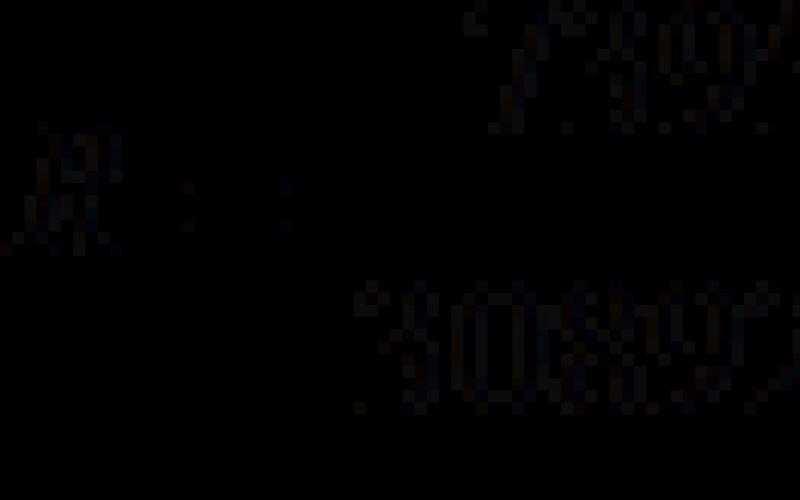Многие пользователи iPhone нередко сталкиваются с ситуацией, когда карта памяти мобильного устройства выходит из строя и нужная информация оказывается практически потерянной, если ее вовремя не восстановить.
Такую ситуацию сложно предвидеть, чтобы сделать резервную копию данных, но необходимо знать возможные способы преодоления подобных трудностей самостоятельно в домашних условиях. Тем не менее, восстановление потерянных данных это очень трудоемкий и сложный процесс. Именно поэтому настоятельно рекомендуется делать резервную копию данных на жесткий диск компьютера, либо другой носитель информации.
Штатные способы восстановления
Мобильные устройства от Apple, в том числе и iPhone, очень специфичны, в связи с этим традиционные способы восстановления информации не всегда бывают действенными. Зато имеется возможность восстановить информацию с помощью средств, рекомендованных разработчиком.
Прежде всего, речь идет о программе iTunes, которую можно проинсталлировать, сохранив с сайта компании. Программа очень удобна в использовании. Но восстановить информацию с iPhone можно только в том случае. Если предварительно была сделана резервная копия в этой же программе.
Чтобы восстановить данные нужно выбрать пункт меню «Синхронизировать» для отмеченной группы файлов.
Программа поддерживает ручное восстановление данных iPhone при помощи резервного образа. Важно заметить, что файлы размером более 2 Гб не могут быть восстановлены через iTunes, поэтому их целесообразно резервировать отдельно
Резервные образы данных сохраняются в каталоге iTunes, путь к которому отличается в различных операционных системах. Данное программное обеспечение позволяет хранить только одну единственную копию данных, поэтому к ее актуальности необходимо подходить особенно тщательно.
Видео: Восстановление iPhone 5
iPhone Spy Stick
В ситуации, когда резервная копия данных отсутствует, а их ценность бесспорна самым простым выходом из сложной ситуации будет обращение к квалифицированным специалистам. Однако за это придется заплатить кругленькую сумму.
Альтернативным способом является использование iPhone Spy Stick. По сути это флешка с встроенным программным обеспечением. Данный софт позволяет восстановить потерянную информацию от журнала звонков и контактов до видео и фото.
Процесс восстановления информации данных таков:
- необходимо подключить к рабочей станции iPhone и USB устройство iPhone Spy;
- запустить с USB устройство специализированный софт;
- отметить необходимые данные для восстановления.

Фото: флешка с программным обеспечением
Огромным недостатком данного способа восстановления информации является высокая стоимость iPhone Spy Stick, которая может достигать нескольких сотен долларов.
Альтернативный способ
Еще один способ для восстановления iPhone без резервной копии от разработчика состоит в следующем:

Стороннее программное обеспечение для восстановления данных с iPhone
Штатные средства от Apple нередко выручают, но иногда и они бессильны. В такой ситуации можно применить одну из программ для восстановления информации с смартфона, которые в большинстве своем бесплатны и русифицированы.
Среди наиболее популярных из них можно выделить:

Undelete Plus
Основное предназначение программы – восстановление информации с iPhone, когда отсутствует резервная копия. Она может выручить даже в тех ситуациях, когда карта не читается ни смартфоном, ни компьютером.
Последовательность действий для восстановления информации следующая:
- требуется запустить заранее проинсталированную на рабочую станцию программу;
- вставить карту памяти;
- запустить ее сканирование. Процесс сканирования очень долгий и может достигать нескольких часов. Для более простого поиска необходимой информации среди удаленных файлов можно применять всевозможные фильтры;
- всю информацию, найденную утилитой, для восстановления следует отметить флажками и нажать «Восстановить». После выбора места извлечения данных отмеченные файлы будут сохранены в указанное место.

В целом, можно сказать, что восстановление данных с iPhone с помощью данного софта является достаточно легким процессом, который не только эффективен, но и относительно быстр.
Wondershare Dr.Fone — легкое в использовании профессиональное приложение, которое поможет в восстановлении файлов, фото, видео, контактов, и др. данных с таких устройств, как iPhone, iPad и iPod Touch. Программа в состоянии восстановить все, от контактов, SMS сообщений до фотографий и видео на Вашем устройстве. Первая программа для восстановления данных iPhone, iPad & iPod touch для персональных пользователей.

Среди полезных особенностей программы стоит отметить возможность предварительного просмотра удаленных или потерянных данных и возможность удобного просмотра удаленных контактов.
MobiSaver
MobiSaver представляет собой бесплатное Windows-приложение, которое поможет вам восстановить данные с iPhone.
Последовательность действий при восстановлении информации вполне традиционна. Характерной чертой данной утилиты является то, что она поможет восстановить данные только на компьютер.

Всякое электронное устройство не вечно, да и все люди ошибаются и могут по случайности удалить необходимую информацию. В такой ситуации можно восстановить данные либо штатными средствами от Applе, либо одной из множества сторонних утилит.
Интернет без проводов набирает всю большую популярность и этот процесс уже не остановить. Чтобы дома был беспроводной интернет, или точка доступа Wi-Fi. Я постарался подробно изложить процесс подключения Wi-Fi роутера с фотографиями и видео.
На самом деле ничего сложного здесь нет, но потребуется немного внимательности и, возможно, телефон своего интернет-провайдера Весь процесс можно разбить на три этапа: физическое подключение, настройка роутера и настройка компьютера или ноутбука.
Подключение роутера к компьютеру
После того, как вы достали роутер из коробки, его надо подключить к компу. По умолчанию, я буду иметь ввиду что у вас обычный проводной интернет.


Входим в настройки роутера
После включения роутера ему нужно время чтобы загрузиться и привести себя в порядок. В это время могут загораться и потухать лампочки на передней панели, подождите 1 минуту. Нам нужно зайти в административный интерфейс роутера и настроить его. Делается это через любой браузер, например Internet Explorer, Google Chrome или Opera. Чтобы зайти в «админку» маршрутизатора нужно написать в адресной строке:
192.168.1.1
логин: admin
пароль: admin

Небольшая ремарка: адрес 192.168.1.1 используется в большинстве роутеров. Если вы получаете ошибку «Страница не найдена» или «Страница не открывается», то попробуйте использовать другой адрес, например: 192.168.0.1
Если и тут засада, то нужно узнать правильный адрес, например с наклейки на обратной стороне устройства:

Если там нет, то нужно смотреть инструкцию, которая может быть на комплектном диске, или поискать в интернете с телефона. То же касается логина (username) и пароля (password), т.е. не у всех они admin/admin. Если устройство б/у, то может быть кто-то сменил параметры по умолчанию. В этом случае нужно . Для этого нужно найти на роутере отверстие «Reset» и спичкой нажать на кнопку внутри.
Сетевой кабель не подключён
Допустим, адрес входа и логин/пароль известны, но всё-равно в админку не получается зайти из-за ошибки сети. Тогда нужно проверить настройки сетевой карты в Windows 7/10. Заходим «Пуск -> Панель управления -> Сеть и Интернет -> Центр управления сетями и общим доступом» . Там слева находим «Изменение параметров адаптера». Соединение «Подключение по локальной сети» НЕ должно быть в статусе «Сетевой кабель не подключён»:

Если это так, то скорей всего дело в этом, т.е. кабель не подключён, не туда подключён или неисправен.
Также, статус не должен быть «Отключено» . Если это так, то нажимаем по значку правой кнопкой и выбираем «Включить» .
Неверные настройки TCP/IP
Если всё равно не заходит в админку, тогда кликаем правой кнопкой по значку подключения и выбираем «Свойства», а там находим «Протокол интернета версии 4 (TCP /IPv4)» и кликаем по нему два раза. В свойствах протокола нужно проверить чтобы галочки стояли на «Получить IP адрес автоматически» и «Получить адрес DNS-сервера автоматически». Нажимаем «OK» два раза. Теперь подождите секунд 10 и можно проверять.

Надеюсь с этим разобрались и в админку роутера получилось зайти без проблем.
Быстрая настройка Wi-Fi подключения на роутере
Здесь посложнее, т.к. все маршрутизаторы разные и интерфейс может сильно отличаться. Да и настройки интернета у провайдеров тоже могут разительно отличаться. Если у вас роутер TP-Link или другой с возможностью быстрой настройки, то вам повезло, всё может закончиться очень быстро Находим в меню слева или сверху пункт «Quick Setup» и следуем указаниям мастера:
На первом экране просто жмём «Next»

У меня 3G-роутер, поэтому предлагается выбрать предпочтительный тип соединения: 3G или кабель. У меня нет 3G-модема поэтому я выбираю «WAN only»


Если не знаете что выбрать, то попробуйте автоматический режим. Роутер сам постарается определить тип подключения. Если у него получится, то мастер перейдёт к следующему шагу настройки. Но может потребоваться ввести логин и пароль (в случае PPPoE соединения)

или настройки сети (в случае соединения типа «Static IP»)

Всю эту информацию вам должен был выдать провайдер, внимательно посмотрите в договоре. Если же мастеру не получается определить подключение автоматически, то придётся звонить провайдеру и спрашивать, либо пробовать методом тыка, вариантов, как бы, не много
На следующем шаге мастер предлагает нам включить Wi-Fi модуль:

- «Wireless Radio» — это и есть Wi-Fi, должно быть в положении «Enabled»
- В поле «Wireless Network Name» впишите любое название точки на английском языке
- Параметры: «Channel», «Mode», «Channel Width», «Max Tx Rate» поставьте как на скриншоте или оставьте по умолчанию.
- , безопасность. Не оставляйте Wi-Fi без пароля! Мало того, что вашим интернетом будут пользоваться все вокруг и загружать канал, это будет такой огромной-огромной дырой в вашей безопасности! Фактически любой сможет получить доступ ко всем вашим личным данным. Ставим переключатель в положение WPA/WPA2 и вводим сложный пароль.
Небольшое отступление: когда всё заработает, если окажется что интернет работает слишком медленно или если будут , то попробуйте выбрать «Channel» не «Auto», а какой-нибудь номер от 1 до 13 и сохранить настройки. Можно перебрать все номера в поисках подходящего. Дело в том, что сейчас очень много wifi-оборудования вокруг, и каждому устройству нужен свой канал для работы. В итоге, устройства работающие на одном канале мешают друг другу.
Хорошо если у вас не самый дешёвый роутер и он умеет работать на частоте 5МГц. В этом случае будет соответствующая опция выбора частоты 2,4 или 5МГц. На этой частоте работает намного меньше устройств, и посему вероятность, что кто-то будет мешать, уменьшается в разы.
Ручная настройка
Ну а если автоматической настройки небыло, то придётся пройтись по пунктам ручками. Находим раздел что-то типа «Network» и там пункт со словом «WAN»:

Должны быть похожие пункты настроек. Здесь всё тоже самое, что и для автоматической настройки, только мы сами должны выбрать тип интернет-подключения и ввести логин/пароль.
- «Secondary Connection» оставьте «Disabled» или «Dynamic IP», это нужно только для доступа к внутренней сети провайдера.
- «Connection Mode» поставьте «Connect Automatically» чтобы роутер подключался к интернету автоматически после каждой перезагрузки.
Если провайдер требует указывать IP-адрес и DNS-сервера, то это можно сделать в дополнительных (Advanced) настройках, но обычно этого делать не нужно:

Но, например, у меня провайдер с проблемными DNS-серверами и я прописываю сервер гугла: 8.8.4.4 , который работает всегда! Как проявляется проблемный DNS-сервер? Это когда ни один сайт или , но Skype или торренты работают без проблем! Однако, если установить сервер на гугловский, то могут не открываться внутренние сайты некоторых провайдеров, например такие как пополнение счёта и статистика.
Именно здесь, в ручных настройках, можно указать тип соединения – VPN, если у вас таковой. Для этого выбираем «L2TP», вводим имя/пароль и адрес VPN-сервера (даёт провайдер). Если предоставляются IP-адрес, маска, шлюз и DNS – то выбираем «Static IP» и вводим все данные. Внизу не забудьте установить галочку автоматического подключения.

Всё, сохраняем настройки и ищем раздел меню «Wireless Settings» (беспроводная связь):

Все настройки были описаны выше. Чтобы вай-фай работал должна стоять галочка «Enable Wireless Router Radio» .
Следующий пункт , здесь включаем шифрование, то бишь настраиваем безопасность как уже было выше:

Настройка роутера окончена! Советую сохранить все параметры из меню «System Tools -> Backup & Restore» . Кнопка «Backup» — сохраняет, «Restore» — восстанавливает из сохранённого файла. Это пригодится на случай если вдруг всё полетит к чертям и слетят все настройки. Вы сможете их легко восстановить из файла
Ах да, чуть не забыл, смените пароль по умолчанию для входа в админку. Делается это в разделе «System tools -> Password» .
Как подключить ноутбук к WiFi
В Windows 8/10 нужно кликнуть по иконке внизу экрана:

Справа выедет панель, где вам нужно выбрать нужную беспроводную сеть. Помните, мы давали название сети на английском языке? Вот его здесь нужно найти. Если это общественное заведение и вы не знаете к какой сети подключиться, то выбирайте любую с бОльшим уровнем сигнала. При наведении на сеть отображается подсказка, требуется пароль или нет. Если при наведении видите что-то типа WPA/WPA2, это значит что нужен пароль для подключения к Wi-Fi сети.

Можно оставить галочку «Подключаться автоматически». Далее система соединиться с роутером и запросит пароль Wi-Fi, который мы установили раньше. Если ваше устройство поддерживает технологию QSS, то пароль можно не вводить, а просто нажать на роутере кнопочку, подписанную как «QSS». При этом пароль будет заполнен без нашего участия!

Когда система спросит про общий доступ к файлам, советую выбрать «Нет, не включать общий доступ», если вы не знаете зачем оно надо:

Я сделал коротенький видеоурок как это всё делается:
В Windows 7 всё так же, только значок и окошко с найденными сетями выглядят по «семёровски»

Здесь также находите нужное подключение, кликаете по нему и вуаля.
Нет значка вай-фая или не подключается
Сперва проверьте, включён ли модуль беспроводной связи с помощью переключателя на корпусе ноутбука. Многие модели Asus, Toshiba, Sony и Acer имеют такой переключатель. На некоторых ноутах wifi можно активировать с помощью горячих кнопок, например «Fn+F2» (ищите значок антенки на кнопках F1-F12). В любом случае работает способ через «Центр управления сетями», так же, когда мы «включали» сетевой интерфейс для подключения к роутеру по проводу.
В более тяжёлых случаях изучите пожалуйста .
Надеюсь, что всё у вас получилось! Скорей всего вопросы будут возникать по настройке роутера, т.к. интерфейс и названия параметров у всех разные. Чтобы получить ответ в комментариях присылайте сразу ссылку на скриншот окна.
По моим наблюдениям, немногие из тех, кто смог самостоятельно подключить wifi роутер , если есть проводной интернет , знали, как сделать это ПРАВИЛЬНО. То есть настроить с его помощью беспроводную сеть и объединить в нее разные устройства. В результате чего впоследствии сталкиваются с трудностями, которые можно было решить еще на стадии проектирования локальной сети.
Как подключить wifi роутер?
Прежде чем приступить к пошаговому описанию по подключению вайфай маршрутизатора, хочу акцентировать ваше внимание на одном моменте.
Для создания полноценной локальной беспроводной сети, вам нужно купить именно такое устройство, как РОУТЕР, или еще его называют МАРШРУТИЗАТОР.
Дело в том, что очень много похожих по виду и функционалу устройств различного назначения. Например, по незнанию легко спутать с проводным маршрутизатором без WiFi, который тоже разводит сигнал интернета по устройствам. Но только при помощи кабелей — у него нет антенны.
Другое устройство, схожее по внешнему виду — точка доступа. У нее вообще немного отличные от наших задачи. Характерным отличием роутера от точки доступа является наличие у него нескольких розеток для сетевых кабелей. В то время, как у точки он обычно один.
Смысл подключения роутера в том, что именно он теперь, а не Ваш ПК, будет подсоединяться к интернету через кабель. Для этого все необходимые параметры, требуемые для соединения с провайдером, которые были в свое время применены в вашем настольном компьютере, теперь будут прописаны в настройках маршрутизатора. А все остальные устройства уже будут получать интернет по wifi именно от него и по правилам, которые будут в нем заданы.
Для наглядности посмотрите на схему:

Для того, чтобы подключить дома роутер и настроить сеть вай-фай, я использовал с десяток моделей от абсолютно разных производителей. Могу с уверенностью сказать, что в плане собственно конфигурации WiFi роутера и подключения к провайдеру различие между ними заключается лишь в деталях графического оформления администраторской панели. Поэтому усвоив один раз принцип на одной модели, вы сможете их применить на других. Сегодня в качестве примера буду иллюстрировать скриншотами с двух роутеров — TrendNet TEW-632BRP и ASUS WL-520GC.

Как подключить роутер к интернету через DHCP?
Первая настройка, которую мы разберем, это настройка DHCP сервера.
Если раньше компьютер был один и он один получал IP адрес от провайдера, то к роутеру мы сможем подцепить много компьютеров и гаджетов. А это значит, что именно маршрутизатор вместо компа будет «общаться» с оборудованием провайдера. А уже в рамках нашей домашней сети между этими устройствами он будет сам присваивать внутренний IP адрес каждому компьютеру, ноутбуку, телефону, ТВ и всему остальному.
Порядок действий:
- После подключения к электропитанию прежде всего нужно настроить роутер на связь с компьютером. Для этого вставьте кабель Интернета в слот WAN на устройстве. А другой кабель, с двумя штекерами, который скорее всего прилагался к устройству, подсоединяем одним концом к сетевой карте компьютера. Туда, где раньше был интернетовский кабель. Другим — в любой из слотов LAN1, LAN2, LAN3 или LAN4 роутера.

Также хочу заметить, что подключать роутер к сети лучше через источник бесперебойного питания. У меня был неприятный опыт, когда хорошее устройство от Netgear ёкнулось из-за скачка напряжения в сети. Оно просто стало транслировать wifi не на 100, а на 2 метра. Разумеется, пришлось купить новый.

- Далее берем установочный диск, прилагающийся к роутеру. И запускаем установку драйверов и программного обеспечения.
- После этого, нам надо настроить комп на работу с маршрутизатором. Сейчас у нас сетевая карта настроена на выход непосредственно в интернет через провайдера. А значит, возможно, в панели управления прописаны какие-то данные, которые нам важно сохранить и использовать после этого при работе с роутером. Для этого заходим в настройки протокола TCP/IP v.4 как показано на схеме:
Для Windows XP: «Пуск > Панель Управления > Переключиться к классическому виду > Сетевые подключения».
В Windows 7: «Пуск > Панель Управления > Сеть и Интернет > Центр управления сетями и общим доступом > Управление сетевыми подключениями > Изменения параметров адаптера».
На скриншоте я захожу в настройки «Беспроводного соединения», но у вас его еще нет, и поскольку мы соединили комп с роутером кабелем, то вам нужно выбрать пункт «Подключение по локальной сети»:

Если у вас здесь что-то указано, то запишите эти данные на бумажке. Особенно это актуально для тех, кто потерял свой договор на предоставления услуг и не знает данных для коннекта к всемирной паутине. При определенном типе соединения, о которых будет рассказано ниже, это может пригодиться. После этого здесь же, в параметрах подключения к сети на компьютере, надо проставить IP, шлюз и DNS на автоматические. Эти параметры мы будем уже вводить в самом беспроводном маршрутизаторе.
- После этого заходим по адресу «http://192.168.1.1». Обычно конфигурации с роутером происходят именно здесь, если их не пришлось делать на стадии установки программного обеспечения. Но вы посмотрите в инструкции к устройству, по какому пути зайти в панель управления маршрутизатора. Так как предустановленные по умолчанию IP на разных моделях могут отличаться. Также еще одно популярное место размещения кратких инструкций — наклейка на днище устройства. Посмотрите и там. Если же в инструкции указаний нет, или она утеряна, то пройдите в Панель управления, как я уже описал выше. Только после клика правой кнопкой по «Подключению по локальной сети» в появившемся окне нажимаем кнопку «Сведения». В открывшемся окне ищем IPv4 Основной шлюз - это и есть IP-адрес роутера.

- Теперь, наконец, заходим по указанному там адресу через браузер (http://IP АДРЕС ВАШЕГО РОУТЕРА). И находим в меню пункт DHCP Server (в Тренднете он объединен с WAN) и устанавливаем диапазон значений для возможных IP адресов устройств внутри вашей локальной сети. У меня он был таким: Start IP — 192.168.10.101, End IP 192.168.10.200. Ну и конечно, напротив пункта DHCP Server должен стоять параметр Enabled. Domain Name или Host Name — то имя будущей домашней wifi сети. Сразу оговорюсь, что нижеприведенные скриншоты сделаны с моих устройств, которые уже работают или работали несколько лет. Их интерфейс на инглише, поэтому разобраться что к чему отечественному новичку без помощи было бы сразу непросто — надеюсь именно эти картинки вам помогут. Большинство же современных прошивок и софта идут уже в русифицированном виде, поэтому разобраться будет еще проще.
Вот так это выглядело в Тренднет (выделено красным):

А вот так в ASUS:

Настройка подключения компьютера к роутеру через LAN
Теперь будем задавать параметры для нашей wifi сети дома — IP и маску роутера. Для Тренднета этот тот же самый пункт (см. рисунок 1, выделено зеленым), для Асуса — раздел WAN & LAN — в самом низу страницы настроек. В первом случае я задал IP 192.168.10.1, во втором — 192.168.1.1. Этот тот адрес внутри локальной сети, по которому мы сможем заходить через браузер в админку. И через который компьютеры будут обращаться к интернету. Маска — по умолчанию, 255.255.255.0
Подключение WiFi роутера к интернету через порт WAN
Это все были цветочки, теперь самое интересное — настройка внешнего подключения роутера к интернету.
Тут существует несколько типов в зависимости от настроек провайдера. Происходит это в меню WAN.

Есть еще несколько вариантов коннекта к оборудованию провайдера, но мне они не попадались. Поэтому о них пока говорить не буду.
Как зашифровать подключение к сети WiFi
Если сделали все правильно и сохранили все настройки, то все устройства, поддерживающие wifi должны теперь увидеть новую сеть с заданным вами именем. Однако на этом вопрос, как подключить wifi дома, еще не закрыт. Домашняя сеть wifi получилась открытая, то есть любой желающий может воспользоваться вашим доступом в интернет на халяву. Чтобы всех обломать и сделать сеть wifi дома доступным только для его хозяина, надо защитить беспроводную сеть.
Есть несколько способов, я использовал в своей практике два WPE (или Shared Key) И WPA. Последний более надежный, поэтому рассмотрю его. Заходим в настройки безопасности. В Тренднете это пункт меню «Security», в Асусе — «Wireless > Interface».
Выбираем в меню WPE или WPA Personal (PSK, TKIP), задаем пароль для авторизации — от 7 до 64 символов. И сохраняем. Показываю, как было у меня:


Ну вот, сейчас чтобы войти в интернет через ваш роутер, надо ввести пароль. Остался последний штрих — чтобы не возникало проблем с подключением к роутеру всевозможных устройств и с работой программ, выставим вручную DNS-сервера. Настройка этого параметра находится там же где вводили параметры для соединения с интернетом. Активируем функцию ручного назначения DNS-серверов и пропишем туда IP от Google:
- DNS-Primary (или DNS-сервер 1):8.8.8.8
- DNS-Secondary (или DNS-сервер 2): 8.8.4.4
Также можно указать один из серверов Яндекса (например 77.88.8.8).

Как видите, подключить wifi через роутер и сделать сеть wifi дома достаточно несложно. Надеюсь, у вас тоже все получится!
Теперь традиционное видео на десерт по подключению роутера, которое еще более понятно расскажет про типовые настройки для работы с сетью.
Объяснить, зачем кому-то может понадобиться беспроводная сеть дома, очень просто: обычно во всем виновато появление второго или даже третьего компьютера, которого нужно обеспечить доступом в интернет. Можно, конечно, опутать квартиру проводами, но этот путь выглядит не очень разумным, учитывая, что беспроводное способ решения проблемы во многих случаях оказывается гораздо проще и элегантнее. В этом материале мы расскажем, что такое Wi-Fi роутеры, какими они бывают и что нужно помнить при их выборе.
Что такое Wi-Fi?
Wi-Fi (или по-русски «вай-фай») - это стандарт беспроводной связи. Его используют для построения домашних и корпоративных компьютерных сетей. Устройств, поддерживающих беспроводную передачу данных по Wi-Fi очень много, но никаких проблем с совместимостью между ними быть не может - в основе технологии лежат глобальные стандарты.
Что необходимо иметь для доступа в интернет через Wi-Fi?
Каждое устройство в доме, которое умеет выходить в интернет, должно иметь Wi-Fi модуль. Во всех современных ноутбуках он присутствует по умолчанию, а вот для настольного компьютера, скорее всего, его придется покупать отдельно. Внешние Wi-Fi адаптеры подключаются по USB, внутренние вставляются в слот PCI или PCI Express. Для старых ноутбуков также существует вариант с установкой модуля в слот PCMCIA.
Что такое Wi-Fi роутер?
Wi-Fi роутер - это устройство, которое «берет интернет из провода» и дает к нему доступ по Wi-Fi. Для тех устройств, которые не снабжены беспроводными модулями, всегда предусматривается возможность проводного подключения через стандартные разъемы Ethernet. В более дорогих роутерах можно встретить порты USB - они нужны для подключения принтера или внешних дисков. В этом случае доступ к принтеру или файловому хранилищу получат все устройства, которые обслуживаются роутером, вне зависимости от того, подключены ли они по Wi-Fi или по проводу.
Скорость работы беспроводной сети
Существует три основных стандарта Wi-Fi: 802.11b, 802.11g и 802.11n. Первый - наиболее старый. Предельная скорость в сети b ограничена скромными 11 Мбит/с. К счастью, уже несколько лет самым распространенным стандартом является g со скоростью 54 Мбит/с. Этого достаточно для относительно быстрого копирования файлов внутри сети и даже для просмотра видео. Стандарт n наиболее быстрый и современный. Его активно продвигает компания Apple (все ее устройства, включая iPhone 4, работают по n), но роутеров с его поддержкой на рынке до сих пор не очень много. Скорость передачи данных в сети n может достигать 300 Мбит/с.
Все три стандарта Wi-Fi совместимы друг с другом. Это значит, что в одной сети могут работать устройства разных типов, правда «общаться» между собой они будут на минимальной скорости (например, 11 Мбит/с, если хотя бы одно устройств поддерживает только 802.11b).
Какой тип Wi-Fi роутера выбрать?
Прежде всего, нужно определить, как интернет попадает в вашу квартиру. Возможны два основных варианта: по выделенному каналу (отдельному кабелю Ethernet) или через телефонный кабель (по ADSL). В первом случае кабель может подключаться напрямую к компьютеру, либо к модему, во втором - только к модему.
Если у вас выделенный канал, то вам подойдет практически любой Wi-Fi роутер, «принимающий» интернет через Ethernet («входящий» разъем WAN - RJ-45). Однако ограничение на список подходящего оборудования может накладывать сам провайдер (например, домашний интернет от «Билайна» в Москве не работает через роутер Apple Time Capsule). Уточнить это можно по телефону технической поддержки или на сайте провайдера. Если никаких ограничений нет, то Wi-Fi роутер может заменить отдельно стоящий модем, в ином случае роутер должен «получать» интернет именно от модема.
Если же провайдер использует технологию ADSL, то вам нужно решить, оставляете ли вы уже существующий модем и просто докупаете Wi-Fi роутер, подключаемый к нему по Ethernet (такой же, что и в случае выделенного интернет-канала), либо покупаете так называемое устройство «все-в-одном», где ADSL-модем уже встроен в роутер. Первый случай оптимален для тех, кто по каким-то причинам не готов избавляться от существующего модема (например, он отлично держит связь на плохой телефонной линии), второй вариант, напротив, удобен тем, что сокращает количество устройств в доме. Конечно, Wi-Fi роутер со встроенным ADSL-модемом стоит немного дороже, но удобство эксплуатации и настройки одной «железки» вместо двух того стоит.
Примеры устройств
ASUS WL-500gP V2 - недорогой Wi-Fi роутер с двумя портами USB и встроенными функциями «торрент-качалки», файлового и FTP-сервера. Пользователи отмечают очень легкую настройку, надежность (не зависает, не перезагружается) и высокую скорость работы. Ориентировочная стоимость - 3 тысячи рублей.
ASUS RT-N15 - Wi-Fi роутер с поддержкой стандарта 802.11n. Примечателен отсутствием торчащей антенны. В главных недостатках только цена - около 5 тысяч рублей.
ZyXEL P-660HTW2 EE - недорогой Wi-Fi роутер со встроенным ADSL-модемом. Работает стабильно, сравнительно несильно греется, быстро настраивается. Из недостатков - все меню на английском языке, встречаются жалобы на скорость работы. Цена - 3 тысячи рублей.
Что делать после покупки и первичной настройки?
Если роутер заработал и начал раздавать интернет по квартире, то первым делом включите защиту беспроводной сети. Она нужна для того, чтобы к вашей сети не подключились соседи или случайные прохожие (если вы живете, на нижних этажах, сигнал может добивать до улицы). В самом безобидном случае они просто будут пользоваться интернетом за ваш счет, но могут и пройтись по содержимому компьютера, если доступ к файлам и папкам окажется открытым.
Как настроить шифрование и какой режим выбрать подскажет инструкция к роутеру. Скажем лишь, что наиболее распространенной является технология WPA (Wi-Fi Protected Access), а самой надежной - WPA2. После установки защиты не забудьте пароль доступа! Без него к сети будет не подключиться и вам придется сбрасывать все настройки роутера.
Что делать, если сигнал Wi-Fi очень слабый?
Обычно такое возникает в квартирах или домах с очень толстыми стенами. Производители роутеров обычно заявляют стометровый радиус действия сети внутри помещения, но это значение очень условное. Помочь улучшить сигнал может усиленная антенна, устанавливаемая взамен штатной, или правильное позиционирование самого роутера в квартире. Имеет смысл поставить его в коридоре, если нужно обеспечить равномерное покрытие, или наоборот, отнести поближе к комнате, где все беспроводные устройства проводят большую часть времени.
Беспроводные сети интернет становятся все более популярными. Заглянув в любой ресторан, парк, аэропорт, салон красоты, торговый центр, магазин, многие из вас инстинктивно подключаются к бесплатному wi-fi через телефон или планшет.
Следовательно, возникает вопрос, , чтобы иметь возможность находится на просторах интернета у себя дома, не подключаясь к раздражающим проводам.

Зачем нужна установка wi-fi в квартире?
Установка wi - fi в домашних условиях предоставит вам возможность:
- подключаться к интернету из разных устройств (ноутбуков, мобильных телефонов, планшетов) одновременно;
- иметь доступ к всемирной паутине с любого уголка квартиры;
- заниматься любыми делами (мыть посуду, лежать на диване, готовить ужин, делать уборку) и при этом наслаждаться фильмами онлайн;
- читать книги или смотреть ТВ передачи с любого гаджета прямо лежа в кровати;
- убрать по дому провода, о которые цепляются все члены семьи, и которые любят перегрызать домашние любимцы;
- быть круглосуточно онлайн в социальных сетях и в рабочих приложениях;
- брать конфетки с соседей, которые просят доступ подключения к вашему вай-фай.

Вай-фай – это современная технология, которая уже перестала быть редкостью. Она значительно расширяет возможности использования интернет соединения, делает вас мобильными, не прикованными к проводной точке доступа. Это действительно удобно!

Какую беспроводную технологию выбрать
Чтобы установка интернета в квартире действительно принесла пользу, нужно определиться, какая разновидность беспроводной сети подойдет в вашем случае.
Всего их три:
- Bluetooth технология. Позволяет одному устройству делиться трафиком с другим устройством, если они находятся на расстоянии пары метров. Это удобно, если передатчик постоянно находится вблизи с приемщиком.
- Масштабные мобильные сети (WiMAX или 3G). Работают на базе вышек мобильной связи и станций, устанавливаемых по всему городу. Могут использоваться через модем, планшет или мобильный телефон. Скорость интернет соединения при этом, не особо хорошая, и зависит от места отдаленности от вышки.
- Wi-fi доступ через локальную сеть. Это не самостоятельная технология, а лишь способ распределения каналов входа между различными устройствами от уже существующей локальной сети. То есть в здание (квартиру, дом, офис, магазин) проводится локальный интернет и устанавливается wi-fi роутер, позволяющий многим устройствам использовать одно соединение.

Если вы хотите знать, сколько стоит установить вай фай в квартире , необходимо обратится к поставщику локального интернета.
Некоторые компании предоставляют своим постоянным пользователям бесплатные роутеры на временное или постоянное пользование.

Скорость и дальность покрытия wi-fi
Поначалу скорость wi-fi соединений оставляла желать лучшего. В начале прошлого десятилетия, с развитием мобильных гаджетов, значительно усовершенствовались стандарты связи, определяющие скорость.
Первые wi-fi роутеры стандарта 802.11 не получили широкого распространения, так как скорость не превышала 1 мегабита в секунду. При подключении нескольких устройств, интернет вообще «зависал». В дальнейшем компания Intel включила в содержание свой платформы стандарт 802.11b, который повысил скорость до 11 мегабит. Как ни странно, он продолжат повсеместно использоваться и в наше время.

Следующая ступень скорости была преодолена стандартом 802.11а, который от предыдущего отличается лишь диапазоном применимых частот. Но скорость составляет уже 54 мегабита. И, конечно же, современные высокоскоростные сети стандарта 802.11n предоставляют пользователям скорость 150-300 мб/с, но позволить его использование могут далеко не все компании связи.
Установка роутрера, цена которого колеблется в зависимости от мощности передатчика и чувствительности антенны может производиться как в офисных помещениях, так и в квартирах.

Если сказать точнее, качество оборудования непосредственно влияет на дальность работы вай-фая и скорость соединения. Если вам нужно провести интернет в большой дом, можно использовать несколько точек доступа. Такая сеть может быть обедненной между собой при помощи проводного или беспроводного способа. Для маленькой квартиры подойдет среднемощное оборудование, дальность работы которого будет распространяться в радиусе нескольких метров.

Надежность и безопасность wi-fi роутеров
Для входа в Wi-fi сеть, как правило, нужен пароль. Естественно, если пользователь сам не пожелает его отключить для предоставления свободного пользования всем окружающим. Бывают роутеры двух типов:
- закрытые, обеспечивающие доступ в интернет только пользователям, прописавшим необходимые настройки на своем устройстве;
- открытые, к которым подключиться может каждый желающий.

В интернете можно найти множество программ, обещающих подбор пароля для вай-фая ваших соседей. Но современные технологии WPA и WPA2 обеспечивают безопасность, и блокирую деятельность таких шпионских сервисов. Большинство машрутизаторов поддерживают объединенный тип защиты WPA/WPA2, который гарантирует полную безопасность от злоумышленников.

При установке интернета в квартире , пользователю генерируется индивидуальный и сложный пароль, который он может изменить самостоятельно при желании.
Технический прогресс растет ежедневно. Чтобы не отставать от конкурентов, производители технического оборудования регулярно выпускают новые модели wi-fi роутеров. Зачастую они выходят на рынок сырыми, не способными обеспечить надежную работу. Приходится месецами ждать обновленных прошивок и бесконечно вызывать мастеров для налаживания системы.

Как выбрать роутер для установки интернета в квартире
Если вы хотите знать, сколько стоит установить вай-фай в квартире , чтобы он был качественными и длительное время безотказно выполнял свои функции, придерживайтесь некоторых рекомендаций:




Стоимость установки wi-fi в квартире
При подключении этой технологии, многих интересует вопрос, сколько стоит подключить вай вай в квартире. Ведь некоторые люди желают получить все преимущества беспроводного интернета, но не готовы выложить большую сумму денег. Для того чтобы купить качественный роутер, придется раскошелиться. Если говорить о ценовом диапазоне, он колеблется в районе 30-250 долларов.
Согласно отзывам пользователей, довольно хорошее устройство для домашнего использования ASUS RT-N16, цена которого примерно 80 долларов.
Выбор зависит от производителя и поставщика услуг. В настоящее время пользуются популярностью роутеры Cisco, ZyXEL, ASUS, NETGEAR, TP-LINK, Linksys. Переплачивать больше 100 долларов тоже не рекомендуется. Ведь в квартире нагрузка не такая, как в торговом центре, ресторане или офисе. Да и площадь покрытия нужна не большая.