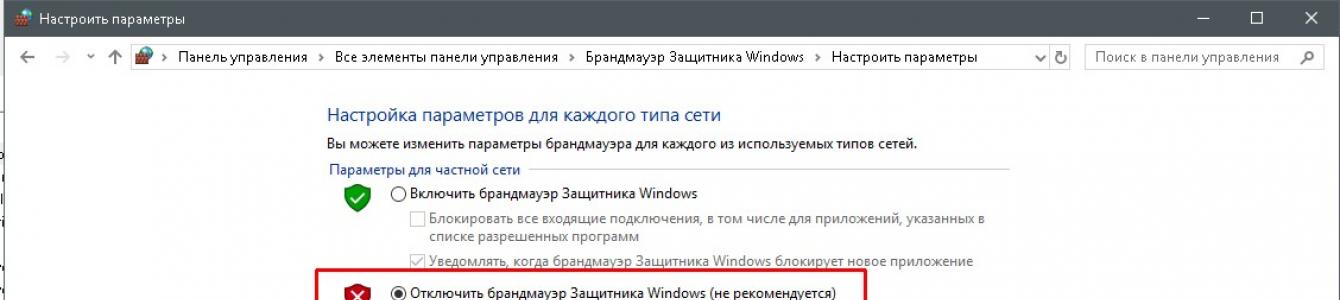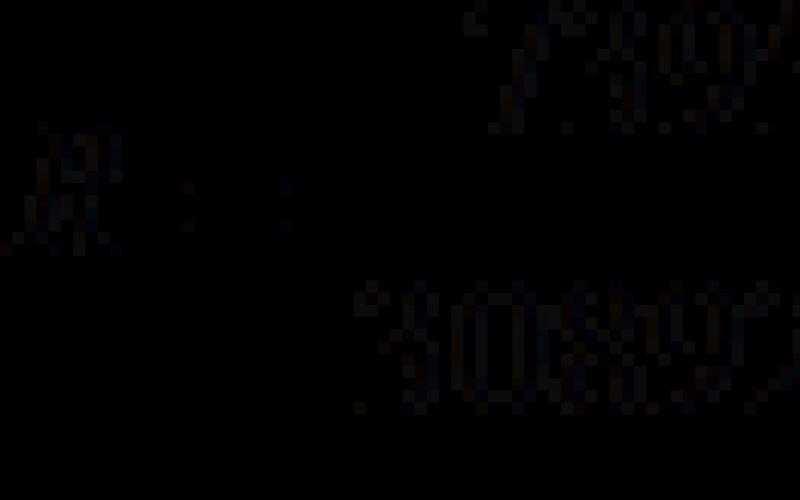Смартфоны не так давно вошли в нашу жизнь, но за это время успели её буквально захватить. К сожалению, некоторые возможности смарт-гаджетов можно разблокировать только при наличии скоростного интернет-соединения. А мобильные операторы не спешат наращивать стабильное и качественное покрытие глобальной паутины, да и цены на трафик могут «кусаться». Поэтому надёжнее всего подключить свой смартфон к интернету через персональный компьютер.
Можно ли раздать интернет через USB-кабель
Технологически смартфоны уже догнали компьютеры и ноутбуки в своей производительности. Единственным отличием остаётся платформа операционной системы, а также наличие активного подключения к интернету. Wi-Fi не всегда доступен, а мобильные операторы не могут гарантировать качественную связь и доступ к глобальной сети повсеместно. Но необходимо решать вопросы и проблемы, возникшие на мобильном устройстве, в том числе и такие элементарные задачи, как:
- скачать игры, приложения или документы;
- найти необходимую информацию;
- обновить операционную систему и приложения для их корректной работы;
- использовать девайс как мультимедийное устройство: для просмотра фильмов, фотографий, презентаций.
Как подключить к интернету смартфон на базе Android
Устройства на базе Android являются наиболее распространёнными. Привлекают они своей дешевизной и неплохой производительностью, а их функциональность развита по всем необходимым пользователю направлениям. Создание локальной сети с помощью подключения через USB-кабель стандартными инструментами также входит в возможности системы. Для раздачи интернет-трафика необходимы только гаджет, шнур и компьютер с активным интернет-соединением.
Настройка соединения на смартфоне
Для начала нужно подправить некоторые настройки на Android-устройстве. Это необходимо для создания правильного соединения не только локальной сети, но и канала интернета. Необходимо выполнить следующее:
- Открываем настройки смартфона, листаем список вниз и в графе «Система» нажимаем «Для разработчиков».
Найдите и выберите в настройках смартфона пункт «Для разработчиков»
- В графе «Отладка» ставим галочку у пункта «Отладка по USB».
Ставим галочку у пункта «Отладка по USB»
- Возвращаемся в основные настройки. В графе «Беспроводные сети» переходим в пункт «Дополнительно», в зависимости от системы он может иметь название «Ещё…». Пункт будет самым нижним в списке, за ним сразу следует графа «Устройство».
Выбираем пункт «Дополнительно» в основных настройках смартфона
- В строке «USB интернет» ставим галочку. После этого настройки можно закрывать и подключать телефон к компьютеру.
Ставим галочку в пункте «USB интернет»
На этом подготовительные работы со смартфоном закончены. Переходим к порядку действий на компьютере.
Настройка соединения на компьютере
Итак, локальная сеть между смартфоном и компьютером создана. Осталось только раздать интернет внутри этой сети. Для этого нужно проделать следующие шаги:
- Нажимаем комбинацию клавиш на клавиатуре Win+R, в открывшемся окне вводим команду control и нажимаем OK.
Введите команду control в окне «Выполнить» и нажмите OK
- Переключаем вид на крупные или мелкие значки, затем выбираем «Центр управления сетями и общим доступом».
Необходимо открыть раздел «Центр управления сетями и общим доступом»
- Новое локальное подключение создано. В колонке справа нажимаем кнопку «Изменение параметров адаптера».
- Открываем свойства сети, которая предоставляет доступ к интернету.
Открываем свойства сети-поставщика интернет-трафика
- Переходим на вкладку «Доступ», в фильтре «Подключение домашней сети» выбираем созданное с телефоном соединение, ставим галочки у пунктов «Разрешить…» и сохраняем изменения, нажав OK.
В настройках вкладки «Доступ» ставим галочки и сохраняем изменения
- Аналогичным способом через контекстное меню открываем свойства локального соединения с телефоном.
Открываем свойства сети-потребителя интернет-трафика
- Выбираем пункт «IP версии 4» и нажимаем «Свойства».
Открываем свойства «IP версии 4»
- Меняем настройки IP-адреса и маски подсети:
- IP-адрес: 192.168.0.1;
- маска подсети: 255.255.255.0.
Видео: как подключить интернет к смартфону на Android через USB-кабель
Что делать, если интернет не запустился
Иногда возможны случаи, когда все инструкции соблюдены, но трафик всё ещё не идёт на смартфон. Не спешите расстраиваться, вероятнее всего, на ПК действует служба брандмауэр. Это своего рода файервол, который блокирует сомнительные сети компьютера. Поэтому исправляем ситуацию путём отключения брандмауэра:
- Открываем «Панель управления», выбираем элемент «Брандмауэр защитника Windows».
Выбираем «Брандмауэр защитника Windows» в панели управления ПК
Справа нажимаем на кнопку «Включение и отключение брандмауэра Windows».

Отключаем брандмауэр для стабильной работы сетей компьютера
В итоге блокирующий фактор будет отключён и сеть заработает должным образом.
Функцию брандмауэра может взять на себя антивирус вашей системы. В этом случае нужно отключить файервол программы-защитника. Сделать это рекомендуется до создания локального подключения с компьютером.
Можно ли подключить к интернету iPhone через USB-кабель
К сожалению, компания Apple не предусмотрела в своих устройствах возможность принимать интернет через USB-подключение с компьютером. Функциональность «яблочных» гаджетов не ограничена только обратной стороной: iPhone можно использовать в виде модема и раздавать трафик на компьютеры и другие устройства. Принимать же они могут только соединение с роутером, а также каналы интернет-связи мобильных операторов.
Совсем несложно раздавать интернет через USB-кабель на другие устройства. К сожалению, если вы владелец iPhone, подключить телефон к интернету таким образом не получится. Следуйте инструкции и стабильный канал связи со Всемирной паутиной для потребления всех возможностей и функций смартфона вам обеспечен.
В мире много людей пользуется мобильным интернетом. Он позволяет осуществлять выход в сеть практически с любой точки земного шара и ощущать себя свободным вне зависимости от наличия других устройств, кроме мобильного телефона или планшета. Поэтому подробно рассмотрим как быстро и правильно подключить интернет на компьютере через телефон при помощи USB или Wi-Fi.
Что нужно для подключения
В процессе развития стандартов мобильной сети самыми популярными стали 2G и 3G. Самым современным является стандарт 4G, который потихоньку начинает забирать часть рынка. Но всё равно из-за низкого уровня покрытия территории соответствующим оборудованием, больше всего пользователей работают с 3G, внутри которого принято выделять сети:
- CDMA2000 1xEV-DV (CDMA2000 1хEvolution Data and Voice);
- GPRS (General Packed Radio Services);
- WCDMA (Wideband Code Division Multiple Access);
- EDGE (Enhanced Data rates for Global Evolution);
- HSDPA (High-Speed Downlink Packet Access);
Причем для подключения к интернету не нужны отдельные провода и модемы, нужна лишь сим-карта с положительным балансом или оплаченным трафиком. Для улучшения качества связи можно использовать ExpressCard-модем, и USB-модем, и PCMCIA-модем.
Рассмотрим теперь несколько вариантов – у вас Android-устройство или обычный мобильный телефон. В первом случае принято выделять несколько способов.
Подключить интернет с помощью Wi-Fi
Конкретно подключение устройства к глобальной сети мы здесь комментировать не будем – для этого есть инструкции мобильных операторов. Сам процесс достаточно легкий – нужно лишь активировать отправленные настройки сети Интернет, если необходимо – настроить параметры тарифа.
Теперь разберем условия подключения через Wi-Fi – все устройства должны быть оснащены Wi-Fi модулями – и ноутбук (или компьютер), и планшет (или смартфон). Теперь, когда у нас всё готово для подключения, переходим к мобильному устройству и ищем на нём пункт настройки «Точка доступа Wi-Fi». Находится она может где угодно, всё зависит от прошивки андроид - устройства. Обычно её находят либо через «Беспроводная сеть», либо через «Сеть», «Система». Внутри них должен находится либо «Режим модема», либо «Точка доступа».
Далее нажимаем на нужное нам меню, внутри открываем «Настройка точки доступа». Появится поле регулировки – пишем нужное имя, выбираем тип защиты WPA2 PSK, ставим пароль (или не ставим - зависит от желания),включаем точку доступа.
Теперь переходим к компьютеру – активируем поиск всех доступных точек WAP (Wireless Access Point- Беспроводная точка доступа), выискиваем наше устройство и подключаемся. Небольшая ремарка – радиус подключения к точке доступа WAP приближенно равен 50 метрам, но, например, бетонная стена снижает силу волны на 40%. Поэтому лучше, что бы источник интернета находился в пределах видимости компьютера.
Как подключить интернет при помощи USB-соединения
В случае подключения интернет компьютера через USB-откладку с телефоном, основной потребностью становится положительный баланс на SIM-карте и имение проводника. Самым большим плюсом такого вида интернета является ненужность установки каких-либо драйверов на компьютер – можно устанавливать собственными руками. Обычно он используется при отсутствии модуля Wi-Fi на компьютере или ноутбуке. Но для начала стоит предупредить тебя, читатель, что интернет на компьютере поедает в разы больше трафика, чем мобильный интернет. И если вы платите одну цену за 1 Гб интернета через телефон, которого вам бы хватило на месяц, то с помощью компьютера он закончится гораздо быстрее.

Важно! Поэтому все приложения, которыми вы не будете пользоваться во время работы с мобильным интернетом, лучше отключить.
И при подключении надо очень тщательно следить за тем, чтобы не возникло перебоя связи между смартфоном и оператором.
Перейдем непосредственно к установке соединения. Перво-наперво включаем интернет на мобильном устройстве и проверяем подключение. Всё в норме? Идем дальше! Подключаем мобильное устройство к компьютеру при помощи USB-проводника. Заходим в настройки, ищем в них пункт «Конфигурация сетевых модулей» (обычно он находится под статьей «Еще»). Включаем там «откладку по USB-модему» .
Теперь переходим к работе на компьютере. Скорее всего, установка драйвера начнется сразу же – вам нужно будет ответить на несколько вопросов о разрешении подключения компьютера ко всемирной сети и предпочтениях в стандартах и модулях сети. После достаточно будет дождаться завершения установки и подключится к сети. Но в случае со старыми версиями Windows не всё так просто – скорее всего, драйвер придется искать в интернете или у друзей. Если не утеряна коробка от устройства, то может быть драйвер есть на диске в ней. Вот и пожалуй вся установка андроид устройства как модема.
Как подключить через обычный телефон с USB
Для начала нужно проверить, всё ли имеется у вас для подключения.

Пройдем по списку:
- Мобильный телефон с EDGE, GPRS, или 3G-модемом. Практически все современные телефоны имеют эту вещь.
- Программа для синхронизации устройств – компьютера и телефона. Обычно это либо отдельное приложение, либо драйвер с диска, который идет вместе с телефоном в коробке. Если диска нету – скачивайте приложение на официальном сайте производителя вашего телефона.
- USB-кабель или шнур.
- SIM-карта любого оператора. На ней должна быть либо соответствующая сумма денег, либо уже оплаченный трафик для интернета. Так же в настройках сим-карты должен быть активирован пункт «услуга передачи данных». Если она не активирована – включите её. Это можно сделать с помощью звонка оператору.
- Номер дозвона и строка инициализации вашего лицевого счета. Первый выглядит примерно так «*99*1#» или «*99***#». Строка выглядит так AT+CGDCONT=1,»IP»,»usluga», вместо usluga будет стоять определенное значение, присвоенное тарифному плану. Всё это можно выяснить либо в центре обслуживания, либо на сайте оператора

У вас всё есть? Начнем процесс установки:
- Устанавливаем необходимые драйвера. Они должны заранее иметься, и еще раз повторяем, что найти их можно на официальных сайтах производителей телефонов.
- Создаём соединение телефона с компьютером. Заходим в окно «Диспетчер задач», находи раздел «Модемы», выискиваем нужный нам телефон, нажимаем правую клавишу мышки и переходим на «Свойства».
- В окне должна быть строчка «Дополнительные параметры связи». Переходим на эту рубрику, внутри будет строка «Дополнительные параметры инициализации» и в неё вводим свою строку инициализации. Это необходимо для того, чтобы всё работало согласно нужному тарифу.
- Теперь нужно создать новое подключение. Оно всегда создаётся через панель управления, внутри которой есть пункт «Создание нового подключения». В появившемся окошке забиваем данные телефона и номер дозвона. Обычно просится еще дать имя и пароль – этого не стоит делать. Пользователю это не приносит никаких дивидендов.
Вот и всё, теперь у вас есть готовое подключение к интернету. Теперь каждый раз подключаться можно либо через «Сетевые подключения», которые находятся в окне «Панель управления». Для удобства пользователя можно сделать ярлык значка на рабочий стол.
Как бы мы этого ни хотели, но интернет занял практически центральное место в нашей жизни. Если углубиться в историю, то первоначально его изобрели для передачи секретных данных, потом стали использовать для общения, а около 20 лет назад он активно стал заполняться всевозможными информационными, мультимедийными и развлекательными сайтами.
Отсюда и вывод – интернет нужен нам везде. Сейчас у вас пробежала мысль – для того, чтобы раздать интернет на смартфон достаточно просто подключиться к беспроводной точке доступа. Но, что делать, если стационарный компьютер или ноутбук занят домочадцем, беспроводная точка доступа wi-fi не работает, а мобильный трафик давно уже закончился. Не бежать же в соседнее кафе! – подумали вы.
Раскроем вам один лайфак: вооружившись одним usb кабелем через ПК можно подключить (раздать) интернет к вашему смартфону и неважно под управлением какой операционной системы он находится. Как это проделать, как подключить, какими методами и как оно работает, мы сегодня разберём подробно ниже.
Перейдём к настройкам телефона
Сделать это, довольно просто (буквально в несколько кликов) и, если чётко следовать нашим инструкциям. Для того чтобы ещё больше упростить себе работу, мы настоятельно рекомендуем скачать программу GScriptLite, в которой нужно будет немного поработать со скриптами.
Далее устанавливаем программу, создаём в ней же новый скрипт и пишем туда вот этот текст:
Важно знать: в конце прописанного адреса кроме четырёх восьмёрок можно использовать любое имя сервера.
Вот и все, теперь можно пользоваться интернетом с ПК через телефон. Но перед тем как завершить работу необходимо кое-что проверить (проверяем правильно ли работает интернет):
- Телефон необходимо подключить к ПК с помощью usb.
- Затем запустите скачанное вами приложение на своём андроид (android) устройстве и активируйте соединение с интернетом.
- Теперь создайте новый скрипт, после чего интернет автоматически подключится к вашему мобильному устройству на андроид (android).
После того как подключение активируется вы, можете в полной мере бороздить без ограничения просторы всемирной паутины. Для того, чтобы деактивировать интернет подключение достаточно всего лишь перезагрузить WiredTether.
Возможные проблемы
Даже несмотря на всю простоту этой процедуры у рядового пользователя могут возникнуть проблемы с подключением интернета через ПК:
- Первая и по совместительству самая распространённая причинам – это ПК не определяет компьютер при подключении через usb. Для того чтобы решить эту довольно распространённую проблему достаточно будет взять заново подключить смартфон. Если проблема не решилась, то лучше возьмите другой usb и попробуйте подключить телефон заново.
- Вторая проблема может быть связана с самой программой. Часто бывали случаи, когда утилита не поддерживает установленную у вас версию андроид (android). Решение одно – нужно выйти в интернет, найти там необходимое приложение и перекинуть его akb себе на телефон и уже тогда установите утилиту.
Второй способ — USBTunnel
Для начала на своём компьютере перейдите в Интернет подключения, затем нажмите вкладку дополнительно. Перед вами откроется новое диалоговое окно, где вам нужно будет разрешить другим пользователям использовать подключение к интернету этого компьютера.
Важно знать: этот метод раздачи интернета на телефон проводным путём является более сложным и долгим, так как для работы с программой вам понадобится права доступа root. Инструкцию о том, как их получить можно запросто найти в интернете.
- Для начала работ скачать утилиту USBTunnel, а на ваш компьютер скачайте AndroidTool.
- Теперь переходим непосредственно к работе с телефоном. Вам необходимо добраться до меню и включить откладку по usb.
- Подключаем телефон к ПК через стандартный usb разъём.
- На компьютере запускаем AndroidTool.
- После того, как программа запустится нажмите поиск девайсов – поиск андроид (android) девайсов – показать список девайсов.
Важно знать: программа может спросить есть ли у вас права администратора для внесения таких значительных изменений в работу устройств. Немедля отвечайте да. Также приложение местами бывает крайне нестабильным. Поэтому программу время от времени может выбивать. - Ну и напоследок нажмите готово.
- Также могут дополнительной появляется различные запросы с которыми в большинстве случаев необходимо согласиться.
Важно знать: не искалечено то, что программа выдаст системную либо другую ошибку. В этом случае все вышеперечисленные шаги придётся сделать с самого начала. - После того как вы согласились со всеми запросами программы, перед вами, появится радостная надпись «подключиться».
- Затем на вашем устройстве появиться запрос о том есть ли у вас root права. Вам просто нужно нажать кнопку да.
- Если все вышеуказанные действия были выполнены в правильном порядке, то подключение к интернету через компьютер начнётся автоматически.
Бывают ситуации, когда, казалось бы, все сделано правильно, но интернет все равно не хочет работать при проводном подключении через компьютер. Самые распространённые ошибки:
- Компьютер просто не видит либо не синхронизируется с вашим телефоном.
- Телефон не видит необходимую вам программу.
- Все шаги были выполнены правильно, но интернет на телефоне все равно не появился.
Решение этих проблем
- Если вы не нашли необходимую программу в Google Play и скачали её с интернета, то убедитесь, что вы скачали программу в папку ADB, так как программа начинает свою работу автоматически. Но, если вы случайно скинули её не в ту папку, ничего страшного в этом нет, просто в дальнейшем возможны системные ошибки и тому подобное.
- В случае если после того, как вы сделали всю по инструкции, но интернет до сих пор не хочет работать на телефоне, то скорее всего, вы на нём не включили маршрутизацию (перед началом работу необходимо убедиться в том включена ли служба или нет). Для того чтобы это сделать необходимо перейти мой компьютер-управление службами и приложениями-маршрутизация-удаленный доступ. После этого проблема должна исчезнуть.
Способы подключения к интернету
Доступны три метода соединения с интернетом:
- Сеть оператора сотовой связи – мобильный интернет.
- Точка доступа Wi-Fi.
- Модем с модулем Wi Fi.
Мобильный интернет , предоставляемый оператором сотовой связи, доступен после ручной или автоматической настройки. Ограничений на перемещение нет (как в случае с Wi Fi), но на качество сигнала влияет близость с вышкой. Услуга выхода в сеть, если в тарифном плане нет бесплатного трафика, платная. Чаще операторы предоставляют пакетные предложения с определенным объемом трафика. По окончанию нетарифицируемых МБ, деньги снимаются с основного счета, поэтому рекомендуется устанавливать лимиты на трафик.
Точка доступа Wi-Fi обеспечивает выход в сеть беспроводным методом за счет роутера, подключенного к кабелю провайдера. Маршрутизатор распределяет интернет на несколько устройств и чаще устанавливается дома или в публичных местах: кафе, бар, банк или магазин. Такие точки редко располагают лимитированным трафиком, но зона покрытия не превышает 12-15 метров. Настройка, за исключением ввода пароля, отсутствует.
Модем с Wi Fi модулем – промежуточное решение, совмещающее беспроводное и мобильное подключение. Интернет предоставляется за счет установленного или вшитого номера, а доступ к сети осуществляется через модуль Wi Fi. Это позволяет распределить интернет между несколькими устройствами: смартфон, планшет или компьютер. А благодаря встроенному источнику питания, беспроводные модемы способны работать автономно.
Инструкция как подключить мобильный интернет
Подключение осуществляется после ручной или автоматической настройки. Предварительно, поинтересуйтесь у оператора насчет отправки автоматических параметров. При отсутствии такой возможности, уточните данные, для ручной настройки.
Ручная настройка
- Откройте раздел настроек.
- В блоке «Беспроводные сети», нажмите на пункт «Ещё», для отображения дополнительных параметров.
- В новом окне выберите пункт «Мобильные сети».
- Затем тип сети предоставляемой оператором – 3G или 4G.
- Далее нажмите на пункт точка доступа (APN).
- В открывшемся окне следует нажать на кнопку «+», для создания новой точки доступа.
- Далее следует ввести данные, предоставляемые оператором. Чаще необходимо ввести произвольное название точки доступа и слово «internet» в поле «APN». Не забываем произвести сохранение.
- После, переходим в главные настройки, пункт «Передача данных», где активируем мобильную передачу данных. Аналогичное действие выполняется из панели переключателей в скрытой строке уведомлений.



Автоматическая настройка
Если провайдер поддерживает рассылку автоматических настроек, следует связаться с оператором и попросить отправить установки на телефон. Обычно набор с параметрами приходит через короткие сообщения, после чего достаточно нажать кнопку «Установить». Дальнейший алгоритм действий ниже:
- Перейдите в раздел настроек.
- Откройте дополнительные параметры блока «Беспроводные сети».
- В пункте мобильный сети, укажите тип сети.
- В пункте точка доступа (APN), выберите строку с интернетом вашего оператора.
- Далее следует включить передачу данных, для активации интернета.
Настройка интернета на МТС, Билайн, Мегафон и Теле2
Перейдите в настройки, далее пункт «Мобильные сети», а затем откройте «Точку доступа (APN)». Создайте новую точку доступа и укажите настройки, соответствующие вашему оператору. После, сохраните изменения и выберите созданный профиль.
Настройки для МТС
- Имя: MTS Internet.
- APN: internet.mts.ru.
- Имя пользователя: mts.
- Пароль: mts.
Остальные пункты пропустите.
Настройки для Билайн
- Имя: Beeline Internet.
- APN: internet.beeline.ru.
- Имя пользователя: beeline.
- Пароль: beeline.
- Тип аутентификации: PAP.
- Тип APN: default.
- Протокол APN: IPv4.
Остальные пункты пропустите.
Настройки для Мегафон
- Имя: название произвольное.
- APN: internet.
- Имя пользователя: gdata или оставить пустое поле.
- Пароль: gdata или оставить пустое поле.
- Тип APN: default.
- MCC: 250.
- MNC: 02.
Остальные пункты пропустите.
Настройки для Теле2
- Имя: Tele2 Internet.
- APN: internet.tele2.ru.
- Тип APN: default.
- MCC: 250.
- MNC: 20.
Остальные пункты пропустите.
Инструкция как подключить интернет на телефон через Wi Fi
- Откройте настройки мобильного устройства.
- Нажмите на пункт Wi Fi, затем активируйте модуль.
- Выберите из списка точку доступа и введите пароль. Если пароль не требуется, подключение выполнится автоматически.

Как подключить интернет на телефон через беспроводной роутер

Сначала необходимо активировать интернет на мобильном роутере. Алгоритм действий следующий:
- Требуется включить роутер и подсоединить к компьютеру.
- Установить SIM карту, если это предусмотрено роутером. Продолжить, если номер вшит.
- Перейти на сайт провайдера. Автоматически откроется страница с активацией, где следует подтвердить указанные условия обслуживания и выбрать тарифный план. Если вариантов несколько, выбор следует делать исходя из норм потребления интернета и ежемесячной оплаты.
- После подтверждения тарифного плана, откроется страница с оплатой, где указывается абонентский номер – цифровой идентификатор, указанный на коробке устройства. Следует сверить данные, после чего провести оплату.
- После оплаты следует отключить роутер на 2-3 минуты, после чего включить и пользоваться.
По умолчанию, имя точки доступа и пароль, указаны в документации или с обратной стороны крышки аккумуляторного отсека. Для изменения данных, следует в браузере указать адрес 192.168.1.1 и ввести базовые данные логина и пароля для входа, если это потребуется. Далее перейти на вкладку настроек и сменить «имя пользователя» и «пароль».
Все современные мобильные устройства оснащаются различными модулями, позволяющими использовать их для выхода в интернет. Однако можно не просто сёрфить в сети на телефоне, но и сделать мобильник источником интернета для других устройств.
Использование смартфона
Если у вас есть смартфон, работающий на базе ОС Андроид, то вопрос, как подключить интернет через телефон, будет иметь сразу два решения. Оба описанных ниже метода одинаково действенны и подходят не только для смартфонов, но и для планшетов с поддержкой SIM-карты.
Если компьютер (ноутбук) оснащен модулем Wi-Fi, можно сделать из смартфона точку доступа, которая будет раздавать беспроводную сеть.
После появления сообщения о том, что точка доступа активна, нажмите на неё, чтобы открыть настройки. Выберите раздел «Настройка точки доступа».
Укажите имя сети, метод защиты и пароль. Эти данные установлены по умолчанию, но вы можете поменять их вручную. Обязательно сохраните внесенные изменения.
Подключение к созданной на смартфоне точке доступа производится по стандартной схеме. Запускаете на компьютере поиск доступных сетей, находите свою точку Wi-Fi и осуществляете соединение.
Если Wi-Fi модуля у компьютера нет, можно попробовать использовать смартфон в качестве USB-модема:

При успешном подключении в системном трее появится уведомление о том, что соединение установлено.
Если вы пытаетесь настроить интернет на компьютере, на котором стоит Windows XP или более ранняя версия ОС от Microsoft, то, вероятнее всего, драйвер модема автоматически не установится. Вам придется загружать его с сайта производителя смартфона, принудительно инсталлировать, и только потом пытаться осуществить выход в интернет.
Использование мобильного телефона
Если у вас есть смартфон, который поддерживает функцию «Точка доступа», то выйти в сеть будет достаточно легко. Другое дело, если вы хотите подключить интернет через обычный мобильный телефон. До появления высокоскоростной выделенной линии и беспроводных сетей подобная технология использовалась довольно часто, однако в последнее время о ней немного позабыли. Исправим эту оплошность и возродим в памяти полезную информацию.

Строка инициализации индивидуальна для каждого отдельного тарифного плана конкретного сотового оператора. Уточнить эти данные, необходимые для корректного подключения, можно на сайте оператора или в службе технической поддержки.
Создание подключения
После настройки мобильного телефона можно переходить к созданию нового подключения. Если вы знаете, как настроить интернет на Windows 7/ 8/8.1, то без труда справитесь с этой задачей:

Подобным образом можно настроить модем Мегафон, если по какой-то причине стандартная программа для подключения к интернету отказывается корректно работать.
Если вы используете Windows XP, то названия пунктов и порядок создания подключения может несколько отличаться. Однако сама процедура остается неизменной, поэтому важно понять её смысл.
Для удобства можно поместить ярлык подключения на рабочий стол. Для этого нужно найти созданное соединение, кликнуть по нему правой кнопкой и выбрать пункт «Создать ярлык». Появится окошко с предложением поместить ярлык на рабочем столе – нажмите «Да», чтобы выполнить эту операцию.
Выход в интернет
Оборудование настроено, подключение создано – теперь можно выходить в интернет, используя мобильный телефон:

Дождитесь окончания процесса подключения. Если всё пройдет успешно, в системном трее появится уведомление о том, что соединение установлено. Откройте любой браузер и проверьте, загружаются ли веб-страницы.