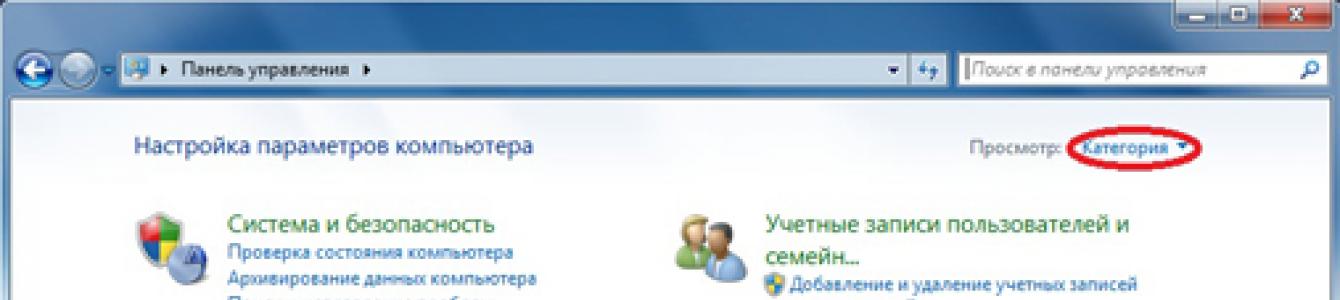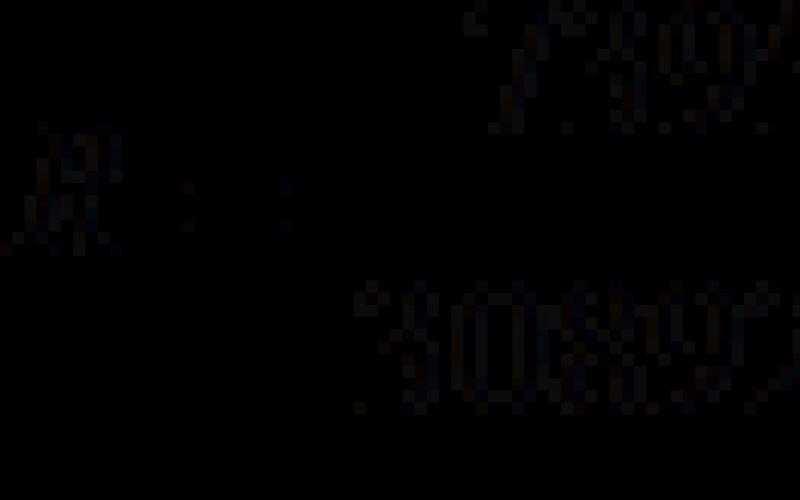Как настроить интернет на windows 7
Сегодня операционной системой Windows 7 пользуется все большее и большее количество пользователей. По сравнению с Windows XP, семёрка мало чем отличается и, в принципе, если Вы хорошо знаете ХР, то без проблем сможете работать и в новой Windows 7. Но все же, не смотря на то, что эта ОС очень похожа на Windows XP, в ней все равно есть некоторые отличия. В сегодняшней статье мы рассмотрим настройку интернет соединения в Windows 7 и на примере со скриншотами узнаем, как настроить интернет на этой системе.
Инструкция по
настройке интернета в операционной системе Windows 7
Прежде чем приступать к настройке интернет соединения, Вам необходимо установить драйвера на модем, сетевую карту или другое устройство, с помощью которого Вы осуществляете доступ в Интернет. И только после того как драйвера необходимого оборудования будут установлены, можно непосредственно переходить к настройке соединения с интренетом. Для начала Вам необходимо запустить Панель управления, что бы это сделать необходимо нажать кнопку Пуск и выбрать Панель управления:
У вас появится окно Настройки
параметров компьютера, в котором нужно переключить вид по категориям:

После этого в появившемся списке
выбирайте
"Центр управления сетями и общим доступом":

В "Центре управления сетями и общим доступом” Вам необходимо выбрать пункт "Настройка нового подключения или сети”:

На следующем этапе установки нужно быть внимательным! Здесь
операционная система предлагает нам выбрать вариант подключения к Интернету. В случае если Вы
используете ADSL подключение, то Вам необходимо выбрать первый пункт: "Подключение
к Интернету”. Если Вы
используете например 3G Интернет, то вам необходимо выбрать пункт "Настройка
телефонного подключения”. Выбираем
необходимый Вам вариант и нажимаем "Далее” Я выбрал первый вариант:

В следующем окне нам нужно просто
нажать на "Высокоскоростное (с PPPoE)”
(Если Вы настраиваете 3G интернет, то на этой стадии у Вас появится окно выбора
модема):

После этого необходимо ввести
информацию от поставщика интернет услуг. Здесь пишем имя пользователя и пароль.
Если Вы настраиваете 3G интернет, то у Вас будет ещё одно дополнительное поле "Набираемый
номер”. После того как данные были введены, нажимаем кнопку подключить:

Если все настроено правильно, то
у вас появится надпись: "Подключение к Интернету готово к использованию”:

Следующим этапом настройки
интернета на windows 7
будет
создание ярлыка подключения на рабочем столе. Для этого опять переходим в
панель управления ->Центр управления сетями и общим доступом и кликаем по пункту
"Изменение параметров адаптера”:

В появившемся окне кликаем правой
кнопкой мыши на созданном соединении и выбираем пункт "Создать ярлык”:

Теперь кливаем на кнопку "Да” тем
самым, подтверждая помещение ярлыка на рабочий стол:

Как изменить настройки сетевой карты в Windows 7
Как вы все знаете кабель интернета
сегодня, чаще всего, подключается к сетевой карте. Дело в том, что иногда для
правильной настройки подключения необходимо не только установить драйвера но и
корректной настроить саму сетевую карту. Что бы это сделать необходимо в "Центре
сетями и общим доступом” кликнуть пункт "Изменение параметров адаптера” и в открывшемся окне найти "Подключение по
локальной сети”. На этом подключении кликнуть правой кнопкой мыши для вызова
меню и выбрать "Свойства”, у Вас откроется следующее окно:

Здесь Вам нужно выделить протокол Интернета версии 4 (TCP/IPv4) и нажать кнопку свойства. У вас откроется окно в котором Вы сможете прописать IP адрес, маску подсети, основной шлюз и другие настройки.
Возможные проблемы при настройке интернета на операционной системе Windows 7
Если Вы все сделали правильно но по каким-то причинам интернет на Windows 7 не работает то следует проверить следующее:
- Драйвера оборудования. Еще раз необходимо проверить корректность установленных драйверов оборудования.
- Параметры файервола (часто входит в комплект с антивирусами). Дело в том, что когда Вы создаете новое интернет подключение, установленный на Вашем компьютере файервол распознает это как новую сеть и может её блокировать. По этому необходимо проверить настройки файервола и при необходимости изменить их.
- Также не лишним станет проверка компьютера на вирусы. Эффективней всего станет проверка Вашего ПК с помощью 2-3 самых популярных антивирусных программ.
- Если не один из вышеперечисленных пунктов не дал положительного результата, то можно повторить ещё раз все шаги настройки интернета заново.
- Проверить работоспособность оборудования (модем, сетевая карта) на другом компьютере или другой операционной системе.
- Можно изучить статью о том как настроить интернет на Windows XP. Данная статья находится
Для того чтобы подключится к проводному интернету нужно проделать следующие действия:
Пройдите в «Пуск – Панель управления».
Затем «Центр управления сетями и общим доступом».
В открывшемся окне найдите пункт «Изменение сетевых параметров».
В нем выберите раздел «Настройка нового подключения или сети».
На следующем шаге вы должны выбрать как выполнить подключение, выберите пункт «Высокоскоростное с PPPoE».
На странице настройки нового подключения вам необходимо ввести информацию, которую вам должен был предоставить интернет провайдер, а именно логин и пароль доступа. Если провайдер предоставил вам такие данные, то вы должны ввести эти данные в соответствующие поля. Так же вы можете указать имя нового подключения в поле «Имя подключения». После этого можно выполнить попытку подключения к интернету нажав на кнопку «Выполнить подключение».

kompogolik.ru
Подключение ноутбука к интернету через кабель
Ноутбук зачастую используется в качестве домашнего компьютера, вследствие чего проблема доступа к недорогому интернету, имеющему вдобавок высокую скорость, для него является актуальной. Этим качествам сегодня в большей мере соответствует Ethernet-подключение, поэтому далее расскажем, как сделать правильные настройки интернета на ноутбуке.
Способы подключения ноутбука к интернету
Подключить ноутбук к проводному интернету можно несколькими способами:
- через USB-модем, что удобно, например, на даче, однако такое соединение часто не обеспечивает достаточную скорость и стоит, как правило, дороже;
- используя Wi-Fi, если имеется точка доступа, например, когда Wi-Fi-роутер можно включить со стационарным компьютером с интернетом;
- сделать это можно посредством проводной сети Ethernet, обеспечивающей высочайшую скорость, о подключении к которой далее пойдет речь.
Кабельный интернет для ноутбука является самым скоростным, но и самым неудобным, так как фактически он может сделать из мобильного компьютера стационарный. На даче, например, лучше включить простой USB-модем. Для использования в квартире очень пригодится Wi-Fi-роутер.
Подготовка к подключению кабельного интернета
Чтобы настроить Ethernet-подключение, сначала соедините сетевой кабель с вашим лэптопом. Подключить к нему можно и роутер, который после настройки сможет раздавать Wi-Fi на любые другие устройства, обеспечивая довольно приличную скорость.

Провод «витая пара» прокладывается от коммутатора в подъезде до места, где вы планируете сделать точку выхода в Сеть. Специальным инструментом на кабель монтируется штекер с разъемом RJ-45, который требуется включить в соответствующее гнездо на панели сбоку у вашего лэптопа.
Подключение к Сети не будет возможно без наличия необходимых для сетевой карты драйверов. Чтобы проверить корректность их установки, выполните следующее:
- windows XP. Зайдите в панель управления, нажав «Пуск», выберите раздел сетевых подключений.
- Для windows 7 и старших версий. Перейдите из окошка управления в раздел настройки сетей и общего доступа, выберите далее для адаптера пункт изменения параметров.


Если же открывшееся окошко пустое, вероятно, драйвер не инсталлирован.
Общие правила подключения скоростного интернета
Нужные для подключения данные указываются в специальном договоре. Если вы хотите включить роутер, то потребуются сделать другие настройки, описанные в спецификации к устройству. Если автоматического определения сети не происходит, придется самостоятельно провести настройку протокола TCP/IP.
В windows 7 и 8 подключение производится следующем порядке:

В windows 10 подключение производится следующим образом:
- Из раздела параметров меню «Пуск» перейдите в «Сеть и интернет».
- Далее вам нужно будет открыть настройку параметров адаптера.
- Далее выполните все пункты, начиная с 3-го, описанные для систем windows 7 и 8.
Далее никаких действий производить не требуется - соединение должно заработать на полную скорость автоматически. Если вы подключаетесь через роутер, то для разных провайдеров порядок может различаться, поэтому чтобы настроить интернет, сначала узнайте полную информацию на фирменном сайте у провайдера, предоставляющего данную услугу.
Альтернативный интернет для дачи
Отметим, что на даче, где не представляется возможным подключение к интернету через кабель, оптимальным выбором будет использовать USB-модем. С его подключением, как правило, проблем не возникает:
- Вставьте в модем SIM-карту, затем подключите устройство к ноутбуку;
- Система обнаружит новое устройство и предложит установить программу, позволяющую использовать модем на вашем устройстве;
- Возможно, далее придется ввести PIN-код, указанный на карте, после чего модем автоматически подключит лэптоп к интернету.
Словом, подключиться к интернету, который имел бы высокую скорость даже на даче, можно через кабель или роутер, при этом порядок настройки соединения может иногда несколько различаться.
LookForNotebook.ru
Как правильно подключить проводной интернет к ноутбуку
В настоящее время уже сложно найти владельца ноутбука, не подключенного к интернету. Несмотря на все большее развитие и распространение связи посредством Вай-фай соединения, доступ к интернету через кабель привлекает своими неоспоримыми преимуществами, т. к. является более надежным и в тоже время самым низкозатратным. Ниже представлены подробные руководства о том, как правильно подключить стабильный проводной интернет к своему ноутбуку, а также как настроить его для последующей работы. 
Процедура подключения
Всего имеется 2 типа подключения:
- По беспроводной сети
- Через сетевой провод.
Процесс настроек после подключения через сетевой кабель немного различается в зависимости от версии Виндовс, функционирующей в ПК. Но сама процедура очень простая, т. к. требуется только вставить шнур от провайдера в гнездо сетевой карты лэптопа. Во всех ноутбуках на боковой панели корпуса существует разъем.
 В разъем требуется установить провод, идущий от раздающего прибора, установленного в доме.
В разъем требуется установить провод, идущий от раздающего прибора, установленного в доме.
Предварительные мероприятия
Но если у пользователя возник вопрос, как подключить интернет к ноутбуку, то сначала требуется определиться с выбором провайдера. Для этого рекомендуется проанализировать следующие условия:
- Возможность кабельного подключения к системе поставщика услуг связи;
- Цена на предоставляемые услуги;
- Обеспечение провайдером приемлемой для требований абонента скорости передачи данных по оптимальной стоимости;
- Наличие и скорость реагирования службы технической поддержки провайдера;
- Дополнительные критерии (акции, специальные скидки и т. п.).
Далее, чтобы произвести подключение к проводному интернету, необходимо сформировать заявку на официальном ресурсе выбранного провайдера либо по телефону. Также при возможности рекомендуется просто лично посетить близрасположенный офис поставщика услуг связи для составления договора.
Процедура настройки
Просто подсоединить ПК к кабелю недостаточно, т. к. необходимо еще настроить интернет. Сначала пошагово весь процесс настройки рассмотрим на примере ноутбука с установленной Виндовс 7.

Виндовс ХР
В случае, когда пользователь решает задачу о том, как подключить ноутбук к интернету, на котором установлена старая добрая Виндовс ХР, то следует сделать лишь несколько шагов:
- Через «Пуск» открыть «Панель управления»;
- Далее перейти раздел «Сетевые подключения»;
- Затем кликнуть ПКМ по «Подключение по лок.сети», щелкнуть строчку «Свойства»;
- Щелкнуть один раз на строчку «Протокол Интернета (TCP/IP)» и потом кликнуть «Свойства»;
- Далее в отобразившемся окошке отметить пункт «Использовать следующий IP», указать данные, указанные в договоре абонента с провайдером;
- Готово! Интернет настроенный.
Виндовс 8
Необходимо выполнить следующие последовательные действия:
- Войти в «Панель управления»;
- Перейти в раздел «Сеть и Интернет»;
- Далее открыть «Центр упр.сетями и общ.дост.»;
- Установить отметку на пункте «Настройка нового подкл. либо сети»;
- Указать раздел «Подключение к Интернету», кликнуть «Далее»;
- Затем рекомендуется устанавливать «Высокоскоростное (с PPPoE)»;
- Напечатать имя и код доступа прописанные в договоре с поставщиком услуг, отметить пункт «Запомнить этот пароль»;
- Кликнуть «Подключить».
Примечание: после введения параметров, иногда для корректной работы требуется выполнить перезапуск лэптопа.
nastrojkin.ru
Порядок настройки подключения к интернету на windows 7
 Компьютер или ноутбук под управлением windows 7, конечно, может работать без доступа в интернет, однако его функциональные возможности в таком случае не будут использоваться на полную мощность. К тому же Всемирная сеть в её современном состоянии – основной поставщик информации, программного обеспечения, развлекательного контента и т.д. Поэтому вопрос, как настроить интернет на windows 7, требует всестороннего разбора и успешного разрешения.
Компьютер или ноутбук под управлением windows 7, конечно, может работать без доступа в интернет, однако его функциональные возможности в таком случае не будут использоваться на полную мощность. К тому же Всемирная сеть в её современном состоянии – основной поставщик информации, программного обеспечения, развлекательного контента и т.д. Поэтому вопрос, как настроить интернет на windows 7, требует всестороннего разбора и успешного разрешения.
Подготовительный этап
Прежде чем вы начнете создавать подключение к интернету, убедитесь, что ваш компьютер обладает всеми необходимыми программными и аппаратными средствами.
- Подключите сетевую карту, если она не интегрирована в материнскую плату или не установлена ранее в виде расширения. То же относится к другим устройствам, через которые вы хотите установить соединение с интернетом (USB-модем, роутер и т.д.).
- Установите драйверы на подключенное оборудование. Без программного обеспечения устройства не будут работать корректно. Драйверы обычно поставляются на диске, но если носителя нет, их можно найти на официальном сайте производителя вашего сетевого оборудования.
Настройка соединения
В инструкции, приведенной ниже, будет рассмотрено проводное подключение. Если вы хотите создать дома беспроводную сеть, узнайте, как подключить роутер и правильно настроить параметры его работы.

Будьте внимательны! Система предложит вам несколько типов подключения, и вы должны будете выбрать правильный в зависимости от вида используемого оборудования.
При использовании 3G модема обычно не требуется создавать новое подключение, так как все необходимое программное обеспечение устанавливается автоматически при подключении сетевого устройства в порт USB.
Если вы используете проводной интернет, который доставляется по кабелю, прокинутому провайдером в вашу квартиру, выберите первый тип – «Подключение к Интернету».
В следующем окне мастер предложит вам выбрать, по какой технологии будет производиться соединение. Нажмите на кнопку «Высокоскоростное (с PPPoE)». Внизу написано, что для идентификации понадобятся логин и пароль, предоставленные вам провайдером. Эти данные нужно ввести в следующем окне.
Здесь же указывается имя нового подключения, которое может быть любым.
Если вы указали все правильно, на экране появится такое окно:
Настройки сетевой карты
В некоторых случаях провайдеры требуют от пользователей указывать в свойствах подключения IP-адрес и адрес DNS-сервера. Чтобы выполнить эти требования:

Если при попытке подключиться к интернету вы видите сообщение об ошибке № 651, проверьте корректность установки драйверов сетевой карты.
Создание ярлыка подключения
Соединение создано и теперь вы можете использовать его, чтобы выйти в интернет или, например, подключить удаленный рабочий стол. Теперь давайте для удобства вынесем ярлык созданного соединения на рабочий стол, чтобы сразу при входе в систему можно было осуществить подключение к интернету, не запуская «Панель управления».

Ярлык вашего подключения доступен на рабочем столе – можете использовать его, чтобы получать доступ во всемирную паутину.
mysettings.ru
Как подключить проводной интернет к ноутбуку?
Всего имеется только два варианта подключения к вашему ноутбуку глобальной сети интернет: беспроводной метод и посредством сетевого-кабеля. Причем одна процедура сильно отличается от другой исходя из версии ОС. Теперь узнаем, как подключить проводной интернет к ноутбуку.
Приступаем к настройке
Перед тем, как начать настройку, необходимо в обязательном порядке убедиться в том, что сетевой-кабель был подключен к компьютеру, сетевая карта имеет все необходимые драйверы, а поставщик интернета начал предоставлять услугу «Интернет».
На примере одной из самых популярных операционных систем виндовс 7, будет рассмотрен принцип подключения к сети интернет. Итак, для того чтобы стать участником «глобальной паутины», необходимо сделать следующее:
Пользователь должен попасть в «Панель Управления». Этот переход можно выполнить из меню «Пуск».

Находим пункт, который отвечает за глобальную сеть и входим в него. Даже на разных версиях операционных систем, этот пункт выглядит примерно одинаково.

В этом пункте переходим в «Центр управления сетями и общим доступом», где и будут происходить основные манипуляции.
Итак, вы наконец-то заключили договор с новым провайдером, и в вашу квартиру заведен кабель со штекером - настоящее окно в мир. Остаётся только подключить его к компьютеру - и Интернет к вашим услугам. Однако если бы было достаточно вставить штекер в разъём, вам бы не понадобилось читать эту статью.
Рассмотрим, как подключить Интернет к компьютеру через кабель, в самом простом случае. Допустим, у вас только один компьютер, и вы будете использовать его же в качестве роутера (если вдруг надо или планшет). Или (как вариант) вы собираетесь впоследствии , поэтому отключаете роутер, чтобы упростить удалённый доступ.
Допустим, сетевая карта на вашем компьютере есть (неважно, отдельная или встроенная в материнскую), и вы только что подключили Ethernet-кабель к её входу. Мы исходим из того, что вы пользуетесь наиболее актуальной Windows 10. Хотя для правильных настроек Windows 8/8.1 или даже 7 эти инструкции тоже подойдут: принцип один и тот же.
Конечно, вы всегда можете вызвать мастера, чтобы тот сделал всю нужную работу за вас. Но специалисты не всегда свободны. К тому же самостоятельно вы не только сэкономите деньги на вызов, но и узнаете, как настроить Интернет на компьютере через кабель. В нашем мире такие знания могут пригодиться в любой момент.
Динамика vs. Статика
Теперь уточните у провайдера, какое подключение он предлагает на вашем тарифном плане: динамическое или статическое.
При динамическом подключении ваш IP-адрес может меняться в зависимости от настроек провайдера (и если вы намерены впоследствии подключаться к своему рабочему месту удалённо, это может вам помешать). Зато манипуляции со вводом параметров сокращаются до минимума: провайдер выставляет IP-адрес, маску подсети и основной шлюз самостоятельно. В этом случае, достаточно вставить кабель в компьютер и все, появится доступ в инет.
Статическое подключение обеспечивает статичный IP-адрес, присвоенный вашему компьютеру (или роутеру, если вы решите подключаться через таковой). В этом случае вы должны будете в настройках соединения прописать вручную сам IP-адрес, маску подсети и основной шлюз. Обычно все эти непонятные циферки и буковки вписываются в договор о предоставлении доступа или в приложение к нему. Если понадобится, вы можете уточнить их в службе техподдержки, назвав свои данные.
В некоторых случаях для доступа также требуется логин и пароль (не путать доступ в Интернет как таковой с доступом в личный кабинет на сайте провайдера - для личного кабинета данные нужны обязательно).
Как производится подключение
Рассмотрим процедуру поэтапно.
- Вставьте штекер Ethernet-кабеля, заведенного в квартиру, в соответствующий порт компьютера. Даже если раньше вы никогда этого не делали, спутать с чем-то этот тип разъёма и штекера не получится.

- Сделайте правый щелчок на кнопке «Пуск» и найдите раздел «Панель управления — сеть и интернет — Центр управления сетями и общим доступом». В левой колонке выберите вкладку «изменение параметров адаптера». В главном окне появится список ваших адаптеров (точнее, в нашем случае один адаптер «Подключение по локальной сети»). Снова примените коронный приём «правый щелчок» и выбрать пункт «Свойства».

- В небольшом всплывшем окошке содержится целый столбец различных строк со свойствами. Выберите в них строку «IP версии 4 (TCP/IPv4)». Пока она выделена, нажмите кнопку «Свойства» под окном со списком.

Теперь наша инструкция разветвляется. Вы уточнили у провайдера, какой IP вам предоставляется? Если нет, уточните прямо сейчас.
- Если динамический, то доверьтесь в настройках IP-адреса и DNS-сервера автоматическому выбору.
- Если статический, то придётся вписать значения вручную. Как правило, указывать надо «IP-адрес», «Маску подсети», «Основной шлюз» и «DNS-сервер». Завершив ввод данных, нажмите кнопку ОК для сохранения выбора.
Важные моменты:
- Если для соединения необходим модем, впишите в качестве IP-адреса его дефолтный адрес; обычно это 192.168.1.1. Если модем имеет другой IP (что бывает редко), его указывают на дне самого модема или в его инструкции.
- Обычно провайдер предоставляет данные DNS-сервера, однако иногда это опускается. Тогда можно использовать универсальные:
1) Публичный DNS от компании Google: 8.8.8.8 или 8.8.4.4 - универсальное решение, как правило, подходящее для всех компьютеров
2) OpenDNS – 208.67.220.220 и 208.67.222.222
3) Яндекс DNS с собственным антивирусным фильтром — 77.88.88.88 или 77.88.8.2 - если вы доверяете антивирусной политике Яндекса (хотя иногда она может счесть ненадёжным и вполне приличный сайт)
4) Яндекс DNS с фильтром порнографии и другого непристойного контента — 77.88.8.7 или 77.88.8.3 - хотя смотря что вам, собственно, от Интернета нужно, хехе.
- Повторим: если для вас важен удалённый доступ, убедитесь в поддержке провайдера, что ваш IP не будет меняться.
Если ваш провайдер предлагает доступ по протоколу L2TP, это может потребовать некоторых дополнительных действий с вашей стороны. Обычно провайдер предоставляет инструкцию по настройке такого специфического типа соединения, но с нашей стороны тоже не помешает продублировать.

Итак, чтобы настроить L2TP, вам нужно:
- Зайти в уже известный нам раздел «Центр управления сетями и общим доступом» и выбрать создание нового подключения
- В отличие от предыдущих вариантов, здесь вам следует пройти в «Подключение к рабочему месту»
- Когда система предложит вам создать новое подключение, выбрать этот пункт
- Выбрать «Использовать моё подключение»
- Ввести предоставленный провайдером адрес сервера. Опцию немедленного подключения выбирать не следует. Имя можете назначить такое, которое вам по душе.
- В следующем окне введите логин и пароль, предоставленные вам. Не забудьте отметить галочкой пункт «Запомнить пароль»
- Подключиться сейчас, когда система вам это предложит
- Вернитесь в «Свойства адаптера» (как рассмотрено выше) и выберите раздел «Безопасность»
- В выпадающих опциях «Тип VPN» выберите «L2TP IPsec VPN». Ниже находится строка «Шифрование данных», здесь нужно выбрать «Необязательное»,
- Под строкой «ТипVPN» нажмите кнопку «Дополнительные параметры»
- Введите в поле «Ключ» этот самый ключ. Он должен быть у вас от провайдера.
- Всё, можете со спокойной душой нажимать «ОК» и пользоваться подключением.
Данная инструкция работает для Windows 7 и более свежих версий.
Зачем все эти сложности? – спросите вы. У такого решения есть преимущества: для вас — повышенная безопасность соединения (по сравнению с обычным LAN), для провайдера – упрощение системы биллинга.
Настройка PPPoE
Перед тем, как настроить Интернет на компьютере, уточните у провайдера тип доступа, который он предлагает. Доступ по PPPoE требует не только правильных настроек, но и авторизации с помощью логина и пароля. Такой способ соединения вам понадобится, если вы не используете модем или роутер, а вставляете кабель от провайдера прямо в разъём на компьютере, без посредников.

Для этого вы снова идёте в «Центр управления сетями» и выбираете там создаёте с его помощью новое подключение.
В запустившемся мастере вы выбираете первый же пункт — «Подключение к Интернету» — и нажимаете «Далее». Затем в появившемся окне вы должны выбрать «Высокоскоростное (с PPPoE)».
Остался заключительный шаг. В финальном окне вам надо придумать для соединения название и ввести выданные провайдером логин и пароль. Если вашим компьютером пользуется несколько человек (например, члены семьи), каждый под своей учётной записью, и вы хотите дать им всем доступ, то поставьте галочку в пункте «Разрешить использовать это подключение другим учётным записям».
Теперь убедитесь, что Интернет-соединение работает. И если да, то привет, мир!
Сегодня для многих уже является насущной необходимостью. Современное оборудование и операционные системы становятся всё более интеллектуальными, и у пользователя всё реже возникает необходимость что-либо делать для настройки. Однако изредка такая необходимость возникает. Сегодня мы расскажем вам, как решить проблему, если компьютер сообщает, что вы подключены к сети без доступа к интернету, а возле значка подключений видите жёлтый треугольник с восклицательным знаком.
Операционные системы Microsoft, начиная с Windows 7, постоянно проводят мониторинг сетевых подключений, и коль скоро глобальная сеть недоступна, сразу же сообщают об этом. Причин, по которым на компьютере может отсутствовать подключение к Internet, не так и мало. Таковыми могут быть проблемы у провайдера, неверная настройка оборудования со стороны пользователя или сбои в работе сетевых протоколов. Сегодня получает всё большее распространение новый протокол IPv6, но процент его ещё совсем невелик, уж тем более в домашних сетях, поэтому основное внимание будет уделено старой версии - IPv4.

Подключение через роутер по сетевому кабелю без доступа к интернету
Неполадки у провайдера
Вчера всё работало, а сегодня появилось это предупреждение. Если так произошло у вас без видимых причин, то в большинстве случаев проблема у провайдера. Поэтому, перед тем как что-либо делать самостоятельно, позвоните в техподдержку. Чаще всего происходит повреждение линий передачи данных, проводятся какие-то технические работы или вы просто забыли вовремя пополнить счёт.
Возможно, вы услышите в ответ, что у провайдера всё работает хорошо, тогда нужно проверить свою сеть и, при необходимости, настроить её. Служба поддержки наверняка предложит услуги своего мастера, но, во-первых, его услуги не бесплатны, а во-вторых, за то время, пока мастер к вам доберётся, можно успеть решить проблему самостоятельно.
Проблема с физическим подключением
Не так редки случаи, когда виной всему является частично перебитый сетевой кабель или разболтавшееся подключение в разъёме. А если у вас есть домашние животные или дети, то вероятность такого развития событий возрастает. Даже пользователям Wi-Fi не стоит забывать о том, что к беспроводному роутеру тоже протянут кабель. Проверьте целостность всей проводки - нет ли где-либо сильных перегибов, все ли штекеры плотно вставлены в гнёзда и вставлены ли они туда, куда действительно нужно. При условии, что здесь проблема не обнаружена, переходим к следующему этапу.

Подключение по локальной сети Windows 7 без доступа к интернету
Бывает, что установленный роутер банально зависает. В таком случае помогает . Для этого достаточно отключить у него питание и через несколько секунд подключить снова. Не помешает одновременно с этим перезапустить и компьютер. Если происходит так, что подобные зависания роутера происходят с раздражающей регулярностью, задумайтесь о покупке нового устройства. Также необходимо попробовать подключить интернет-кабель напрямую к ПК или ноутбуку. При отсутствии результата, для начала разберёмся с компьютером.
Проверяем настройки компьютера
Возможно, что проблема возникла «на ровном месте», тогда вопросов с настройками на компьютере возникнуть не должно, гораздо чаще проблема возникает при начальном конфигурировании или внесении каких-либо изменений в уже работающую сеть. В первую очередь, необходимо проверить правильность IP адреса компьютера, для чего нажмите на клавиатуре одновременно Win+R. Откроется окно «Выполнить». В его строке введите ncpa.cpl и нажимайте OK. Появится окошко сетевых подключений. Может случиться так, что их несколько, но необходимое не будет перечёркнуто красным крестиком и его название схоже с «Подключение по локальной сети» или «Беспроводное подключение» (в случае использования Wi-Fi). Нажмите на нужном подключении правой кнопкой мышки и перейдите в свойства, где в списке будут строки с записями IPv4 и IPv6. Проверьте наличие галочки напротив IPv6, а на IPv4 нажмите дважды. Отметьте пункты автоматического получения настроек и сохраните изменения. Если доступ к Internet не появился, идём дальше.

Настройка подключения по локальной сети в Windows 7
Выясняем адрес роутера
Быть может, в предыдущем окне ничего не пришлось делать, настройки получения адресов протоколов IPv4 и IPv6 автоматические и всё изначально было так, как нужно. Тогда следует только настроить роутер, для чего необходимо знать его адрес. Снова сделайте правый клик на подключении и выберите «Состояние», а затем нажмите «Сведения». В появившемся окне будет несколько строк, нас интересует «Адрес IPv4». Если вы увидите запись вида 192.168.х.х, запомните или запишите то, что указано напротив «DHCP-сервер IPv4» - это и будет его адрес. Может быть так, что компьютер не в состоянии получить настройки автоматически, тогда запись будет иметь вид 169.254.х.х. Выяснить IP роутера можно из документации к нему, либо он указан на корпусе устройства, и чаще всего это 192.168.0.1 или 192.168.1.1. Откройте ваш браузер и введите в адресной строке установленный IP, и, если он верен, появится запрос на ввод логина и пароля .

Свойства «протокола интернета версии 4 (TCP/IPv4)»
Настройка внутренней сети на роутере
После правильного ввода учётных данных, вы попадёте в панель управления маршрутизатором, и дальнейшие действия зависят от модели устройства и его прошивки. Вам необходимо найти управление DHCP-сервером, который отвечает за автоматическое получение устройствами IP адресов и других параметров, необходимых для того, чтобы сеть нормально функционировала. Ищите блоки, в названии которых указано DHCP settings, DHCP-сервер или подобное. Блок будет содержать переключатель со значениями Enable (Разрешить) или Disable (Запретить). Чаще всего, эти настройки находятся в разделе LAN (Сеть). Включите DHCP-сервер, сохраните изменения и перезагрузите роутер. Поле этого, на компьютере появится подключение к Internet.
Проверьте настройки подключения к провайдеру
Не стоит делать поспешные выводы, если предыдущие действия не помогли настроить подключение . Раз сеть всё ещё нормально не работает, проверяем соединение с провайдером, для чего в панели управления маршрутизатором перейдите в соответствующий раздел. Практически у всех производителей эти опции называются WAN или Internet. Вариантов настроек в этом разделе довольно много. Какие предназначены для вас, можно узнать из договора или в техподдержке вашего поставщика услуг.
Переустановка драйверов сетевой карты и проверка файервола
Делать это имеет смысл в том случае, когда вы уверены, что все предыдущие настройки верны, подключение с провайдером установлено, но сеть нормально настроить не получается. Лучшим вариантом будет скачать наиболее свежую версию драйвера с сайта производителя, для чего, похоже, придётся сходить к другу или соседу. При отсутствии такой возможности, вполне подойдёт тот драйвер, который прилагается на установочном диске. После переустановки обязательно перезагрузите ваш компьютер. Здесь необходимо отметить также сбои в драйверах, возникающие из-за установленного программного обеспечения, которое вносит изменения в работу сетевых протоколов на компьютере. Наиболее часто встречающиеся представители - это антивирусы и сетевые экраны. Убедитесь, что подобные программы не установлены, а если имеются, то отключите или удалите их на время проверки, поскольку они могут блокировать соединение .
Замена MAC-адреса сетевой карты
Проблемы с MAC адресами иногда возникают в случаях, когда сеть весьма крупная, но исключить её все же стоит. На вашем компьютере зайдите в диспетчер устройств, для чего нажмите клавиши Win+R, введите devmgmt.msc и кликните на OK. Запустится диспетчер устройств, где нужно найти раздел «Сетевые адаптеры», развернуть его и выбрать сетевую карту, с помощью которой подключён ПК. После двойного клика по ней, в новом окне, на вкладке «Дополнительно» выберите параметр Network address (Сетевой адрес) и впишите в пустое поле справа любые двенадцать цифр. После этого перезагружаемся и смотрим на результат.
Очистка кэша DNS и сброс настроек TCP/IP
Последующие действия сбросят все сетевые настройки для IPv6 и v4, поэтому необходимо выполнять их. Если вы готовы к этому, и сведения обо всех настройках у вас есть (где-то записаны, например), найдите в меню «Пуск» командную строку и запустите её с правами администратора. Вводите в появившемся окне указанные ниже команды, подтверждая ввод нажатием Enter. После отработки каждой команды, перезагружайте компьютер и проверяйте результат.
- ipconfig /flushdns
- netsh winsock reset
- netsh int ip reset c:\resetlog.txt - эта команда полностью сбросит все подключения и их придётся настраивать заново!

Очистка кэша DNS c помощью командной строки
У вас установлено прямое подключение к провайдеру
Вариант, когда ваш компьютер подключён напрямую к провайдеру, минуя роутер, в настоящее время встречается всё реже, поскольку число сетевых устройств неуклонно растёт. Но что делать, если у вас именно такое подключение? Устраните возможные проблемы с драйверами так, как это было указано выше, и проверьте корректность настроек подключения. Касательно настроек, лучшим вариантом будет обратиться в техподдержку, поскольку тут вариаций большое множество.
Вообще ничего не помогло
Может быть, вам повезло, и ваш провайдер предоставляет доступ с использованием нового протокола IPv6, настройка которого требует знания некоторых тонкостей. Нужно отметить, что расширение использования IPv6 неизбежно, поскольку адресное пространство предыдущей версии протокола, IPv4 подошло к концу, а глобальная сеть растёт с каждым днём. Раз усилия оказались потрачены, а ваша сеть так и не заработала, то совет только один - вызывайте мастера. Вполне реально, что возникшая проблема нестандартная или для её решения требуется замена/ремонт оборудования.
Доступ в интернет есть, но ошибка остаётся
Такая ситуация вполне может быть. Причины могут быть разными - чаще всего при подключении через прокси-сервер. Однако решение одно. Нажмите Win+R, введите gpedit.msc - так вы попадёте редактор локальных групповых политик. В меню слева переходите по пунктам: Политика «Локальный Компьютер» - Конфигурация компьютера - Административные шаблоны - Система - Управление связью через Интернет - Параметры связи через Интернет. Теперь, в правой части окна найдите и включите «Отключить активное зондирование для индикатора состояние сетевого подключения». В Windows 10 этот параметр называется «Отключить активные проверки работоспособности сетевых подключений». Учтите тот факт, что теперь даже при действительно отсутствующем подключении сообщение появляться не будет.
Заключение
В этой статье собраны наиболее часто встречающиеся проблемы, связанные с ошибкой «Сеть без доступа к интернету» и предложены способы её решения. Надеемся, что материал был вам интересен и помог самостоятельно побороть возникшие трудности.
Проводной интернет помогает выходить в сеть на сравнительно высокой скорости и отличается достаточной стабильностью. Но при первом использовании интернет-соединение требует определённых настроек, чтобы подключение стало доступным.
Проверка драйверов
Как только вы подключите интернет-провод, система распознает его как новое устройство. Для каждого устройства необходимы драйверы, обеспечивающие совместимость подключённого оборудования, ОС и комплектующих компьютера. Если драйверы отсутствуют или устарели, то возможна некорректная работа интернета.
Как правило, драйверы загружаются самостоятельно или установлены в системе по умолчанию. Но случается так, что они идут на отдельном диске, слетели или по тем или иным причинам отсутствуют. Каким бы ни был случай, рекомендуется обновить драйверы перед настройкой сети.
Если есть диск с драйверами, запустите находящуюся на нём программу, и она сама установит необходимые компоненты. В противном случае проделайте следующие шаги:
- Разверните диспетчер устройств, найти его можно через системную поисковую строку.
Открываем диспетчер устройств
- В появившемся окне отображается список распознанных компьютером устройств. Найдите пункт «Сетевые адаптеры», кликните по нему правой кнопкой мышки и раскройте свойства.
Находим сетевой адаптер и открываем его свойства
- Перейдя к блоку «Сведения», в разворачиваемом списке укажите строку «ИД оборудования». Появится перечень идентификаторов сетевого адаптера. Скопируйте один из них. Затем откройте браузер и введите в поиске «Драйверы для сетевого адаптера». Добавьте в конец запроса скопированный номер, чтобы найти и скачать драйверы для вашего устройства.
Открываем вкладку «Сведения» и смотрим ИД оборудования
- После окончания загрузки вернитесь к диспетчеру и начните процедуру обновления. Щёлкните правой кнопкой мыши по адаптеру и выберите «Обновить драйверы».
Используем функцию «Обновление драйверов»
- Откроется окошко выбора способа обновления: автоматический и ручной. Конечно, вы можете воспользоваться первым вариантом, но с помощью него не всегда удаётся найти нужные драйверы. Поэтому начните поиск файлов на компьютере.
Выбираем вариант, позволяющий найти драйверы на этом устройстве
- Укажите место сохранения уже скачанных драйверов. Кликните по кнопке «Далее» и дождитесь окончания процесса.
Указываем, где находятся драйверы
- Если возникнут проблемы с установкой, вернитесь к диспетчеру устройств и удалите сетевой адаптер. Вытащите шнур, перезагрузите компьютер и вставьте провод обратно. Повторите процесс установки драйверов.
Если драйверы не устанавливаются, удаляем устройство
Виды подключения - L2TP и PPPoE
L2TP и PPPoE - два туннелированных протокола, которые обеспечивают безопасность личных данных пользователя и регулируют параметры соединения с интернетом.
L2TP (Layer 2 Tunneling Protocol) - протокол канального или туннелированного уровня 2. Позволяет создавать VPN с указанными приоритетами доступа и безопасен в использовании и передаче данных. Этот тип подключения доступен в современных ОС и его несложно настроить, однако для использования может потребоваться перенастройка роутера.
Протокол PPPoE (Point to point protocol over Ethernet) работает на основе встроенной процедуры подлинности, которая отслеживает время доставки и оплаты сетевых услуг. При заключении договора провайдер заводит счёт на нового абонента и вносит его в базу данных.
Оба протокола требуют логин и пароль для авторизации в сети. Эти данные предоставляются провайдером, обеспечивающим проводной интернет.
Узнать, какой тип подключения используется в вашем случае, можно у самого провайдера. Позвоните в техническую поддержку компании, предоставьте необходимые оператору данные и выясните, какой тип подключения использует компания.
Если компьютер распознаёт сеть, возможно просмотреть настройки адаптеров самостоятельно:
- Разверните панель управления.
Открываем панель управления
- Найдите вкладку управления сетями.
Открываем раздел «Центр управления сетями и общим доступом»
- Нажмите на функцию «Изменение параметров адаптера».
Открываем раздел «Изменение параметров адаптера»
- Появится окно со всеми распознанными адаптерами. Отыщите нужный. В строчке под его названием указан используемый протокол.
Узнаём тип подключения
Создание L2TP-соединения
Убедившись в том, какой тип соединения используется в вашем случае, пройдите следующие шаги:
- Открыв панель управления, отыщите пункт «Сеть и интернет».
Открываем раздел «Сеть и интернет»
- Откройте вкладку управления сетями.
Открываем раздел управления сетями
- Начните создание нового подключения.
Нажимаем на функцию «Настройка нового подключения или сети»
- В появившемся окне нажмите на четвёртую строчку «Подключение к рабочему месту».
Выбираем режим «Подключение к рабочему месту»
- На втором шаге укажите, что стоит использовать ваше подключение к сети.
Указываем, что стоит выбрать текущее подключение
- В строке «Интернет-адрес» укажите предоставленное оператором значение. В поле «Имя местоназначения» введите любое значение, которое будет использоваться как название сети. Поставьте галочку возле пункта «Не подключаться сейчас, только выполнить установку для подключения в будущем».
Указываем интернет-адрес и название сети
- Пропишите данные для авторизации.
- Выполните подключение или закройте окошко.
Подключаемся к сети или закрываем окно
- Вернувшись к центру управления, нажмите на блок «Изменение параметров адаптеров».
Открываем блок «Изменение параметров адаптера»
- Выберите тот адаптер, который появился после выполнения предыдущих действий, и откройте его свойства.
Открываем свойства адаптера
- В общих свойствах пропишите предоставленный оператором адрес. В параметрах деактивируйте функцию «Включать домен входа в Windows». Во вкладке «Безопасность» выберите режим L2TP IPsec VPN, отключите шифрование данных и активируйте протокол проверки пароля CHAP и Microsoft CHAP. Во вкладке «Сеть» проверьте, активен ли протокол версии 4, а не 6.
Устанавливаем параметры, необходимые для работы L2TP-соединения