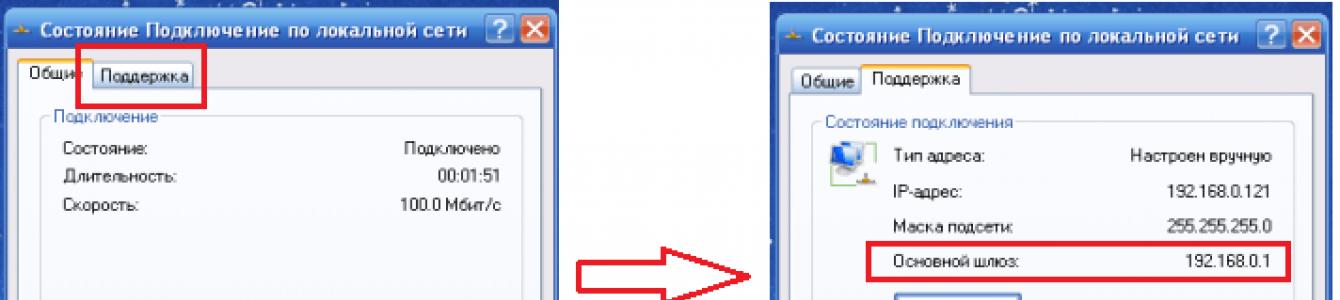Сегодня Интернет на телефоне через компьютер - явление весьма распространенное. Для качественной и бесперебойной работы устройств необходимо произвести их грамотное подключение. При этом для соединения телефонов и компьютеров, пользователи применяют кабель или «блютуз», включение которого осуществляется в самом мобильном устройстве.
После подключения телефона, на компьютере следует зайти в меню «Пуск», далее в «Настройки», оттуда - в «Панель управления», где необходимо найти строку «Телефон и модем». Выбрав «Модем», следует нажать «Добавить».
Для установки сети Интернет на телефоне через компьютер, необходимо установить модем (в данном случае его роль выполняет мобильный телефон). Процесс установки может быть выполнен с использованием загрузочного диска (если он входит в комплектацию телефона или кабеля) или файла, в котором находятся драйвера на установку.
Следующим этапом установки является выбор нужного модема из списка, в соответствии с моделью мобильного устройства. При нажатии кнопки «Далее», система предоставит выбор порта, на который следует установить модем. Как правило, это СОМ 1. В некоторых ситуациях на экране может появиться окно, предупреждающее о возможной несовместимости модема и установленной операционной системы. Пользователи в большинстве случаев игнорируют эту информацию и нажимают кнопку «Далее». При этом система выдает сообщение об успешной установке модема, что говорит о том, что все предыдущие действия совершены правильно. Далее следует нажать «Готово» и приступить к настройкам.
Перед проведением последующих действий, рекомендуется еще раз проверить подключение. После этого необходимо открыть в меню «Панели инструментов» «Модемы». Выбрав уже установленное устройство, следует войти в его свойства. В «Дополнительных параметрах связи» прописывается дополнительная команда инициализации. В соответствии с инструкциями в руководстве пользователей, вводится необходимая информация.
Для настройки соединения Интернет на телефоне через компьютер следует создать новое подключение в меню сетевых подключений. Для обеспечения правильной (стабильной) работы система предусматривает наличие «мастера настройки». В этом открытом окне следует отметить строку «Подключить к Интернету», после нажатия кнопки «Далее», нужно произвести ручное подключение. Чтобы работа соединения Интернет на телефоне через компьютер проходила без сбоев, настройки необходимо производить в соответствии с информацией, содержащейся на сайтах операторов связи.
Параметры связи могут отличаться в зависимости от типа соединения, оператора, а также марки сотового телефона. У многих пользователей часто возникают трудности при попытке настроить интернет на китайском телефоне. Перед началом осуществления действий по изменению существующих и внесению новых параметров, необходимо убедиться, что услуга Интернет-соединения подключена и доступна. В зависимости от поставщика услуг сотовой связи, вводятся параметры нового профиля. Для этого в телефонном меню следует открыть папку «Услуги», в которой есть вкладка «Профиль».
Для получения неограниченных (в пределах услуг оператора) возможностей по доступу в Сеть посредством мобильного устройства существует услуга «безлимитный интернет на телефон». При этом пользователям предоставляется возможность использовать высокую скорость соединения. Однако, как правило, тарифные планы предусматривают некоторые ограничения трафика. Воспользоваться безлимитным Интернет-соединением можно только в пределах региона подключения. На международный и внутрисетевой роуминг такая услуга не распространяется.
Статьи и Лайфхаки
Сегодня многие пользователи предпочитают заменять громоздкий настольный компьютер планшетным компьютером или мобильным устройством. Из данной статьи мы узнаем, как входить в Интернет через планшет , а также как подключить его к сети. Мы опишем наиболее популярные способы подключения.
Как можно войти в Интернет с планшета?
Наиболее простой способ предполагает подключение по Wi-Fi. Он почти так же несложен, как для установления видеосвязи. Находим доступную сеть в списке на планшете и подключаемся. Если сеть защищена, нужно будет ввести пароль. Отметим, что при однократном вводе пароля к защищённой сети впоследствии нам этого делать не придётся, поскольку система его запомнит. Если в процессе подключения мы столкнулись с какими-то проблемами, пробуем перезагрузить роутер или планшет, а также проверяем, нет ли у нас блокировки по МАС-адресу.
Если наше устройство имеет поддержку SIM-карт, мы сможем воспользоваться мобильным Интернетом, то есть 3G. Для этого нам нужно будет включить передачу данных через настройки. Большинство сотовых операторов высылают автоматические настройки в SMS-сообщении, которые необходимо будет сохранить. При желании мы также вправе ввести настройки вручную. Найти их можно на сайте своего оператора. Самое главное – не ошибиться с APN, то есть с точкой доступа.
Кроме того, сегодня сотовые операторы предлагают своим клиентам приобретение 3G-модема с установленной в него SIM-картой.
Поговорим о том, как входить в Интернет через планшет другими способами.
Как ещё можно войти в Интернет с планшета?
Если у нас есть под рукой домашний компьютер вместе с Интернетом, мы сможем подключить к нему планшет по USB. Добавим, что это потребует установки дополнительного программного обеспечения на планшет и на ПК, а также получения root-прав. Иными словами, для начинающих этот способ не подойдёт, да и риск достаточно высок. Ведь после такого эксперимента может потребоваться , а при отсутствии резервной копии это равнозначно полной потере данных на устройстве.
Если же данный способ нас всё-таки заинтересовал, скачиваем подходящие программы (Android Tool, ADB и USB Tunnel) и помещаем их в одну папку. На планшете включаем отладку по USB (в Параметрах разработчика через настройки устройства). Проверяем состояние службы удалённого доступа и маршрутизации.
Далее подключаем планшет к ПК через USB-кабель и открываем Android Tool от имени главного администратора. Нажимаем «Обновить устройства» («Refresh Devices»). В списке выбора доменного имени сервера выбираем любой и нажимаем «Показать интерфейс Android» («Show Android interface»). Если у нас всё получилось, жмём на «Подключиться» («Connect»).
На планшет также должна быть установлена программа USB Tunnel. После того, как мы предоставим ей root-доступ, должен появиться Интернет.
В заключение добавим, что наиболее необычным способом подключения планшета к сети является использование Ethernet. Он подойдёт, если мы нуждаемся в максимально быстром подключении. При этом нам понадобится специальный UTP-кабель.
Ноутбук - неотъемлемая часть рабочего процесса человека. Современные технологии позволяют находиться в интернете при помощи компьютера, используя различные методы, например, 3G-модем, точку доступа Wi-fi.
Инструкция
Инструкция
При настройке подключения к любой сети провайдеров, необходимо настроить роутер. Или же необходима настройка дополнительно модема.
Во-первых, без толковой настройки не будет Интернета.
Во-вторых, возможно потребуется расширить сеть, соединив два маршрутизатора.
В-третьих, захочется организовать DNLA передачу медиа-контента.
В-четвертых, потребуется настроить вай-фай.
В-пятых, сам маршрутизатор подключен до модема, который и раздает Интернет в сеть.
Ну и в завершении, настроить родительский контроль, время доступа сетевого оборудования к Интернет и т. д. Все это требует вход в настройки маршрутизатора.
Чтобы зайти в настройки роутера нужно знать несколько вещей :
- IP-адрес устройства;
- Пароль и логин для входа в параметры сетевого оборудования.
IP-адрес – является идентификационным адресом устройства и является уникальным. Благодаря такой организации, можно зайти отдаленно в устройство для настройки его параметров.
Чтобы найти IP-адрес роутера или модема потребуется сделать соответствующие шаги одного из вариантов.
По этикетке
Есть еще вариант, как коробка от самого устройства, на ней также может быть указан IP-адрес, но среди всей информации придется найти необходимую информацию.
По инструкции
В инструкции можно посмотреть еще. Инструкция может быть, как в виде буклета, так и файлом на диске к устройству. Также можно воспользоваться официальным сайтом производителя роутера и скачать оттуда. На первых же страницах инструкции можно обнаружить необходимую информацию.
Windows XP
Учтите, что, такой вариант будет полезен в случае включенного на роутере протокола DHCP. Данный вариант входа будет полезен и для тех, у кого Windows и более предыдущих поколений. Итак, переходим по такому пути: Пуск, потом Панель управления. Входят в Сетевые подключения. Кликают на Подключение по локальной сети. Входят в категорию Поддержка. Соответственно интересующий адрес маршрутизатора указан возле IP-адрес.

Windows 7-10
Необходимо попасть в Панель управления через Пуск, потом входят в Сеть и Интернет, в завершение открывают Центр управления сетями и общим доступом. Выбирают справа категорию Изменение параметров адаптера, открывают сетевой канал, который активный.

Кликают по кнопке «Сведения…». Возле категории «Шлюз по умолчанию IPv4» прописан IP-адрес входа.

Еще есть вариант открыть окно настройки сетевого канала в Windows 8-10. Открывают меню Пуск или соответственно эмблеме Windows расположенной на месте этой кнопки. Переходят на пункт меню — Сетевые подключения.
Есть и простой, но универсальный способ открыть настройки. Необходимо просто-напросто кликнуть по значку сети в трее.
CMD
В данного способа есть замечание. Сеть должна быть уже настроенная. На клавиатуре нажимают комбинацию клавиш Windows+R. Здесь нет разницы какая раскладка включена в данный момент. В новом окне набирают команду cmd и жмут кнопку ОК.

В новом окне прописывают команду tracert и рабочий сайт. Предположим, tracert google.com. Запускают команду на исполнение нажав клавишу Enter.

Первая же строка пинга в конце будет отображать для необходимого вам сетевого устройства IP-адрес, то есть для роутера или маршрутизатора, или модема. Таким же путем можно узнать IP-конфигурацию сети и без рабочего сайта. Такое может случится из-за проблем с пингом в провайдера.
Вместо tracert и адреса рабочего сайта прописывают команду ipconfig. Соответственно пункт «Основной шлюз» указывать необходимый IP-адрес.

Кстати такими пингами и проверяют связь модема с провайдером через вай фай, 3g. Запустить командную строку в Windows 8 и более новых операционных системах можно и по-другому. Достаточно правой кнопкой мыши нажать по значку Windows на месте кнопки Пуск и выбрать Командная строка (администратор). Это значит, что строка будет запущена от имени администратора компьютера.
Таблица IP-адресов
У разных производителей существует набор классических IP-адресов для сетевого оборудования. Возможно, что старая модель роутера с вай фай не поддерживает вход в настройки через WiFi, то в таком случае необходимо подключиться кабелем. Ниже приведена сводная таблица для идентификации роутера, модема, маршрутизатора. Этот способ исключает выше описанные варианты и сам вопрос: «Как зайти в настройки роутера по IP-адресу?».

Вход по Wi-Fi


Следующие действия аналогичные рассмотренным выше. Только соответственно необходимо нажать, но значку беспроводного соединения.
Возможные проблемы
В роутере отключен DHCP протокол . Тогда придется указать самостоятельно IP-адрес устройства, с которого питаетесь настроить маршрутизатор или роутер. Открывают снова Сетевые подключения, но теперь правой кнопкой мышки кликают по нужном сетевом подключении и выбирают — Свойства. Необходимое сетевое подключение будет с синими мониторчиками на значке. В открывшемся окне переходят в Интернет протокол (TCP/IPv4), это с установленной Windows 7-10. Если же Windows ХР или более старая, значить следует выбрать — Протокол Интернета (TCP/IP).
Выбирают соответственный пункт в Windows, кликают по кнопке Свойства, что снизу. Переключатель переводят в нижнее положение. Указывают IP-адрес вашего устройства и напротив категории Основной шлюз вводят адрес из таблицы выше соответствующий производителю вашего сетевого устройства.
На счет IP-адрес, то его необходимо указать полностью таким же, как и IP-адрес роутера, но с разницей в последней цифре. Предположим, адрес у вашего маршрутизатора 192.168.1.1, следовательно, IP-адрес для устройства, подключенного заканчивается так 192.168.1.2.
Необходимо сделать ввод маски подсети из следующей комбинации чисел 255.255.255.0. Изменив параметры сетевого адаптера перегрузите устройство (компьютер, ноутбук и т. д.) Иначе все равно будут проблемы с идентификацией его в сети.
Возможны проблемы с настройкой через WiFi роутера , в случае запрета на вхождение устройству с определенного IP-адреса или в параметрах роутера указан MAC-адрес определенного устройства, а значить зайти в настройки роутера у вас не получиться. MAC-адрес – это идентификатор для сетевого контролера в независимости того кабельный контроллер или WiFi. В каждого устройства уникальный MAC-адрес.
В роутере уже изменены заводские параметры входа, IP-адрес и соответственно логин и пароль изменены . Войти в настройки роутера или модема с базовыми паролем и логином уже не выйдет.
При таком варианте можно вернуть роутер к заводским настройкам. Достаточно просто сбросить пользовательские настройки.
Во всех роутерах есть сзади или же снизу кнопка Reset. Она спрятана в глубине устройства и снаружи ее только выдает круглое отверстие. Возможно отверстие, обведенное красным кружком. В модеме, как и в других сетевых устройствах также имеется данная кнопка.
Чтобы ее нажать используйте пасту от авторучки, острозаточенный карандаш или же лучше всего разогнутую скрепку. Удерживайте нажатой Reset 10-15 секунд, когда светодиоды роутера перестанут светиться или, одновременно моргнут, это будет значить, что роутер пошел в перезагрузку к заводским параметрам конфигурации и соответственно прошивке. Все настройки, включая и вай фай будут сброшены, а это значит, что беспроводная сеть будет снова открыта.
Также придется и обновить снова прошивку устройства до новой. Это полезно, так как возможно появление новых функций (поддержка новых 3G-модемов, режим автоматического переключения на запасной провайдер, исправлены возможные мелкие недостатки предыдущей версии прошивки и т. д.).
Таблица паролей
Не зависимо от того, как подключен компьютер или ноутбук к сети, нет никакой разницы в дальнейших действиях для входа в настройки. Для настраивания роутера (модема) нужно ввести в браузере его IP-адрес. Вводят адрес в ту же самую строку, что и адрес сайта. После чего необходимо внести пароль и логин роутера. Данная информация по входу имеется в инструкции или на наклейке роутера (модема).

n/a – значит, что поля оставляют пустыми и нажимают кнопку входа.
Для производителей, не указанных в таблице стандартом де-факто является логин admin и такой же пароль.
Нашли опечатку? Выделите текст и нажмите Ctrl + Enter
Итак, вы наконец-то заключили договор с новым провайдером, и в вашу квартиру заведен кабель со штекером - настоящее окно в мир. Остаётся только подключить его к компьютеру - и Интернет к вашим услугам. Однако если бы было достаточно вставить штекер в разъём, вам бы не понадобилось читать эту статью.
Рассмотрим, как подключить Интернет к компьютеру через кабель, в самом простом случае. Допустим, у вас только один компьютер, и вы будете использовать его же в качестве роутера (если вдруг надо или планшет). Или (как вариант) вы собираетесь впоследствии , поэтому отключаете роутер, чтобы упростить удалённый доступ.
Допустим, сетевая карта на вашем компьютере есть (неважно, отдельная или встроенная в материнскую), и вы только что подключили Ethernet-кабель к её входу. Мы исходим из того, что вы пользуетесь наиболее актуальной Windows 10. Хотя для правильных настроек Windows 8/8.1 или даже 7 эти инструкции тоже подойдут: принцип один и тот же.
Конечно, вы всегда можете вызвать мастера, чтобы тот сделал всю нужную работу за вас. Но специалисты не всегда свободны. К тому же самостоятельно вы не только сэкономите деньги на вызов, но и узнаете, как настроить Интернет на компьютере через кабель. В нашем мире такие знания могут пригодиться в любой момент.
Динамика vs. Статика
Теперь уточните у провайдера, какое подключение он предлагает на вашем тарифном плане: динамическое или статическое.
При динамическом подключении ваш IP-адрес может меняться в зависимости от настроек провайдера (и если вы намерены впоследствии подключаться к своему рабочему месту удалённо, это может вам помешать). Зато манипуляции со вводом параметров сокращаются до минимума: провайдер выставляет IP-адрес, маску подсети и основной шлюз самостоятельно. В этом случае, достаточно вставить кабель в компьютер и все, появится доступ в инет.
Статическое подключение обеспечивает статичный IP-адрес, присвоенный вашему компьютеру (или роутеру, если вы решите подключаться через таковой). В этом случае вы должны будете в настройках соединения прописать вручную сам IP-адрес, маску подсети и основной шлюз. Обычно все эти непонятные циферки и буковки вписываются в договор о предоставлении доступа или в приложение к нему. Если понадобится, вы можете уточнить их в службе техподдержки, назвав свои данные.
В некоторых случаях для доступа также требуется логин и пароль (не путать доступ в Интернет как таковой с доступом в личный кабинет на сайте провайдера - для личного кабинета данные нужны обязательно).
Как производится подключение
Рассмотрим процедуру поэтапно.
- Вставьте штекер Ethernet-кабеля, заведенного в квартиру, в соответствующий порт компьютера. Даже если раньше вы никогда этого не делали, спутать с чем-то этот тип разъёма и штекера не получится.

- Сделайте правый щелчок на кнопке «Пуск» и найдите раздел «Панель управления — сеть и интернет — Центр управления сетями и общим доступом». В левой колонке выберите вкладку «изменение параметров адаптера». В главном окне появится список ваших адаптеров (точнее, в нашем случае один адаптер «Подключение по локальной сети»). Снова примените коронный приём «правый щелчок» и выбрать пункт «Свойства».

- В небольшом всплывшем окошке содержится целый столбец различных строк со свойствами. Выберите в них строку «IP версии 4 (TCP/IPv4)». Пока она выделена, нажмите кнопку «Свойства» под окном со списком.

Теперь наша инструкция разветвляется. Вы уточнили у провайдера, какой IP вам предоставляется? Если нет, уточните прямо сейчас.
- Если динамический, то доверьтесь в настройках IP-адреса и DNS-сервера автоматическому выбору.
- Если статический, то придётся вписать значения вручную. Как правило, указывать надо «IP-адрес», «Маску подсети», «Основной шлюз» и «DNS-сервер». Завершив ввод данных, нажмите кнопку ОК для сохранения выбора.
Важные моменты:
- Если для соединения необходим модем, впишите в качестве IP-адреса его дефолтный адрес; обычно это 192.168.1.1. Если модем имеет другой IP (что бывает редко), его указывают на дне самого модема или в его инструкции.
- Обычно провайдер предоставляет данные DNS-сервера, однако иногда это опускается. Тогда можно использовать универсальные:
1) Публичный DNS от компании Google: 8.8.8.8 или 8.8.4.4 - универсальное решение, как правило, подходящее для всех компьютеров
2) OpenDNS – 208.67.220.220 и 208.67.222.222
3) Яндекс DNS с собственным антивирусным фильтром — 77.88.88.88 или 77.88.8.2 - если вы доверяете антивирусной политике Яндекса (хотя иногда она может счесть ненадёжным и вполне приличный сайт)
4) Яндекс DNS с фильтром порнографии и другого непристойного контента — 77.88.8.7 или 77.88.8.3 - хотя смотря что вам, собственно, от Интернета нужно, хехе.
- Повторим: если для вас важен удалённый доступ, убедитесь в поддержке провайдера, что ваш IP не будет меняться.
Если ваш провайдер предлагает доступ по протоколу L2TP, это может потребовать некоторых дополнительных действий с вашей стороны. Обычно провайдер предоставляет инструкцию по настройке такого специфического типа соединения, но с нашей стороны тоже не помешает продублировать.

Итак, чтобы настроить L2TP, вам нужно:
- Зайти в уже известный нам раздел «Центр управления сетями и общим доступом» и выбрать создание нового подключения
- В отличие от предыдущих вариантов, здесь вам следует пройти в «Подключение к рабочему месту»
- Когда система предложит вам создать новое подключение, выбрать этот пункт
- Выбрать «Использовать моё подключение»
- Ввести предоставленный провайдером адрес сервера. Опцию немедленного подключения выбирать не следует. Имя можете назначить такое, которое вам по душе.
- В следующем окне введите логин и пароль, предоставленные вам. Не забудьте отметить галочкой пункт «Запомнить пароль»
- Подключиться сейчас, когда система вам это предложит
- Вернитесь в «Свойства адаптера» (как рассмотрено выше) и выберите раздел «Безопасность»
- В выпадающих опциях «Тип VPN» выберите «L2TP IPsec VPN». Ниже находится строка «Шифрование данных», здесь нужно выбрать «Необязательное»,
- Под строкой «ТипVPN» нажмите кнопку «Дополнительные параметры»
- Введите в поле «Ключ» этот самый ключ. Он должен быть у вас от провайдера.
- Всё, можете со спокойной душой нажимать «ОК» и пользоваться подключением.
Данная инструкция работает для Windows 7 и более свежих версий.
Зачем все эти сложности? – спросите вы. У такого решения есть преимущества: для вас — повышенная безопасность соединения (по сравнению с обычным LAN), для провайдера – упрощение системы биллинга.
Настройка PPPoE
Перед тем, как настроить Интернет на компьютере, уточните у провайдера тип доступа, который он предлагает. Доступ по PPPoE требует не только правильных настроек, но и авторизации с помощью логина и пароля. Такой способ соединения вам понадобится, если вы не используете модем или роутер, а вставляете кабель от провайдера прямо в разъём на компьютере, без посредников.

Для этого вы снова идёте в «Центр управления сетями» и выбираете там создаёте с его помощью новое подключение.
В запустившемся мастере вы выбираете первый же пункт — «Подключение к Интернету» — и нажимаете «Далее». Затем в появившемся окне вы должны выбрать «Высокоскоростное (с PPPoE)».
Остался заключительный шаг. В финальном окне вам надо придумать для соединения название и ввести выданные провайдером логин и пароль. Если вашим компьютером пользуется несколько человек (например, члены семьи), каждый под своей учётной записью, и вы хотите дать им всем доступ, то поставьте галочку в пункте «Разрешить использовать это подключение другим учётным записям».
Теперь убедитесь, что Интернет-соединение работает. И если да, то привет, мир!
Открытие бизнеса

Где можно и где нельзя работать после туберкулеза Где можно работать после
Форекс

Направления повышения эффективности использования собственного капитала На базе двигателя с плоским печатным якорем разработаны изделия для автомобильной промышленности
Банки