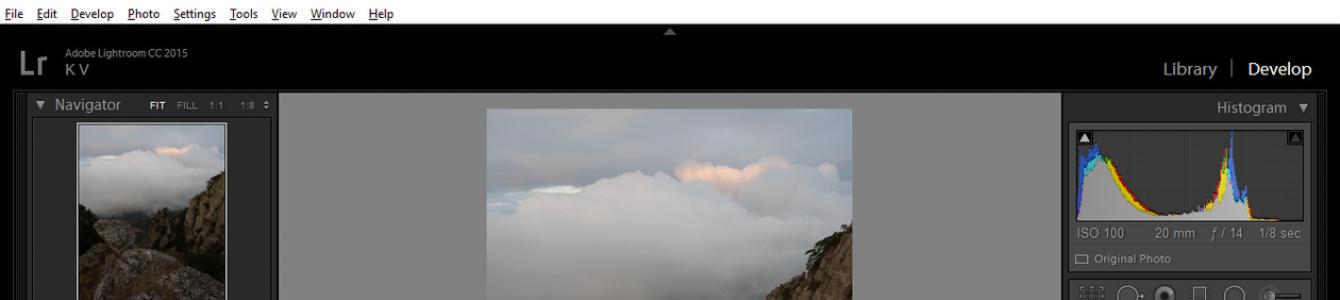Дата публикации: 15.04.2016
Nikon D810 / Nikon AF-S 18-35mm f/3.5-4.5G ED Nikkor
Этот урок является продолжением цикла статей о съёмке панорам. В первой статье мы рассказывали о достоинствах панорамной съёмки и о необходимой для этого фототехнике. Во второй - о том, как действовать непосредственно на месте съёмки, как правильно фотографировать серию кадров для склейки. А сегодня поговорим о создании итоговой панорамы.
Итоговая панорама склеивается на компьютере с помощью специализированных программ. Сегодня их существует великое множество. Пожалуй, самые известные из них - PTGui и Autopano Giga. Среди бесплатных решений можно отметить приложения Hugin и Image Composite Editor. Но мы рассмотрим этот процесс на примере программы, знакомой каждому продвинутому фотографу, - Adobe Lightroom. Возможность склейки панорам (вместе со склейкой HDR) появилась в этой программе начиная с шестой версии. В чём плюсы и особенности склейки панорам именно в Lightroom?
Процесс склейки панорамы в Adobe Lightroom очень прост, его освоит даже новичок. Но это же и минус для продвинутого пользователя - в интерфейсе представлено слишком мало настроек.
Lightroom обладает уникальной возможностью склеивать RAW-файлы без конвертации в JPEG или TIFF. Мало того, на выходе готовая панорама тоже будет в формате RAW (а точнее, в DNG - эдаком универсальном RAW от Adobe). Это удобно потому, что все RAW-коррекции мы можем применять не к отдельным кадрам, а ко всему итоговому панорамному изображению!
К фишкам этого фоторедактора можно добавить ещё и возможность панорамной склейки созданных в Lighroom же HDR-снимков, так что на выходе можно получить огромное панорамное изображение с широчайшим динамическим диапазоном. Но есть и минусы: такое изображение занимает очень много места на жёстком диске, оно обрабатывается заметно медленнее обычных снимков, особенно на слабых ПК.

Серия снимков, с которыми я буду работать.
Итак, приступим. Прежде всего импортируем серию снимков, снятых для склейки панорамы. Чтобы показать возможности программы, я буду склеивать двухрядную панораму из 12 кадров.

Схема склейки данной двухрядной панорамы
Как видите, я предпочёл сделать серию снимков с небольшой недоэкспозицией, дабы гарантировать полную сохранность деталей в светлых участках кадра (на небе). В то же время, благодаря широчайшему динамическому диапазону камеры Nikon D810 , сделать кадр посветлее и вытянуть детали в тенях мне не составит труда. При этом никаких существенных потерь в качестве изображения не произойдёт. Широкий динамический диапазон (диапазон яркостей, которые без потерь может запечатлеть аппарат) - свойство большинства современных зеркальных камер Nikon . Например, по данным лаборатории DXO, динамический диапазон Nikon D750 составляет 14,5 EV. Это означает, что зеркалки Nikon отлично подходят для съёмки пейзажей.
Если бы мы склеивали панораму в другой программе, первым этапом нашей работы была бы коррекция каждого RAW-снимка с целью дальнейшего экспорта в TIFF или JPEG для склейки панорамы, допустим, в PTGui. В этом случае перво-наперво кадры выравниваются по экспозиции и цветам, плюс к ним применяются пресеты Lens Corrections, которые исправляют на фото виньетирование, дисторсию и хроматические аберрации. Но поскольку мы будем клеить панораму прямо в Lightroom, всем этим можно заняться позже, уже после склейки изображений.
После импорта нужных снимков переходим в режим Develop. Выделим все кадры и щёлкнем правой кнопкой мыши. Откроется контекстное меню. В нём выберем Photo Merge - Panorama… То же самое действие можно сделать и сочетанием клавиш Ctrl+M, это ускорит работу.

Итак, запускается модуль склейки панорам. Придётся подождать некоторое время, пока программа построит превью будущего панорамного изображения. Чем больше кадров вы соединяете, тем дольше будет процесс.

Через некоторое время программа выдаст результат работы либо сообщит о том, что не может создать панораму. Что делать, если панорама не клеится? Попробуйте выбрать другую проекцию (об этом чуть ниже). Если ни в одной проекции панорама не желает собираться, задумайтесь: возможно, вы сняли её с ошибками или потеряли какие-то кадры из неё.
Теперь разберёмся в нехитром интерфейсе окна склейки панорамы. Слева мы видим превью панорамного снимка. Как правило, только что склеенные панорамные изображения имеют неровные границы, особенно если они были сняты широкоугольной оптикой. В этом ничего страшного нет, всё лишнее можно убрать. Чтобы обрезать фотографию автоматически, просто поставьте флажок напротив опции Auto Crop (выделено синим).

Чуть выше функции Auto Crop находятся три кнопки для выбора проекции панорамы. Lightroom на сегодня представляет на выбор пользователя три проекции - сферическую, цилиндрическую и «перспективную» (прямолинейную). Если вкратце, то проекция - это способ представления на плоскости нашего панорамного изображения.
Да, выбор всего из трёх проекций не велик по сравнению с тем же PTGui (15 вариантов проекций), однако этого набора должно хватить почти каждому, особенно для пробы пера. Какую проекцию для чего выбрать? В творческой фотографии жёстких требований к выбору той или иной проекции нет. Всё зависит от вашего художественного вкуса, от того, каким вы хотите видеть итоговый кадр. Если сильно обобщать, то прямоугольная проекция чаще применяется, когда панорама имеет не слишком широкий угол обзора (до 130 градусов), когда нужно сохранить чёткие прямые линии и пропорции в кадре. Это важно при съёмке архитектуры. Минус данной проекции - невозможность склейки широкоугольных панорам (кадр просто «расползётся» в разные стороны). Цилиндрическую и сферическую проекции можно использовать при работе с более «широкоугольными» панорамами, но они могут исказить пропорции предметов и их очертания: для пейзажной фотографии это не так страшно, но при съёмке архитектуры может быть критично.


И в прямолинейной проекции. Как видите, такая проекция при съёмке панорам с широким углом даёт сильные искажения по краям кадра.
Экспериментальным путём выясните, какая из проекций наилучшим образом подходит для вашего снимка. Моей панораме, например, подошла цилиндрическая проекция. Несмотря на широкий угол обзора панорамы (около 160 градусов по горизонтали), при такой проекции изображение сохранило пропорции, близкие к реальным.

Следующая интересная функция, которую предлагает Lightroom, - Boundary Warp (Пограничная деформация). Она служит для подгонки краёв изображения под прямоугольный формат кадра, её можно назвать альтернативой Auto Crop. Но будьте с ней осторожны: Boundary Warp сильно деформирует геометрию кадра. Это не так заметно на пейзажном снимке, но очень критично при съёмке архитектуры.


Но самое интересное, что мощность воздействия на снимок функции Boundary Warp корректируется с помощью соответствующего ползунка. Таким образом, её можно применять «дозировано» и комбинировать с тем же Auto Crop, как я и сделаю. Я решил подогнать кадр под стандартное соотношение сторон 3:2.

Теперь нажимаем кнопку Merge («Сшить»). Lightroom начнёт создавать итоговую панораму в фоновом режиме, после чего добавит получившееся изображение в ту же папку, в которой содержатся исходные кадры.

— о том, как действовать непосредственно на месте съёмки, как правильно фотографировать серию кадров для склейки. А сегодня поговорим о создании итоговой панорамы.
В представлении большинства фотографов панорамный снимок — это вытянутый по горизонтали, «длинный» кадр, сделанный с очень широким (может даже 360°) углом обзора…
Панорама в представлении обычного человека
Однако в современной фотографии панорамами называют не только и не столько снимок, сделанный с большим углом обзора (какой-нибудь пейзаж, например), а изображение, последовательно собранное из нескольких отдельно снятых кадров. При этом каждый последующий кадр снимается «внахлёст» к предыдущему снимку для удобства последующей склейки итогового изображения. Получившаяся картинка необязательно должна иметь широкий угол обзора и вполне может сохранять стандартные соотношения сторон кадра.
Классический пример панорамы, склеенной из трёх отдельно снятых кадров



Панорамная съёмка очень часто применяется в пейзажной фотографии, однако ею не ограничивается. Панорамы делают и в архитектурной, и в интерьерной съёмке, и даже при съёмке портретов!
В чём же плюсы панорамной съёмки для фотографа и почему этой техникой стоит овладеть?
- Контроль угла обзора. С помощью панорамной съёмки мы легко можем увеличить угол обзора нашего объектива. Нехватка угла обзора — проблема, знакомая каждому фотографу. Простая жизненная ситуация: во время экскурсии вы оказались в красивом, но тесном храме и хотите запечатлеть всё его убранство, весь интерьер. Отойти подальше, чтобы взять общий план, не получится, так как будут мешать стены здания, а из объективов у вас лишь «полтинник»… Что делать? Снимать панораму! Так угол обзора можно увеличить во много раз!

Один из кадров, снятых для панорамы
Разумеется, не всегда можно использовать вместо широкоугольного объектива панорамную съёмку. Если у вас в кадре много движения или вы сами двигаетесь (едете в поезде, например), склеить панораму просто не получится — положение объектов на снимке от кадра к кадру будет совершенно различным.
- Контроль перспективы и перспективных искажений. Простое свойство перспективы: чем ближе к нам предмет, тем он кажется крупнее. Во многих видах съёмки это может сыграть с нами злую шутку, ведь объекты будут терять свои изначальные пропорции, наклоняться набок и тому подобное. Особенно это заметно при съёмке архитектуры. Например, дом хочется снять не каким-то кособоким из-за перспективных искажений, а вполне прямым. При склейке панорамы на компьютере мы можем эффективно и без серьёзных потерь в качестве итогового кадра работать с перспективой на фото.

Кадр, сделанный широкоугольным объективом. Из-за перспективных искажений дом на фото лишился естественных пропорций.

При склейке панорамы пропорции архитектурного объекта сохранены. А ещё это пример вертикальной панорамы, иногда её называют верторамой.
- Увеличение детализации и разрешения снимка. Опытные фотографы знают, что разрешение лишним не бывает! Да, современные зеркальные аппараты обладают серьёзным разрешением: при грамотной работе фотографа даже с самой простой зеркалки можно печатать изображения форматом 30х45 см. Однако бывают ситуации, когда требуется ещё большее разрешение. К примеру, пейзажи часто печатаются большими форматами. Снимки высокого разрешения удобнее редактировать — у вас всегда есть запас для манёвра, кадрирования. Хотите увеличить разрешение своих кадров в несколько раз? Снимайте панорамы. Очевидно, что, сложив несколько отдельных кадров в один, мы увеличим разрешение итогового изображения. Чем из большего количества кадров состоит панорама, тем больше итоговое разрешение! И разумеется, чем выше разрешение ваших кадров, тем более мощный компьютер понадобится для их обработки, да и сами они будут занимать много места на жёстком диске. Если вам не нужно высокое разрешение, при желании вы всегда можете убавить его, уменьшив снимки при обработке. Как видите, этот пункт я поставил на третье, а не на первое место, так как считаю, что в общем итоге контроль угла обзора и перспективы гораздо важнее в работе фотографа. Особенно сегодня, когда есть камеры, с разрешением 36 мегапикселей (Nikon D810) и более.

Размер снимка — 12416х8278, около 103 мегапикселей. Какая современная фототехника может обеспечить фотографу такое разрешение и угол обзора? Любая, если фотограф умеет работать с панорамами. К слову, это ещё и пример панорамы, сделанной телеобъективом. Она снята на Nikon D810 и объектив Nikon 85mm f/1.4D AF Nikkor .
- Контроль глубины резкости. Ещё одна не совсем очевидная возможность панорамной съёмки. Мы можем делать кадры с очень малой глубиной резкости, сильно размывать фон. Как сделать снимок с достаточно широким углом обзора, но с малой глубиной резкости, характерной для телевика? Для этого необходимо всего лишь снимать панораму на телеобъектив на открытой диафрагме. Если у вас нет портретного объектива, который сильно размывает фон, то один из рецептов для вас — снять панораму на открытой диафрагме и при максимальном зуме тем объективом, который у вас есть. Этот метод отлично работает при съёмке статичных объектов — всевозможных деталей. К примеру, цветов. При должной сноровке так можно снимать даже постановочные портреты, главное — попросить вашу модель не шевелиться, пока вы делаете серию кадров для панорамы.

Панорамная склейка кадров, снятых на не самый светосильный (хоть и качественный) зум Nikon AF-S 24-85 mm f/3.5-4.5G ED VR Nikkor . Съёмка отдельных кадров велась с фокусным расстоянием порядка 70 мм, диафрагма — F5.6. Благодаря панорамной склейке я добился серьёзного размытия фона и приятного боке, чего не всегда можно ожидать от подобного класса оптики.

Портрет собран из двух кадров, сделанных на объектив Nikon 85mm f/1.4D AF Nikkor , поэтому он квадратный. Благодаря панорамной склейке удалось получить интересное размытие фона и необычное соотношение сторон кадра без применения кадрирования.
ЧТО НУЖНО ДЛЯ ПАНОРАМНОЙ СЪЁМКИ?
Какое оборудование необходимо для панорамной съёмки? Давайте узнаем.

Любой фотоаппарат , имеющий ручные настройки. Желательно зеркальный. Именно с ним вы будете чувствовать себя уверенно при съёмке: он позволит настроить все параметры и даст высокое качество картинки. Кроме того, у зеркалок нет задержки при срабатывании затвора (так называемого лага затвора), а значит съёмка панорамы пройдёт гораздо быстрее и будет меньше шансов допустить ошибку. Для панорамной съёмки одинаково хорошо подойдут как «кропнутые» аппараты (например, Nikon D5300 или Nikon D7200), так и полнокадровые камеры типа Nikon D750 , Nikon D610 , Nikon D810. Отметим, что в зеркалках Nikon нет встроенного автоматического режима панорамной съёмки (серьёзным фотографам он неинтересен, ведь если разобраться с зеркальным аппаратом, панораму можно собрать самому). А вот в компактных аппаратах от Nikon этот режим имеется. Если вы фотолюбитель и хотите побаловаться с панорамами, то можете обратить внимание на гиперзумы типа Nikon Coolpix P900 или водонепроницаемый компакт Nikon Coolpix AW130 .
Любой объектив . Существует стереотип, что панорамы можно снимать только объективами с фокусным расстоянием порядка 50 мм, так как на таких изображениях меньше всего перспективных искажений и их проще потом собрать. Это справедливо лишь в том случае, если вы собрались склеивать панорамы вручную. Однако сегодня так никто не делает (это такое же редкое явление, как лечение пиявками). Для автоматизированной склейки панорам создано множество компьютерных программ. Объектив для съёмки панорамы стоит выбирать исходя из того, в каком жанре вы будете снимать. Тут всё как обычно: для пейзажа больше подойдут широкоугольные объективы, а для портрета лучше использовать специальные портретные линзы. И требования к оптике при съёмке панорам предъявляются всё те же, что и при съёмке обычных одиночных кадров. Она не должна давать виньетирования, дисторсии, хроматических аберраций. Важное требование к объективу, который будет использоваться при съёмке панорам, — резкость по всему полю кадра (хотя бы на закрытых диафрагмах). Многие объективы грешат тем, что дают резкое изображение лишь в центре кадра, а по краям начинают «мылить». Такие объективы плохо подойдут для панорамной съёмки, ведь то, что являлось краем на одном из склеиваемых снимков, вполне может оказаться центром вашей будущей панорамы.


Панорама, сделанная на объектив с сильным виньетированием. На небе особенно заметны чёрные полосы на месте стыков отдельных кадров. Виньетирование (затемнение картинки по краям кадра) также вредно при съёмке панорам, ведь важно добиться равномерной экспозиции по всему кадру. Снимки с виньетированием сводить в панораму гораздо сложнее. Однако умеренное виньетирование, как и лёгкая дисторсия, лечится при обработке снимков в формате RAW.

Объектив должен обеспечивать резкость изображения по всему полю кадра. Кроме того, он не должен страдать от сильной дисторсии — геометрических искажений. Сняв панораму на объектив с дисторсией, на итоговом снимке вы рискуете получить, например, волнообразную линию горизонта или такие же волнообразные дома. В нашем примере геометрические искажения легко можно заметить на лодочной мачте.
Ввиду всего вышесказанного, я рекомендую пользоваться при съёмке панорам оптикой, оптимизированной под современные стандарты качества. Монокли и «гелиосы» оставьте для других видов съёмок! В основном я снимаю панорамы объективом Nikon AF-S 18-35mm f/3.5-4.5G ED Nikkor , иногда пользуюсь портретником Nikon 85mm f/1.4D AF Nikkor и лёгким телевиком Nikon 70-200mm f/4G ED AF-S VR Nikkor . Кроме того, прекрасным выбором для съёмки панорам станут недавно появившиеся широкоугольные фикс-объективы от Nikon AF-S 28mm F/1.8G Nikkor ,Nikon AF-S 24mm f/1.8G ED Nikkor , Nikon AF-S 20mm f/1.8G ED Nikkor . Конечно же, панорамы очень удобно снимать и универсальным зум-объективом Nikon AF-S 24-70mm f/2.8G ED VR Nikkor . Выше перечислены объективы для полнокадровых аппаратов, но они подойдут и для «кропнутых» камер с матрицей формата APS-C. Однако если вы хотите иметь широкоугольный объектив для «кропнутого» аппарата, лучше использовать специально разработанную для них модель — она даст больший угол обзора и при прочих равных будет гораздо компактнее. Среди широкоугольных объективов, созданных специально для «кропа», можно отметить Nikon AF-S 10-24mm f/3.5-4.5G ED DX Nikkor .
Программы для автоматической склейки панорам . Итак, вы сняли несколько кадров и хотите склеить из них панораму. Простое совмещение в фоторедакторе не даст должных результатов — будут видны стыки. Склейка панорамы — задача не такая простая, но легко автоматизируемая. Существует множество специальных программ, созданных для автоматической склейки изображений. Пожалуй, самые известные из них — PTGui и Autopano Giga . Очень эффективно умеет склеивать панорамные кадры всем известная Adobe Lightroom (начиная с версии 6). При этом она может склеивать панорамы непосредственно из RAW-снимков, создавая панорамный RAW-файл. Это позволяет продолжать работать с панорамным изображением как с обычным RAW’ом, применяя к нему все известные методы обработки. Среди бесплатных решений можно выделить программу и детище Microsoft — . Склейке панорам будет посвящён отдельный урок в нашей рубрике «Как это снято».
Штатив . Чтобы все кадры, снятые для панорамы, удалось собрать, они должны быть сняты из одной точки. Постоянную точку съёмки обеспечит штатив. К тому же при панорамной съёмке штатив нужен точно по тем же причинам, что и при обычной съёмке, например, пейзажа. Ведь часто приходится снимать на длительных выдержках. Тем не менее при определённой доле сноровки и подходящих условиях съёмки панорамы вполне можно снимать с рук. Для этого потребуется установить выдержку, подходящую для съёмки с рук, и просто снять все кадры из одной точки. В этой статье все панорамные снимки с людьми сделаны именно с рук.
Какой штатив подойдёт для панорамной съёмки? Любой. Главные требования — надёжность, устойчивость и удобство. Некоторые считают, что съёмка панорам невозможна без специальной панорамной штативной головки. Это не так. Панорамная головка (как и более простое приспособление — нодальная планка) нужна далеко не всегда. Её используют, когда в кадре есть близко расположенный к камере передний план, ведь в этих случаях приходится бороться с явлением параллакса. Подробнее о практике съёмки панорам и борьбе с параллаксом мы поговорим в следующих уроках. Оставайтесь с нами!
Иногда так бывает, что задуманный кадр никак не хочет влезать даже в самый широкоугольный объектив. Например, невозможно отойти от объекта съемки дальше, а может и можно, но авторская задумка требует акцента на переднем плане которого никак не добиться без склейки нескольких вертикальных кадров в один горизонтальный.
Много бывает разных ситуаций. Но иногда необходимость панорамы усугубляется еще и тем, что перепад яркостей в сцене настолько большой, что никак не хочет влезать в динамический диапазон матрицы фотоаппарата и мы начинаем снимать с брекетингом в надежде потом из всех этих брекетингов и кусков панорамы собрать шедевр.
Раньше самым рациональным способом была следующая последовательность действий - сшить панораму по каждой из экспозиций в каком-нибудь PTGui или любой другой программе сшивки панорам. При этом очень важно чтобы все кадры для панорамы снимались со штатива, потому что в противном случае вы получите по разному сшитые панорамы для каждой из экспозиций. Важно проследить чтобы все панорамы были собраны по идентичному шаблону и алгоритму, иначе потом hdr не сложится. Ну а потом клеим получившиеся панорамы в hdr в каком-нибудь фотоматиксе. А т.к. фотоматикс отличается не самым естественным результатом, то получившуюся hdr панораму еще надо "допиливать" в фотошопе чтобы получить что-то естественное и близкое к реальности на выходе. Получается, что в процессе задействовано три различных программы, потрачено куча времени, а любая ошибка на любом из этапов приводит к необходимости начинать все заново. А уж если кадры снимались с рук, то за выравниванием и сшивкой можно провести не один вечер пытаясь совместить то, что сдвинулось при съемке. Делать сначала hdr, а потом собирать их в панорамы, тоже не самое благодарное занятие, потому что можно огрести кучу проблем с последующим выравнивание яркостей и цвета отдельных hdr файлов в панораме.
В Lightroom CC (ну и Lightroom 6 заодно) появилась возможность делать hdr и панорамы сразу из raw фалов. Никаких конвертаций при которых теряется информация и ухудшается качество снимка. И весь процесс происходит в одной программе практически с raw файлом.
Описание всего процесса укладывается в одно предложение - клеим hdr из разных экспозиций, а потом из hdr собираем панораму. Все. Никаких шаманских танцев с шаблонами панорам и контрольными точками. Так как сначала делается hdr, а потом уже панорама, то снимать можно смело с рук, не опасаясь, что оно потом не состыкуется. Результатом склейки является dng файл в котором сохраняется все лучше от всех экспозиций. Таким образом, в результате всех склеек мы получаем dng файл в виде панорамы в котором есть информацию со всех экспозиций и который можно обрабатывать как обычный raw файл с камеры.
Наглядно этот процесс изображен на картинке
А теперь расскажу по шагам весь процесс чтобы было понятно что и как делается.
Картинка, правда, у меня не самая художественная. Но зато очень показательная для панорамы и вытягивания пересвеченных деталей. Это снимок со дна ущелья в испанской Ронде. Знаменитый мост довольно близко, если отходить дальше, то он скрывается за поворотом и кустами. Само ущелье в тени, солнце еще слишком низко и не добивает до дна ущелья, а небо слишком яркое, хоть пасмурное. Из-за того что мост довольно близко, а снимала я на широкоугольный объектив вертикали на исходных кадрах сильно завалены - отличный пример чтобы проверить то как Лайтрум с этим всем справится.
Вот исходные кадры - это три группы по два кадра. Одинаковым цветом выделены кадры сделанные с брекетенгом, их надо будет объединить в hdr. А затем каждая из групп станет частью панорамы.
Из обычного и недоэкспонированного кадра клеим hdr
Опций тут никаких особо нет, нету кучи ползунков для тонмаппинга, нет жуткого количество настроек. Но и на выходе мы получам не jpeg который толком и нельзя обработать, а полноценный dng файл, в котором есть все детали в светах и тенях.
Настройки тонмаппинга в данном случае не существенны, потому что фотография кадр все равно потом будет клеится в панораму и редактировать будет уже все вместе.
Auto align пригодится, потому что кадры я снимала с рук.
Вот результат. Если подвигать ползунки экспозиции и подтянуть света и тени видно, что детали есть и в светах и тенях - получившийся hdr файл содержит всю информацию из светлого и темного исходников.
Аналогичным образом поступаем с оставшимися двумя парами экспозиций и склеиваем их попарно.
В результате этих нехитрых и автоматических манипуляций получаем три dng файла с большим-большим динамическим диапазоном.
Получившиеся три файла сшиваем в панораму
Тут тоже ничего мудреного - все происходит автоматически, даже если вы захотите задать контрольные точки, то не сможете. Выбрать можно, разве что, тип проекции результирующей панорамы. Сначала мне казалось, что в таком простом интерфейсе невозможно получить нормальный результат. Исходники у меня были не самые простые, обычно при сшивке кадров с заваленными вертикалями и с искажениями от широкоугольной оптики надо довольно кропотливо и точно расставлять котрольные точки и выравнивать вертикали и горизонт. Тут все произошло автоматически.
Да, вертикали на результирующей панораме чуть завалены, но следов сшивки нет, а это самое главное.
Самое приятное, что теперь панораму можно обрабатывать просто как обычный raw файл, градиенты, вытягивание теней и прочие приятные коррекции отлично работают.
Восстанавливаем выбитое небо - уводим Hightlight в минус, Shadows в плюс, корректируем точку черного
Пришло время заняться вертикалями. Для начала исправляем завал горизонта - делаем так чтобы центральная опора моста была вертикальна.
Для того чтобы исправить искажения пригодится вкладка Lens Corrections в режиме Manual - тут можно скорректировать дисторсию и завал по вертикали. Двигаем ползунки пока опоры моста не встанут вертикально.
Небольшая корректировка цветов. Тут каждый волен поигать и поэксперементировать на свой вкус.
Еще одна очень приятная возможность, которая появилась в новом Лайтруме СС - можно кисточкой редактировать градиент. Это действительно то, чего не хватало в предыдущих версиях и благодаря чему можно обрабатывать сложные кадры без необходимости создавать маски в фотошопе.
Обычный градинет в данном случае кроме неба затемняет и верхнюю границу ущелья и деревья, что выглядит очень неаккуратно и неестественно
Для того чтобы отредактировать градиент и певратить его в маску сложной формы надо в режиме редактирования маски выбрать кисть, поставить ей режим Erase, а дальше регулируя плотность, размер и размытие "замазать" те области которые надо исключить из градиента.
Галочка Auto говорит лайтруму чтобы при работе кистью выбирались сходные по яркости участки - это очень удобно и полезно при обработке границ. В моем случае граница между мостом и небом четкая, при этом воздействие градиента с моста мне надо удалить, а на небе оставить. При авто режиме и рисовании по мосту будут выделяться только пиксели моста, небо не попадет в область обработки.
На скриншоте красным цветом подсвечены области которые подвергаются воздействию градиента, и хорошо видно то что было исключено с помощью кисти. Можно было бы порисовать точнее и аккуратнее, но мне было важно показать принцип, поэтому я не слишком усердствовала.
Я довольно долго эксперементировала с этим режимом и пришла к выводу, что он работает довольно аккуратно и точно, во всяком случае никаких крупных ошибок в алгоритме не заметила - действительно выбираются близкие по яркости пиксели и воздействие получается очень мягким и плавным, а результат довольно ественным. В своем примере я намеренно немного утрировала эффект от притемнения неба для большей наглядности и чтобы показать работу инстумунтов.
вот результат
Еще раз хочу акцентировать внимание, что все обработка от импорта raw файлов с камеры до сохранения результата происходила в Лайтруме, никаких дополнительных программ и плагинов не использоваталось.
Вот увеличенный кусок из центра, оттуда где проиодит граница панорамных кадров - такие места довольно плохо поддаются автоматической сшивке потому что сложно совместить вертикали наклоенные на разных кадрах в разные стороны. Тут же можно оценить качество маски нарисованной кисточкой прямо поверх затемняюего небо градиента.
Кроме описанных возможностей по редактированию градиентов кисточкой, склейки панорам и hdr в Lightroom CC есть возможность синхронизировать фотографии в облако и между разными компьютерами и даже телефоном. Т.е. без всяких лишний сложностей и настроек вы можете сначала редактировать фотографию на компьютере, потом на ноутбуке, а закончить на телефоне - ни одна из коррекций не потеряется. И это не считая того что вся работа будет в облаке без единого шанса потеряться.
Благодаря новым возможностям около 90% фотографий, тех которые не требуют сильной коррекции, сложных масок и продвинутой работы с цветом можно обрабатывать только в Лайтуме ускорив процесс потоковой обработки и подготовки фотографий к публикации в несколько раз.
Этим постом мастер Гамбс я начинаю серию материалов по работе в Adobe Lightroom. Сегодня мы поговорим о панорамной сборке. Последние версии Adobe Lightroom (6.х, СС) в числе прочих новшеств получили возможность сшивать панорамы на основе RAW-файлов, выдавая результат в том же RAW-формате (DNG 14 бит). Предлагаю разобраться в нюансах этого нововведения: плюсы, минусы, подводные камни. Насколько корректно работает сборка и т.д.
1. В качестве примера я выбрал девять вертикальных снимков, сделанных во время моей последней фото-экспедиции в Намибии. Точка съемки - вершина дюны #45 в Соссуфлее. Использовалась камера Nikon D4 и объектив Nikon 16-35/4. Кадры сняты с перехлестом в одну треть. Съемка велась со штатива.
Сразу хочу сказать, что весь функционал панорамной сшивки реализован на основе движка ACR (Adobe Camera RAW, текущая версия 9.2), дающего одинаковый результат в любом адобовском продукте, в котором эта функция применяется. Другими словами, результат сшивки в лайтруме (LR) и в фотошопе (PS) будут идентичны . Если кому-то покажется, что картинка в PS или LR сочнее, контрастнее или радостнее - просто проверьте профиль и калибровку монитора.
Разработчик обещает нам многорядную сборку, при этом порядок следования изображений задать нельзя. Это минус. Предполагается, что вы накидаете в кучу изображения, а алгоритм сшивки сам выстроит их в нужной последовательности. Это работает только в идеальном мире, нарисованном маркетологами Adobe. В реальности такие сборки сшиваются через жопу криво.
Несколько нюансов по сшивке:
Алгоритму без разницы
, обрабатываете вы каждый кадр (далее элемент) или нет. На этапе сборки ACR не будет
учитывать ваши корректировки, а применит их только к результирующей сборке
;
- при сшивке будут учитываться прежде всего искажения оптики: если ACR найдет ваш объектив в собственном длинном списке, на этапе сборки будут применяться оптические профиля коррекции (Lens Corrections) и удаление хроматических аббераций (CA);
- точки сшивки система выставит сама, вычислив их из исходнго RAW-файла, вне зависимости от наших обработочных шагов
.
Почему же нам важно пред-обрабатывать элементы? Да чтобы понять, что мы вообще сшиваем:)
Уточнение для любителей поискать ангелов на острие иглы: обработка в шагах 2-8 показана в качестве примера.
2. Рассмотрим индивидуальный кадр. Параметры съемки: 35 мм, ISO 100, f/14, 1/10, градиентная пластина Singh-Ray на три стопа с мягкой границей, поворотная голова RRS-55. Из-за малого динамическего диапазона кадр кажется плоским; поработаем движками основной секции (Basic).
3. Поднимаем средние тона (Exposure), уводим точку черного влево (Blacks), точку белого вправо (Whites), тоново компенсируем высветление белого и поднимаем в светах фактуру, уводя высокие света в минус (Highlights).
4. “Оживляем” градиентом передний план (ПП): поднимаем контраст в средних тонах (Clarity) и разносим точки черного и белого (функционал LR СС, раньше работали контрастом).
5. “Проявляем” небо (притемняем средний тон и поднимаем глобальный и микро- контрасты по линию коризонта)
6. То же самое, но с пониженным микро-контрастом, чтобы вернуть мягкость в ПВУ (правый верхний угол)
7. Поднимаем контраст (S-образная кривая, сдвинута примерно в 1/8 тона) и высветляем песок, поднимая в нем светлоту (в желтом и оранжевом). Понижение насящения в желтом почти не скажется на этом кадре, на в восьмом и девятом элементах сборки подчеркнет ахроматичность глины.
8. Давим цветовой шум (с большим размером цветового пятна Smoothness) и немного световой с сохранением деталей (Detail). Используем корректировку оптических профилей.
9. Первый элемент в линейке существенно отличается от остальных. Да, можно выделить все и нажать CMD+SHIFT+S, за пару секунд синхронизировав все кадры сборки. Но на результате это не скажется . Выделяем все элементы CMD+A и нажимаем CMD+M, что запускает “сшиватель”.
10. После генерации превьюшки, на экране появится примерно следующее. Превью доступен в 1024 px (для Non-Retina дисплеев) или 2048 px (для Retina дисплеев). Галочка “Auto Select Projection” выберет форму сшивки, исходя из предпочтений ACR. В данном примере это сферическая сшивка.
11. ... а это цилиндрическая. Разница несущественна.
12. Сшивка “в перспективу” интересна, если вы потом планируете выправить искажения в фотошопе. Галочка “Auto Crop” покажет вариант сборки с обрезанными областями, но на самой сборке этот никак не отразится: поскольку обработка в LR недеструктивна, кадрирование (R) в результирующем варианте можно всегда отменить. На этом варианте сшивки и остановимся. Сшиваю.
Важные условия для работы сшивателя:
Вы должны обеспечить лайтруму доступ к оригиналам, умные превьюшки (Smart Previews) в качестве элементов сборки не годятся;
- собранные панорамы ограничены 65,000 px по длинной стороне или размерностью в 512 Мп;
- LR автоматически добавляет префикc “-pano” к каждой сборке, таким образом панораму всегда можно отследить и поместить в коллекцию;
- все панорамы пишутся в ту же папку, где хранятся исходные элементы для сшивки;
- если вы хотите сделать HDR-панораму, следует собирать каждый панорамный элемент в лайтруме в HDR (функционал 6.х, СС), затем формироать из них панораму.
13. К результирующему файлу применились почти все те шаги, что и к элементу сборки (шаги 2-8). Здесь важно понимать следующее: применяются только глобальные шаги, не локальные. НЕ применяется удаление артефактов (Q), например. Так что грязь на сенсоре на этапе пред-обработки не убрать. НЕ применяются градиенты, наложенные на элементы сборки. Это же касается протирки кистью (К) и круговых градиентов (SHIFT+M). Все это придется добавлять вручную.
14. Мы получаем 14 битный DNG-файл. Отсюда его можно обрабатывать дальше как обычный RAW-файл, можно открыть в фотошопе или экспортировать в JPG. Градиенты можно применить, просто синхронизировав сборку с первым элементом (через CMD+SHIFT+S) по градиентам.
15. Если бы мы не пред-обработали первый элемент (шаги 2-8), сшивка в превью выглядела бы вот так:
16. Сшивка всегда получает пред-обработочные (не локальные) шаги с первого элемента. Иными словами, если мы обработаем второй элемент сшивки с другими параметрами, результирующий кадр все равно получит только шаги первого элемента.
17. Открываю файл (CMD+E) в фотошопе и выравниваю ПП через Edit/Transform/Warp. Возвращаю файл в LR.
18. Чуть корректируем контраст, черную и белую точки в TIF-файле. Экспортирую в JPG (1500 px, 80%, sRGB, Standart Sharp).
18. Результат экспорта.
Если присмотреться к центральному участку ПП, видно, что там присутствуют две небольшие световые неровности примерно на треть стопа. Это артефакты сшивки, вызванные виньетированием объектива 16-35, не пойманные системой. Чтобы избежать этого, имеет смысл снимать с перехлестом не в одну треть, а в половину кадра. Ну или использовать для сшивки специализированный софт, например PTGui.
Иногда так бывает, что задуманный кадр никак не хочет влезать даже в самый широкоугольный объектив. Например, невозможно отойти от объекта съемки дальше, а может и можно, но авторская задумка требует акцента на переднем плане которого никак не добиться без склейки нескольких вертикальных кадров в один горизонтальный.
Много бывает разных ситуаций. Но иногда необходимость панорамы усугубляется еще и тем, что перепад яркостей в сцене настолько большой, что никак не хочет влезать в динамический диапазон матрицы фотоаппарата и мы начинаем снимать с брекетингом в надежде потом из всех этих брекетингов и кусков панорамы собрать шедевр.
Раньше самым рациональным способом была следующая последовательность действий — сшить панораму по каждой из экспозиций в каком-нибудь PTGui или любой другой программе сшивки панорам. При этом очень важно чтобы все кадры для панорамы снимались со штатива, потому что в противном случае вы получите по разному сшитые панорамы для каждой из экспозиций. Важно проследить чтобы все панорамы были собраны по идентичному шаблону и алгоритму, иначе потом hdr не сложится. Ну а потом клеим получившиеся панорамы в hdr в каком-нибудь фотоматиксе. А т.к. фотоматикс отличается не самым естественным результатом, то получившуюся hdr панораму еще надо "допиливать" в фотошопе чтобы получить что-то естественное и близкое к реальности на выходе. Получается, что в процессе задействовано три различных программы, потрачено куча времени, а любая ошибка на любом из этапов приводит к необходимости начинать все заново. А уж если кадры снимались с рук, то за выравниванием и сшивкой можно провести не один вечер пытаясь совместить то, что сдвинулось при съемке. Делать сначала hdr, а потом собирать их в панорамы, тоже не самое благодарное занятие, потому что можно огрести кучу проблем с последующим выравнивание яркостей и цвета отдельных hdr файлов в панораме.
В Lightroom CC (ну и Lightroom 6 заодно) появилась возможность делать hdr и панорамы сразу из raw фалов. Никаких конвертаций при которых теряется информация и ухудшается качество снимка. И весь процесс происходит в одной программе практически с raw файлом.
Описание всего процесса укладывается в одно предложение — клеим hdr из разных экспозиций, а потом из hdr собираем панораму. Все. Никаких шаманских танцев с шаблонами панорам и контрольными точками. Так как сначала делается hdr, а потом уже панорама, то снимать можно смело с рук, не опасаясь, что оно потом не состыкуется. Результатом склейки является dng файл в котором сохраняется все лучше от всех экспозиций. Таким образом, в результате всех склеек мы получаем dng файл в виде панорамы в котором есть информацию со всех экспозиций и который можно обрабатывать как обычный raw файл с камеры.
Наглядно этот процесс изображен на картинке
А теперь расскажу по шагам весь процесс чтобы было понятно что и как делается.
Картинка, правда, у меня не самая художественная. Но зато очень показательная для панорамы и вытягивания пересвеченных деталей. Это снимок со дна ущелья в испанской Ронде. Знаменитый мост довольно близко, если отходить дальше, то он скрывается за поворотом и кустами. Само ущелье в тени, солнце еще слишком низко и не добивает до дна ущелья, а небо слишком яркое, хоть пасмурное. Из-за того что мост довольно близко, а снимала я на широкоугольный объектив вертикали на исходных кадрах сильно завалены — отличный пример чтобы проверить то как Лайтрум с этим всем справится.
Вот исходные кадры — это три группы по два кадра. Одинаковым цветом выделены кадры сделанные с брекетенгом, их надо будет объединить в hdr. А затем каждая из групп станет частью панорамы.
Из обычного и недоэкспонированного кадра клеим hdr
Опций тут никаких особо нет, нету кучи ползунков для тонмаппинга, нет жуткого количество настроек. Но и на выходе мы получаем не jpeg который толком и нельзя обработать, а полноценный dng файл, в котором есть все детали в светах и тенях.
Настройки тонмаппинга в данном случае не существенны, потому что фотография кадр все равно потом будет клеится в панораму и редактировать будет уже все вместе.
Auto align пригодится, потому что кадры я снимала с рук.
Вот результат. Если подвигать ползунки экспозиции и подтянуть света и тени видно, что детали есть и в светах и тенях — получившийся hdr файл содержит всю информацию из светлого и темного исходников.
Аналогичным образом поступаем с оставшимися двумя парами экспозиций и склеиваем их попарно.
В результате этих нехитрых и автоматических манипуляций получаем три dng файла с большим-большим динамическим диапазоном.
Получившиеся три файла сшиваем в панораму
Тут тоже ничего мудреного — все происходит автоматически, даже если вы захотите задать контрольные точки, то не сможете. Выбрать можно, разве что, тип проекции результирующей панорамы. Сначала мне казалось, что в таком простом интерфейсе невозможно получить нормальный результат. Исходники у меня были не самые простые, обычно при сшивке кадров с заваленными вертикалями и с искажениями от широкоугольной оптики надо довольно кропотливо и точно расставлять контрольные точки и выравнивать вертикали и горизонт. Тут все произошло автоматически.
Да, вертикали на результирующей панораме чуть завалены, но следов сшивки нет, а это самое главное.
Самое приятное, что теперь панораму можно обрабатывать просто как обычный raw файл, градиенты, вытягивание теней и прочие приятные коррекции отлично работают.
Восстанавливаем выбитое небо — уводим Hightlight в минус, Shadows в плюс, корректируем точку черного
Пришло время заняться вертикалями. Для начала исправляем завал горизонта — делаем так чтобы центральная опора моста была вертикальна.
Для того чтобы исправить искажения пригодится вкладка Lens Corrections в режиме Manual — тут можно скорректировать дисторсию и завал по вертикали. Двигаем ползунки пока опоры моста не встанут вертикально.
Небольшая корректировка цветов. Тут каждый волен поиграть и поэксперементировать на свой вкус.
Еще одна очень приятная возможность, которая появилась в новом Лайтруме СС — можно кисточкой редактировать градиент. Это действительно то, чего не хватало в предыдущих версиях и благодаря чему можно обрабатывать сложные кадры без необходимости создавать маски в фотошопе.
Обычный градинет в данном случае кроме неба затемняет и верхнюю границу ущелья и деревья, что выглядит очень неаккуратно и неестественно
Для того чтобы отредактировать градиент и превратить его в маску сложной формы надо в режиме редактирования маски выбрать кисть, поставить ей режим Erase, а дальше регулируя плотность, размер и размытие "замазать" те области которые надо исключить из градиента.
Галочка Auto говорит лайтруму чтобы при работе кистью выбирались сходные по яркости участки — это очень удобно и полезно при обработке границ. В моем случае граница между мостом и небом четкая, при этом воздействие градиента с моста мне надо удалить, а на небе оставить. При авто режиме и рисовании по мосту будут выделяться только пиксели моста, небо не попадет в область обработки.
На скриншоте красным цветом подсвечены области которые подвергаются воздействию градиента, и хорошо видно то что было исключено с помощью кисти. Можно было бы порисовать точнее и аккуратнее, но мне было важно показать принцип, поэтому я не слишком усердствовала.
Я довольно долго эксперементировала с этим режимом и пришла к выводу, что он работает довольно аккуратно и точно, во всяком случае никаких крупных ошибок в алгоритме не заметила — действительно выбираются близкие по яркости пиксели и воздействие получается очень мягким и плавным, а результат довольно ественным. В своем примере я намеренно немного утрировала эффект от притемнения неба для большей наглядности и чтобы показать работу инстумунтов.
вот результат
Еще раз хочу акцентировать внимание, что все обработка от импорта raw файлов с камеры до сохранения результата происходила в Лайтруме, никаких дополнительных программ и плагинов не использоваталось.
Вот увеличенный кусок из центра, оттуда где проходит граница панорамных кадров — такие места довольно плохо поддаются автоматической сшивке потому что сложно совместить вертикали наклоенные на разных кадрах в разные стороны. Тут же можно оценить качество маски нарисованной кисточкой прямо поверх затемняюего небо градиента.
Кроме описанных возможностей по редактированию градиентов кисточкой, склейки панорам и hdr в Lightroom CC есть возможность синхронизировать фотографии в облако и между разными компьютерами и даже телефоном. Т.е. без всяких лишний сложностей и настроек вы можете сначала редактировать фотографию на компьютере, потом на ноутбуке, а закончить на телефоне — ни одна из коррекций не потеряется. И это не считая того что вся работа будет в облаке без единого шанса потеряться.
Благодаря новым возможностям около 90% фотографий, тех которые не требуют сильной коррекции, сложных масок и продвинутой работы с цветом можно обрабатывать только в Лайтуме ускорив процесс потоковой обработки и подготовки фотографий к публикации в несколько раз.
Ура.