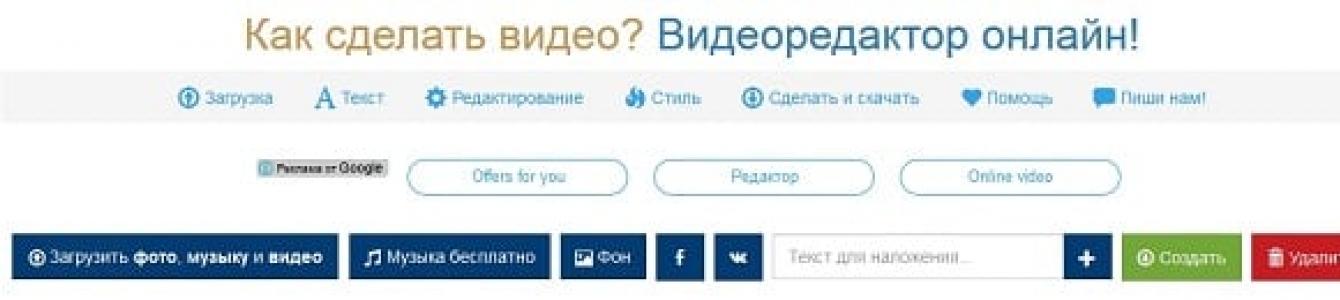У некоторых пользователей может возникнуть необходимость создать красочный клип из ряда своих фотографией, снабдив данный визуальный ряд яркой и запоминающейся музыкой. Как, и с помощью чего, сделать такой видеоклип пользователи не знают, судорожно и наугад ища в сети нужные для этого инструменты. Этим материалом я облегчу подобную задачу и расскажу, как сделать красивый видеоролик из фотографий с музыкой онлайн, какие бесплатные интернет-сервисы для этого существуют, и как с ними работать.
Также хочу вас заинтересовать возможностью сделать гиф-анимацию из видео, я попробовал и мне понравилось, поэтому написал об этом отдельную .
Ниже я перечислю несколько онлайн-сервисов, которые помогут вам сделать видео из фото с музыкой бесплатно. Данные онлайн сервисы работают, приблизительно, в одинаковом ключе:
- вы последовательно загружаете на них нужные вам фотографии (и музыку). Сервисы по добавлению музыки в видео описаны ;
- выбираете настройки вашего клипа (чем полнее функционал сервиса, тем богаче возможности для настроек);
- клип обрабатывается, вы просматриваете результат, а потом и скачивайте клип (или получаете ссылку на него в сети).
При этом некоторые из сервисов могут иметь условно-бесплатный функционал, где за полный набор возможностей придётся доплачивать сверху.
Сервис 1. СделатьВидео.ru — видеоредактор онлайн
Чтобы онлайн создать видео из фото с музыкой рекомендую воспользоваться сервисом «СделатьВидео». Для работы с сервисом выполните следующее:

Сервис 2. FROM FOTO — создание слайд-шоу из фотографий и музыки
Чтобы сделать слайд шоу онлайн на русском можно воспользоваться русскоязычным сервисом FROM FOTO. Ресурс обладает достаточно обширным функционалом, при этом к его недостаткам я бы отнёс длительность режима обработки видео в бесплатном варианте (вы сможете скачать результат лишь через 12 часов).
Среди преимуществ сервиса заявлена постобработка вашего ролика в ручном режиме профессиональным дизайнером (насколько это отвечает истине узнать тяжело).
Для работы с сервисом выполните следующее:
- Перейдите на ресурс ;
- Нажмите на кнопку «Попробовать бесплатно »;
- Выберите дизайн для своего клипа из предложенных вариантов;
- Загрузите требуемое количество ваших фотографий (25-30 штук);
- Затем внизу кликните на кнопку «Загрузить свою музыку » и добавьте к вашим фото загруженную вами музыку;
- При необходимости добавьте текст к клипу, нажав на кнопку «Добавить свой текст »;
- Укажите ваш е-мейл в соответствующей строке снизу, а затем кликните на кнопку «Создать клип »;
- Ожидайте 12 часов при бесплатном варианте.
Сервис 3. Slide Life — сделать клип бесплатно
Ещё один сервис с условно бесплатным функционалом, чтобы сделать видео из фото с музыкой онлайн. При всех возможностях сайта его бесплатный функционал существенно ограничен, позволяя создать клип из нескольких слайдов и вашей музыки, который, к тому же, необходимо ждать 5 часов. Большие возможности доступны только на платной основе.
Чтобы воспользоваться возможностями этого сервиса выполните следующее:

Сервис 4. Stupeflix — видеомейкер
Несмотря на то, что следующие два сервиса имеют англоязычный интерфейс, они помогут вам создать видеоролик из фото и музыки бесплатно. Чтобы воспользоваться возможностями ресурса Stupeflix сделайте следующее:

Сервис 5. Photoshow — добавляем фото и выбираем тему
Ещё один ресурс, позволяющий создать видео из изображений и аудио. Чтобы сделать видео с помощью данного онлайн ресурса выполните следующее:

Заключение
В данном материале я перечислил несколько ресурсов, позволяющих сделать видео из фото с музыкой в режиме онлайн. Хотя большинство из них обладает бесплатным функционалом, тем не менее, для получения доступа ко всему разнообразию имеющихся на сервисах инструментов может понадобиться дополнительная плата. Тем же, кто может быть неудовлетворён функционалом перечисленных онлайн-сервисов, можно посоветовать такие программы как Movavi Slideshow Creator, Фотошоу, Icecream Slideshow Maker и ряд других аналогов, способных помочь в создании яркого и запоминающегося ролика из имеющихся у вас музыки и фото.
Создаются слайд-шоу с использованием самых разных программ - как платных, так и бесплатных. Их можно приобрести в магазине либо скачать в сети. Кроме того, существуют специальные онлайн-сервисы. Большинство из них - англоязычные. Что же касается редакторов, то далее рассмотрим возможности некоторых из них, наиболее популярных.
Слайд-шоу в редакторе PowerPoint
Программа для слайд-шоу PowerPoint считается одним из лучших на сегодняшний день приложений такого рода. Интуитивно понятный интерфейс и масса возможностей, предоставляемых пользователю, делают ее необыкновенно популярной. Слайд-шоу с ее использованием создаются в несколько шагов.
Предварительно, конечно, необходимо выбрать подходящие фотографии и для удобства поместить их в отдельную папку. Далее открываем программу и переходим во вкладку «Вставка». Затем переходим в раздел «Фотоальбом» и выбираем опцию «Создать фотоальбом». В появившемся меню находим команду «Файл или диск». После этого выделяем у себя на компьютере нужные фото и нажимаем поочередно на «Вставить» и «Создать».
На следующем этапе жмем на «Вид» и выбираем опцию «Сортировщик слайдов». Здесь редактор предоставляет пользователю возможность менять кадры местами. Далее следует выбрать режим. Лучше всего нажать на «Обычный». После этого можно будет изменить название клипа. Чтобы сделать его эффектным, следует зайти во вкладку «Переходы». При желании можно установить как разные переходы между фото, так и один и тот же. В последнем случае следует нажать на «Применить ко всем».
Сохранение файла в PowerPoint
Итак, мы выяснили, как сделать слайд-шоу на компьютере в программе PowerPoint. Теперь посмотрим, как можно его сохранить. Для этого лучше всего выбрать тип файла Windows Media Video. В этом случае в последующем созданное слайд-шоу можно будет просматривать в любом медиапроигрывателе.

Программа PowerPoint предоставляет пользователю еще одну интересную возможность. При желании можно изменить оформление, размеры и стиль фотографий. Кроме того, разработчики встроили в редактор уже готовые шаблоны. Чтобы воспользоваться одним из них, необходимо пройти в главное меню, а далее «Создать» - «Готовые шаблоны». Выбранный шаблон можно откорректировать по своему усмотрению.
Слайд-шоу в программе PhotoShow
Редактор PhotoShow - еще одно достаточно популярное приложение, предназначенное для создания слайд-шоу из фотографий. Программа также предоставляет пользователю массу интересных возможностей. Перед началом создания клипа необходимо так же, как и в первом случае, подобрать подходящие фото. Кроме того, понадобится какой-нибудь музыкальный файл. Фотографии помещают в отдельную папку. При этом желательно расположить их в том порядке, в котором они далее будут показываться на экране, и пронумеровать.

Теперь рассмотрим, как сделать слайд-шоу на компьютере с использованием редактора PhotoShow. Для начала следует дважды кликнуть по ярлыку-солнышку и выбрать пункт «Новый проект». Далее слева нужно найти папку с сохраненными фото и нажать на нее. После этого все изображения появятся справа. На следующем этапе следует перенести нужные фотографии на панель, расположенную внизу. Здесь изображение появляется после клика по нему вверху. Можно также нажать на значок папки под фотографиями. В этом случае все они будут перемещены на нижнюю панель одновременно.
Теперь можно перейти во вкладку «Переходы». При желании можно выбрать любой из них. После клика по какому-либо переходу он вмонтируется между первым и вторым фото. При этом появится кнопка «Применить ко всем».
После выбора переходов можно приступать к музыкальному оформлению будущего слайд-шоу. Для этого нужно нажать на расположенную внизу кнопку «Настройка проекта». Далее - «Музыка» - «Добавить музыкальный файл». В открывшемся окне выбираем подготовленную заранее композицию - «Открыть». После закачки файла следует нажать на кнопку «Синхронизировать».
Затем можно приступить к настройке экрана. Для этого необходимо опять нажать на кнопку «Настройка проекта». Здесь, помимо всего прочего, можно изменить интервалы показа самих фотографий, а также переходов между ними. Сохраняем готовое слайд-шоу и идем во вкладку «Экран». Здесь можно выбрать размер экрана. Лучше всего поставить такие пропорции, которые имеются у самих фотографий. Тогда изображения будут показываться без черных полос сверху и снизу. Так можно создать свадебное, детское слайд-шоу и т.д.
Видеослайд-шоу в программе PhotoShow

Для того чтобы сделать красивое видео, необходимо выставить пропорции изображений 16:9. Нажимаем на «Создать» - «Создать видеослайд-шоу», а затем выбираем высокое качество HD. Выставляем пропорции экрана 16:9 для видео и жмем на «Конвертировать». Сохраняем полученное видео в любую папку, предварительно дав проекту имя.
Другие программы
Рассмотренные выше приложения являются платными. Без покупки ключа пользоваться можно только триал-версиями. Для создания слайд-шоу существуют и другие подобные редакторы. Достаточно популярными являются, к примеру, Movie Maker, Smilebox, Foto2avi и т.д. Очень неплохой считается также бесплатная программа для слайд-шоу Bolide® Slideshow Creator. Принцип работы с ней очень похож на принцип работы с PhotoShow и PowerPoint. Предварительно выбираются нужные фото. Далее устанавливаются переходы между ними, а затем шоу синхронизируется с музыкальным файлом. При желании практически в каждом редакторе к фотографиям можно подобрать сопровождающий текст.

Слайд-шоу онлайн
Большинство онлайн-сервисов предоставляет своим посетителям возможность создания слад-шоу совершенно бесплатно. На некоторых из них нужно предварительно пройти регистрацию. Некоторые сервисы платны. В этом случае перед созданием клипа необходимо будет внести определенную, обычно не слишком большую, сумму.
Таким образом, вопрос о том, как сделать слайд-шоу на компьютере, никакой особенной сложностью не отличается. Достаточно скачать одну из имеющихся на сегодняшний день программ, предназначенных для этой цели, и потратить несколько минут на ее изучение.
Из имеющихся фотографий и картинок на вашем компьютере можно с легкостью сделать слайд шоу с музыкой и наслаждаться просмотром оформленной подборки в любое время. Существуют программы, которые могут показывать слайд шоу из фотографий, не создавая рабочего файла слайд шоу, при этом для всех последующих показов необходимо будет сделать повторную настройку. Нас же интересуют программы, которые создают рабочий файл со всеми фотографиями, аудиофайлами, настройками и возможностью просмотра созданного слайд шоу на любом компьютере. В данной статье мы рассмотрим, как сделать слайд шоу с музыкой программой PowerPoint.
PowerPoint, по идее, должен быть установлен практически на каждом компьютере, на котором установлена программа Word, поэтому можно считать, что созданный этой программой файл можно открыть на любом компьютере. Основное назначение PowerPoint, это создание управляемых слайдов для профессиональной презентации, но используя ее возможности, мы попробуем разобраться, как сделать слайд шоу с музыкой из выбранных нами фотографий.
Сразу после запуска приложения мы можем приступить к настройке первого слайда.

Нам необходимо задать фон слайда, на котором будет показываться фото, выбрать фото для текущего слайда и настроить способ перехода к следующему слайду, и установить фоновую мелодию. Для упрощения создания множества слайдов можно воспользоваться такой функцией, как «Создать фотоальбом», которую мы рассмотрим немного позже.
Для задания заднего фона можно использовать любую картинку, применить стили из заготовок или настроить заливку самостоятельно. Делаются эти настройки в закладке «Дизайн». Мы в нашем случае возьмем существующую заготовку. Для более тонкой настройки необходимо открыть окошко «Формат фона».


Таким образом создадим и настроим несколько слайдов и на каждый слайд вставим необходимую нам фотографию. Вставить фотографию на слайд можно в закладке «Вставка». Для создания нового пустого слайда нужно воспользоваться меню «Создать слайд» в закладке «Главная».


После создания слайда можно сразу переходить к настройке перехода к следующему слайду. Сделать это можно на вкладке «Переходы». Для каждого такого перехода между сладами можно настроить длительность самого перехода, издаваемый звук во время перехода, длительность показа слайда и условия для перехода к показу следующего слайда. Если вас устроит одинаковое условие показа всех слайдов, то оформив первый слайд, можно такие же настройки применить ко всем слайдам.

Подписывать слайды мы не собирались, и из всех настроек нам осталось только добавить фоновую музыку. Сделать это можно на вкладке «Вставить». Выбираем в меню «Звук» и указываем на необходимый нам файл, после чего на этом слайде появляется возможность прослушать добавленный файл.

Когда значок добавленного звука на нашем слайде активен, т.е. выбран нами, становится доступна вкладка «Работа со звуком», где в закладке «Воспроизведение» можно настроить условие воспроизведения нашей фоновой музыки. По умолчанию, звучание нашей музыки прекратится с показом слайда, на который она добавлена. Так, на каждый слайд можно добавить свою музыку. Но нас интересует добавление одной мелодии для показа всех слайдов. Добавив необходимую мелодию к первому слайду, можно ее настроить для продолжения звучания во время показа всех слайдов.

Все необходимые минимальные настройки сделаны, и оформленный проект можно сохранять как «Демонстрация PowerPoint» и запускать в дальнейшем показ слайдов на любом компьютере, где установлена программа PowerPoint.
Теперь рассмотрим, как сделать слайд шоу из фотографий с музыкой в программе PowerPoin и при этом немного облегчить процесс оформления. Ранее нами уже упоминалась возможность создания фотоальбома. Меню «Создать фотоальбом» находится в закладке «Вставка» и после ее выбора нам предлагается указать выбранные фотографии.

После добавления всех фотографий будет автоматически создана новая презентация, где каждая фотография будет вписана в отдельный слайд. Также можно настроить и другие варианты при добавлении фотографий в окошке «Фотоальбом».
Раньше, во времена пленочных фотоаппаратов, делать снимки было довольно хлопотно. Именно поэтому так мало фотографий, например, наших бабушек и дедушек. Сейчас же, в связи с бурным развитием техники и удешевлением ранее очень дорогой аппаратуры, камеры появились практически везде. Компактные «мыльницы», смартфоны, планшеты — везде есть как минимум один модуль камеры. К чему это привело, известно всем — теперь практически каждый из нас делает за день больше кадров, чем наши бабушки за всю свою жизнь! Разумеется, порой хочется сохранить на память не просто набор разрозненных фото, а настоящую историю. Поможет в этом создание слайд-шоу.
Очевидно, для этого есть специализированные программы, обзор которых уже выходил на нашем сайте. Данный же урок будет проводиться на примере Bolide SlideShow Creator. Причина такого выбора проста — это единственная полностью бесплатная программа подобного рода. Конечно, для одноразового применения можно воспользоваться и более функциональными пробными версиями платных продуктов, но в долгосрочной перспективе все же предпочтительнее именно эта программа. Итак, давайте разберемся в самом процессе.
Для начала необходимо выбрать фотографии, которые вы хотите видеть в слайд-шоу. Сделать это просто:
1. Нажмите кнопку «Добавить фото в библиотеку» и выберите нужные вам изображения. Также это можно сделать простым перетаскиванием из папки в окно программы.

2. Чтобы вставить картинку в слайд, перетащите его из библиотеки в нижнюю область окна.

3. При необходимости, поменяйте порядок расположения слайдов простым перетаскиванием на нужное место.
4. При необходимости вставьте пустой слайд выбранного цвета, нажав на соответствующую кнопку — он может пригодиться в последующем для добавления на него текста.

5. Установите длительность фрагмента. Можно использовать стрелки, либо клавиатуру.

6. Выберите желаемое разрешение всего слайд-шоу и режим вставки фотографии.

Добавление аудиозаписи
Иногда требуется сделать слайд-шоу с музыкой, дабы подчеркнуть необходимую атмосферу или просто вставить заранее записанные комментарии. Для этого:
1. Перейдите на вкладку «Аудио файлы»

2. Нажмите на кнопку «Добавить аудиофайлы в библиотеку» и выберите необходимые композиции. Также можете просто перетащить нужные файлы из окна Проводника.

3. Перетащите треки из библиотеки на проект.

4. Если это необходимо, обрежьте аудиозапись на свое усмотрение. Для этого дважды кликните на трек в проекте и в появившемся окне перетащите ползунки на требуемое время. Чтобы прослушать получившийся трек, кликните на соответствующую кнопку по середине.

5. Если вас все устраивает, нажмите кнопку «ОК»
Добавление эффектов перехода
Чтобы слайд-шоу выглядело красивей, добавьте понравившиеся вам эффекты перехода между слайдами.
1. Перейдите на вкладку «Переходы»

2. Чтобы применить один и тот же эффект перехода, дважды кликните по нему в списке. При одинарном нажатии вы можете посмотреть пример, отображаемый сбоку.

3. Чтобы применить эффект к конкретному переходу, перетащите его в необходимую позицию на проекте.

4. Установите длительность перехода, используя стрелки или цифровую клавиатуру.

Добавление текста
Часто, текст также является неотъемлемой частью слайд-шоу. Он позволяет сделать вступление и заключение, а также добавить интересные и полезные замечания и комментарии на фотографии.
1. Выберите нужный слайд и нажмите кнопку «Добавить текст». Второй вариант — перейти на вкладку «Эффекты» и выбрать пункт «Текст».

2.
Введите нужный текст в появившемся окне. Здесь же выберите способ выравнивания текста: по левому краю, по центру, по правому краю.
Помните, что переносы текста на новую строку необходимо создавать вручную.

3. Выберите шрифт и его атрибуты: жирный, курсив или подчеркнутый.

4. Настройте цвета текста. Использовать можно как готовые варианты, так и собственные оттенки для контура и заливки. Здесь же можете настроить прозрачность надписи.

5. Перетащите текст и измените его размер в соответствии с вашими требованиями.

Добавление эффекта Pan&Zoom
Внимание! Данная функция присутствует только в данной программе!
Эффект Pan&Zoom позволяет акцентировать внимание на какой-то конкретной области изображения путем ее увеличения.
1. Перейдите на вкладку «Эффекты» и выберите «Pan&Zoom».

2. Выберите слайд, к которому хотите применить эффект и направление эффекта.

3. Установите рамки начала и конца, перетаскивая соответственно зеленую и красную рамки.

4.
Установите длительность задержки и движения, передвигая соответствующий ползунок.
5.
Нажмите кнопку ОК
Сохранение слайд-шоу
Финальный этап — сохранение готового слайд-шоу. Можно как просто сохранить проект для последующего просмотра и редактирования в этой же программе, так и экспортировать в формате видео, что предпочтительнее.
1. Выберите на панели меню пункт «Файл», и в появившемся списке нажмите на «Сохранить как видеофайл…»

2. В появившемся диалоговом окне укажите место, куда бы вы хотели сохранить видео, дайте название, а так же выберите формат и качество.

3.
Дождитесь окончания конвертирования
4.
Наслаждайтесь результатом!
Заключение
Как видите, создать слайд-шоу довольно легко. Необходимо лишь внимательно выполнить все этапы, чтобы получить на выходе качественное видео, которое будет радовать вас даже спустя годы.
Создание слайд-шоу - настоящее искусство, в котором вам потребуется фантазия и, конечно же, удобные инструменты. И хоть подобные программы в интернете встречаются на каждом шагу, пользователю, который только начинает свой путь в создании презентаций, порой бывает очень трудно среди них сориентироваться. Специально для таких случаев мы составили ТОП-10 приложений для создания презентации. Ознакомьтесь с ним и выберите идеальную программу.
№1. ФотоШОУ PRO
Мощная программа для создания слайд-шоу из фотографий и музыки. В редакторе пользователей ждут 250+ эффектов и переходов, музыкальная коллекция, инструменты для тонкой настройки каждого слайда. Готовый проект можно сохранить в любом популярном видеоформате, записать на DVD, оптимизировать для интернета, телефонов или даже телевизоров.
Посмотрите видео обзор программы:
№2. ProShow Producer
Современная программа, предназначенная для создания слайд-шоу из фотографий. В каталогах программы представлены десятки вариантов анимации и иных шаблонов для создания качественного проекта. Из минусов: для комфортной работы с этим редактором вам потребуются хотя бы базовые знания английского языка и мощный компьютер.
№3. Microsoft PowerPoint
Это классическая программа для создания презентаций из фото, музыки, видео, текста, таблиц и других элементов. Проектами очень просто управлять, поэтому вы всегда оперативно можете внести любые правки. Готовые презентации доступны для просмотра только на Windows и Mac OS.

№4. WPS Presentations
Это бесплатная альтернатива привычному Microsoft PowerPoint. Создавать презентации в программе достаточно легко: просто выберите в каталоге макет слайда и заполните его. Из минусов - приложение работает намного медленнее PowerPoint и не полностью переведено на русский язык, поэтому проверка орфографии оставляет желать лучшего.

№5. Prezi
Prezi - сервис для создания презентаций в режиме онлайн. Prezi поддерживает режим «совместной работы», благодаря ему над созданием презентацией могут трудиться сразу несколько человек. Для работы потребуется хорошее соединение с интернетом и не менее шустрый ПК. Так как это англоязычный сервис, выбор шрифтов достаточно скуден: вам придется работать со стандартными.

№6. VideoScribe
Программа для создания дудл видео, т.е. анимированных роликов с «рисующей рукой». В коллекции программы представлены сотни картинок, а также около десятка музыкальных композиций, а готовые проекты можно сохранить в видео-формате или как PDF-файл. Среди недостатков стоит отметить то, что софт не работает без авторизации через интернет и подвисает на слабых ПК.

№7. Google Presentations
Google Presentations - онлайн-площадка для создания презентаций. На слайды можно добавлять изображения, видео, текст, таблицы. В создании проекта могут участвовать несколько человек. Из минусов - мало переходов и готовых тем, нет возможности озвучивать презентацию, если у вас плохое соединение с интернетом, то создание проекта также затянется надолго.

№8. Adobe Presenter
Приложение для подготовки обучающих презентаций. Создано на основе PowerPoint, но готовые проекты можно сохранять в форматах HTML5 и Flash. В программе присутствуют встроенные видеоролики и аудиоматериалы, также есть возможность создавать проверочные тесты. Из минусов - не поддерживается русский язык, много весит (~5 ГБ), презентации нельзя просматривать офлайн.

№9. LibreOffice Impress
Программа для создания презентаций, которая по внутреннему устройству очень похожа на PowerPoint. Главное отличие заключается в том, что в Impress встроено намного меньше готовых шаблонов и само по себе приложение хуже оптимизировано. Среди минусов - отсутствие функции экспорта проектов в видеоформатах и ограниченная коллекция вариантов анимации.

№10. SmartDraw
Это программа-конструктор, предназначенная для рисования различных объектов для презентаций: схем, графиков и другие подобные элементы. Предусмотрена интеграция с приложениями Microsoft Office, поэтому заготовки можно быстро объединить в презентацию. К минусам, как и в большинстве примеров выше, стоит отнести отсутствие поддержки русского языка.

Для большей наглядности мы объединили все плюсы и минусы в таблицу:
| ХАРАКТЕРИСТИКА | Русский язык | Готовые темы | Анимация слайдов | Сохранение в видеоформате | Требуется интернет-подключение |
|---|---|---|---|---|---|
| ФотоШОУ PRO | Да | Да | Да | Да | Нет |
| Нет | Да | Да | Да | Нет | |
| Да | Да | Да | Нет | Нет | |
| Нет | Да | Да | Нет | Нет | |
| Prezi | Нет | Да | Да | Да | Да |
| Нет | Нет | Нет | Да | Да | |
| Google Presentations | Да | Да | Да | Нет | Да |
| Нет | Да | Да | Нет | Нет | |
| Да | Да | Да | Нет | Нет | |
| Нет | Нет | Нет | Нет | Нет |
Подведем итоги. Если вы ищете программу для создания деловых презентаций, то обратите внимание на Microsoft PowerPoint, Adobe Presenter, WPS Presentations. Если в создании проекта должны участвовать несколько человек, то ваш выбор - это Google Presentations и Prezi. А если вам хочется подготовить красочный и эффектный фильм из фотографий и музыки, то воспользуйтесь ФотоШОУ PRO . Давайте познакомимся с этой программой чуть-чуть поближе!
Трудовые отношения

Должностная инструкция главного инженера, должностные обязанности главного инженера, образец должностной инструкции главного инженера Должностная инструкция главного инженера рэс
Открытие бизнеса

Где можно и где нельзя работать после туберкулеза Где можно работать после
Форекс