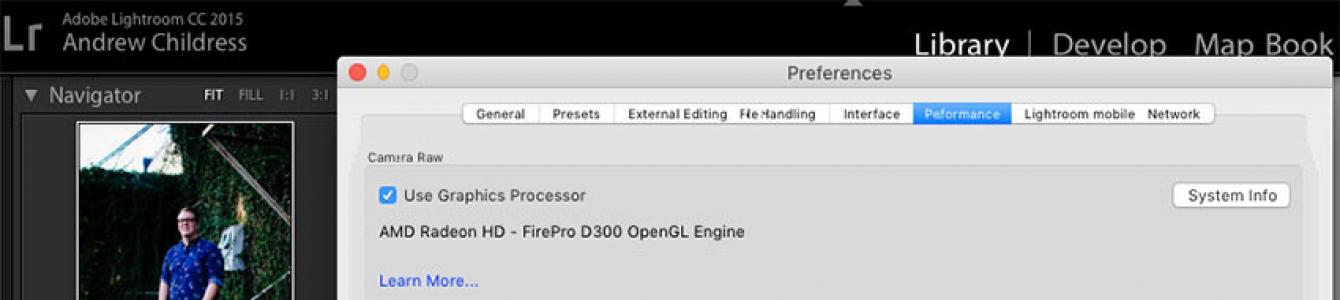Я люблю Adobe Lightroom. Но это не значит, что я хочу тратить много времени на его использование. Я лучше займусь съемкой или буду давать уроки Lightroom, поэтому мне нужно быстро обрабатывать свои фото в Lightroom.
Как обрабатывать фотографии в Lightroom быстрее
1. Используйте Caps Lock для Автосмены
Когда нужно быстро работать в модуле Библиотека (Library), мой любимый трюк - нажать Caps Lock на клавиатуре.
С включенным Caps Lock можно использовать клавиатурные сокращения для добавления метаданных изображению и автоматического перехода к следующему.
- P , чтобы отметить снимок как выбранный
- U , чтобы снять флажок с изображения или пропустить текущее
- Цифры 1-5 используются для соответствующей оценки в звездах
- 1-6 используются для цветного ярлыка
Я не могу рекомендовать Автосмену (Auto Advance) как быстрый и простой трюк, но при этом он очень эффективен. С ним можно быстро перемещаться по снимку, при этом держа пальцы на быстрых кнопках, что указаны выше.
Если не хотите использовать Caps Lock, можете активировать режим через меню Фото > Автосмена (Photo > Auto Advance).
2. Редактируйте при помощи смарт-превью
Смарт-превью (Smart Preview) - это как магия. Lightroom может создать меньшие версии ваших снимков внутри каталога, чтобы вы могли продолжить редактирование, если отключитесь.
Это очень полезно для владельцев ноутбуков с огромными фотоколлекциями на внешнем жестком диске. Когда пора оставлять жесткий диск дома и отправляться в путь, вы сможете продолжить редактирование благодаря Смарт-превью .
Ещё одна ключевая функция для Смарт-превью: можно редактировать с их помощью и наслаждаться повышенной производительностью. Вот как это работает: файлы смарт-превью меньше, чем RAW. С ними можно работать быстрее, чем с оригиналами, даже когда есть доступ к полному разрешению. Мы можем заставить Lightroom использовать Смарт-превью вместо оригиналов во время редактирования.

Чтобы работать со Смарт-превью, перейдите в окно Параметров (Preferences) Lightroom и выберите вкладку Производительность (Performance). Поставьте галочку Использовать Смарт-превью вместо оригиналов для редактирования (Use Smart Previews instead of Originals for image editing), чтобы активировать функцию.
3. Отключенная подсветка поможет сфокусироваться на снимке
Иногда мне нужно сфокусироваться на снимке, с которым я работаю, а не интерфейсе Lightroom. Именно здесь приходит на помощь режим Отключенная подсветка (Lights Out) .
Чтобы активировать этот режим, нажмите L , находясь в окне Библиотеки (Library). Пространство вокруг снимка затемняется, и он выглядит ярким и четким. Снова нажмите клавишу и пространство станет совершенно черным. Очередное нажатие L возвращает исходный вид.

Отключенная подсветка отлично работает как при просмотре одной фотографии, так и при работе с сеткой. Ключевая функция - интерфейс затемняется, чтобы вы могли фокусироваться на фотографии.
4. Добавьте свое лого в Lightroom
Давайте придадим немного персональности с новой функцией Lightroom - Личная надпись (Identity Plate). С ее помощью можно добавить свой собственный логотип или изображение в верхний левый угол Adobe Lightroom.
Перейдите в меню Lightroom > Настройка личной надписи (Lightroom > Identity Plate Setup). В выпадающем меню выберите Персональный (Personalized).
Есть два варианта для личной подписи:
Галочка Текстовая личная надпись (Use a styled text identity plate) позволит использовать системные шрифты, чтобы написать свое имя или бренд.
Галочка Графическая личная надпись (Use a graphical identity plate) позволяет использовать прозрачный PNG файл в качестве логотипа.

Личная подпись - идеальный вариант, если вы хотите использовать Lightroom для демонстрации снимков клиентам. Эта долька персональности придает Lightroom вид брендовой студийной программы.
5. Остерегайтесь клиппинга!
Клиппинг относится к потере деталей света или тени. По существу, когда во время постобработки вы переусердствуете, яркие участки будут пересвечены или тени потеряют важные детали.
Это может произойти и при съемке, если неправильно экспонировать снимок, но также встречается на этапе обработки.
Такой проблемы можно избежать, если нажать клавишу J на клавиатуре, находясь в модуле Обработка (Develop). Либо кликните на маленькие треугольники в верхних углах Гистограммы (Histogram), включив функцию.

Красные участки показывают засвеченные места, а синие - потерю деталей в тени. Перетяните слайдеры назад в их диапазон, если хотите избежать неправильного экспонирования.
6. Перетаскивайте и организовывайте пресеты
Я люблю пресеты Lightroom. Это настройки, активируемые в один клик и используемые для стилизации или коррекции изображений. Если ваш каталог Lightroom такой же как у меня, со временем вы наверняка накопили слишком много пресетов и неплохо было бы их почистить.
Элементы панели пресетов можно перетаскивать, чтобы изменить их порядок и организовать по папкам.

Нужна новая папка? Просто кликните правой кнопкой мыши по панели пресетов и выберите Новая папка (New Folder). Дайте ей имя и получите еще одну группу, куда можно организовать необходимые пресеты.
7. Улучшите производительность
Если Lightroom работает медленно, могу предложить три способа то исправить:
- На вкладке Параметры > Производительность (Preferences > Performance) снимите галочку Использовать графический процессор (Use Graphics Processor).
- На вкладке Параметры > Обработка Файлов (Preferences > File Handling) увеличьте размер в поле Настройки кэша RAW файлов (Camera Raw Cache). Себе я установил 30 Гб.
- Периодически запускайте Файл > Оптимизировать каталог (File > Optimize Catalog).
8. Креативно кадрируйте
Вы наверняка знаете, что можно войти в режим обрезки, нажав клавишу R в модуле Обработка (Develop).
Однако, вы могли не знать о разнообразных сетках, которые можно расположить поверх снимка во время обрезки.

Этот скриншот демонстрирует различные сетки обрезки. Опробуйте их для более креативного кадрирования.
Находясь в режиме обрезки, нажмите клавишу O , прокручивая разные варианты. Они могут предложить отличные идеи, как необычно обрезать ваши снимки. Попробуйте разместить ключевые части фотографии на пересечении линий, чтобы привлечь взгляд.
9. Ослабьте действие пресетов
Мы уже говорили об организации пресетов, но вот отличный совет, как поменять их использование.
Есть пресеты, которые я люблю, но я хочу слабее их применять. Вместо полной силы эффекта, было бы неплохо иметь возможность наложить его как слой в Photoshop и сократить непрозрачность.
Именно для этого был придуман плагин The Fader . Скачайте его, а затем перейдите в меню Файл > Менеджер плагинов (File > Plug-In Manager) для установки.

После установки перейдите в меню Файл > Подключить дополнительные устройства > The Fader (File > Plug-in Extras > The Fader), начав использовать новый плагин. В выпадающем списке можно выбрать пресет и применить его. Сократите слайдер Непрозрачность (Opacity), отрегулировав силу эффекта.
10. Автоматически скрывайте панели
Я выполняю большую часть работы по редактированию на крошечном экране ноутбука, поэтому свободное место - это постоянная проблема. Трудно предоставлять достаточно пространства снимку со всеми контрольными панелями, которые есть у Lightroom.

Кликните правой кнопкой мыши по ленте фотографий, а также по левой и правой панели, выбрав Автоматически скрывать и отображать (Auto Hide & Show). Это скроет панели, оставив больше места для ваших снимков. Когда панель понадобится, достаточно просто навести на нужный угол и она появится.
Одно из долгожданных новшеств — это цветопроба, soft proof. Она дает возможность примерно узнать как изображение будет выглядеть на печати и какие именно цвета будут изменены в целевом цветовом пространстве. Будь то sRGB или профиль вашего принтера. Вы можете подкорректровать фото для конкретного устройства вывода, чтобы избежать неожиданных цветовых изменений.
Что печально, поддерживаются только RGB профили, то есть профили домашних струйных принтеров или просто стандартные профили, такие как sRGB, который используется в сети интернет. Если вы хотите сделать цветопробу для CMYK, по прежнему придется открывать фото в photoshop. Lightroom вообще работает только в RGB пространстве. Хотя он может импортировать CMYK изображения, работает он с ними в RGB и конечно он экспортирует их как RGB.
Цветопроба
Чтобы включить режим цветопробы, нужно в модуле Develop нажать клавишу S, первая буква слов Soft proof, или на панели инструментов отметить Soft Proofing - цвета немного изменяются и появляется почти белый фон, имитирующий бумагу. Цвет этого фона можно изменить через правый клик. Например, я сделаю 50% серого как у меня стоит в обычном режиме, где тоже цвет фона можно, кстати, менять.
Кроме того, открылась дополнительная панелька, где можно выбрать целевой профиль и вы видите, что цвета немного меняются при выборе разных профилей, что и понятно. Разные профили по разному пересчитывают изображение. Добавить сходства с бумажным отпечатком можно отметив Simulate paper & ink, симулировать бумагу и чернила. Еще больше цвета меняются при смене склонности, Intent.
Склонности
Relative будет сравнивать самые светлые цвета с целевым пространством и сдвигать все цвета соответственно, не входящие цвета будут сдвинуты в ближайшие цвета целевого пространства. А Perceptual будет стараться сохранить видимое соответствие между цветами чтобы они казались нормальными для человеческого глаза, даже если потребуется все цвета изменить. Это хорошо подходит для изображений, где много цветов не попадающих в целевое пространство. Relative сохраняет больше исходных цветов и хорошо подходит для фото, где мало цветов вне целевого пространства.
Контроль цветов не попадающих, в целевой профиль
Чтобы узнать какие именно цвета не попадают в профиль, нужно кликнуть на этой иконке. Алой заливкой выделяются области на фото с такими цветами. Мы видим, что здесь их мало, поэтому лучше для этого фото подойдет Relative и при печати нужно использовать именно этот intent.
Теперь, что можно сделать если у вас есть такая алая заливка. Ну, во первых, можно ничего не делать и отлично себя чувствовать. Цвета автоматически пересчитаются по профилю, как я только что рассказывал и возможно вы ничего не заметите на печати. Но если вы хотите вообще избежать изменения цветов и у вас откалиброванный принтер и монитор, то вы можете выбрать здесь свой профиль, полученный при калибровке принтера на данной бумаге и чернилах и попробовать вручную сдвинуть цвета, так чтобы они попадали в этот профиль.
Редактирование проблемных оттенков понижением насыщенности, виртуальная копия цветопробы
Легче всего это сделать понижением насыщенности данного цвета с помощью панели HSL, где нужно выбрать Saturation (насыщенность) и, воспользоваться “целью”. Помещаем её на самую густую часть заливки, и тащим вниз да тех пор пока заливка не исчезнет. Упс… Lightroom спрашивает, после того, как мы сделали первое изменение, не хотим ли мы создать виртуальную копию для этой цветопробы. Поскольку мы делаем коррекцию, специфичную для конкретного профиля, это вполне резонно. Но можно отменить изменение, применить изменение к этому фалу или все-таки создать копию с этим изменением. Создам виртуальную копию. Она ничем не отличается от обычной копии, кроме того, что в имени копии записано название профиля, для которого мы её обрабатывали, просто как напоминание.
Мы могли сделать копию заранее, как только перешли в режим цветопробы, с помощью вот этой кнопки.
Итак, мы понизили насыщенность конкретного оттенка на нашей виртуальной копии и теперь этот оттенок не изменится при конвертировании изображения в данный профиль. Не факт, что мы сделали это лучше, чем сделал бы профиль, но зато у нас всё под контролем и мы избежали возможного неожиданного изменения цвета. Отменю последнее действие клавишами Ctrl+Z, чтобы показать другой способ.
Редактирование корректирующей кистью
Можно воспользоваться кисточкой, чтобы не понижать насыщенность данного оттенка на всей фотографии. Сброшу все параметры кисти, сделаю только небольшое понижение насыщенности, flow поставлю примерно на половину и закрашу проблемные места на фото. Отмена…
Изменение оттенка проблемных цветов
Ещё один способ поправить этот цвет - это изменить сам оттенок. Включаем Hue на панели HSL и опять воспользовавшись целью пробуем сдвинуть оттенок так, чтобы он остался приемлемым эстетически и в тоже время входил в пространство профиля.
Индикация оттенков не входящих в профиль монитора
Кроме контроля цветов цветов для печати здесь мы можем включить индикацию цветов не входящих в цветовое пространство монитора кнопкой слева на гистограмме. То есть я сейчас не вижу настоящего цвета на своём мониторе в этих областях, залитых синим. Обычно, как вы видите на этом примере, оттенки синего плохо передаются на мониторе, а при печати - оттенки красного. Но это не обязательно. Многие оттенки зеленого плохо передаются и там и там. Вы сами сможете всегда это посмотреть. Если на картинке есть области, не входящие в оба цветовых пространства - они будут залиты розовым.
С этими участками можно сделать тоже самое что и с залитыми красным.
Корректировка яркости и контраста при печати
Кроме Soft proof есть еще одно улучшение в Lightroom 4 касательно печати, которое находится в самом модуле печати. Это дополнительная корректировка яркости и контраста. Причем изменения не видны на снимке, они применяются при передачи изображения на принтер. Очень часто отпечаток выглядит темнее изображения на мониторе и после небольших экспериментов вы будете знать какие значения вам нужны для того чтобы минимизировать эту разницу.
Приходилось ли такое вам? Публиковали ли в интернете или печатали фотографию просто чтобы узнать, что вы пропустили пыль или пятна (будь то от мусора на матрице камеры или сфотографированного случайного предмета)?
В Lightroom есть отличный инструмент, который поможет вам найти эти пятна. Убедитесь, что вы находитесь в модуле Обработка. Откройте инструмент «Удаление пятен» — Горячая клавиша Q (1 ниже).

Под превью изображения поставьте галочку «Отображение пятен» (2). Вы также можете настроить, насколько подробной эта визуализация должна быть (3). Примечание: если вы не видите эту опцию нажмите горячую клавишу T на клавиатуре, и она отобразится.

Теперь вы можете ясно видеть, где эти пятна.

Переключатель «Отображение пятен» и выключается, постепенно удаляя нежелательные пятна с помощью инструмента клонирования или восстановления. Вы можете удалить пятна с этой опцией всегда, но это лучше, чтобы убедиться, что пятна будут удалены должным образом. Когда вы закончите, нажмите кнопку «Готово» (4).

Экспозиции, Четкость и Сочность быстрая коррекция
После импорта фотографий в Lightroom, вы хотите выбрать лучшие для редактирования. В некоторых случаях, вам необходимо сделать некоторые быстрые коррекции что бы было легче решить, какие фотографии могут выглядеть лучше после того, как внесены ваши изменения. Хотя большинство основных настроек Lightroom доступны и открыты, есть некоторые скрытые, которые вам могут понадобиться, например, быстрые настройки «Экспозиции».
Убедитесь, что вы находитесь в модуле «Библиотека» и посмотреть на панель бысторой коррекции. Последние инструменты lightroom — ; «Четкость» и «Сочность» (1).

Нажмите и удерживайте клавишу ALT. Эти варианты изменится на повышение резкости и (2).

Быстрая обработка более точные настройки
Откройте панель быстрая коррекции (модуль Библиотека) снова. На этот раз речь идет о более точных настройках. Это может не часто использовано, но в некоторых случаях может быть полезно.
В панели быстрой разработки есть кнопки вместо ползунков (как, в базовой панели из модуля Обработка).
Рассмотрим Экспозицию в качестве примера. Есть одиночные и двойные стрелки для увеличения и уменьшения воздействия изменения экспозиции. Одиночные стрелки изменяют экспозицию на 1/3 стоп. Двойные стрелки изменить экспозицию на 1-стоп. Если 1/3 приращения экспозиции слишком много, удерживайте нажатой клавишу SHIFT и одиночные стрелки станут меньше. При нажатии на них (удерживая нажатой клавишу SHIFT), ваши изменения составят только 1/6 стопа.

Иногда, когда вы используете градиентный фильтр для затемнения неба (к примеру), было бы хорошо, что бы не повлияло на части снимка, которые находятся над горизонтом (деревья, холмы и т.д.). В этом случае, скала на левой стороне.

Когда вы только начинаете работать с Lightroom, ваша первая мысль, вероятно, будет уменьшить немного экспозицию. Но тогда вы увидите, что скала также станет темнее.
Существует большой, быстрый и легкий трюк. После нанесения градиентного фильтра, подтяните тени, и проблема решена.

Я также сместил ползунок температуры немного в сторону синего, подсветки вниз и добавим немного дымки с помощью Dehaze (инструмент удаления дымки), который также затемнит небо, даст больше контраста и насыщенности.

Второй способ требует немного больше работы. Он не так хорош, когда у вас есть много мелких деталей на снимке, таких как деревья на скале (в приведенном выше примере). С другой стороны, это дает вам больше гибкости в настройке.

Затем поставьте флажок «Показать маску наложения для выбранных» (3).

Удерживая нажатой клавишу ALT, так чтобы плюс (+) в центре кисти сменился на минус (-). Теперь вы можете выделить те области, которые нужно исключить из эффекта градиентного фильтра.
Когда импортированы изображения, Lightroom создает изображения предварительного просмотра. В окне импорта вы можете выбрать один из следующих вариантов:

В случае, если вы хотите знать, насколько велик размер превьюшек (и сколько места на жестком диске превью будет занимать), вы можете проверить, что в настройках каталога. Вы также можете настроить размер, если вы хотите.
Перейдите в меню Правка (для ПК, Файл для OS X) > Настройки каталога и выберите вкладку Превью.

Здесь вы можете выбрать, какой размер изображения предварительного просмотра вам нужен. Авто — Lightroom автоматически установить размер превьюшек, чтобы соответствовать разрешению монитора. Но вот вопрос, если вы используете не один монитор, а, может быть 2 или 3? Кроме того, какое разрешение у мониторов? Если это 1920 × 1080, то может быть хорошо, но что, если у вас есть 4К или 6К монитор (5760 × 3240)? Тогда ваши предварительные просмотры займут много места на жестком диске. В таких случаях, я хотел бы предложить вам выбрать меньший размер, например, 1440 пикселей по длинной стороне.
Профили камер в Лайтрум
Для быстрого улучшения вашего изображения используйте профиль камеры: пейзаж, портрет и т.д., а не по умолчанию «Adobe Standard», который является нейтральным профилем.
Примечание: Это будет работать только с RAW-файлами. Для JPEG, выбранный профиль уже «сгорел» при внутрикамерной конвертации, и информации о фотоаппарате и объективе в файле нет.
Убедитесь, что вы находитесь в модуле «Облаботка». Откройте панель калибровки камеры, самый последний справа.

Изменить профиль на тот, который нужен.

Левая сторона фотографии (ниже): показано влияние профиля «Adobe Standard». Правая сторона показывает влияние профиля «Camera landscape». У него лучше цвета, больше насыщенности, и это легко применить.

ALT – это ключ для настройки точки белого и черного
Можно быстро проверить скорректированные участки изображения во время настройки экспозиции, блики, тени, точку белого или черного изображения.
В большинстве случаев требуется сохранить полную информацию в фотографии; детали в светах и тенях, без каких-либо переборов, выгоревших областей. Исключением может быть, например, студийный портрет или фуд-фотография, где нужен полностью белый или черный фон. В противном случае, вам нужна хорошая детализация во всех областях вашей фотографии.
Вы можете легко это проверить, удерживая нажатой клавишу ALT (PC) или клавишу Option (OSX) при перемещении ползунков регулировки.
Когда вы регулируете «Света», удерживая нажатой клавишу Alt / Option, ваше изображение станет черным. Если некоторые части выгорают, вы увидите их в виде белых областей или с некоторыми красным / зеленым / синим цветами. Если это только несколько пикселей здесь и там, то все в порядке. Проблема начинается тогда, когда эти области больше (или если это отсечение в важной области).

Когда вы удерживаете Alt / Option клавиши во время настройки «Теней», фотография окрасится в белый цвет с некоторыми черными областями (если есть что-то выгоревшее, это будет обозначено белым цветом).
Использование этого метода отлично подходит для проверки и регулировки контрастности фотографии. Путем регулировки точки черного и белого, там где вы видите появление только небольших пятен, вы межете быть уверены, что ваша картина получает максимальный контраст, сохраняя при этом все детали.
В итоге
Какой из этих советов вам понравился больше всего?
Кроме того, если вы обнаружили какие-либо скрытые инструменты Lightroom, которые не были вам ранее знакомы, пожалуйста, поделитесь со всеми в комментариях ниже.
Об основном в обработке Raw файлов в photoshop читайте в
Одно из нововведений в Lightroom 4 BETA - возможность осуществить Soft Proof.
Иначе говоря, соотнести цветовой охват изображения с тем, или иным цветовым пространством, дабы проверить, нет ли клиппинга (усечения)?
А в том случае, если клиппинг присутствует - то определиться, какие именно фрагменты картинки его вызывают?
Я знал, что Adobe реализовала в новой версии такую возможность, но вплотную "потрогал" её лишь сегодня утром, и нашёл те возможности, о которых не знал.
Как правило, проверку клиппинга интересно проводить для того, чтобы:
1. соотнести цветовой охват картинки с охватом Вашего монитора.
Разумеется - , иначе эта процедура не имеет смысла.
Если такая проверка показывает наличие клиппинга, Вы сразу видите, в какой части изображения монитору доверять нельзя.
2. соотнести цветовой охват картинки с охватом выводного устройства.
В случае WEB-публикации это всегда sRGB.
В случае печати - профиль принтера.
При обнаружении клиппинга стоит принять меры к компрессии цветового охвата изображения до устранения усечения.
Иначе при печати Вы получите во внегамутных областях непредсказуемый результат.
Для изучения нового инструмента Lightroom я взял фото несущегося с огромной скоростью мотогонщика, и специально "накрутил" цвета. Для того, чтобы гарантированно получить клиппинг в обоих рассмотренных случаях.
Мой монитор (NEC 2690 WUXi) имеет расширенный охват, близкий к AdobeRGB.
Для того, чтобы активировать Soft Proof в Lightroom 4, следует установить галочку в чек-боксе под картинкой.
При этом Lightroom переходит в режим Proof Preview, фон вокруг изображения светлеет, а в правом верхнем углу экрана открывается окно инструмента Soft Proofing:
1.
Это окно в 100% масштабе я дополнительно показал в левой части картинки.
В этом окне мы имеем:
Возможность задать цветовое пространство, с которым хотим соотнести охват нашего изображения:
2.
- возможность выбрать intent (алгоритм пересчёта между пространствами с различным цветовым охватом):
3.
Из 4-ёх типов intent, доступных в Photoshop, здесь заданы только те два, которые актуальны для работы с фотографиями: Perceptual и Relative.
В верхних углах окна с гистограммой можно наблюдать 2 маленькие пиктограммы:
слева - пиктограмма монитора;
справа - пиктограмма листа бумаги.
Эти две пиктограммы позволяют выполнить 2 вышеупомянутых типа проверки на клиппинг.
Если навести указатель мышки на пиктограмму монитора (слева, выделено на рис. 4 красной рамкой), то появляется всплывающая подсказка "Show Monitor Gamut Warning".
А на самом изображении синей заливкой выделяются те фрагменты, в которых происходит выход за пределы цветового охвата Вашего () монитора:
4.
Если наводить/убирать указатель мыши с пиктограммы монитора, либо щёлкать по нему левым кликом, то синяя заливка будет пропадать/появляться, что делает ее более заметной.
Наведение мышки на пиктограмму листа бумаги (справа, выделено на рис. 5 красной рамкой), приводит к появлению всплывающей подсказки "Show Destination Gamut Warning".
А на самом изображении красной заливкой выделяются те фрагменты, в которых происходит выход за пределы цветового охвата конечного устройства вывода:
5.
Сравнение рисунков 4 и 5 подтверждает тот факт, что охват моего монитора превосходит sRGB.
Четко видно, что выход за пределы Gamut в первом случае (сопоставление охвата картинки и монитора) заметно меньше, чем во втором (сопоставление охвата картинки и sRGB, который является умолчательным для WEB).
В целом, возможность Soft Proofing-а весьма полезна и давно ожидаема.
В рассмотренной реализации мне непонятны 2 момента:
1. Зачем при переходе в режим Soft Proofing столь сильно светлеет окружающий фон?
Это заметно влияет на зрительное восприятие изображения.
2. Есть ли в Lightroom настройка, позволяющая менять цвет этого фона, а также цвет красной и синей заливок при индикации внегамутных областей?
В этом уроке мы описали несколько очень полезных инструментов в Lightroom, которые многие почему то не используют для редактирования свои фото и очень даже напрасно.
Инструмент Выпрямление – коррекция перспективы
Иногда бывает такое, что на фотографиях горизонт наклонен, делая композицию неловкой. Возможно вы держали камеру неправильно или просто не обратили внимание на обрамление в момент фотографирования. В любом случае, вы можете исправить это в Lightroom с помощью инструмента Выпрямление, который находится под гистограммой и выглядит, как перфорированный прямоугольник. Или вы можете просто нажать клавишу “R” на клавиатуре, чтобы активировать меню Обрезка и выпрямление в модуле Коррекции. Когда вы сделаете это, изображение, над которым вы работаете, будет обрамлено кромкой для обрезки. Удерживая углы фото, вы можете поворачивать его так, как считаете нужным. Исправление линии горизонта будет более точным и простым.
Выберите инструмент Выпрямление и нарисуйте линию в противовес линейной поверхности на фото. Чем длиннее и прямее будет линия, тем проще будет выровнять. На фото ниже у меня не было отличительной линии, чтобы помочь мне определиться, где именно рисовать линию. Поэтому я использовала линию их обуви в качестве ориентира. В этом случае все получилось достаточно хорошо, поэтому я нажала enter, чтобы принять изменения. Единственное, что вы должны помнить при использовании этого инструмента, что он может немного обрезать края, делая снимок сжатым. Если ваша фотография, которая подлежит коррекции, уже достаточно сжата, то будьте очень осторожны при использовании инструмента Выпрямление.

Панель HSL (Оттенок, Насыщенность, Светлота) – инструмент регулировки цветов
Инструмент регулировки цвета был весьма интересной находкой для меня. Он позволяет программе Lightroom определять для вас HSL, вы одновременно можете следить за изменениями и остановиться в тот момент, когда достигнете желаемого художественного результата. Я использую этот инструмент совсем немного, так как все коррекции цвета на фотографиях и таких дополнительных элементов, как оттенок кожи, изменяются в Lightroom. Этот инструмент не станет идеальным для ретуши фотографий из сферы моды, но для свадебных, семейных, ландшафтных фотографий он даст большую гибкость, не прибегая к Photoshop.

Для активации инструмента все, что вам нужно сделать, это нажать на него, а потом коснуться в любом месте фотографии, где вы хотите сделать выборочные изменения. На этой фотографии я решила выделить цвет неба и добавить немного синего в том месте, которое хотела подчеркнуть. Вы просто тяните инструмент вверх для увеличения HSL или вниз, чтобы приглушить определенный цвет по вашему выбору. Помните, что инструмент регулировки цвета должен быть в том месте, где вы хотите внести изменения.
Наряду с использованием инструмента баланс белого, чтобы откорректировать оттенок кожи, вы можете использовать регулировку цвета для этой цели. Но должна вас предостеречь, что изменения коснуться и других участков фотографии, которые содержат тот же цвет, с которым вы работаете. Так что не переусердствуйте.

NIKON Df + 50 мм f /1.8 @ 50 мм, ISO 100, 1/320, f /2.5
Инструмент Удаление пятен
Удаление пятен – это другой великолепный инструмент, который вы можете использовать в свою пользу. Он прошел долгий путь от ограничений только круглой формой и до функций, подобным Восстанавливающей кисти в Photoshop. Хотя он и не такой гибкий, как подобный ему из Photoshop. Но в сторону ограничения, вот то, что вы можете с ним делать.

Вы можете выбрать Удаление пятен, нажав на иконку, или же нажмите клавишу “Q” для активации меню. Здесь вам доступны две функции для удаления пятен: клонирование и восстановление. В основном этот инструмент используется для замещения выбранного вами участка на подобный ему. Если вы знакомы с Photoshop, клонирование является идентичным инструментом восстанавливающей кисти для замещения. Я не использую его очень часто, пока для него не будет четкой задачи. Но использую восстановление, и по функциональности он аналогичен восстанавливающей кисти в Photoshop. Он создает очень мягкую и плавную текстуру, которая хорошо смешивается с остальными пикселями на фото.
На приведенной ниже фотографии я решила, что листья в нижнем левом углу достаточно отвлекающие, поэтому не хотела делать их частью изображения. Вот как я использовала кисть Удаление пятен, чтобы избавится от них:

А вот до и после:

NIKON Df + 50 мм f/1.8 @ 50 мм , ISO 100, 1/320, f/2.5
Вы можете использовать этот инструмент для удаления случайного волос, незначительных недостатков и отвлекающих предметов, которые удалить не очень сложно. Я использую его для удаления пятен и пылинок на фотографиях. Помните, что этот инструмент не подойдет, если вам нужно работать с большим участком.
Просто рисуйте на области, которая требует внимания, и мгновенно увидите, как инструмент восстанавливает его и откуда взяты пиксели. Вы можете перемещать участок, который служит образцом, и управлять инструментом на ваше усмотрение. Вот участки, которые были определены с помощью инструмента Удаление пятен в процессе ретуши портрета.


NIKON Df + 85 мм f/1.8 @ 85 мм , ISO 100, 1/320, f/2.0
Кисть коррекции для Яркости, Осветления и Управления цветом
Я использую кисть коррекции в разных случаях. Я могу высветлить тени в определенных участках фотографии, не воздействуя на остальные затененные участки. Я могу выборочно делать цвет более насыщенным или повышать резкость без перемещения в Photoshop. Вот несколько примеров того, как вы можете его применить.

Выберите Кисть коррекции из меню или нажмите “K”. Выделите интересующий вас участок, обрисовав его. В данном случае я решила повысить резкость, яркость и интенсивность цвета глаз.

Вы не можете сделать каждое из изменений одним нажатием кисти. Возможно понадобится несколько попыток, чтобы достичь желаемого результата.
Вот небольшой пример того, как можно изменить цвет глаз:

Выберите интересующую вас область, обрисовав ее. Нажмите на Цвет в панели Кисть коррекции. Выберите желаемый цвет и поэкспериментируйте с непрозрачностью и насыщенностью. Нажмите Enter, чтобы принять изменения.

NIKON Df + 85 мм f/1.8 @ 85 мм , ISO 320, 1/200, f/1.8
Градиент - фильтр
В основном Градиент-фильтр используется для того, чтобы сбалансировать или исправить экспонирование больших участков, которые не могут быть эффективно исправлены с помощью Кисти коррекции. Но вы также можете использовать его для создания особого настроения на фотографиях. Вы можете успешно имитировать цветную отражающую поверхность, что обычно случается при съемке через определенные предметы.

Ниже приведен пример запланированного снимка, который, по моему мнению, передает ощущение тепла и лета. Фото было сделано через куст с желтыми цветами.

NIKON D 3 S + 50 мм f /1.8 @ 50 мм, ISO 200, 1/800, f /2.0
А вот пример того, как вы можете создать аналогичный эффект в Lightroom. Нажмите на краю фотографии и тяните вниз до того места, где бы вы хотели создать эффект. Когда фильтр размещен, вы можете выбрать цвет и использовать ползунки для изменения насыщенности и других эффектов.

Хорошо в градиент-фильтре то, что вы можете вносить изменения в любое время, и программа напомнит вам, что было применено до этого. Так что вы можете повторно использовать эффект или же создать новые настройки. К тому же вы все еще можете копировать-вставлять примененные настройки между разными фотографиями.

NIKON D3S + 50 мм f/1.8 @ 50 мм , ISO 200, 1/250, f/2.2
Вот еще один пример креативного использования градиент-фильтра:

Описанные процессы могут быть не настолько гибкие, как при использовании Photoshop, но, если вы имеете дело с множеством фотографий и вам нужен кратчайший путь, эти советы сотворят чудеса. Вы можете использовать эти методы практически для каждого вида фотографий!
Судебные споры

Вызов повара на дом. Выезд повара на дом. Как работает служба шеф-поваров по вызову Отдых от «Цезаря»
Другое

Анализ основных экономических показателей деятельности предприятия Оценка финансового положения
Другое