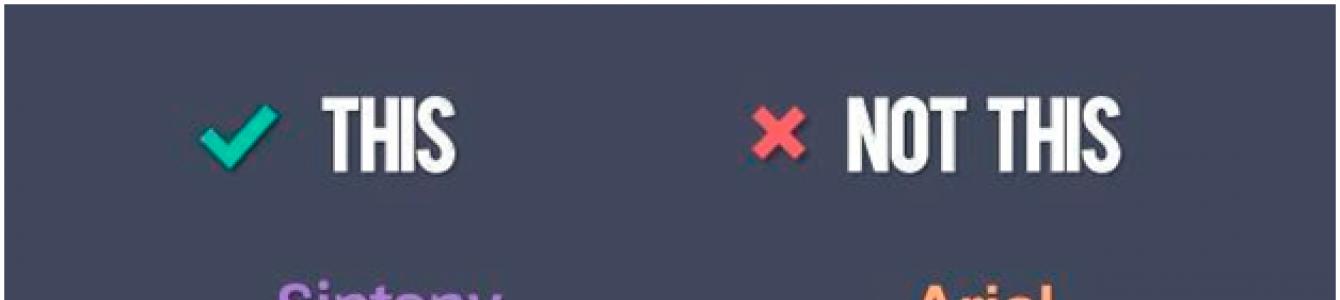Полный гид по созданию, оформлению и наполнению презентаций. Есть примеры, советы Гая Кавасаки, одного из первых маркетологов Apple, и шаблоны, с которыми не стыдно выступать даже на международном уровне.
Но если такого человека у вас в подчинении нет, а презентацию делать все-таки надо, вам поможет эта статья, где мы собрали практически всю необходимую информацию. Шаблоны, гениальные примеры и профессиональные советы помогут вам сделать если не шедевр, то уж точно нечто выдающееся!
Презентация (от лат. praesento - передаю, вручаю) - способ представления информации как с помощью технических средств, так и без них; устное выступление, которое может сопровождаться визуальными образами, направленное на донесение до публики информации, убеждение ее в совершении определенных действий.
В зависимости от того, что вы хотите рассказать в своей презентации, будет зависеть ее тип. Она может быть информационной, убеждающей, имиджевой, мотивирующей, опросной и многоцелевой.
Гай Кавасаки, один из первых маркетологов Apple, советует соблюдать правило 10/20/30: 10 слайдов, 20 минут, 30-й шрифт. 10 слайдов - оптимальное количество, которое может полностью усвоить аудитория. Если вы сделали намного больше, значит, вы не сумели выделить главные тезисы. 20 минут - время, которое зрители могут концентрировать внимание без перерыва. Шрифт 30-го кегля позволит помещать на слайд только самую нужную и важную информацию.
Составные части презентации
Чтобы добиться желаемого эффекта, нужно четко понимать, что и когда говорить и показывать. Классическая структура презентации выглядит так:
- Титульный слайд (тема, контакты, информация о выступающем, о продукте, услуге).
- Оглавление (факультативно).
- Введение (о чем презентация, цели, задачи. Заинтересуйте слушателя, почему ему нужно тратить время на ваш доклад).
- Основная часть (вся необходимая информация: может содержать несколько разделов, по желанию автора).
- Заключение.
- Приложение (по желанию).
- Спасибо за внимание (не забывайте про финальный слайд благодарности).
Правила оформления презентации
Сейчас уже никого не удивишь даже интерактивной презентацией Prezi. Поэтому «брать» нужно другим. В первую очередь, отличным стильным оформлением. А если в вашей фирме нет единого корпоративного шаблона для презентаций, это дает вам огромное поле для творчества. Только не переборщите.
- Оформляйте все в одном стиле. Не стоит «перепрыгивать» с одного фона на другой. Следите за сочетаемостью цветов, фона и шрифтов. Табличка сочетаемости шрифтов лежит .
Не используйте стандартные шаблоны оформления PowerPoint. Они скучные и всем надоели. Лучше самостоятельно подобрать палитру цветов. К примеру, на Piknik собраны все базовые цвета, а на Color Lovers можно найти как уже готовые подборки оттенков, так и составить их самим.
Посмотрите советы по выбору цветов для инфографики от .
- Как можно меньше слов. Никто не будет читать огромные тестовые блоки на весь слайд. Минимум - 25–30-й кегель, шрифт - читабельный. Изменяйте шрифт для выделения цитат или примечаний. Используйте заголовки.
![]()
- Не используйте анимацию и музыку при смене слайдов. Оставьте это школьникам.
Больше картинок.
Таблицы и списки заменяйте инфографикой и диаграммами.
Во многих сервисах по созданию презентаций есть возможность добавления видео. Правда, для этого необходим доступ к интернету во время демонстрации зрителям.
Разработчик и стартап-советчик - Зак Холман (Zach Holman) давно работает с презентациями для различных проектов. На своем сайте он делится советами по их оформлению.
Цвет
Выбирайте контрастные цвета. Это дает возможность варьировать шрифты, фоны и другие элементы презентации. У меня около 4 цветов, которые я использую постоянно, и 8–10 - с их оттенками.
Размер
Сделайте ваш текст огромным, избавьтесь от половины слов на слайде и увеличьте оставшийся самый важный текст еще крупнее.
Обычно мой текст не меньше 90 pt, иногда использую 150 pt и даже 300 pt.
Слова как формы
Буквы сами по себе могут быть частью дизайна. Самый простой способ сделать слайд более интересным - игра с физической стороной букв, которые составляют слова, т. е. с размером.
Текст (шрифт) практически на каждом новом слайде в моих презентациях отличается размером. Так я отделяю одну мысль от другой. Получается намного интереснее, чем просто маркированные списки.
![]()
Иллюстрации в презентации
Изображения - основа презентации. Презентация вообще - вещь визуальная, поэтому важно не просто подобрать удачные иллюстрации, но еще и правильно разместить их на слайдах.
Что нужно делать:
- Если нашли картинку в поисковике, смотрите, чтобы на ней не было ватермарки. А если вы работаете на серьезном уровне - еще и за лицензией на использование!
Помните, что вашу презентацию могут смотреть как с маленького экрана (планшет или мобильный телефон), так и с большого (экран компьютера, проектор). Выбирайте фотографии отличного разрешения.
Используйте фотографии в качестве фона. Конечно, для этого нужно будет немного подкорректировать изображение: уменьшить яркость, контрастность или затемнить картинку.
Обратите внимание на рисованные иллюстрации. Они точно придадут уникальности вашей презентации.
Выбирайте необычное, привлекающее внимание изображение на первый слайд. Не забывайте и о картинке для последнего слайда («Спасибо за внимание»).
Чего делать не надо:
Не используйте стандартные рисунки и иллюстрации, особенно из PowerPoint. Их можно заменить векторами.
Не используйте слишком много изображений на одном слайде. Аудитория не успеет посмотреть все. К тому же, чтобы уместить все на экране, придется их сильно уменьшить.
Не помещайте изображение к краю или в угол.
Не накладывайте одно изображение на другое.
Программы для создания презентаций
Кроме стандартного PowerPoint есть еще много отличных программ для создания презентаций.
- Apple Keynote
Главный конкурент PowerPoint, близкий к нему по интерфейсу. Большой выбор шикарных шаблонов, которые грех не попробовать. Доступен на всех устройствах Apple.
![]()
- CustomShow
Отличный инструмент для создания бизнес-презентаций от компании с более, чем 40-летней историей. Можете не просто создавать презентации и делиться ими с коллегами, но и устраивать онлайн-совещания, работать офф- и онлайн и на различных устройствах, добавлять видео и аудио, загружать слайды из PowerPoint, изменять настройки в соответствии с требованиями бренда.
![]()
- Haiku Deck
Программа для любителей минимализма. Главное правило - минимальное количество информации на сладе. Один слайд - одна идея - одно визуальное сопровождение (изображение, инфографика, диаграмма).
Отлично подходит для создания несложных презентаций. При этом редактирование шаблонов ограничено: разработчики таким образом пытаются сохранить высокое качество работ, чтобы пользователь не превратил шаблон в «тихий ужас».
![]()
- SlideDog
Это не редактор презентаций в чистом виде. Вы не сможете сделать собственные слайды, но зато соберете в единую презентацию все, что вы хотите: презентация из PowerPoint, Keynote, Prezi, PDF файл, видеоролик, аудиофайл, веб-страница. Больше не нужно переключаться между различными программами.
![]()
Онлайн-сервисы для создания презентаций
- Prezi
Один из самых популярных сервисов после PowerPoint. Вся презентация - одно поле, каждая часть которого приближается нажатием клавиши. Возможность видеть полную презентацию сверху, что сразу дает представление и структуре.
Инструмент интересный и своеобразный, но не очень подходит для серьезных бизнес-презентаций. Есть бесплатная версия с ограниченным набором функций. Платная стоит от 4 ,92 $ в месяц. Есть мобильное приложение и отдельная программа для ПК.
![]()
- Google Презентации
Очень похож на PowerPoint с немного урезанными функциями. Позволяет делать несложные презентации для базовых целей. Хотя, если сильно постараться, можно и в Google сделать крутую презентацию . - Карты
Готовые слайды с различными картами.
![]()
![]()
![]()
![]()
![]()
![]()
![]()
![]()
![]()
Платные
![]()
![]()
Наш век - век компьютерных технологий, время, когда все переходит в цифровой формат и создается на компьютере. Сегодня, на различных мероприятиях, уже не достаточно просто рассказать о своей идее, её нужно презентовать как можно лучше. Презентации, сделанные на компьютере стали открывать новые возможности, за что и получили свою огромную популярность. Сегодня, мы научим Вас, как создать интересную презентацию в программе Powerpoint (входит в состав офисного пакета Microsoft Office).
1. Чтобы не потерять внимание слушателей, старайтесь делать презентацию не очень большой.
2. Правильно выбирайте размер, цвет и шрифт, который будет виден и понятен всем.
3. На слайде используйте не больше 25 слов.
4. Фон слайдов не должен сливаться с цветом текста.
5. Проверяйте правописание.
Инструкция. Как сделать презентацию в powerpoint?
Шаг №1. Правильно подготовьте информацию, которую Вы желаете преподнести через презентацию. Не забывайте, что это дополнение Вашего доклада, а не его замена.
Шаг №2. Запускаем программу.
Шаг №3. Чтобы создать презентацию нажимаем: «Файл→Создать→Новая презентация».

Шаг №4. Украсить свою презентацию можно с помощью функции «Дизайн→Темы». Среди предложенных тем, можно выбрать самую подходящую по теме вашего выступа.

Шаг №5. Всю занесенную информацию можно отредактировать, сменив шрифт, цвет и размер текста.

Шаг №6. Так же можно разместить нужную Вам информацию в виде графиков, схем, таблиц, картинок и прочего.
При помощи вкладки «Вставка».

Шаг №7. Как сделать презентацию с музыкой? Так же как и графические файлы, Вы можете добавить и музыку, установив все настройки воспроизведения. Во вкладке «Вставка», нажмите «Клипы мультимедиа», затем «Звук». После чего выскочит диалоговое окно, чрез которое выбираем нужный Вам аудиофайл.

Шаг №8. Каждую надпись или картинку возможно немного приукрасить, добавив эффект анимации. Вкладка «Анимация», предварительно выбрав любой элемент.

Шаг №9. Переключение слайдов делаем более красивым, используем функцию «Переход к следующему слайду» во вкладке «Анимация». Программа предлагает более десятка переходов, выбор остается за Вами!
06/02/2017 14:19
В линейке специальных инструментов для создания презентаций выделяется PowerPoint. Программа Microsoft, являющаяся частью офисного пакета, помогает и опытным, и неподготовленным пользователям создавать, просматривать и проводить красивые презентации. Обширный функционал софта позволяет качественно и разнообразно визуализировать свой материал, представить ее слушателям в виде яркого, эффектного и запоминающего шоу.
Освоив программу для презентаций и слайд-шоу от Microsoft, вы научитесь искусству визуализации. Любая идея, представленная в таком сопровождении, лучше усвоится слушателями. С помощью презентации можно учить школьников и студентов, демонстрировать инженерные и дизайн-проекты, фильмы, музыкальные клипы и фотографии, выступать перед аудиторией с докладами и даже устроить театрализованный спектакль. PowerPoint позволяет создать презентацию любой сложности: от обычной (с картинками, таблицами и пр.) до сложной, изобилующей анимационными спецэффектами. Все зависит от аудитории, поставленной цели, вашей фантазии и от того, насколько вы преуспели в освоении функционала программы.
Как сделать презентацию в PowerPoint или десять шагов на пути к цели
Шаг 1. Придумать концепцию.
Сначала прорабатывается текстовая часть выступления, а затем она уже сопровождается элементами визуализации. Презентация не может заменить доклад, она идет дополнительно: помогает донести до слушателя информацию, представляет ее наглядно. Вот почему нужно сначала определиться с концепцией доклада, и только после этого продумывать сюжет, сценарий, структуру презентационного шоу.Для разработки правильной концепции дайте ответы на такие вопросы :
- Какой цели вы хотите достичь с помощью этой презентации?
- Кто будет слушать выступление (особенности аудитории)?
- Какие визуальные элементы планируется использовать в презентации?
- Какая продолжительность выступления?
Шаг 2. Начало проекта.
Запустите программу PowerPoint и используйте соответствующую функцию для создания нового слайд-шоу (по типу страницы документа Word). Кликните на опцию в панели навигации и определитесь с макетом. Он может стать и макетом для отдельного слайда, и для презентации в целом.
Полезные рекомендации :
- Большой объем информации сложен для восприятия, он отвлекает человека, не дает ему сосредоточиться. Идеально, если на одном слайде будет расположен один блок с текстом, видео, фотографиями, таблицами и прочими элементами.
Шаг 3. Шаблоны в помощь.
Для тех, кто впервые создает презентацию, есть возможность пользоваться предустановленными шаблонами, что значительно упрощает дело. И только, когда PowerPoint будет освоен вдоль и поперек, можно создавать пользовательские образцы, которые будут соответствовать вашим определенным требованиям и задачам.Поскольку мы создаем пока свою первую презентацию, выбираем шаблон, который уже предустановлен в программе. Чтобы открыть меню, нажмите кнопку Office и выберите команду «Создать». В новом окне появится группа «Шаблоны» и команда «Пустые и последние». Двойным щелчком мыши по кнопке «Новая презентация» мы создаем проект.

Можно воспользоваться также и командой «Установленные шаблоны». Кликнув на нее, вы сможете выбрать вид шаблона из классического или современного фотоальбома, рекламного буклета, викторины, широкоэкранной презентации. Выбор того или иного шаблона обусловлен формой презентации.
Шаг 4. Настраиваем внешний вид.
Этот шаг важен и необходим. Откройте вкладку «Дизайн» и оттуда перейдите в «Темы». Определитесь с темой документа и выберите нужную. Внешний вид слайдов также можно менять. Откройте вкладку «Слайды», определитесь с темой и примените ее для одного или нескольких слайдов, кликнув на соответствующую команду.
Предустановленные в программе темы подходят для всех презентаций. А для придания уникальности выбранной теме существуют отдельные кнопки, с помощью которых можно выбрать фон, цвет, анимационные эффекты.
Опытные пользователи программы PowerPoint не пользуются встроенными темами, они создают свои. Для этого нужно применить собственные фотографии и изображения.
- Текст обязательно должен выделяться на фоне, в противном случае он будет плохо читаться.
- Чем больше цветовых решений, особенно пестрых оттенков, тем сложнее воспринимается текст. Тут главное, как и в одежде, не переборщить с цветами и сделать их сочетаемыми.
- Три-четыре сочетаемых оттенка идеально концентрируют внимание аудитории, повышают восприятие информации.
Шаг 5. Правильный шрифт.
При работе с презентацией так же, как и в документах Word можно менять шрифты, выбирая тип, цвет, размер. Одним словом, если вы знакомы с программами Microsoft Office, то и в PowerPoint научитесь работать.
Для выбора графического рисунка букв и символов откройте вкладку «Главная» и определитесь со шрифтом, его цветом и размером. Затем заполните поля «Заголовок» и «Текст» создаваемого слайда.
- Текст, расположенный на слайде, должен быть разделен на две части. Есть главные слова и вспомогательные, дополняющие основную мысль месседжа. И соответственно важная часть текста должна быть особо выделена. Это можно сделать с помощью необычного шрифта, размера, цвета и, конечно же, спецэффектов. Можно также сделать так, чтобы сначала шла главная информация, а затем дополнительная. Одним, словом, чтобы донести основную идею слайда, необходимо правильно расставить акценты.
- Сплошной текст (одинаковый цвет, размер шрифта) недопустим. Разделите информацию на смысловые блоки и примените для каждого свой размер шрифта. Должны быть выделено визуально заголовки, подзаголовки, комментарии к изображениям, основной текст.
- Важно оформить текст так, чтобы он выделялся, визуально привлекал внимание. Подчеркивайте ключевые слова, пишите курсивом или жирным шрифтом, особое внимание уделите заголовкам - они должны бросаться в глаза.
- Больше шести строчек не пишите в слайде, иначе об эффективности восприятия информации и речи быть не может.
- Для всей презентации выбирайте желательно один шрифт.
- Не используйте сложные для восприятия шрифты. Собеседник должен прочитать строку моментально, а не расшифровывать экзотические «закорючки».
- Большой объем текстовой информации на одном слайде сложен для восприятия. Лучше 10 емких слов, чем «простыня» текста.
Шаг 6. Больше наглядности!
Если сюжет презентации позволяет и так нужно для лучшего визуального восприятия, примените разнообразные элементы. Это может быть изображение, диаграмма, клип, коллаж, схема, таблица - все, что служит наглядным доказательством вашей информации. Чтобы поместить на слайд-шоу любой элемент, воспользуйтесь вкладкой «Вставка» или известными командами.
Полезные рекомендации :
- Лучше всего, если вы не будете использовать изображения, обтекаемые текстом. Текст усваивается эффективнее, если он сопровождает графический элемент, расположенный на отдельной странице (в данном случае слайде).
- Весь графический материал, используемый в презентации, должен быть качественным. Не вставляйте изображения маленького размера. Растянутая фотография испортит всю презентацию.
Шаг 7. Звуковое сопровождение.
Музыка, звуковая дорожка - атрибут беспроигрышной презентации. Нажмите на «Вставку», откройте «Клипы мультимедиа» и выберите «Звук». Откроется окно со списками команд, выберите «Звук из файла». Откроется еще одно окно, в котором вам необходимо указать папку с вашей музыкой и выбрать тип файла. Определитесь со способом воспроизведения звуковой дорожки (по клику или в автоматическом режиме). Если вы выбираете первое, появится вкладка «Работа со звуком». Перейдите в «Параметры звука» и настройте команды воспроизведения.
Полезные рекомендации :
- Не ставьте громкую музыку и звук: аудитория должна слышать ваше выступление
- Как вы понимаете, тяжелый рок не может сопровождать ваше выступление. Выбирайте спокойную музыку.
Шаг 8. Эффекты.
Их применение украшает презентацию, делает ее разнообразной, добавляет эмоциональности и смысловой нагрузки. К любому графическому элементу или объекту могут быть применимы анимационные эффекты, если они, конечно, уместны. Анимация настраивается на соответствующей вкладке. Для того чтобы добавить эффект для графики, объекта, текста, кликните на него и настройте анимацию, кликнув на соответствующий пункт. Добавленные эффекты можно менять.
Полезные рекомендации :
- Обилие спецэффектов не разнообразит презентацию, а наоборот, навредит ей. Аудитория отвлекается на привлекающую внимание анимацию, пропуская текстовое содержание.
- Анимационные вставки должны использоваться минимально и нести смысловую нагрузку.
- Эффекты уместны для выделения фактов, цифр, ключевых слов, в заключении.
Шаг 9. Эффекты смены слайдов.
Когда один слайд в презентации сменяется другим с помощью анимационных эффектов, это привлекает внимание. В программе PowerPoint есть множество предустановленных типов переходов - жалюзи, шашки, прямоугольники, объединения по вертикали и горизонтали.Чтобы применить к каждому слайду презентации одинаковый тип перехода, откройте вкладку «Анимация». Кликните сначала на ваш эскиз, а затем на «Переход к следующему слайду». Здесь можно выбирать нужный эффект.

Эффекты смены слайдов, выбранные вами, можно настраивать. Если вы хотите изменить скорость, кликните на «Переход к следующему слайду» и выберите соответствующую кнопку. Кликнув на нее, установите нужные вам значения. Можно менять и порядок эффектов смены слайдов. Для этого необходимо перейти в соответствующую группу и произвести настройки: слайды могут меняться по клику или в автоматическом режиме.
К эффектам смены слайдов добавляется и звуковая дорожка. Откройте вкладку «Анимация», а затем «Переход к следующему слайду». Выберите кнопку «Звук перехода». Если звук присутствует в списке, кликните на него. Если вам необходимо добавить звук не из списка, кликните на команду «Другой звук». Найдите файл на компьютере и добавьте его с помощью кнопки «ОК».
- Частый звук при смене слайдов недопустим.
- Не используйте автоматическую смену слайдов.
- Обязательно укажите в тесте, в каком месте меняются слайды.
- У человека, который занимается организационными моментами, тоже должен быть текст с этими подсказками.
Шаг 10. Презентация готова!
Каждый слайд готов и теперь можно посмотреть на всю презентацию. Кликните «Показ слайдов» и начинайте просмотр. Если вам что-то не нравится в вашей работе, всегда можно откорректировать. Для возвращения к слайдам кликните клавишу «Escape». Измененный и просмотренный слайд обязательно сохраните.- Когда презентация визуально привлекательна за счет красочных объектов, графических элементов и яркой анимации - это хорошо. Но мастерство оратора в этом деле все же главное.
Заключение
Научившись, шаг за шагом работать в PowerPoint вы сможете создавать яркие, запоминающие презентации и мастерски их представлять перед разной аудиторией. Программа Microsoft Office с каждым новым слайд-шоу будет удивлять вас своими функциональными возможностями. И у вас появится чувство, что этот инструмент невозможно освоить до конца. Но каждая новая презентация будет все лучше, а значит, вы на пятерку выучили все ее уроки.Чтобы загрузить на компьютер программу для создания, просмотра, показа слайд-шоу и презентаций, используйте официальный источник - сайт .
Презентация – это такой вид подачи информации в виде наглядных слайдов с кратким текстовым содержанием, основным предназначением которого является эффективное сопровождение на докладах, лекциях, семинарах, выступлениях т.д.
Лучшие приложения для создания презентаций
Простым и доступным средством создания презентаций является включенная в состав офисного пакета от Microsoft программа Power Point. В ней будет одинаково удобно работать и школьнику, и бизнес-тренеру, и научному руководителю.
Главное преимущество этого приложения – повсеместность, доступ к файлам практически с любого компьютера. Подавляющее большинство современных компьютеров оснащают офисным программным обеспечением, как основным средством работы с информацией. Сохранив презентацию в форматах.ppt или.pptx 9 из 10 таких ПК гарантированно откроют её у себя. Приложение глубоко интегрировано с другими офисными программами такими, как Word, Excel, OneNote и т.д. Для удобства пользования это оказывается очень полезным – все взаимосвязано и гармонично дополняет друг друга. Например, из Excel можно встроить таблицу, из OneNote записку, при этом если данные изменятся в оригинальных файлах, аналогичные изменения будут и в соответствующих им встроенных объектах.
Еще один плюс – функциональность . В этом плане особенно выделяется офис 2016 года, когда были исправлены всякого рода глюки. Теперь, презентации сделанные в 2016 версии PowerPoint выглядят красиво и элегантно.
Разобраться в том, как работает приложение без труда смогут все. О том, как сделать хорошую презентацию PowerPoint будет идти речь в следующем пункте.
Какие же еще существуют средства, которые хоть в какой-то мере могут конкурировать с Power Point?
KeyNote
. Также довольно удобная и функциональная программа. Позволяет создавать довольно симпатичные презентации в минималистском стиле. Прекрасный дизайн, множество графических элементов, простота использования.
Однако она заточена под систему Mac OS от Apple . Потому полноценным конкурентом Powerpoint эту программу назвать нельзя.
Сервис позволяет создавать их бесплатно в офисе ГуглДиск.
Его можно назвать урезанным вариантом Powerpoint с ограниченным функционалом. Это средство бесплатное, позволит Вам создавать простенькие базовые презентации.
Нужно сделать презентацию на планшете? В этом Вам поможет Flowboard
.
Множество собственных программных шаблонов упростят задачу. Функционал бесплатной версии довольно скромен, но простой интерфейс может сподвигнуть пользователя воспользоваться данным приложением.
Sl
ides
один из самых современных подобных инструментов. При этом все будут создано в HTML, что крайне полезно при использовании материала в качестве контента на веб-страницах.
Работать в программе можно непосредственно из своего веб-браузера. Интерфейс довольно сложный, потребуется время, чтобы привыкнуть и разобраться. Программа интересная, возможно именно за Slides будущее.
На что обратить внимание при создании хорошей презентации
Вернемся же к самой распространенной и популярной программе PowerPoint. Разберемся, как должна выглядеть презентация и как это сделать.
Хорошая презентация является дополнением к докладу, а не его заменой. Поэтому основное правило – больше визуальных элементов – картинок, блок-схем, графиков, видеофрагментов, минимум текста. Его должен озвучивать докладчик.
Не рассеивайте внимание аудитории множеством картинок, текста и другими элементами на слайде. Нужно сконцентрироваться на чем-то одном, наиболее важном.
Текст должен органично контрастировать с фоном, не сливаться – это приводит к плохой читабельности. Не делайте слайды слишком яркими, пестрыми, цветными – это также приведет к негативному зрительному восприятию. Максимум 3-4 цвета в слайде обеспечат максимальную концентрацию.
Можно использовать анимации и спецэффекты , однако использовать их максимально органично и уместно, чтобы не терялась основная мысль слайда.
Для текста существует так называемый «принцип шести» — не более 6 слов в строке, и не более 6 строк на слайде. По возможности используйте одинаковый шрифт на всех слайдах (одного названия). Важную информацию выделяйте подчеркиванием и полужирным шрифтом, для второстепенной используйте курсив.
Используйте картинки и фотографии максимально хорошего качества.
Как сделать хорошую презентацию
Прежде всего, максимально продумать цели и задачи Вашей презентации. Составить план доклада, основные тезисы, которые нужно донести до аудитории.
Количество слайдов будет исходить из длительности доклада. Предварительно найдите или создайте объекты (фото, картинки, блок-схемы, диаграммы и т.д.), которые Вы желаете разместить на слайдах.
Запустив приложение сначала выбираем, как должна выглядеть презентация, то есть дизайн. Есть множество различных шаблонов
. Для создания своего оригинального дизайна выбирайте Пустая, после чего можно будет настроить дизайн на свое усмотрение.
Для создания нового выбираем соответствующую функцию либо можно нажать Enter в области с указанием слайдов.
Исходя из предназначения можно выбрать специальный слайд
с определенным расположением заголовка и объектов.
Вносите текст и объекты в специальные поля, предназначенный для этого. Кстати их можно переносить и изменять размеры по своему усмотрению.
Для вставки объектов воспользуйтесь специальной вкладкой «Вставка» на панели инструментов.
Так, к примеру, можно вставить таблицу.
Чуть правее можно выбрать фигуры для блок-схем и не только, диаграммы, графики, снимки, изображения с компьютера и из интернета и т.п.
Для создания спецэффектов и анимации
служит вкладки «Переходы» и «Анимация».
Для настройки показа слайдов нужно использовать вкладку «Показ слайдов».
Таким образом PowerPoint обладает прекрасным инструментарием и значительными возможностями для создания качественных красивых презентаций.
Довольно часто во время выступления с докладом или отчетом, презентацией новой программы или продукта, возникает необходимость визуализировать перед публикой некоторую информацию. Самой популярной программой для этого является Microsoft PowerPoint 2007 – среда для создания презентаций с различными эффектами. Теперь практически ни одно мероприятие, такое как семинар, конференция, защита диплома не обходится без графического сопровождения, созданного в Power Point. Развитие технологий позволило воспроизводить презентации не только на экране компьютера или телевизора, а и на интерактивных досках и с помощью проекторов.
Обзор Power Point
Сделать презентацию на компьютере – это не единственная особенность в Microsoft Power Point. С этой программой возможно:
- поразить аудиторию информативной презентацией;
- создать графическое сопровождение для целевого потока людей;
- масштабировать слайды, увеличивая или уменьшая нужные области;
- быстро переключать слайды, как в автоматическом, так и в ручном режиме;
- оформить уникальное графическое сопровождение доклада;
- использовать как свои, так и разработанные производителем программы темы и дизайн;
- быстро и легко создавать желаемые диаграммы, графики и т.д;
- добавлять различные визуальные и звуковые эффекты.
Видео: делам презентацию
Составляющие презентации
Презентация состоит из слайдов, количество которых практически не ограничено. Они последовательно собираются в один файл с расширением «.ppt», который открывается на любом компьютере, где установлена программа Microsoft Power Point.
Слайды могут показываться с электронного носителя, а могут быть распечатаны на бумаге.
На слайдах можно размещать все, что нужно для демонстрации:
- текстовую информацию;
- фотографии, картинки, рисунки и т.д.;
- таблицы, графики, диаграммы;
- видео, фильмы, клипы;
- аудио файлы;
- другие графические объекты.
Слайды в Power Point можно настраивать и изменять:
- размер;
- разметку (расположение на нем объектов);
- шаблон (оформление и дизайн);
- визуальные и звуковые эффекты перехода.
Первоначальное окно редактора в программе выглядит следующим образом:

В строке Меню содержатся все важные команды программы, а на панель инструментов вынесены основные и часто используемые опции. Эту панель можно редактировать, добавляя или убирая определенные элементы. Нажав на кнопку «Создать слайд», на экране появиться пустой шаблон, над которым и предстоит работать.
Левая панель отображает все слайды, из которых состоит презентация. Они могут быть в виде своих миниатюрных копий, а могут отображаться структурированным текстом, отображая заголовки или содержание слайда. Также в этой панели можно перемещать и менять местами расположение слайдов. На области задач (она находится справа) будут отображаться действия, которые можно использовать в процессе создания показа. Внизу экрана есть область Заметок, где можно вписывать все комментарии к создаваемому слайду, которые видно только в процессе работы над презентацией.
Все области на рабочем экране можно увеличивать или уменьшать, поместив курсор на их линии окончания.
Как сделать свою презентацию шаг за шагом
Создать презентацию для интерактивной доски возможно несколькими способами:
- разработать абсолютно новую презентацию;
- из стандартного или ранее сделанного шаблона;
- из уже готового файла;
- из мастера автосодержания.
Если рассмотреть подробнее, то в новой демонстрации нужно самостоятельно делать всю разметку, стили оформления, шрифты и т.д. Переделывание готовой презентации не даст в конечном итоге уникальный продукт. Выбор шаблона похож на предыдущий способ и позволяет использовать готовые графические и дизайнерские разработки от создателей программы. Если воспользоваться мастером «Автосодержания», программа задаст Вам вопросы, и на основе ответов создаст нужный шаблон презентации.
Начало создания
Для начала создания показа слайдов, необходимо открыть нужную программу.
Это можно сделать через:
- Пуск;
- Программы;
- Microsoft Office;
- Microsoft Office PowerPoint 2007.
- Цвет фона;
- Цветовые схемы слайда;
- Шрифты и т.д.
- Файл;
- Создать;
- Создать презентацию;
- Шаблоны.
- Главная;
- Макет.
- Вставка;
- Рисунок.
- один раз нажать на нужный объект:
- затем навести курсор на его границы – будет доступна опция изменения.
- Дизайн;
- Темы.
- Цвета;
- Шрифты;
- Эффекты.
В открытой программе появится рабочее окно, в котором необходимо выбрать один из ранее перечисленных способов создания показа слайдов.
Видео: Презентация в программе Power Point 2007
Делаем по шаблону
Можно создать красивую презентацию с помощью большого количества шаблонов Power Point. Они включают в себя готовые, в плане оформления, слайды, куда необходимо вносить данные. В оформлении шаблонов учтено:
Создать показ слайдов из шаблона можно через меню:

Выбираете нужный шаблон и нажимаете «Создать». В рабочей области появится слайд выбранного стиля, который можно редактировать.

Загрузка слайдов
Чтобы создать новый слайд, следует нажать на соответствующую кнопку панели инструментов. Также это можно сделать, нажав правой кнопкой мыши по миниатюре слайда в окне слева, выбрав эту же команду.

В области структуры презентации можно копировать или удалять слайды, если их выделить и нажать соответствующие кнопки клавиатуры. Или через меню, открываемое правой кнопкой мыши при нажатии на слайд.
Также слайды можно менять местами:

Менять разметку готового слайда возможно через:

В специальных полях на слайде осуществляется ввод текста. При разметке слайда место под текст уже выделяется автоматически, но можно также добавить его в другие места через пункт панели управления «Вставка-Надпись». В появившееся поле следует вводить текст.

Размер поля ввода будет расширятся по мере добавления текста. Закончить ввод можно, щелкнув на любую свободную область слайда.
Вставить рисунок или свою картинку можно через команду:

Или нажав на рисунок в самом макете слайда:

В открывшемся окне следует выбрать нужное местоположение файла и саму картинку, а потом нажать кнопку «Вставить». Если выбрать «Клип», будет предложено найти изображение среди стандартных картинок программы.

Любое поле на слайде можно перемещать и менять его размеры.
Для этого следует:
В слайд возможно добавить звук, видео, таблицы, графики, диаграммы и автофигуры. Их кнопки есть в рабочей области слайда и в меню «Вставка». Вариантов каждого объекта довольно много, а доступное оформление Microsoft Power Point дает возможность быстро в них разобраться.
Новый дизайн
Изменять дизайн сайта можно через меню:

В нем есть подразделы:
Можно применить выбранную тему, как ко всему показу, так и к отдельному слайду. Цветовая схема в рамках конкретной темы тоже может изменяться. Для этого нажмите соответствующую графу в области дизайна. Выберите схему и нажмите на ней правой кнопкой мыши, применив ее или ко всей презентации, или к выбранному слайду: Фоном можно сделать свое изображение или заливку:
- Дизайн;
- Стили фона;
- Формат фона.

В этом окне можно выбрать тип заливки:
- Сплошная;
- Градиент (плавный переход одного цвета в другой);
- Рисунок или текстура.

Форматирование текста – важный этап в создании показа слайдов. От читабельности теста зависит очень многое.
Для редактирования следует:
- выделить нужный фрагмент текста,;
- далее использовать инструменты на главной панели задач.
По умолчанию каждая новая строка в тексте воспринимается, как маркированный список. Это изменяется через панель инструментов. Также Power Point содержит кнопки для установки специальных эффектов, направления текста, изменения интервалов между строками и т.д. При выделении в рабочей области слайда графического изображения, на панели инструментов появиться вкладка «Работа с рисунками».
Там можно изменять:
- Яркость;
- Контраст;
- Стиль отображения;
- Цвет;
- Размер.
Видео: Презентация за 10 минут
Анимация
Наполненным информацией слайдам желательно придать красивую визуализацию. Это делается с помощью «Эффектов анимации» в области задач «Дизайн слайда». Из большого списка эффектов можно выбрать любой для каждого объекта на слайде. Тогда во время демонстрации они будут красиво появляться на экране. Один эффект накладывается на один слайд, но можно нажать кнопку «Применить ко всем слайдам», и он будет на всех слайдах презентации.

Также можно настроить анимацию для каждого объекта на слайде:
- выделите его и нажмите правой кнопкой мыши, выбрав «Настройка анимации»;
- или зайдите в пункт меню «Анимация» - «Настройка анимации».

Тогда появится с правой стороны панель, где можно каждому объекту добавить отдельный эффект, а также настроить его скорость, звуковое сопровождение и время появления.

Добавляем переходы
Переход используют при смене одного сайта на другой. Новый слайд может появляться сразу или постепенно. Постепенное появление делает презентацию более красивой и интересной.
Для настройки перехода нужно выделить слайд и зайти в:
- Анимация;
- Настройка анимации:

Трудовые отношения

Должностная инструкция главного инженера, должностные обязанности главного инженера, образец должностной инструкции главного инженера Должностная инструкция главного инженера рэс
Открытие бизнеса

Где можно и где нельзя работать после туберкулеза Где можно работать после
Форекс