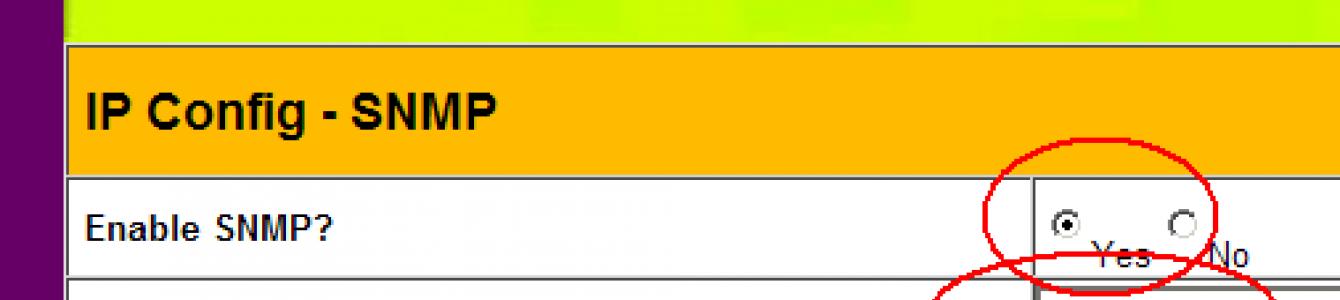Мониторинг домашнего роутера
- DIY или Сделай сам
Знакома ли вам ситуация «инет никакой»?
Обычно попытка исправления подразумевает:
- обход членов семьи (ну да, я качаю новый сезон «Доктор Хаус». А кому это может мешать?)
- перезагрузить роутер (ну завис я, завис - сутками всякую дрянь качаете..)
- не качаются ли обновления (приятная новость - новый Acrobat Reader...)
- нет ли у нас блошек (нашему ботнету сегодня дали большое домашнее задание)
- звонок провайдеру (наш канал работает как часы с самого основания компании)
- эм. может еще раз роутер?
…
Все получится, если ваш роутер поддерживает протокол SNMP - специальный протокол для телеметрии сетевых устройств и приложений. Разбираемся по инструкции к роутеру или веб-интерфейсу, есть ли у вас поддержка SNMP. В некоторых случаях появляется при установке неофициальных прошивок. Ищем его в веб интерфейсе, включаем. Запоминаем, как называется community name - это пароль, по которому показания SNMP вашего роутера доступны в сети (по умолчанию обычно public).

Рис. 1. Здесь все просто. Или поддержка SNMP есть, или ее нет.
Чтобы не потерять много времени впустую, давайте сделаем экспресс-проверку. Скачиваем библиотеку NET-SNMP . Из директории bin выполняем команду:
snmpstatus -c public -v 1 192.168.1.1
public - пароль для доступа к SNMP (community name)
192.168.1.1 - ip адрес роутера
Если роутер отозвался сводкой информации о себе (OS, uptime, ...), идем дальше.
Open Source решения для мониторинга:
Я буду разбирать использование MRTG. Не лучшее юзабилити, зато самая простая установка. Нам ведь пока не надо мониторить тысячи устройств. MRTG - это набор скриптов, который сгенерирует html станицы и png картинки со статистикой по параметрам, которые вы мониторите.
Устанавливаем MRTG. На сайте подробное руководство по установке для UNIX и Windows. Для работы под Windows требуется PERL. Наиболее распространенный бесплатный дистрибутив PERL для Windows - это ActivePerl . Отдельной инструкции для Mac не сайте видел, однако поскольку MRTG - это не более чем программа на PERL, тоже должно работать.
Короткий путь начать мониторить траффик на сетевых интерфейсах роутера - это создать конфигурационный файл MRTG командой cfgmaker. Например, мой роутер ASUS WL-500g premium имеет 8 сетевых интерфейсов, и это позволяет видеть траффик со стороны провайдера, со стороны WiFi устройств (телефон и ноутбук), со стороны рабочей станции через Ethernet

Рис. 2. Из сопоставления графиков на разных интерфейсах видно, откуда идет траффик.
Чуть сложнее мониторить нагрузку и использование памяти. Нужно иметь MIB спецификацию устройста. Если SNMP поддерживается официально, то она, скорее всего, есть на сайте производителя. Если это неофициальная прошивка, то, возможно, уже есть наработки у сообщества, которое сделало прошивку. Например, спецификация для ASUS WL-500g . В моем случае OID для средней за 5 минут нагрузки на CPU .1.3.6.1.4.1.2021.10.1.5.2, используемая RAM .1.3.6.1.4.1.2021.4.6.0. При описании показаний нагрузки CPU и использования памяти в конфиге MRTG нужно с помощью опции gauge указать, что это текущие показания, а не интегральная величина, как для траффика, когда SNMP передает количество байт прошедшее через интерфейс с момента включения устройства (ну или обнуления счетчика, если долго работаем)

Рис. 3. Обычно нагрузка процессора на нуле. Она растет, когда качают несколько процессов на большой скорости. Используемая память меняется слабо.
Разумеется запускать mrtg вручную каждые 5 минут не нужно, а нужно создать задачу cron (Unix) пример:
*/5 * * * * root LANG=C LC_ALL=C /usr/bin/mrtg /etc/mrtg/mrtg.cfg --lock-file /var/lock/mrtg/mrtg_l --confcache-file /var/lib/mrtg/mrtg.ok
Если ставите mrtg из пакета, задача добавится сама.
или Sheduled Tasks (Windows) Пример:
Run: wperl mrtg --logging=eventlog mrtg.cfg
Start in: c:\httpd\htdocs\mrtg\bin
Возможно, возможности вашего роутера значительно шире, и вы можете получать значительно больше информации - МАС адреса клиентов, траффик по MAC адресам, и так далее. Да поможет вам Google!
P.S. Данная заметка, разумеется, не ориентирована на специалистов по сетевой инфраструктуре. Просто я совершенно случайно открыл для себя букавы SNMP и уверен, что не одинок в этом. Возможно, кому-то это поможет при выборе нового роутера.
В комментариях открыл для себя суперпрошивку
Знакома ли вам ситуация «инет никакой»?
Обычно попытка исправления подразумевает:
- обход членов семьи (ну да, я качаю новый сезон «Доктор Хаус». А кому это может мешать?)
- перезагрузить роутер (ну завис я, завис - сутками всякую дрянь качаете..)
- не качаются ли обновления (приятная новость - новый Acrobat Reader...)
- нет ли у нас блошек (нашему ботнету сегодня дали большое домашнее задание)
- звонок провайдеру (наш канал работает как часы с самого основания компании)
- эм. может еще раз роутер?
…
Все получится, если ваш роутер поддерживает протокол SNMP - специальный протокол для телеметрии сетевых устройств и приложений. Разбираемся по инструкции к роутеру или веб-интерфейсу, есть ли у вас поддержка SNMP. В некоторых случаях появляется при установке неофициальных прошивок. Ищем его в веб интерфейсе, включаем. Запоминаем, как называется community name - это пароль, по которому показания SNMP вашего роутера доступны в сети (по умолчанию обычно public).

Рис. 1. Здесь все просто. Или поддержка SNMP есть, или ее нет.
Чтобы не потерять много времени впустую, давайте сделаем экспресс-проверку. Скачиваем библиотеку NET-SNMP . Из директории bin выполняем команду:
snmpstatus -c public -v 1 192.168.1.1
public - пароль для доступа к SNMP (community name)
192.168.1.1 - ip адрес роутера
Если роутер отозвался сводкой информации о себе (OS, uptime, ...), идем дальше.
Open Source решения для мониторинга:
Я буду разбирать использование MRTG. Не лучшее юзабилити, зато самая простая установка. Нам ведь пока не надо мониторить тысячи устройств. MRTG - это набор скриптов, который сгенерирует html станицы и png картинки со статистикой по параметрам, которые вы мониторите.
Устанавливаем MRTG. На сайте подробное руководство по установке для UNIX и Windows. Для работы под Windows требуется PERL. Наиболее распространенный бесплатный дистрибутив PERL для Windows - это ActivePerl . Отдельной инструкции для Mac не сайте видел, однако поскольку MRTG - это не более чем программа на PERL, тоже должно работать.
Короткий путь начать мониторить траффик на сетевых интерфейсах роутера - это создать конфигурационный файл MRTG командой cfgmaker. Например, мой роутер ASUS WL-500g premium имеет 8 сетевых интерфейсов, и это позволяет видеть траффик со стороны провайдера, со стороны WiFi устройств (телефон и ноутбук), со стороны рабочей станции через Ethernet

Рис. 2. Из сопоставления графиков на разных интерфейсах видно, откуда идет траффик.
Чуть сложнее мониторить нагрузку и использование памяти. Нужно иметь MIB спецификацию устройста. Если SNMP поддерживается официально, то она, скорее всего, есть на сайте производителя. Если это неофициальная прошивка, то, возможно, уже есть наработки у сообщества, которое сделало прошивку. Например, спецификация для ASUS WL-500g . В моем случае OID для средней за 5 минут нагрузки на CPU .1.3.6.1.4.1.2021.10.1.5.2, используемая RAM .1.3.6.1.4.1.2021.4.6.0. При описании показаний нагрузки CPU и использования памяти в конфиге MRTG нужно с помощью опции gauge указать, что это текущие показания, а не интегральная величина, как для траффика, когда SNMP передает количество байт прошедшее через интерфейс с момента включения устройства (ну или обнуления счетчика, если долго работаем)

Рис. 3. Обычно нагрузка процессора на нуле. Она растет, когда качают несколько процессов на большой скорости. Используемая память меняется слабо.
Разумеется запускать mrtg вручную каждые 5 минут не нужно, а нужно создать задачу cron (Unix) пример:
*/5 * * * * root LANG=C LC_ALL=C /usr/bin/mrtg /etc/mrtg/mrtg.cfg --lock-file /var/lock/mrtg/mrtg_l --confcache-file /var/lib/mrtg/mrtg.ok
Если ставите mrtg из пакета, задача добавится сама.
или Sheduled Tasks (Windows) Пример:
Run: wperl mrtg --logging=eventlog mrtg.cfg
Start in: c:\httpd\htdocs\mrtg\bin
Возможно, возможности вашего роутера значительно шире, и вы можете получать значительно больше информации - МАС адреса клиентов, траффик по MAC адресам, и так далее. Да поможет вам Google!
P.S. Данная заметка, разумеется, не ориентирована на специалистов по сетевой инфраструктуре. Просто я совершенно случайно открыл для себя букавы SNMP и уверен, что не одинок в этом. Возможно, кому-то это поможет при выборе нового роутера.
В комментариях открыл для себя суперпрошивку
Все любят халяву, но никто не любить халявщиков! Если у вас есть подозрение, что кто-то ворует ваш wi-fi трафик — нельзя медлить, нужно срочно узнать кто подключился к вашей wifi сети. Благо посмотреть все подключенные устройства к вашему wi-fi роутеру достаточно просто, обладая нужными знаниями. Найдем левые подключения и накажем любителей бесплатного интернета!
Сегодня интернет-маршрутизаторы используются повсеместно в офисах, квартирах, общественных местах, поскольку они позволяют одновременно получить быстрый доступ в сеть нескольким устройствам. Принцип работы данных приборов заключается в использовании технологии WI-FI по протоколу сервер-клиент. Маршрутизатор имеет специальный разъем для подключения интернет-кабеля, после чего он раздает полученную скорость между клиентами.
Однако далеко не всем пользователям необходимо, чтобы их интернет пускали в дело посторонние лица, например, соседи по подъезду или комнате в общежитии. Иногда возникает желание раздавать беспроводной доступ только в рамках квартиры, если в наличии имеется несколько единиц таких устройств как:
- Ноутбуки;
- Планшеты;
- Смартфоны.
![]()
Кроме того, благодаря WI-FI можно создавать локальные сети в условиях офисов, если эксплуатируемые гаджеты оснащены адаптером. К основным симптомам того, что кто-то использует ваш интернет без разрешения является:
- Значительное падение скорости доступа;
- Изменение конфигураций и настроек маршрутизатора;
- В списке подключенных клиентов находятся неизвестные устройства;
- Повышенная активность индикатора WAN на роутере, когда вы не используете интернет.
Обычно ключевым показателем несанкционированного подключения к вашей точки доступа как раз таки является значительное снижение скорости, поскольку любой маршрутизатор распределяет ее между всеми клиентами.
Смотрим подключенные устройства в админке роутера
На разнообразных форумах довольно часто начинающие пользователи задают вопрос о том, как узнать кто подключился к моему WIFI, но чтобы дать точный ответ, требуется определить модель используемого маршрутизатора. Поскольку самыми распространенными являются роутеры TP-LINK, то целесообразнее всего рассматривать это на его примере. Наиболее эффективным, быстрым и удобным методом считается просмотр подключенных клиентов в админке устройства, однако в нее, для начала, нужно войти. Итак, вам необходимо:
- Подключится к точке доступа по WI-FI или же присоединить витую пару (с обеих сторон обжатый кабель) от порта LAN роутера к ноутбуку/компьютеру;
- Открыть браузер и в адресную строку ввести: 192.168.0.1 или 192.168.1.1 или tplinkwifi.net;
- В открывшемся окне указать данные для авторизации (по умолчанию Login — admin, Password — admin).
Вот и все, после этих несложных манипуляций клиент имеет возможность как угодно настраивать маршрутизатор. Касательно второго пункта нужно внести ясность, так как вводимый адрес напрямую зависит от модели вашего устройства, но в большинстве случаев один из вышеуказанных обязательно подойдет. Кроме того, посмотреть точный IP роутера можно на наклейке, которая находится в нижней части корпуса.
В дальнейшем просматривать подключенных клиентов не составит труда и для этого нужно проделать следующее:
- Войти в админку указанным выше способом;
- Перейти во вкладку Wireless;
- Выбрать пункт Wireless Statistic.
В этом разделе находятся все присоединенные к точке доступа на данный момент клиенты, но их также возможно просмотреть в меню пункта DHCP — DHCP Clients List. Данный метод выгоден тем, что отображает более детальную информация о подключенном гаджете, в том числе MAC-адрес сетевой карты и присвоенный внутренний IP.
Программы для просмотра списка подключенных к WI-FI устройств
Разработчики программного обеспечения для контроля над сетевым окружением сегодня активно трудятся на благо пользователей. На данный момент существует несколько качественных программ, позволяющих просмотреть клиентов вашей точки доступа, но наиболее популярной и функциональной является WiFi Guard. Если другие приложения имеют общую направленность на всяческие взаимодействия с сетевыми подключениями, то эта предназначена для конкретных целей. Благодаря ей, любой администратор сможет контролировать количество присоединенных пользователей и при необходимости блокировать им доступ. Кроме того, специальные зеленый и красный маркеры напротив каждого подключившегося дают понятия о том, легально ли клиент потребляет трафик.
NETGEAR Genie — это весьма неплохой аналог программы WiFi Guard с дружелюбным интерфейсом и широким арсеналом инструментов. Практически сразу после установки данного ПО, вы сможете получить всеобъемлющую информацию о подключенных пользователях посредством карты состояния сети. Acrylic WiFi Professional — программа, в первую очередь предназначенная для админов и разработчиков, однако в домашних условиях тоже может оказаться весьма полезной. Ее функциональный набор предоставляет не только список клиентов, но и возможность более тонкой настройки вашей точки доступа. Получить информацию о том, кто подключен к моему WIFI может помочь и программа с недвусмысленным названием Who’s Is On My WiFi. Несмотря на то, что она доступна только на английском языке, со своей задачей справляется на отлично. Не менее эффективными аналогами этого ПО можно считать следующие приложения для Windows:
- Wireless Network Watcher;
- NCS Network Scanner;
- NetBScanner.
Отключаем чужеродные устройства от Вай Фай
Наилучшим способом отключения какого-либо пользователя от вашей точки доступа является банальная смена пароля и установление протокола шифрования WPA2-PSK. Для выполнения данной процедуры требуется:
- Зайти в админку маршрутизатора;
- Перейти в раздел Wireless — Wireless Security;
- Выбрать тип шифрования WPA2-PSK;
- Задать пароль из 8 или более символов, лучше при этом использовать разный регистр и цифры;
- Нажать кнопку Save (Сохранить).
Кроме того, в том же меню настроек выставляется максимальное количество одновременных клиентов. Это поможет в том случае, если к вашей точке доступа всегда присоединено строго определенное число устройств, например, ноутбук, компьютер и смартфон, поэтому можно задать в этом параметре цифру 3.
Защитить свою WI-FI сеть от взлома можно разными методами.
Во-первых
, рекомендуется хотя бы один раз в месяц изменять пароль на новый, что является общепринятой мерой безопасности для каждого пользователя интернета. Во-вторых
, ни в коем случае нельзя использовать на всех сайтах одинаковый пароль и кроме того, он должен быть уникальным. Например, весьма недальновидно выставлять дату своего рождения, кличку животного или отчество супруги. Лучше указать многозначный код и записать его в блокнот. Кроме прочего, всегда требуется прибегать только к типу шифрования WPA2-PSK, так как другие виды защиты легко поддаются взлому, но этот гарантирует практически 100% безопасность.
Во-вторых
, ни в коем случае нельзя использовать на всех сайтах одинаковый пароль и кроме того, он должен быть уникальным. Например, весьма недальновидно выставлять дату своего рождения, кличку животного или отчество супруги. Лучше указать многозначный код и записать его в блокнот. Кроме прочего, всегда требуется прибегать только к типу шифрования WPA2-PSK, так как другие виды защиты легко поддаются взлому, но этот гарантирует практически 100% безопасность.
Как наказать любителей халявы подключившихся к вашему WIFI
Если вы обнаружили «левого» клиента на вашей точке доступа, то необходимо принять все меры, дабы подобное больше не повторилось. Прекрасным способом наказать нерадивого соседа является вечная блокировка доступа с его устройства к вашей сети. Для этого вам нужно:
- Авторизоваться в админке роутера;
- Перейти в раздел Wireless Statistic или DHCP List и записать MAC-адрес сетевой карты клиента;
- Выбрать пункт Wireless MAC Filtering в настройках маршрутизатора;
- Активировать его и ввести записанный ранее MAC;
- Сохранить настройки.
Таким образом, злоумышленник больше никогда не сумеет подсоединится к роутеру. Однако можно и не отключать пользователя, а выставить ему ограничение скорости в том же меню настроек, например, не больше 10 килобайт в секунду. Ведь что может быть хуже для современных, привыкших к широкополосному интернету людей, чем главная страница «Одноклассников», которая загружается минуту. Тем более, что вы от этого ничего не потеряете. И всегда старайтесь изменять пароль на маршрутизаторе после того, как кто-либо посторонний пользовался вашим ноутбуком или компьютером, ведь получив доступ к одному из клиентов, вытянуть ключ безопасности — дело нескольких минут.
Сейчас стало довольно популярно "делать" в доме сеть Wi Fi. Да и не только дома, но и в офисах, ресторанах и кафе это тоже используется. Благо современные тенденции развития технологий позволяют не только создавать, но и подключаться к ним.
В свою очередь это дает волю разного рода "халявщикам" "тырить" Ваш интернет (статья будет о Домашнем Wi Fi) трафик, что, конечно же, многим не нравится (особенно у кого его похищают).
Основными способами защиты от несанкционированного доступа к вай-фай сети являются сложный пароль и тип безопасности (WP2).
Не буду на этом подробно останавливаться, напишу лишь что пароль должен состоять из больших и маленьких букв, а так же цифрр. Причем длиной как можно больше. И менять его раз в месяц.
Узнать кто подключен к вашему вайфаю можно и в самом роутере, но моделей много и не все это поддерживают. Поэтому смысла о них писать нет, предложу лишь способ со специальной программой.
Итак, существует довольно интересная программка под названием SoftPerfect WiFi Guard и скачать её можно с , в самом низу выбрав Вашу систему и тип (портабельную или версию с установкой). Она бесплатна и присутствует русский язык.
При первом запуске она предложит выбрать язык, а затем появится такое окно настроек где самое главное - это выбрать ваш роутер.
Обратите внимание на вкладку Дополнительно
, в ней вы можете тоже кое-что сделать =)

Главное окно программы представляет собой такой вот вид:

И первое что нам нужно сделать - это нажать кнопку Сканировать , чтобы найти всех засранцев подключенных:

Здесь главное - это цвет "кружочков". Всё просто - Зеленые разрешенные, Красные нет.
Если Вы "знаете" что за устройство с красным кружочком, то можете добавить его к "зелененьким" поставив галочку в окне свойств этого устройства:

При обнаружении новеньких, выходит сообщение, которое ставится поверх всех окон, и издается звук, который вы можете заменить на свой.
Таким образом эта программа Вас всегда предупредит о том, что кто-то подключился к Вашей Wi - Fi сети, а Вам остается только решить что делать - менять сразу же пароль или наказать засранца любителя бесплатного интернета.
Привет друзья! Написать о том, как следить за трафиком я собирался сразу после того, как написал статью “ “, но как-то забыл. Вот сейчас вспомнил и расскажу Вам о том, как отслеживать сколько трафика Вы расходуете, а делать это мы будем с помощью бесплатной программы NetWorx .
Знаете, когда подключен безлимитный интернет, то следить за трафиком по сути то и не нужно, разве что ради интереса. Да сейчас все городские сетки как правило безлимитные, чего пока не скажешь про 3G интернет, тарифы которого обычно зашкаливают.
Я все это лето пользуюсь CDMA интернетом от Интертелеком, и знаю все эти нюансы с трафиком и тарифами не понаслышке. Я уже писал о том, как настроить и улучшить интернет от Интертелеком, читайте и . Так вот, у них “безлимитный” тариф стоит 150 гривен в месяц. Как видите, слово безлимитный я взял в кавычки, почему? Да потому, что там идет ограничение по скорости, правда только днем, но радоваться нечему, скорость там просто ужасная, лучше уже GPRS использовать.Самый нормальный тариф, это 5 гривен в день по факту подключения, то есть не подключаешься сегодня не платишь. Но это не безлимитный, это 1000 мегабайт в день, до 12 часов ночи. Этот тариф у меня сейчас, но на нем хоть скорость приличная, реальная средняя скорость 200 Кбит/сек . Но 1000 Мб в день это не очень много при такой скорости, поэтому контролировать в таком случае трафик просто необходимо. Тем более что после использования этой 1000 Мб стоимость одного мегабайта 10 копеек, что не мало.
Еще как только подключил я этот интернет, начал искать хорошенькую программу, которая контролировала бы мой интернет трафик и можно было устанавливать предупреждение, когда расходуется лимит. И я ее нашел, конечно же не сразу, перепробовав пару штук мне попалась программка NetWorx . О которой мы и будем дальше говорить.
Следить за трафиком будет NetWorx
Сейчас я расскажу, где взять программ и как ее настроить.
1. Что бы Вы не искали программу, я загрузил ее на свой хостинг, поэтому .
2. Запускаем скачанный файл и устанавливаем программу, процесс установки я описывать не буду об этом я писал в .
3. Если после установки программа не запустилась сама, то запускаем ее ярлыком на рабочем столе или в меню пуск.
4. Все, программа уже считает Ваш интернет трафик, она прячется в трей и там себе тихонько работает. Рабочее окно программы выглядит вот так:

Как видите, программа отображает интернет трафик за текущий день и за все время, начиная со времени установи программы, можете посмотреть сколько я спалил:). По сути программа не нуждается в каких либо настройках. Я еще только расскажу как установить квоту в NetWorx, то есть ограничения трафика и как сделать так, что бы в иконке в трее отображалась активность входящего и исходящего интернет трафика.
5. Давайте теперь сделаем так, что бы в трее отображалась активность интернет трафика.
Нажимаем правой кнопкой на значок программы в трее и выбираем “Настройка”

На вкладке “График” выставляем как у меня на скриншоте, нажимаем “Ок” и “Применить” . Теперь иконка программы NetWorx в трее будет отображать активность интернет соединения.
6. И последним пунктом в настройке этой программы будет установка квоты. Вот например у меня в день Интертелеком дает только 1000 Мб, так что бы не расходовать больше этой нормы, я настроил программу так, что бы когда я расходую трафик на 80% она меня предупреждала.
Нажмите правой кнопкой мыши на иконку программы в трее и выберите пункт “Квота” .

Видите, сегодня я израсходовал свой лимит на 53% , ниже есть поле, где можно указать при каком проценте сообщать о том что заканчивается трафик. Давайте нажмем на кнопку “Настройка” и настроим квоту.

Здесь все очень просто, сначала устанавливаем какая у вас квота, у меня например дневная, затем задаем трафик я выбрал весь трафик, то есть входящий и исходящий. Выставляем “Часы” и “Единицы измерения” , у меня мегабайты. Ну и конечно же не забываем указать размер квоты, у меня 1000 мегабайт. Нажимаем “Ок” и все, наша квота настроена.
Все, программа полностью настроена и готова считать Ваш трафик. Она будет запускаться вместе с компьютером, а Вам же остается только иногда заглядывать и смотреть для интереса сколько трафика Вы уже спалили. Удачи!
Ещё на сайте:
NetWorx: как следить за интернет трафиком обновлено: Август 17, 2012 автором: admin
Трудовые отношения

Должностная инструкция главного инженера, должностные обязанности главного инженера, образец должностной инструкции главного инженера Должностная инструкция главного инженера рэс
Открытие бизнеса

Где можно и где нельзя работать после туберкулеза Где можно работать после
Форекс