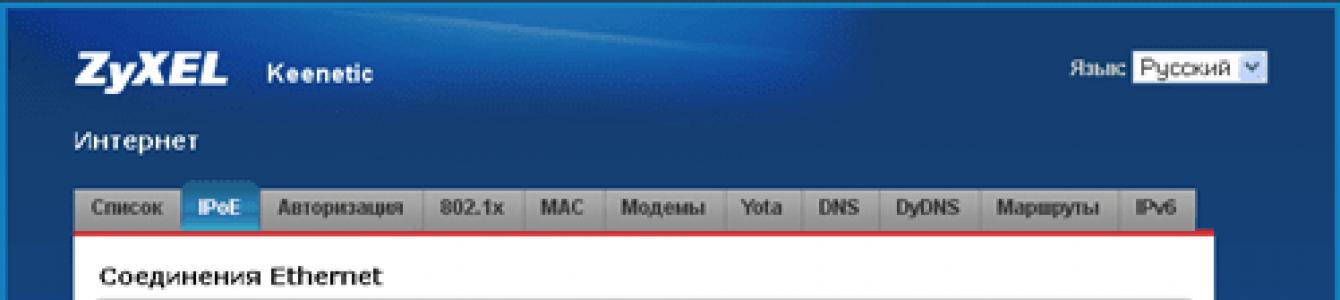На форумах не очень часто рассматривают вопрос, как пользоваться роутером, если единственный WAN-порт сгорит. Между прочим, подобное явление – не редкость, а суть борьбы с его последствиями понятна не всем. Если говорить просто, мы хотим объединить в свитч несколько аппаратных портов, одним из которых будет сгоревший порт WAN. Что делать затем, понятно каждому: достаточно подключить шнур провайдера к другому разъёму. Проблема состоит в том, что не все прошивки поддерживают создание свитча между LAN и WAN. А иногда это невозможно физически – в некоторых чипсетах LAN-порты объединены в свитч аппаратно.
Сетевой роутер, 5 Ethernet-разъёмов
Итак, можно прийти к выводу, что существует два класса роутеров:
- Со встроенным «железным» свитчем
- С пятью независимыми портами (ну или с тремя, как кому повезёт).
Первый из классов нас не интересует, тут ничего исправить нельзя. А в более дорогих девайсах, где все порты «висят» на независимых Ethernet-контроллерах, обычно предусмотрена опция «STB IPTV». Как раз её наличие, как Вы уже догадались, даёт возможность создать свитч между WAN-портом и одним из LAN-портов. Как использовать данную опцию применительно к нашим целям, рассмотрено дальше.
Профессиональные роутеры и ZyXEL
Любой маршрутизатор профессионального уровня наделён Ethernet-контроллерами в достаточном количестве. Поэтому, любой из Ethernet-разъёмов легко задействуется в качестве порта WAN, тут даже рассказывать не о чем. Похожим свойством обладают роутеры ZyXEL Keenetic, если используется прошивка второго поколения. Зайдя в web-интерфейс, достаточно открыть вкладку «Интернет» – > «IPoE» и выполнить клик на строке «ISP»:

Страница настройки подключений IPoE
Перед Вами откроется вкладка, где в один клик выбирают, какой из разъёмов должен стать WAN-портом:

Установка галочки «Использовать разъём»
Не забудьте в завершении нажать «Применить».
Было бы глупо, если бы подобными возможностями не обладала прошивка первого поколения. Если Ваш роутер Keenetic относится к поколению «1», просто откройте вкладку «Домашняя сеть» –> «IP-телевидение»:

Вкладка выбора порта STB
Здесь, то есть на указанной вкладке, мы выбираем в верхнем списке параметр «Назначить разъём LAN». Осталось указать, какой из разъёмов будет заменять WAN-порт. Жмём «Применить» и подключаем шнур провайдера к LAN-порту, указанному в нижнем списке.
Для пущей надёжности лучше предварительно установить галочку, обозначенную фразой «Только для ресивера».
Устройства ASUS, TP-Link, D-Link
Как Вы поняли, в некоторых web-интерфейсах надо указывать LAN-порт, предназначенный для STB-приставки. Затем его используют, как порт WAN. В более современных интерфейсах всё устроено «по-честному»: здесь мы просто выбираем, к какому из разъёмов подключается шнур провайдера. Но иногда отсутствуют оба перечисленных варианта. Почти всегда это обуславливается тем, что чипсет наделён только двумя Ethernet-контроллерами. В общем, ремонт лучше начинать с поиска информации о чипсете.
D-Link: объединяем порты 4, 5
В интерфейсе роутеров D-Link для всех аппаратных портов используется обозначение цифрой. Мы должны создать свитч, объединяющий два элемента: четвёртый, пятый. Для этого, на вкладке «Соединения» сначала избавляются от подключения WAN:

Как удалить действующее соединение
Все дальнейшие действия выполняются на другой вкладке, называемой «Дополнительно» –> «VLAN».
Итак, открыв страницу «VLAN», Вы увидите два списка. Нужно перегруппировать интерфейсы так, как надо нам:
Выполните клик на прямоугольнике «lan», выберите строку «port4», нажмите кнопку «Удалить порт» и сохраните изменения.

«Port4» удаляем из «lan»

Добавляем «port4» к «wan»
Осталось на открывшейся вкладке найти список «Порт», выбрать в нём «port4», и сохранить изменения. После нажатия на кнопку «Сохранить», расположенную сверху, можете заново настраивать соединение WAN на вкладке «Соединения» (нажмите «Добавить»).
Мы рассмотрели, как производится объединение разъёмов WAN и LAN4 в свитч. Однако на стартовой странице можно было выбрать «Мастер IPTV», чтобы указать, какой из портов используется для STB-приставки.
Подключаем STB, интерфейс ASUS
В девайсах фирмы ASUS можно указывать, что будет использоваться для подключения ТВ-приставки. Тем самым, можно объединить в свитч пару портов, включая WAN. Если интерфейс содержит пункт, обозначенный как «IPTV», следует этим воспользоваться:

«Дополнительные настройки» –> «WAN» –> «IPTV»

«Дополнительные настройки» –> «WAN» –> «Интернет»
Список, где нарисована стрелочка – то, что нужно нам. Укажите один из разъёмов.
Заметим, что нет смысла открывать параметры Интернета, если в Вашем случае есть в наличии вкладка «IPTV».
То есть, список «Выбор порта STB…» никогда не дублируется. Зато он может отсутствовать вообще. Чем это обусловлено, мы рассматривали.
Роутеры TP-Link: включаем свитч
Жил-был роутер TP-Link модели TL-WR340GD ревизии 3.1. После перегорания разъёма WAN прошивка была обновлена. Её версия под номером V3_110701, как выяснилось, содержит пункт меню «Bridge». Перейдя к данной вкладке, можно обнаружить вот что:

Принудительное создание свитча WAN-LAN4
Разумеется, был указан четвёртый порт, чтобы не занимать много разъёмов, и после сохранения настроек девайс успешно подключили к провайдеру.
Все знают, что интерфейс роутеров TP-Link, о какой бы модели ни шла речь, всегда выглядит одинаково.
Значит, нужно искать в меню «Network» элемент «Bridge», и если он там есть, пользуйтесь возможностями роутера. При отсутствии указанной вкладки можно обновить ПО, но не факт, что новая опция появится. Не все девайсы могут работать с резервирующим разъёмом в принципе. Об этом мы уже говорили.
Проверка работоспособности аппаратного порта
Итак, вы настроили Ваш беспроводный маршрутизатор, однако почему-то что-то не работает. Постараюсь рассмотреть наиболее часто встречающиеся проблемы с Wi-Fi роутерами и способы их решения. Большинство из описанных проблем в равной степени могут встретиться в Windows 10, 8.1 и Windows 7 и решения будут схожими.
По опыту своей работы, а также по комментариям на этом сайте, могу выделить следующие типичные проблемы, с которыми сталкиваются пользователи, когда, казалось бы, они все настроили точно и согласно всевозможным инструкциям.
- В статусе роутера указано, что соединение WAN разорвано
- Ноутбук, планшет, смартфон не видит Wi-Fi, но видит точки доступа соседей
- Постоянные разрывы соединения
- Недоступны локальные городские ресурсы провайдера, торрент, DC++ хаб и другие
Если вспомню о других типичных вещах наподобие вышеуказанных, пополню список, а пока начнем.
- (при условии, что роутер настроен правильно)
- Что делать, если при подключении пишет:
- Что делать, если .
Соединение Wi-Fi пропадает и низкая скорость скачивания через роутер (через провод все нормально)
В этом случае Вам может помочь смена канала беспроводной сети. Речь не идет о тех, тоже встречающихся ситуациях, когда маршрутизатор просто зависает, а лишь о тех, когда беспроводное соединение само пропадает на отдельных устройствах или в конкретных местах, а также не удается добиться нормальной скорости Wi-Fi соединения. Подробно о том, как выбрать свободный канал Wi-Fi можно прочитать .
WAN разорван или интернет есть только на компьютере
Основной причиной, по которой встречается такая проблема с WiFi роутером - подключенное WAN соединение на компьютере. Смысл настройки и работы беспроводного маршрутизатора заключается в том, что соединение с интернет он будет устанавливать самостоятельно, после чего «раздавать» доступ на другие устройства. Таким образом, если роутер уже настроен, но, при этом соединение Билайн, Ростелеком и др., имеющееся на компьютере, находится в состоянии «подключено», то интернет будет работать только на компьютере, причем роутер в этом практически никакого участия принимать не будет. Кроме этого, роутер не сможет подключить WAN, так как он уже подключен на Вашем компьютере, а большинство провайдеров допускают только одно соединение от одного пользователя в один момент времени. Не знаю, насколько понятно мне удалось объяснить логику, но, даже если и не понятно, просто примите как данность: чтобы все работало, отдельное подключение провайдера на Вашем компьютере должно быть отключено. Подключенным должно быть только соединение по локальной сети, либо, в случае ноутбука и пр. - беспроводное сетевое соединение.
Невозможно зайти на адрес 192.168.0.1 для настройки роутера
Если Вы столкнулись с тем, что при наборе адреса для доступа к настройкам Вашего маршрутизатора, соответствующая страница не открывается, проделайте следующее.
1) Убедитесь, что в настройках соединения по локальной сети (Ваше прямое подключение к роутеру) установлено: получать IP адрес автоматически, получать адреса DNS автоматически.
UPD: Проверьте, вводите ли Вы этот адрес именно в адресную строку - некоторые пользователи, пытаясь настроить роутер, вводят его в строку поиска, получая в результате что-то вроде «Страница не может быть отображена».
2) Если предыдущий пункт не помог, воспользуйтесь командой выполнить (клавиши Win+R, в Windows 8 можно на экране пуск просто начать набирать слово «Выполнить), введите cmd, нажмите Enter. И в режиме командной строки введите ipconfig. Обратите внимание на значение «Основной шлюз» подключения, используемого для настройки - именно по этому адресу и следует заходить на страницу администрирования роутера. Если этот адрес отличается от стандартного, то, возможно, роутер настраивался ранее для работы в какой-то конкретной сети с определенными требованиями. Можно сбросить его к заводским настройкам. Если же в этом пункте вообще отсутствует какой-либо адрес, то, опять же, попробуйте сбросить роутер. Если не получилось, то можно также попробовать отключить кабель провайдера от роутера, оставив лишь кабель, которым он подключается к ПК - это может решить проблему: произведите необходимые настройки без этого кабеля, а после того, как все будет настроено снова подключите кабель провайдера. Обратите внимание на версию прошивки и, если это актуально - обновите ее. В случае, когда и это не помогает - убедитесь, что для сетевой карты компьютера установлены «правильные» драйвера. В идеале, загрузить их с сайта производителя.
Настройки не сохраняются
Если по какой-то причине настройки, после их ввода и нажатия «сохранить» не сохраняются, а также в случае если не получается восстановить настройки ранее сохраненные в отдельный файл - попробуйте проделать операцию в другом браузере. Вообще, в случае любого странного поведения админки роутера стоит попробовать этот вариант.
Ноутбук (планшет, другое устройство) не видит WiFi
В этом случае возможны самые разные варианты и все они распространены примерно одинаково. Давайте по порядку.Если Ваш ноутбук не видит точки доступа, то, прежде всего, проверьте, включен ли в нем беспроводный модуль. Для этого загляните в «Центр управления сетями и общим доступом» - «Параметры адаптера» в Windows 7 и Windows 8, или в Сетевые подключения на Windows XP. Убедитесь, что беспроводное соединение включено. Если выключено (отображается серым цветом), то включите. Возможно, проблема уже решена. Если не включается - посмотрите, есть ли на Вашем ноутбуке аппаратный переключатель для Wi-Fi (на моем Sony Vaio, например, есть).
Едем дальше. Если беспроводное соединение включено, но постоянно пребывает в статусе «Нет подключения», убедитесь, что на Ваш Wi-Fi адаптер установлены те драйвера, которые нужны. Особенно это касается ноутбуков. Многие пользователи, установив программу для автоматического обновления драйверов или имея драйвер, устанавливаемый операционной системой Windows автоматически, считают, что это и есть нужный драйвер. В итоге нередко сталкиваются с проблемами. Нужный драйвер - тот, который находится на сайте производителя Вашего ноутбука и предназначен именно для Вашей модели. В портативных компьютерах часто используется специфичное оборудование и использование драйверов (не только для сетевого оборудования), рекомендованных производителем, позволяет избежать многих проблем.
 В случае, если и предыдущий вариант Вам не помог, пробуем зайти в «админку» роутера и немного изменить настройки беспроводной сети. Первое: измените b/g/n на b/g. Заработало? Значит, беспроводный модуль Вашего устройства не поддерживает стандарт 802.11n. Ничего страшного, в большинстве случае, это никак не скажется на скорости доступа к сети. Если не заработало, попробуйте там же вручную указать канал беспроводной сети (обычно стоит «автоматически»).
В случае, если и предыдущий вариант Вам не помог, пробуем зайти в «админку» роутера и немного изменить настройки беспроводной сети. Первое: измените b/g/n на b/g. Заработало? Значит, беспроводный модуль Вашего устройства не поддерживает стандарт 802.11n. Ничего страшного, в большинстве случае, это никак не скажется на скорости доступа к сети. Если не заработало, попробуйте там же вручную указать канал беспроводной сети (обычно стоит «автоматически»).
И ещё один маловероятный, но возможный вариант, с которым мне приходилось сталкиваться трижды, причем два раза - для планшета iPad. Устройство так же отказывалось видеть точку доступа, и решалось это выставлением в роутере региона United States вместо Россия.
Другие проблемы
При постоянных разрывах соединения при работе, убедитесь в том, что у Вас установлена последняя версия прошивки, если это не так - обновите её. Почитайте форумы: возможно, другие клиенты Вашего провайдера с тем же роутером, что у Вас уже сталкивались с такой проблемой и имеют решения на этот счет.
Для некоторых Интернет-провайдеров доступ к локальным ресурсам, таких как торрент трекеры, игровые сервера и другие, требует настройки статических маршрутов в роутере. Если это так, то информацию о том, как их прописать в роутер вы с огромной вероятностью найдете на форуме компании, предоставляющей Вам доступ в Интернет.
Когда ПК дома перестает видеть Wi-Fi сеть , многие сразу же начинают звонить в службу провайдера и ждут, пока им дадут консультацию, или же пока на дом не приедет специалист. Тем не менее, решить проблему с отсутствием сети часто можно самостоятельно: это будет проще, быстрее, а в ряде случаев - еще и дешевле.
Итак, почему не видит сеть ваш компьютер или ноутбук? Основных причин всего три - проблема может быть в компьютере, в Wi-Fi роутере или же в драйверах. Рассмотрим их подробнее.
ПК или ноутбук не видит Wi-Fi: причины
В некоторых случаях ПК или ноутбук может не видеть сеть из-за того, что на нем слетело подключение. На клавиатуре (или корпусах) многих ноутбуков есть специальная кнопка, включающая и отключающая Wi-Fi. Если вы случайно нажали на нее, то могли ненароком отключить доступ к сети и не заметить этого. В таком случае просто включите кнопку.
Если же кнопки нет, посмотрите на иконку обозначения , расположенную на панели "Пуск" недалеко от времени. В том случае, если иконка отсутствует, зайдите в настройки Windows и отыщите там "Центр управления сетями и общим доступом ". Выберите там пункт под названием "Изменение параметров адаптера" и убедитесь, что Беспроводное сетевое соединение включено. Если же нет - включите его.
Роутер или точка доступа не работает


Если вы используете маршрутизатор, то провод с internet следует подключить к разъему Wan, а компьютер с роутером соединяется патч-кордом, подключенным к разъему LAN.
Проблемы с кабелем или сетевой картой
Провод надёжно подключён, а интернета на компьютере всё-ровно нету. Далее нужно убедиться в том, что ваш ПК вообще видит сетевое подключение. Если всё хорошо, то должен гореть или мигать индикатор возле разъема на материнской плате (или подобающий индикатор на роутере).
Если компьютер не видит подключение, то на «Панели задач» вы увидите вот такой значок-крестик.
Из-за чего ПК может не видеть подключение.
- Неисправна сетевая карта компьютера - нужно либо установить в системный блок другую карту, либо воткнуть шнур в другой комп и посмотреть, будет ли там контакт.

- Проблемы с проводом - проверьте, нет ли на нем повреждений или переломов. Так же возможно неисправен сам коннектор RJ-45.

- Если никаких видимых повреждений не обнаружено, то нужно позвонить вашему провайдеру и уточнить, присутствуют ли какие-то проблемы с его стороны. Бывает, что происходит обрыв линии, или из строя выходит сетевое оборудование, поэтому ПК и не видит интернет кабель (недавно у меня была именно эта проблема, провайдер что-то «мудрил»).
Индикатор мигает, но всё равно не работает
Если же индикатор на материнской плате мигает, скорее всего сигнал вроде бы есть, но значок почему-то всё равно на «Панели задач» перечеркнутый. В этом случае вам нужно установить сетевой драйвер или переустановить, если с ним возникли какие-то проблемы. Такая ситуация может произойти, если вы, к примеру, только что переустановили систему. Пока вы не установить необходимый сетевой драйвер, интернет на компьютере по кабелю не будет работать. Для поиска и обновления драйверов рекомендую воспользоваться программой описанной в.
 После установки , в диспетчере устройств рядом с сетевыми адаптерами не должно быть никаких значков (жёлтый восклицательные знаки и т.п.).
После установки , в диспетчере устройств рядом с сетевыми адаптерами не должно быть никаких значков (жёлтый восклицательные знаки и т.п.).
Соединение отключено
Драйвер установлен, а ваш компьютер всё равно не подключается к интернету. Тогда проверьте, не отключено ли сетевое подключение. Для этого откройте Панель управления ➜ (Сеть и интернет) ➜ ➜.

Если у вас так же как и на скриншоте, то кликните по соединению правой кнопкой мыши и в открывшемся окне выберите Включить .

Необходимо настроить Internet соединение
Не все провайдеры используют автоматическую раздачу ip-адресов и dns-серверов. Т.е. не всегда можно просто вставить кабель и всё сразу заработает. Очень часто нужно настроить соединение с провайдером (PPPOE, PPTP, L2TP), указав свои логин и пароль для подключения. Какой именно протокол используется у вас и как именно его настроить лучше выяснить у своего провайдера.
Некоторые компании требуют вручную прописать выделенный вам ip-адрес и необходимые dns-серверы (обычно они указываются в договоре с провайдером). Для этого откройте Панель управления ➜ (Сеть и интернет) ➜ Центр управления сетями и общим доступом ➜ (Изменение параметров адаптера) . Теперь нажмите правой кнопкой по своему сетевому подключению и выберите пункт Свойства . Найдите Протокол интернета версии 4 и снова кликните Свойства . Вручную укажите необходимые адреса и нажмите ОК .

Бывает и наоборот, когда установлены «ручные» настройки, а нужно «автоматические».
Проблемы с роутером
Вообщем нужно зайти в браузер, найти и открыть его Настройки .

Далее нам нужно найти Параметры соединения и поставить отметку напротив Автоматически определять настройки прокси для этой сети (у вас могут отличаться названия пунктов, но суть остаётся та же).

На этом всё. Надеюсь моя статья была вам полезна и помогла разобраться, почему на компьютере не работает интернет через кабель. Если вы не нашли решение своей проблемы, пишите в комментариях, будем разбираться вместе.
В современной жизни присутствие дома или на работе компьютера автоматически означает и наличие на нём сети, то ли локальной, то ли с выходом в Интернет. При помощи сетевой карты ваша вычислительная машина позволяет вам получать информацию, общаться, а иногда даже работать или играть. Естественно, что когда сеть по какой-либо причине пропадает, мы чувствуем себя словно отрезанными от огромного моря возможностей, которые она нам давала.
Случилось такое и со мной. Включаю компьютер, идёт процесс загрузки системы – и что же я вижу? Сообщение о не подключённом сетевом кабеле посреди экрана. Но я же только собирался проверить почту и почитать свежие новости, также не следует забывать что для комфортного просмотра фильмов, работы нужно еще и или компьютера. Откуда такая напасть с кабелем? Почему сетевая карта не видит кабель? Windows 7 на компьютере установлен совсем недавно. Более того, только вчера всё прекрасно работало – и всё-таки проблема существует и требует устранения.
Проверка кабеля
В первую очередь я проверил сам кабель – вдруг он действительно не подключён? Иногда такое бывает, если его случайно задеть или выдернуть, передвигая ноутбук или компьютер. Для проверки достаточно всего лишь вытянуть кабель до конца и вставить обратно. При этом должен раздаться негромкий щелчок, показывающий, что кабель встал на место. Проблема всё ещё осталась? Продолжаем дальнейшие поиски её решения.
Снова достаём кабель и пристально осматриваем его. Начать стоит с самого разъёма – он может быть физически повреждён, что будет заметно по трещинам на коннекторе или же погнутым и отсутствующим контактам. В случае положительного результата поисков разъём следует заменить. Если всё в порядке, осмотр плавно переходит непосредственно на кабель. Основное внимание стоит уделять перегибам и разрывам оплётки. В случае обнаружения повреждений кабель меняется, полностью или частично. В принципе, не слишком высокая цена позволяет не тратить время на замену его части. Проще сделать это со всем кабелем до ближайшей его скрутки, расстояние до которой внутри квартиры или офиса редко превышает 10 м.
Проверка компьютера
После проверки на физические повреждения я с сожалением констатировал факт, что сетевая карта не видит кабель на ноутбуке по-прежнему. А, значит, дело тут вовсе не в кабеле.

Возможно, что проблема скрывается в компьютере? Здесь проверку осуществить достаточно просто, хотя для этого и понадобится другое устройство, имеющее сетевую карту. Присоединяем кабель к нему и смотрим, не появился ли Интернет. Если всё-таки да, значит, искать причину следует в драйверах или настройках вашей сетевой карты. Впрочем, может быть и вариант с повреждением или неисправностью карты, которую в таком случае придётся просто заменить.
Однако не спешите избавляться от сетевой карты, пока не проверите её настройки. По какой-либо причине они могли сбиться самостоятельно – для устранения подобной неполадки стоит связаться с провайдером Интернета и уточнить у него, как именно должны быть у вас настройки. А ещё у некоторых подобных устройств, поддерживающих передачу данных со скоростью 1 Гбит/с, время от времени возникают такие проблемы, требующие установки в настройках режима работы не более чем 100 Мбит/с.

А бывает, что сетевая карта не видит кабель интернета и «ругается», посылая вам сообщения о неподключении, когда сбиваются и прекращают корректно работать её управляющие программы – драйвера. Переустановка драйверов возможна, например, с системного диска, прилагающегося к оборудованию или также возможно настроить на компьютере. Если такие варианты вам не подходит, то придётся скачать программы из Интернета, правда, уже на другом компьютере, ведь ваш пока сеть не видит. Для комфортной работы в интернете.
Выводы
Осуществить все вышеописанные проверки не составит большого труда для любого человека, более или менее знакомого с компьютером. Однако если какая-то из них вызывает у вас затруднения или же ни одна из проверок всё-таки не помогла, придётся обратиться в компьютерный сервисный центр.
Мы уже рассматривали решения множества проблем, с которыми можно столкнуться в процессе настройки роутера. В этой статье попробуем выяснить из-за чего роутер не видит интернет кабель, который подключается в WAN разъем. Рассмотрим разные случаи, и возможные решения. Нужно заметить, что роутер может просто перестать видеть WAN кабель, даже если до этого все работало. Рассматривать будем на примере маршрутизаторов разных производителей: TP-LINK, ASUS, D-Link, ZyXEL и т. д. Принцип их работы ничем не отличается, а значит причины и проблемы практически всегда одни и те же.
Давайте по порядку. Есть значит роутер, он раздает интернет по Wi-Fi и кабелю. Что бы он этот интернет мог раздавать, к нему нужно подключить интернет. Для подключения интернета, на роутере есть специальный WAN разъем (он может быть еще подписан как Интернет, или Ethernet) . В него мы подключаем кабель по которому получаем интернет: сетевой кабель от провайдера, или от модема. Выглядит это вот так (фото на примере роутера TP-LINK TL-WR741ND) :
Здесь все просто и понятно. А проблема заключается в том, что иногда роутер просто отказывается видеть кабель, который подключен в к WAN порту. Причин может быть несколько, о них мы поговорим дальше. Понятно, что если роутер не видит интернет-кабель, значит он не может к нему подключиться. А если он не может подключится к интернету, то он не может его раздавать. И получается у нас . Когда на компьютере подключение "Ограничено", или "Без доступа к интернету", а на мобильных устройствах просто ничего не открывается.
Обратите внимание, что очень часто неправильно задают настройки для подключения к провайдеру. Указывают неправильный тип подключения и параметры. И чаще всего, именно поэтому роутер просто не может подключится к интернету. Об этой проблеме, и ее решении я писал в статье: . Обязательно убедитесь в том, что вы правильно задаете параметры подключения в настройках роутера. Но сначала посмотрите возможные неполадки.
Причины, по которым роутер не реагирует на подключение интернет кабеля
Давайте пройдемся по порядку по всем нюансам подключения, что бы понять в чем проблема.
1 Исключаем проблемы на стороне провайдера. Первым делом нужно убедится в том, что интернет работает без роутера. Самый просто способ, это подключить кабель от провайдера напрямую в сетевую карту компьютера (возможно, понадобится настройка интернета на компьютере) . Если напрямую все заработает, а через роутер нет, значит смотрите инструкцию дальше.
Если же на компьютере интернет так же не будет работать, то скорее всего проблемы на стороне интернет-провайдера. Звоните в поддержку и уточняйте. Возможно, у них какие-то проблемы в оборудовании, или у вас просто деньги на счету закончились.
2 Проверяем подключение WAN кабеля. Включите питание роутера. Проверьте, правильно ли подключен кабель в WAN разъем. Отключите и снова подключите его. Возможно, он просто отошел, или вы его не до конца защелкнули.

3 Смотрим на работу индикатора WAN разъема . Практически на всех роутерах, есть индикатор, который светится (мигает) при подключении кабеля в WAN порт. Обязательно обратите на него внимание. Как правило, возле него иконка "Интернет", или надпись WAN.

Если этот индикатор у вас светиться, значит роутер видит интернет кабель. И дело в настройке. В начале статьи я давал ссылку на статью с решением этой проблемы. Или просто откройте у нас на сайте инструкцию по настройке вашего маршрутизатора, и настройте его.
Ну а если питание включено, кабель подключен, а индикатор (лапочка) WAN вообще не горит , значит проблема скорее всего в самом роутере (например, сгорел WAN порт, читайте ниже об этом) , или в кабеле. В самих настройках не получится что-то сделать.
4 Проверяем работу интернет кабеля. Что касается самого кабеля от интернет провайдера, то там могут просто отойти контакты. И его просто нужно заново обжать. Но, если в компьютере интернет работает, значит проблему в кабеле можно исключить.
Можете попробовать подвигать сам кабель, и в этот момент смотреть на индикатор подключения, на панели маршрутизатора. Если там что-то отошло, то скорее всего вы это поймете, так как индикатор будет загорятся.
А если определите что проблема именно в сетевом кабеле, то его нужно заново обжать. Сделать это можно самостоятельно, но понадобиться специальный инструмент. Проще всего вызвать специалиста от вашего провайдера.
Роутер не видит WAN кабель. Как решить проблему?
Если все же вы выяснили, что проблема в роутере (и индикатор интернет не горит) , то вариантов не много. В случае, если сгорел WAN порт, а это самая частая проблема (из тех, которые могут быть на стороне маршрутизатора) , то можно попробовать прошить его альтернативной прошивкой, и заменить WAN порт LAN портом. Об этом я напишу ниже более подробно.
Что касается настроек, то там вряд ли получится что-то сделать.
Обязательно сделайте сброс настроек своего маршрутизатора. На 10 секунд зажмите кнопку RESET (Сброс) при включенном устройстве. Вот инструкция .
На роутерах TP-LINK, при попытке настроить интернет (на вкладке WAN в панели управления) , вы увидите надпись WAN port is unplugged! (В порт WAN не вставлен кабель!) .

Все зависит от модели вашего роутера. В любом случае, настроить интернет не получится, так как маршрутизатор не может определить WAN кабель.
Если сгорел WAN порт роутера
Не редко перегорает сам WAN порт. Ну и понятное дело, что никакого кабеля роутер уже видеть не будет. Как правило, такое бывает после грозы, или проблем с электропитанием. Хотя, не обязательно, могут быть и другие причины. Но в сильную грозу лучше отключать сетевой кабель из WAN порта роутера. На всякий случай.
Что делать в такой ситуации? Можно отнестись роутер в ремонт, или купить новый. Но есть еще один вариант. Если действительно сгорел WAN порт, а Wi-Fi сеть и сам роутер работает нормально, и вы можете зайти в его настройки, то можно попробовать прошить роутер альтернативной прошивкой, в которой есть возможность назначать один из LAN портов в роли WAN порта. Более подробно об этом способе я постараюсь написать в отдельной статье. Ну а пока вы можете поискать такую прошивку для вашего роутера в интернете. Задайте примерно такой запрос: "альтернативная прошивка для TP-LINK TL-WR841N". Там свою модель маршрутизатора просто подставите.
Не факт что все получится, но попробовать можно. Тем более, если учесть тот факт, что в противном случае вам скорее всего придется покупать новый роутер.
Выводы
Если вы выяснили, что проблема не в кабеле, и не в провайдере, а в самом маршрутизаторе (и при этом не горит индикатор WAN) , то скорее всего это техническая поломка. Как мы уже выяснили выше, обычно перегорает WAN порт. Дальше либо ремонт/замена роутера, либо пробуем прошить его альтернативной прошивкой и использовать LAN порт вместо WAN. Можно еще проверить роутер у друзей, например. Подключив его к их интернету.
Интернет является незаменимым условием комфортного существования абсолютно каждого современного человека. Сегодня в режиме "онлайн" можно работать, совершать покупки, общаться с друзьями и смотреть телевизор. Найти человека, которому был бы не нужен интернет, практически невозможно. Более того, все больше людей отказываются от просмотра стационарных телевизоров в пользу сетевых трансляций.
Для подключения к интернету чаще всего применяются роутеры или сетевые маршрутизаторы, которые позволяют пользоваться всеми благами Wi-Fi. Однако в связи с этим у пользователей довольно часто возникают вопросы: "WAN - что это такое? Как его настроить? Для чего он нужен?". Рассмотрим данные пункты подробно.
WAN: что это такое?
Это решение, которое широко используется при подключении маршрутизаторов или роутеров к интернету. При правильной настройке оборудования связь будет качественной и надежной.
Сама аббревиатура обозначает что переводится как "глобальная вычислительная сеть". WAN-разъем также часто называют Ethernet-портом. Он и отвечает за соединение с внешней компьютерной сетью.
Если посмотреть на оборотную сторону роутера, на нем будет находиться от 3 до 10 разъемов. Над несколькими из них красуется надпись LAN, и только один подписан Internet или WAN. Опытные компьютерщики еще называют этот порт UpLink.
Однако стоит разобраться не только с вопросом «WAN - что это такое?», а также и с тем, чем он отличается от других разъемов. Ведь внешне все выглядят абсолютно идентично.
Чем WAN отличается от LAN
Как уже говорилось выше, порты внешне очень похожи, поэтому их легко перепутать. Однако если воткнуть интернет-кабель в разъем LAN, то абсолютно ничего не произойдет. Дело в том, что этот порт предназначен для создания локальной сети. То есть, если в одной квартире есть несколько компьютеров и их необходимо объединить, то используется именно LAN. Он позволяет получать доступ к открытым папкам и быстро переносить информацию с одного устройства на другое.

Чтобы получить доступ непосредственно к интернету, необходимо подключиться к глобальной вычислительной сети, то есть к WAN. Только так можно пользоваться всеми благами онлайн-шопинга и общения с друзьями из любого уголка планеты.
Таким образом, становится очевидно, что эти никак не взаимосвязаны между собой. Интернет очень часто называют крупнейшей WAN-сетью. Именно поэтому очень часто на роутерах стоит аббревиатура Internet. Это помогает пользователям не промахнуться с разъемом и начать использовать интернет без лишних проблем.
Итак, с вопросом «WAN - что это такое?» разобрались, теперь пришло время рассмотреть настройку подключения. Если вникать во все тонкости интерфейса роутера не хочется, можно позвонить интернет-провайдеру и попросить консультанта объяснить последовательность действий. Но на самом деле не все так сложно, как может показаться на первый взгляд.

Подключение
Рассмотрим настройки WAN подробнее. В первую очередь необходимо подключить роутер к сети. Для этого используется обычный сетевой кабель, который идет в комплекте с маршрутизатором. После этого нужно:
- Подключить один конец кабеля (обычно он синего цвета) к роутеру (в разъем LAN), а другой - к ноутбуку или сетевой карте ПК.
- Включить устройства и дождаться полной загрузки компьютера.
- Открыть окно любого интернет-браузера и ввести в адресной строке IP адрес роутера. Чтобы его узнать, достаточно уточнить модель маршрутизатора. Также, нужный адрес очень часто указывается на упаковке с роутером. Если данных нигде нет, то необходимо заглянуть в руководство к маршрутизатору.
- Нажать клавишу «Ввод».
- Дождаться загрузки страницы.
После этого нужно выполнить еще несколько манипуляций для подключения WAN.
Настройка в браузере
Для того чтобы начать пользоваться беспроводной сетью, необходимо выполнить следующие действия:
- Ввести логин и пароль от роутера (чаще всего "admin" и "1234").
- Войти в устройства.
- Открыть меню WAN. Если такой надписи нет, то нужной найти Setup.
- Заполнить все поля. Все необходимые данные уточняются у провайдера, иногда их можно найти в самом договоре.
- Указать тип передачи данных L2TP или PPTP.
- Придумать пароль и имя для маршрутизатора.
- Выбрать вид шифрования (не обязательно).
- Ввести адрес точки доступа.
- Выбрать пункт «Автоматически получать адрес DNS».

Обновление параметров
При необходимости в этом же меню можно активировать «файрвол». Для этого достаточно поставить галочку в соответствующем пункте. Далее нажать кнопку «Сохранить» и подождать пока обновления загрузятся.
После этого можно вытащить кабель LAN. Лучше перезагрузить компьютер. Теперь можно подключить интернет-кабель в порт WAN на роутере и найти беспроводную сеть на компьютере. На следующем этапе достаточно ввести пароль от маршрутизатора и начать пользоваться интернетом.
На некоторых роутерах встречаются порты WAN miniport. Они предназначены для высокоскоростного интернета. Сегодня такую услугу предоставляют только некоторые провайдеры (например, "Ростелеком").