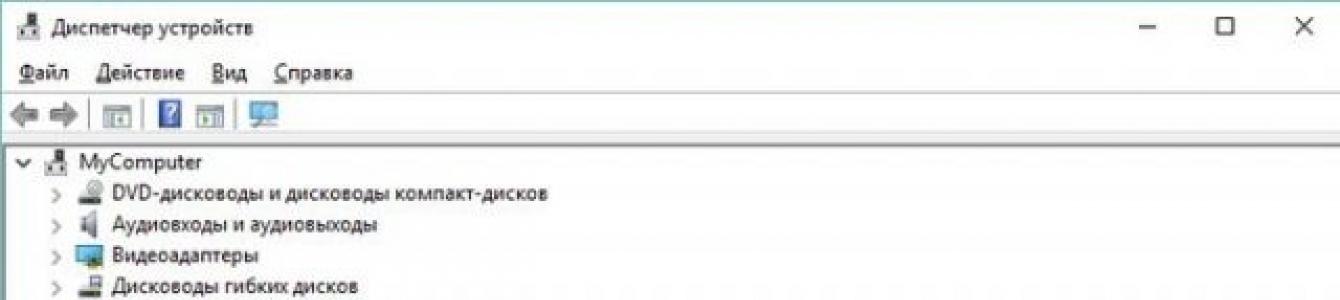После установки новой операционной системы Windows 10 пользователи часто задаются вопросом, почему тормозит ноутбук? Причин тому много: от банального недостатка оперативной памяти до поражения системы вирусом. Однако в любом случае производительность ноутбука с Windows 10 можно изменить. Для этого достаточно выполнить несколько несложных манипуляций, предварительно создав точку восстановления системы.
Оптимизация работы Windows 10 путём установки корректного ПО
Если вас интересует вопрос, как ускорить работу ноутбука с Windows 10, то в первую очередь, до принятия кардинальных решений, нужно проверить корректность установки драйверов. Часто отсутствие или неоригинальные драйвера тормозят загрузку системы.
Для проверки стоит выполнить следующие действия:
- Жмём правой кнопкой мыши на кнопке «Пуск». Выбираем «Диспетчер устройств».
- Откроется новое окно. Открываем ветку каждого устройства и смотрим, нет ли жёлтого значка.

- После нажимаем правой кнопкой мыши на названии устройства и выбираем «Свойства». Далее переходим во вкладку «Драйвер» и кликаем «Сведения».

- Стоит проверить оригинальность драйвера. Если его нет, то нужно загрузить с официального сайта производителя. В случае, если нет совместимого c Виндовс 10 программного обеспечения, система сама загрузит и инсталлирует универсальный драйвер Microsoft.
Ускорение работы ноутбука с отключением UAS
Торможение системы может быть вызвано работой контроля учётных записей. Его работу можно остановить. На безопасности системы это не отобразится. Поэтому выполняем следующее:
- Жмём правой кнопкой мыши на значке «Пуск» и выбираем «Панель управления». Переходим в раздел «Учётные записи пользователей».

- В меню слева выбираем «Управление профилями пользователей». В основной части окна нажимаем на ссылку «Изменить параметры контроля учётных записей».

- Откроется новое окно. Уровень «Повышенный» переводим в «Низко».

Настройка параметров питания как метод оптимизации
На ноутбуке с Windows 10 каждый пользователь может самостоятельно выбрать режим питания. От этого режима также зависит скорость работы системы. Поэтому оптимальной будет следующая настройка:
- Переходим в «Панель управления». Выбираем режим просмотра «Мелкие значки». Кликаем «Электропитание».

- Ставим отметку «Высокая производительность».
Редактирование автозагрузки системы
- Жмём «Win+R» и вводим «msconfig».

- Переходим во вкладку «Автозагрузка» и отключаем ненужные программы.

Если вы не используете облачное хранилище или программы для управления принтерами и сканерами, их тоже стоит отключать. На производительность ноутбука на Windows 10 их отключение повлияет положительно.
Настройка графических и звуковых эффектов как способ оптимизации
Работу Windows 10 можно ускорить, разгрузив рабочий стол. Для начала удаляем ярлыки и сами программы, которые не используются. Личные файлы и папки стоит перенести на локальный диск D. Далее действия будут следующие:
- Отключаем визуальные эффекты. Жмём правой кнопкой мыши на значке «Пуск» и выбираем «Система». Далее слева – «Дополнительные параметры системы». Во вкладке «Дополнительно» в разделе «Быстродействие» кликаем «Параметры».

- Если в новом окне поставить отметку «Обеспечить наилучшее быстродействие», то на Windows 10 будут отключены все визуальные эффекты. Поэтому рекомендуем выбрать пункт «Особые эффекты» и указать только необходимые.

Кроме графических эффектов, которые могут увеличивать время загрузки системы, стоит обратить внимание и на звуковые эффекты. Для отключения звукового сопровождения выполняем следующее:
- Переходим в «Панель управления», выбираем «Звук».
- Откроется новое окно. Во вкладке «Звуки» выбираем схему «Без звука».

ВАЖНО! Данным действием вы не отключаете звук, а только убираете звуки при сообщениях и прочих действиях.
Какая бы версия Windows не была установлена на компьютер, пользователь захочет выполнить ее настройку так, чтобы получить максимальную производительность. Особенно остро встает этот вопрос у обладателей слабого «железа», требующего для стабильной работы максимум свободных ресурсов. Поэтому настройка Windows 10 на максимальную производительность для них – отличный приоритет покупке новых компонент, таких как процессор или видеокарта.
Дефрагментация диска
При добавлении большого количества файлов на винчестер информация записывается не последовательно, а фрагментами на разных участках поверхности диска. В этом случае появляется фрагментация, и во время запроса данных компьютер дольше обрабатывает их, потому что ему нужно собрать все «кусочки» вместе. Для сведения к минимуму подобных ситуаций выполните дефрагментацию диска. Делается это штатными утилитами.
Полезно знать! В Windows 10 дефрагментация диска выполняется автоматически раз в неделю в установленное время. Но запустить этот процесс можно после добавления большого количества информации на компьютер, чтобы оптимизировать диск.
Важно! В окне «Оптимизация дисков» можно включить/выключить и настроить автоматическую дефрагментациию.
Оптимизация автозагрузки
Во многих программах при их установке на компьютер включена функция автозагрузки во время старта системы. Они могут не использоваться юзером, но, работая в фоновом режиме, отбирают ресурсы компьютера, поэтому его работа замедляется. Приложения, которые вы не используете, стоит отключить или полностью удалить с компьютера, если они не нужны.

Альтернативные варианты отключения программ в автозагрузке можно посмотреть в видео.
Отключение ненужных служб
Так же, как и программы в автозагрузке, некоторые службы Windows 10 загружают ресурсы компьютера, что приводи к замедлению работы. Их отключение позволит увеличить производительность системы.

Видео
На видео можно подробнее узнать, какие службы Windows 10 можно отключить и как это сделать.
Настройка визуальных эффектов
В Windows 10 много ресурсов ПК используется при создании визуальных эффектов интерфейса. Отключение некоторых параметров (визуальных эффектов) быстродействия позволит увеличить скорость работы старых компьютеров. Но на современные игровые ПК они окажут меньший эффект.

Отключите адаптацию окон и панели задач к цвету рабочего фона, а также анимацию Windows.

Индексация ускоряет поиск файлов, которые хранятся на компьютере. Но эта функция постоянно их сканирует, отслеживает изменения, поэтому использует системные ресурсы.
Важно! Отключать индексацию стоит только тогда, когда вы не пользуетесь поиском на компьютере.

Настройка драйверов
Одна из проблем медленной работы Windows 10, встречающаяся у большого количества пользователей, это неоригинальные или устаревшие драйверы. Особенно актуальна эта проблема для видеокарты. Посмотрите на поставщика драйверов и их версию в Диспетчере устройств.

Очистка папки Temp
Папка Temp в Windows 10 используется для хранения временных и промежуточных файлов, созданных системой и программами. Поэтому для ускорения работы компьютера очистите ее:

Альтернативный способ – использовать встроенную утилиту «Очистка диска».

Настройки электропитания
По умолчанию в Windows 10 устанавливается Сбалансированный режим электропитания, который снижает скорость процессора, если устройство простаивает или не требует использования максимальных показателей «железа». Для ускорения работы переведите компьютер в режим электропитания «Высокая производительность».

Очистка от вирусов и вредоносного ПО
Если после выполнения вышеописанных действий ПК все равно тормозит, и вы не понимаете, почему так происходит, наверняка причиной являются вирусы или вредоносное ПО. Проверьте Windows 10 антивирусными программами, такими как DrWEB Cureit или Malwarebytes Anti-Malware .
Вывод
Настройка максимальной производительности компьютера Windows поможет ускорить его работу. Для этого нужно отключить все визуальные эффекты, удалить вирусы, а также изменить настройки ПК: отключить индексацию и некоторые службы, обновить драйвера.
Какая бы версия Windows не была установлена на компьютер, пользователь захочет выполнить ее настройку так, чтобы получить максимальную производительность. Особенно остро встает этот вопрос у обладателей слабого «железа», требующего для стабильной работы максимум свободных ресурсов. Поэтому настройка Windows 10 на максимальную производительность для них – отличный приоритет покупке новых компонент, таких как процессор или видеокарта.
Дефрагментация диска
При добавлении большого количества файлов на винчестер информация записывается не последовательно, а фрагментами на разных участках поверхности диска. В этом случае появляется фрагментация, и во время запроса данных компьютер дольше обрабатывает их, потому что ему нужно собрать все «кусочки» вместе. Для сведения к минимуму подобных ситуаций выполните дефрагментацию диска. Делается это штатными утилитами.
Полезно знать! В Windows 10 дефрагментация диска выполняется автоматически раз в неделю в установленное время. Но запустить этот процесс можно после добавления большого количества информации на компьютер, чтобы оптимизировать диск.
Важно! В окне «Оптимизация дисков» можно включить/выключить и настроить автоматическую дефрагментациию.
Оптимизация автозагрузки
Во многих программах при их установке на компьютер включена функция во время старта системы. Они могут не использоваться юзером, но, работая в фоновом режиме, отбирают ресурсы компьютера, поэтому его работа замедляется. Приложения, которые вы не используете, стоит отключить или полностью удалить с компьютера, если они не нужны.

Альтернативные варианты отключения программ в автозагрузке можно посмотреть в видео.
Отключение ненужных служб
Так же, как и программы в автозагрузке, некоторые службы Windows 10 загружают ресурсы компьютера, что приводи к замедлению работы. Их отключение позволит увеличить производительность системы.

Видео
На видео можно подробнее узнать, какие службы Windows 10 можно отключить и как это сделать.
Настройка визуальных эффектов
В Windows 10 много ресурсов ПК используется при создании визуальных эффектов интерфейса. Отключение некоторых параметров (визуальных эффектов) быстродействия позволит увеличить скорость работы старых компьютеров. Но на современные игровые ПК они окажут меньший эффект.

Отключите адаптацию окон и панели задач к цвету рабочего фона, а также анимацию Windows.

Индексация ускоряет поиск файлов, которые хранятся на компьютере. Но эта функция постоянно их сканирует, отслеживает изменения, поэтому использует системные ресурсы.
Важно! Отключать индексацию стоит только тогда, когда вы не пользуетесь поиском на компьютере.

Настройка драйверов
Одна из проблем медленной работы Windows 10, встречающаяся у большого количества пользователей, это неоригинальные или устаревшие драйверы. Особенно актуальна эта проблема для видеокарты. Посмотрите на поставщика драйверов и их версию в Диспетчере устройств.

Очистка папки Temp
Папка Temp в Windows 10 используется для хранения временных и промежуточных файлов, созданных системой и программами. Поэтому для ускорения работы компьютера очистите ее:

Альтернативный способ – использовать встроенную утилиту «Очистка диска».

Настройки электропитания
По умолчанию в Windows 10 устанавливается Сбалансированный режим электропитания, который снижает скорость процессора, если устройство простаивает или не требует использования максимальных показателей «железа». Для ускорения работы переведите компьютер в режим электропитания «Высокая производительность».

Очистка от вирусов и вредоносного ПО
Если после выполнения вышеописанных действий ПК все равно тормозит, и вы не понимаете, почему так происходит, наверняка причиной являются вирусы или вредоносное ПО. Проверьте Windows 10 антивирусными программами, такими как DrWEB Cureit или Malwarebytes Anti-Malware .
Вывод
Настройка максимальной производительности компьютера Windows поможет ускорить его работу. Для этого нужно отключить все визуальные эффекты, удалить вирусы, а также изменить настройки ПК: отключить индексацию и некоторые службы, обновить драйвера.
Ростислав Кузьмин
Добрый день, уважаемые читатели моего блога! Работая консультантом в магазине цифровой техники, я часто слышу вопрос о том, как настроить ноутбук на максимальную производительность Windows 10. Вопрос актуальный и интересный, поэтому сегодня я приведу пару рекомендаций, которые позволят выжать максимум из устройства. Это полезно не только для любителей игр, но и рядовых пользователей, желающих иметь быстрый девайс.
Еще в школе на уроках информатики учитель рассказывал о пользе данной процедуры. Она упорядочивает данные на жестком диске. Запись информации в Виндовс 10 и предыдущих версиях осуществляется не последовательно, а блоками. По мере эксплуатации техники одни файлы удаляются, другие записываются. И если для пользователя все кажется красиво разложенным по папкам, то на уровне системы царит хаос. Процедура дефрагментации осуществляет сортировку всей информации, и она упорядочивается. На выходе ноутбук начинает работать быстрее. Эту настройку следует проводить раз в 30 дней, она занимает много времени, но стоит того, чтобы его потратить.
- Win+R – Дефрагментация
- Оптимизация дисков – Анализировать – Оптимизировать на всех локальных дисках.
По умолчанию в ОС есть ряд программ, которые запускаются автоматически при включении. Многие из них пользователь не включает, но они в фоне забирают некоторые ресурсы. Идеальный вариант – отключить все ненужное и при необходимости запустить вручную.
Диспетчер задач – Автозагрузка – Выбираем ненужные программы и отключаем их.
Службы
Система при работе задействует много различных служб, которые не постоянно нужны для работы, а они забирают ресурсы. Способ подойдет тем, кто точно знает назначение всех служб. В противном случае можно отключить полезные программы. Если знаний нужных нет, то в интернете есть списки служб, разрешенных для отключения. Данная процедура осуществляется по пути:
Панель управления – Администрирование — Службы
Визуальные эффекты
Операционная система Windows 10 в сравнении с более старыми версиями пополнилась различными эффектами. Их задача сделать интерфейс более красивым, но быстродействие при этом становится хуже. Если ноутбук достаточно мощный, то особого смысла что-то отключать нет, но в слабых устройствах это отличный способ повысить скорость выполнения задач.
- Пуск – Параметры системы – Дополнительные…
- Свойства системы – Дополнительно – Быстродействие параметры
- Выбираем наилучшее быстродействие
Здесь же следует убрать адаптацию окон и анимацию Windows. Заходим в Специальные параметры. Переводим бегунок в положение выключено. На слабых ноутбуках такие меры обеспечивают хороший прирост скорости, поэтому лучше пожертвовать красотой, чем функциональностью.
Индексация
Это процедура призвана увеличить скорость поиска данных. Не каждый пользователь ищет что-то на ноутбуке, а если и делает это, то нечасто. В окне «Выполнить» прописываем services.msc. Далее открываем службы — свойства Windows Search — тип запуска — «отключить». Служба перестанет работать. Быстродействие возрастет.
Обновление драйвера и системы
Обновление ОС и драйверов на устройствах всегда дает прирост производительности. Нужно понимать, что обновления делаются не просто так. Если речь идет о Windows, то файлы обновлений исправляют старые проблемы и дают прирост производительности. Многие пользователи предпочитают отключить автоматическое обновление, но делать этого не нужно.
В отношении драйверов у владельцев техники сложилось мнение, что, если работает — трогать не стоит. Это ошибочное мнение. Компания Intel делает в своих процессорах множество интересных функций, которые могут просто не работать на старых драйверах. В частности, работа с фото, видео, звуком, интернетом может осуществляться на порядок быстрее, если все драйверы обновлены. То же самое происходит в играх, если обновить не только процессор, но и графику. Нужно взять за правило обновлять систему и драйвер раз в 30 дней, тогда недовольства по поводу скорости не возникнет.
Удаление временных файлов
Все программы при работе пользуются теми файлами, которые сохраняются в качестве временных на жестком диске, но по факту самостоятельно не удаляются. Эти файлы хранятся в папке TEMP, она находится по адресу: С:\\пользователи\имя пользователя\appdata\local\temp. Папка иногда скрыта, поэтому нужно предварительно ее открыть: Проводник – вид – параметры – вид – показывать скрытые папки.
Еще один вариант избавиться от системных бесполезных файлов — установить CCleaner . Полноценный функционал доступен при покупке платной версии, но даже триал версия дает хороший функционал, которого рядовому пользователю хватит. В ней можно удалить файлы, почистить реестр, посмотреть программы в автозагрузке и избавиться от бесполезного софта. Утилита умеет удалять дублированные файлы, например, фото и музыку, но предварительно нужно перепроверять, что она посчитала дублем. Я пользуюсь другой программой, которая платная, но не заморачиваюсь с вручную чистить, программа сама всё чистит (предоставляю лицензию от магазина , в котором я сам покупал её и использую на слабом компе).
В Windows 10 есть встроенный софт для чистки дисков. На локальном диске в свойствах открываем пункт «общие» и выбираем «очистка диска». Откроется новое окно, в котором нужно отметить, что следует почистить.

Электропитание
Любой ноутбук по умолчанию работает в режиме экономии электроэнергии, что позволяет увеличить его автономность. Однако в настройках схемы питания есть режим высокой производительности. При его выборе система начнет работать быстрее.
Панель управления – Оборудование и звук – Электропитание.
Очистка от вирусов
Говорить о том, что вирусы замедляют работу ОС глупо. Тем не менее пользователи до сих пор забывают о необходимости устанавливать антивирус. Если в силу каких-то причин использовать антивирусное ПО нет возможности, следует хотя бы раз в месяц проводить проверку системы. Для этого можно просто ставить нужный софт и удалять его. Подойдут любые пробные версии антивирусов, на мой взгляд, лучшие Касперский и Нод 32 . Кроме того есть мини программы, которые работают без установки, а прямо из exe файла – DrWEB CureIt .
Увеличиваем производительность в играх
Фактически увеличить быстродействие в играх можно только понизив качество настроек. Это помогает в случае, если ноутбук не самый быстрый. Снижаем качество текстур и прочие параметры. Полезно во время игр отключать антивирус и все ненужные программы. Так как на них тоже расходуются ресурсы. Если пользователь любит играть в режиме онлайн, то очевидно, одновременно пользоваться мессенджером, радио или торрентом нелогично. Выключаем весь софт, которому необходим интернет. Некоторые игроки пытаются на слабых устройствах запускать тяжелые игры или программы, после чего долго ожидают загрузку или наблюдают различные лаги. Стоит понимать, что это ненормальный вариант использования девайса и не нужно заставлять его делать то, на что он не рассчитан, это существенно снижает срок службы техники.
Если ноутбук из класса игровых устройств, то в нем может быть встроенная программа для разгона ЦП. Такими свойствами обладают процессоры Intel серии i5 и i7, при этом некоторые из них уже на заводе разлочены, другие придется разгонять с помощью специального софта. В первом случае на ПК будет стоять фирменное ПО и как-то навредить процессору сложно. Во втором случае не стоит увеличивать быстродействие более, чем на 15%. И даже это следует делать с осторожностью, так как подобная процедура увеличивает нагрев. Если проводить процедуру бездумно, то вероятность спалить ЦП очень высока. В целом я не рекомендую заниматься этими процедурами, если они не предусмотрены производителем. Аналогичная процедура может быть произведена с графическим чипом.
Заключение
Сделать ноутбук более быстрым задача посильная каждому пользователю. Чтобы в этом не возникало необходимости, следует все процедуры совершать с определенной периодичностью, а не ждать пока девайс перестанет работать нормально. Все вышеописанные действия следует дополнить перезагрузкой Windows, так, как только после ее изменения вступают в силу. Еще полезный совет – ноутбук нужно хотя бы иногда выключать. Многие пользуются спящим режимом или гибернацией. После выключения устройства в ноутбуке происходит очищение оперативной памяти, а значит, работать он начнет быстрее. Вы также можете воспользоваться дополнительным софтом, как это делаю я. У меня стоит программа AVG PC TuneUp , которая следит за всем, что происходит на компьютере и предоставляет всю нужную информацию о возможных проблемах (и их решениях) и повышении производительности (показывая, как этого можно добиться). Эта программка имеет бесплатный 30-дневный срок. Затем ее нужно будет каждый год продлевать. Стоимость покупки лицензии и продления варьируется в районе 1 000 рублей. (
Microsoft хорошо доработал систему Windows в лучшую сторону, но и добавились дополнительные функции, которые замедляют работу Windows 10. К таким функциям относятся службы, например направленные на сетевую работу и синхронизацию информации на разных типах устройств.
Но к тормозам системы причастны не только службы Microsoft. Частенько мы сами неосознавая создаем прециндеты используя дополнительные антивирусы, не отключив штатный, добавляя различные виджеты и приложения, устанавливая прогаммы в автозапуск, что может проходить и без нашего ведома.
Итак мы все же решились навести порядок в системе с чего начать?
Как и какие службы можно отключить в Windows 10
Какие службы можно отключить?
- Биометрическая служба Windows - используется для обработки и хранения биометрических данных;
- Браузер компьютеров - используется для создания списка компьютеров в сети;
- Вторичный вход в систему - позволяет управлять компьютером другим пользователям;
- Диспетчер печати - обеспечивает работу печатных устройств;
- Изоляция ключей CNG - производит изоляцию для процесса ключа;
- Ловушка SNMP - обеспечивает перехват сообщений для локальных агентов SNMP;
- Рабочая станция - доступ к рабочим станциям по протоколу SMB;
- Рабочие папки - используется для синхронизации директорий на различных устройствах;
- Сетевая служба Xbox Live - обеспечивает доступ к сервисам Xbox Live;
- Все сервисы, связанные аппаратной визуализацией Hyper-V - сервисы, которые предназначены для работы виртуальных машин;
- Служба географического положения - используется для отслеживания координат компьютера;
- Служба данных датчиков - обрабатывает и хранит информацию, получаемую с датчиков, установленных на ПК;
- Служба датчиков - управляет датчиками на ПК;
- Служба лицензий клиента - обеспечивает правильную работу магазина Windows 10;
- Служба маршрутизатора SMS Microsoft Windows - осуществляет пересылку сообщений по заранее созданным правилам;
- Удаленный реестр - создана для редактирования реестра удаленным пользователем;
- Факс - обеспечивает работу устройств, которые могут принимать и отправлять факсимильные сообщения.
Все из перечисленных сервисов в списке не влияют на работоспособность и стабильность операционной системы, поэтому их смело можно отключать .
Также хочется отметить, что перед отключением этих сервисов внимательно почитайте их назначение в описании. Например, если вы отключите «Диспетчер печати» и «Служба поддержки Bluetooth», то вы не сможете подключить принтер и не сможете пользоваться устройствами Bluetooth.
Также хочется посоветовать нашим читателям, если вы захотите отключить определенный сервис не из рассмотренного списка, то внимательно ознакомьтесь с его функциями и назначением, чтобы не навредить системе.
Например, если вы остановите Windows Audio, то вы отключите работу всех аудиоустройств и звуковых программ. Чтобы вернуть работоспособность аудиоустройств и звуковых программ, нужно заново запустить неиспользуемую Windows Audio. Из этого примера можно отметить, что необходимо запоминать отключаемые сервисы , чтобы восстановить нормальную работу Windows 10.
Как отключить ненужные службы Windows 10
Отключаем ненужные службы с помощью надстройки «Службы»
Попасть в надстройку «Службы » можно через Панель управления и через программу «Выполнить », введя в ней команду «services.msc».
Открыв надстройку, вы увидите весь список сервисов, установленных на компьютере.

Для примера попробуем отключить сервис «Удаленный реестр » через открывшуюся надстройку. Для этого перейдем к искомому сервису и откроем его.

Из открывшегося окна видно подробное описание сервиса, а также его состояние. Чтобы окончательно остановить «Удаленный реестр », мы выберем тип запуска «Отключена » и нажмем кнопку Остановить .
Отключаем ненужные службы с помощью командной строки
Каждую из служб, которые перечислены в первом примере, можно достаточно легко и быстро отключить через консоль. Для отключения нам нужна консоль, запущенная в режиме Администратора. В Windows 10 запустить консоль в режиме Администратора можно различными способами. Наиболее удобным способом является клик по меню «Пуск » правой кнопкой мыши и выбор необходимого нам пункта.

В запущенной консоли попробуем остановить уже знакомый нам сервис «Удаленный реестр ». Для этого в консоли наберем команду net stop "RemoteRegistry" и выполним ее.

Если вам заново будет нужно запустить «Удаленный реестр», то это можно сделать командой net start "RemoteRegistry"

Английское имя для ввода в командной строке можно узнать в диспетчере задач на вкладке «Службы »

Рассмотренный пример лучше всего подойдет системным администраторам и опытным пользователям. Также хочется отметить, что рассмотренный пример без проблем можно использовать на предыдущих операционных системах Windows 7 и 8.
Отключаем ненужные службы с помощью PowerShell
Кроме командной строки для отключения ненужных сервисов можно еще использовать PowerShell . Открыть PowerShell в Windows 10 можно через панель управления или через поиск.

Теперь введем команду stop-service remoteregistry в PowerShell и выполним ее.

Эта команда остановит знакомый нам сервис «Удаленный реестр ». Чтобы заново запустить «Удаленный реестр » в PowerShell, необходимо выполнить команду: start-service remoteregistry

Таким же образом останавливаются ненужные сервисы через PowerShell. Этот пример, как и предыдущий, лучше всего подойдет системным администраторам и опытным пользователям.
Останавливаем службы через диспетчер задач
Первым делом запустим Диспетчер задач. Запустить его в Windows 10 можно знакомой многим комбинацией клавиш Ctrl + Shift + Esc. Также его можно запустить, кликнув по меню «Пуск » правой кнопкой мыши и выбрать пункт «Диспетчер задач ».

В открытом диспетчере задач перейдем на вкладку «Службы » к удаленному реестру.

Теперь кликнем по нему правой кнопкой мыши и выберем в появившемся контекстном меню пункт «Остановить ».

После этих действий удаленный реестр будет остановлен. Таким же образом можно заново запустить этот сервис.
Также хочется отметить, что открыть надстройку, рассматриваемую в первом примере, можно через диспетчер задач. Для этого необходимо кликнуть по ссылке в нижней части окна диспетчера задач.
Ускоряем работу Windows 10 с помощью программ
Ускоряем с помощью Advanced systemcare
Advanced system care — программа позволяет ускорить вашу систему в несколько кликов. Программа сама отслеживает и отключает ненужные и неиспользуемые службы. Наиболее полный функционал представлен в PRO версии, но и бесплатная версия помогает в уходе и ускорении компьютера совсем не плохо.
Advanced SystemCare — программный пакет, содержащий множество модулей для оптимизации, настройки и повышения производительности компьютеров, на базе ОС Windows. Приложение позволяет очистить компьютер от шпионского и рекламного ПО, найти и ликвидировать возможные угрозы и бреши в системе безопасности ОС, исправить ошибки в системном реестре, очистить временные и ненужные файлы, управлять списками автозагрузок, оптимизировать работу ПК.


Возможности и функцинал Advanced systemcare:
- Поддерживает наивысшую производительность компьютера. Полностью оптимизирует Windows, обеспечивая исключительную производительность системы и высокую скорость Интернет за счет высвобождения собственной мощности системы, в зависимости от характера вашей работы с ПК и конфигурации сети. Программа превращает ваш компьютер в бизнес-машину, производительную рабочую станцию, центр развлечений, игровую машину и научный вычислительный центр.
- Надежно защищает компьютер. Сканирует и анализирует особенности информационной безопасности в Windows. Обнаруживает и удаляет шпионские программы и рекламные модули, используя самые свежие базы, для предотвращения установки злоумышленниками вредоносных приложений на ваш компьютер. Стирает и обновляет историю использования вашего компьютера.
- Один щелчок мыши устраняет 10 самых частых проблем на компьютере. Advanced SystemCare Pro совмещает легкость использования, унаследованную от предыдущих версий, с еще более мощными функциями. Одним щелчком мыши запускается сканирование и устранение десяти основных проблем с ПК и защита его от скрытых угроз безопасности.
- Оптимизация в реальном времени. Функция ActiveBoost. Технология ActiveBoost непрерывно работает в фоновом режиме и обнаруживает неиспользуемые ресурсы. Грамотно перераспределяя ресурсы системы, технология обеспечивает максимальную эффективность использования процессора и памяти.
- Свыше 20 уникальных инструментов для обслуживания ПК. Advanced SystemCare Pro включает последнюю версию Toolbox компании IObit’s, с более чем 20 уникальными инструментами, как для ежедневного обслуживания компьютера, так и для продвинутых нужд. Набор Toolbox содержит инструменты для очистки, оптимизации и ремонта системы, инструменты для улучшения безопасности системы и инструменты для полного контроля над компьютером.
- Облачные технологии обеспечивают своевременное обновление базы данных. Новая «облачная» технология обеспечивает своевременное обновление базы данных, что позволяет получать самые новые настройки для конфигурации системы и сигнатуры вредоносных программ.
- Настройте оптимальную производительность для работы или для игр. Теперь вы можете выбрать между двумя вариантами опции Turbo Boost — Режим Работы и Режим Игр. Кроме того, настройка каждого режима теперь возможна на главном экране.
- Глубокая очистка и оптимизация реестра. Полностью безопасная очистка реестра от мусора, сжатие и дефрагментация реестра гарантируют максимально высокую производительность. Программа находит и устраняет даже те ошибки в реестре, которые пропускают другие программы, не обладающие технологией глубокого сканирования.
- Автоматически работает в фоновом режиме. Эта мощная утилита непрерывно работает в фоне вашего компьютера, не требуя внимания, полностью автоматически. Вы можете настроить работу по расписанию или просто разрешить оптимизировать работу, когда компьютер не занят.
- Новый интерфейс пользователя потребляет меньше ресурсов и работает быстрее. С новым интерфейсом Advanced SystemCare Pro запускается намного быстрее и использует меньше системных ресурсов.
- Новая архитектура и переписанный с нуля код для 32- и 64-разрядных систем. Улучшения позволяют вашему компьютеру работать еще эффективнее и стабильнее, чем раньше, стабилизируя работу даже старых систем.
- Улучшенный модуль «Обслуживание» с более мощными функциями очистки и оптимизации. Улучшения в модуле «Обслуживание» включают такие функции как «Оптимизация при запуске», которая более эффективно сканирует ПК на предмет возможных проблем.
- Мощная дефрагментация жесткого диска. Быстрая, мощная и невероятно эффективная функция дефрагментации диска устраняет фрагментацию диска до 10 раз быстрее по сравнению с аналогами.

Возможности версии Pro:
- Выполняет полный спектр работ для достижения наилучшей производительности. Простая очистка реестра не может обеспечить действительно серьезного увеличения скорости работы. Advanced SystemCare Pro совмещает очистку реестра, дефрагментацию, тонкую настройку системы, восстановление поврежденных ярлыков, удаление персональной информации из временных файлов, удаление ненужных файлов, восстановление и оптимизацию диска и многое другое – все, что требуется, чтобы ваш компьютер работал как новый.
- Обнаруживает и устраняет больше проблем с безопасностью и производительностью. Разработанная нами инновационная технология «Глубокое сканирование» обеспечивает программе Advanced SystemCare PRO самый высокий процент обнаружения проблем среди аналогов, что позволяет найти корень неприятностей с вашим компьютером.
- Проще и легче использовать. Не нужно быть профессионалом и много знать о компьютерах. Все, что нужно – установить программу, щелкнуть несколько раз мышью, и ваш компьютер снова работает как новый.
- Рекомендована множеством пользователей. Программа Advanced SystemCare Pro совмещает унаследованную от предыдущих версий легкость использования с еще более мощными возможностями. Один щелчок запускает сканирование и устранение десятков различных проблем на компьютере, а также активирует защиту машины от множества скрытых угроз безопасности.
Advanced SystemCare имеет возможность включения оптимизации в автоматическом режиме не замедляя работу Windows 10. Проверка и очистка происходит в момент бездействия системы, поэтому это никак не отображается на быстродействии. Так же в версии PRO представлен разработчиками Антивирус — пользоваться данной функцией или нет решать Вам.
Интерфейс понятный с подробными подсказками, доступен на многих языках включая русский.
Качаем программу с сайта разработчиков http://ru.iobit.com/advancedsystemcareper/ либо сами ищем в интернете.
Отключение ненужных служб Easy Service Optimizer 1.2 Portable

Это очень простая программа, которая поможет значительно ускорить работу вашей системы за счет отключения ненужных и малоиспользуемых служб Windows.
Easy Service Optimizer позволяет отключить неиспользуемые службы Windows по трем сценариям: безопасный, оптимальный и экстримальный.
Теперь вам не нужно заходить и отключать какие либо службы в настройках Windows. Easy Service Optimizer поможет вам оптимизировать систему за счет отключения служб всего в один клик и не обязательно понимать какая службу для чего предназначена. Перед применением настроек настоятельно рекомендуется создать точку восстановления системы.
Трудовые отношения

Должностная инструкция главного инженера, должностные обязанности главного инженера, образец должностной инструкции главного инженера Должностная инструкция главного инженера рэс
Открытие бизнеса

Где можно и где нельзя работать после туберкулеза Где можно работать после
Форекс