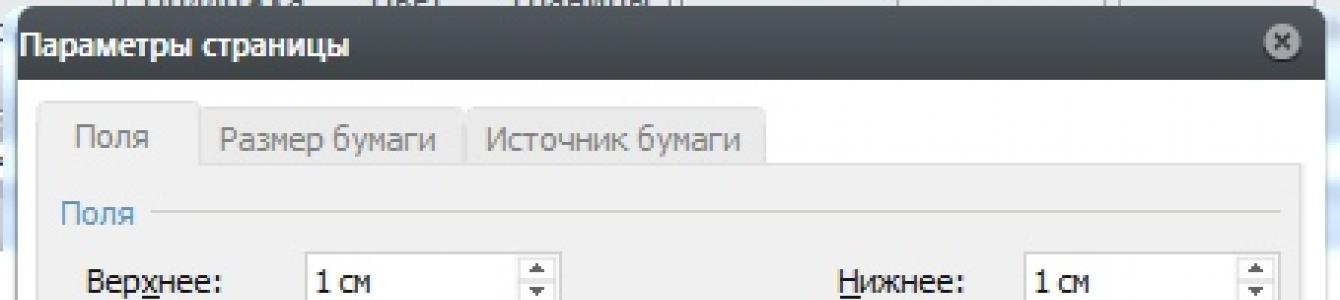Иногда бывает актуально распечатать текст таким образом, чтобы из него можно было собрать брошюру. До сих пор для этой цели использовались внешние надстройки, например широко известный макрос А. Орлова » Пакет макрокоманд для верстки текста книжкой «.
При этом, наверное, не все знают, что в последней версии Word 2003 имеется штатная аналогичная возможность. Вот ее описание, взятое (текст незначительно отредактирован):
я нашел довольно простое решение, которое уже было _заложено_в_Ворде_. И не нужно никаких программ, плясок с бубном и макросов! Не нужны виртуальные принтеры.
Итак, подробно. Может, кому-то пригодится.
1. Форматирование страниц
Заходим в Параметры страницы. Выбираем режим «Брошюра». Ставим поля внешние — по желанию, не забываем про переплет. Я поставил все по 1 см.
Далее — очень важный момент. Под выпадающим списком «Брошюра» появляется еще один список с названием «число страниц в брошюре». Я поначалу не сразу понял, что это такое. Я не в курсе, как это называется по-научному, в общем, это число листов в «книжечке», в ней листы друг-в-друге, из нескольких «книжечек» сшивается книга. У меня выходит, что страниц всего 4. Т.е., на сложенном вдвое листе формата А4 получается 4 страницы формата А5. Жмем ОК, любуемся, как нам Ворд туда-сюда поля раскидал. Красиво, но ещё не всё. Ставим странички. Для режима «брошюры» появились опции кроме обычных «слева» или «справа», новые «снаружи» и «внутри». Я поставил «снаружи». Снова смотрим. Каждый нумерок прижался к более узкому полю. Вроде всё готово.
2. Печать
Производится с участием исключительно Ворда. Настройки драйвера принтера не трогаем. Ставим галочку на «двусторонняя печать». Всё, поехали. Как отпечатается первая сторона, так вылетит сообщение, типа «положите первой страницей вверх и нажмите ок». Внимательно смотрим, где у нас первая страница. Если сверху — сразу в лоток и жмем ОК. Если снизу — блин, придется перекладывать по листочку. При этом следует не крутить как попало листы, а соблюдать положение — раз номера страниц вылезли справа, так и положить перевернутые листы нужно именно номерами страниц вправо. Печатаем оставшуюся половину. Я рассматривал общий случай, в настройках моего принтера можно выставить двустороннюю печать, которая происходит совершенно по-другому. Кроме, того, есть принтеры, печатающие одновременно с двух сторон листа…
3. Собираем книжку.
Тут, думаю, понятно. Берем каждый лист и складываем его вдвое. Лист к листу — получается книжка. Потом уж как кому угодно. Я, например, продырявил дыроколом и вставил в маленький А5 скоросшиватель. Получилось очень удобно, а главное, практично.
Спасибо!
Если вам помогла статья, или вы хотите поддержать мои исследования и блог - вот лучший способ сделать это:Привет, читатели. Независимо от того, делаете ли вы школьное задание или создаете рекламные материалы, красивая брошюра всегда может пригодиться и вызвать у многих позитивные впечатления! Поэтому в этой статье я покажу вам, как несложным образом можно ее сделать.
Вступление
При помощи Microsoft Word 2007 я покажу вам, как создавать брошюры профессионального качества, а затем, если у вас есть хороший принтер, то вы сможете и правильно распечатать их самостоятельно. Всего при помощи нескольких простых щелчков мышью. Да, все очень просто.
Откровенно говоря, единственной настоящей работой будет подготовка самого содержимого для документа. Ведь Word автоматически распечатает каждую страницу в надлежащем порядке и корректно поместит ее на листе при печати. Прежде чем вы погрузитесь в оформление брошюры, сначала необходимо задать разметку страницы. При переходе в режим брошюры Ворд по существу сжимает каждую из них так, как если бы она была сложена вдвое. Мы обсудим вопросы компоновки, когда дойдем до 3-го этапа, приведенного ниже. Итак, давайте начнем!
Делаем все по шагам
- Откройте на ленте вкладку «Разметка страниц», перейдите в раздел «Параметры страниц» и в нижем правом углу нажмите на нужный значок (смотрите на скриншоте):
Другой вариант, который подойдет для Ворд 2010 и выше: Файл, затем Печать и внизу щелкните на Параметры страницы.

Памятка про размеры страниц (в миллиметрах):
- А1 – 841 х 594
- А2 – 594 х 420
- А3 – 420 х 297
- А4 – 297 х 210
- А5 – 210 х 148

- Когда вы будете готовы перейти к тому, чтобы распечатать брошюры, щелкните Файл и затем Печать. Далее в разделе Страницы выберите Параметры печати, настройте параметры, поддерживаемые вашим принтером. Если ваш принтер поддерживает автоматическую печать на обеих сторонах, то используйте одну из опций для Двусторонней печати - Переворачивать страницы относительно длинного края или Переворачивать страницы относительно короткого края. Однако если вашей модели принтера требуется ручная подача для печати на обеих сторонах, то выберите Печать вручную на обеих сторонах.
Заключение
Теперь вы можете добавить новые страницы и дополнительные элементы дизайна к вашему буклету, расширяя его настолько, насколько вам хочется! Помните, что чем их больше в буклете, тем большее значение потребуется задать для переплета, чтобы избежать попадания текста в область стыка страниц при последующей сшивке буклета.
Кстати, данный способ работает в любой версии Word 2007 и выше.
Говорим «Спасибо!»
Расскажите в комментариях, получилось ли у вас сделать свою брошюру по моей методике.
А чтобы всегда быть в курсе новых выпусков — подписывайтесь на рассылку и добавляйтесь в группы: Одноклассники, вКонтакте — ссылки на группы в меню. Учитесь вместе со мной
Порой перед некоторыми пользователями возникает необходимость решения задачи, связанной с тем, как напечатать брошюру. В целом печать документа в виде брошюры является не таким уж сложным и трудоемким делом, как кажется поначалу. Для этого вам потребуются лишь инструменты Microsoft Word и струйный/лазерный принтер или многофункциональное устройство. Следовательно, каких-то дополнительных программных приложений в этой ситуации вам не потребуется, и распечатывать сколько угодно брошюр вы можете абсолютно бесплатно. С таким же успехом вы можете распечатать и буклет.
Для начала откройте документ, из которого вы хотите сделать брошюру и перейдите в Word на вкладку «Разметка страницы». Там нажмите «Параметры страницы», после чего проверьте в открывшемся окне размер бумаги. Если там установлен формат А4, то оставьте все на своих местах. Дело в том, что для того, чтобы готовое изделие соответствовало формату А5, его нужно распечатать на листе А4.
Откройте вкладку «Поля», после чего перейдите к выпадающей таблице «Несколько страниц». Из представленного списка кликните на «Брошюра». Затем программа автоматическим образом поменяет ориентацию листа на альбомную и покажет вам образец, состоящий из двух колонок, каждая из которых представляет собой страницу будущей брошюры.
Подготовка обложки
Чтобы выполнить печать брошюры максимально качественно и эффектно, уделите особое внимание подготовке ее обложке. Для этого перейдите во вкладку «Вставка» и кликните на титульную страницу. Выберите наиболее заинтересовавший вас шаблон. К примеру, для делового текста сделайте выбор в пользу консервативного стиля.
Далее вам предложат заполнить название своей организации, выбрать заглавие для книжки, дату и т.п. Аннотация будет расположена на втором листе. Если хотите, можете написать там что-то, если нет – то смело пропускайте данный шаг.
Проставляем нумерацию
Чтобы получить документ в виде грамотно выполненной брошюры, следует также заняться проставлением нумерации. С помощью двойного щелчка понизу или верху любой страницы вы перейдете в режим работы с колонтитулами. Со стороны ПО будет активирована вкладка «Конструктор», на которой размещены кнопки, предназначенные для перехода к нижнему/верхнему колонтитулу. Здесь же при желании вы можете изменить и поля.
Форматируем текст
Данный этап является не менее важным, чем предыдущие. На листе размера А4, как правило, можно уместить четыре страницы меньшего формата – если распечатывать их с обеих сторон. Таким образом, в будущей распечатанной книжке количество страниц обязательно должно быть кратно четырем.
Что касается непосредственно форматирования, то в ходе выполнения данной процедуры вам нужно уменьшить поля, отодвинуть рисунки от края документа, выровнять весь текст по ширине и т.п. Если вы заметили, что подзаголовки расположены отдельно от текста, который следует сразу за ними, то обязательно исправьте это, иначе напечатанный документ будет выглядеть «коряво». Для этого найдите строку «Абзац» во вкладке «Разметка страницы» и, выбрав «Положение на странице», нажмите на «не отрывать от следующей».
Печать брошюры
На последнем этапе открыв вкладку печати, поставьте галочку рядом со строкой, подразумевающей выполнение двусторонней печати. После этого Word сам выполнит компоновку будущей брошюры и задаст порядок, в котором должны быть распечатаны все листы. Выпустив несколько листов, девайс приостановит свою работу, чтобы вы могли переложить их во входной лоток. Переверните листы нужным образом (зависит от конкретной модели принтера) и продолжите печать. В конце вам нужно дождаться, пока печатающий принтер не завершит свою работу.
Как сделать брошюру из PDF-документа?
Если вас интересует ответ на вопрос о том, как распечатать документ в pdf формате, то для этого вам нужно скачать Adobe Acrobat.
- Выберите через «Файл»=>«Печать» нужный девайс и укажите страницы, предназначенные для распечатки.
- Определив нужные страницы, и кликните на «Брошюра».
- Чтобы распечатать конкретные страницы на другом листе, обязательно укажите их, воспользовавшись параметром «Листы с/по». В «Свойства» можно выбрать подходящий лоток для бумаги и если возникнет необходимость, задать другие параметры настроек.
- На последнем этапе вам остается определиться с дополнительными параметрами, необходимыми для того, чтобы завершить обработку страницы. К примеру, определите, на какие стороны листа бумаги должна производиться распечатка документа.
Таким образом, вы получите распечатанный пдф документ книжкой.
Как видите, сделать из нескольких страниц документа удобную и красивенькую брошюру с помощью принтера и Microsoft Word/Adobe Acrobat довольно просто, если следовать последовательности действий. Скорее всего теперь вы поймете, как распечатать документ в необходимом виде.
Microsoft Word позволяет сверстать документ, для печати в виде брошюры, не прибегая к каким-либо дополнительным специальным программам. Сделать это можно буквально несколькими кликами и с обычным текстом проблем не возникнет. Однако, понадобится обложка, а исходный документ может содержать таблицы или рисунки.
Возьмем для примера небольшую статью с иллюстрациями и перед тем, как распечатать ее в виде самодельной книги, подробно рассмотрим этапы форматирования в Word 2007 или 2010.
На вкладке «Разметка страницы» нажмем стрелочку в строке «Параметры страницы». Во всплывающем окне проверим «Размер бумаги» (прямоугольник зеленым маркером). По умолчанию обычно задан формат А4, так и оставляем. Чтобы брошюра в готовом виде соответствовала размеру А5, распечатать ее надо на обычном листе А4.
Переходим к вкладке «Поля» и в строке «несколько страниц» кликаем стрелочку. В выпадающей таблице выбираем вариант «». Программа меняет ориентацию на «альбомная» и показывает образец с двумя колонками, каждая из которых – страница будущей книги. На предварительном просмотре уже 10 листов , однако, все иллюстрации выходят за поля, и документ придется форматировать.
Обложка
На вкладке «Вставка» находим «Титульная страница » и останавливаемся на одном из предложенных вариантов. Для делового текста будет уместен стиль «Консервативный». Перед статьей появляются два листа с таблицами, состоящими из одного столбца. Шаблон предлагает заполнить:
- название организации,
- заглавие книги,
- дату и тому подобное.
Аннотация располагается на втором листе, что соответствует внутренней стороне обложки. Если заполнять ее нет желания, выделяем ячейку и нажимаем правую кнопку мыши. В выпадающем окне кликаем «Вырезать», текст подсказки удалится, а сама таблица останется на месте. Таким образом, статья будет начинаться со следующего листа, а обложка внутри брошюры останется чистой. При нажатии же на «Удалить строки» убирается не только ячейка таблицы, но и страница, что в этом случае не нужно.
Нумерация
Обложка книги не должна иметь лишних цифр, а Word предлагает особый колонтитул только для первой страницы. Однако документ можно разбить на разделы . Поставив курсор перед заглавием статьи, выберем строку «Следующая страница» во вкладках «Разметка страницы», «Разрывы». Двойным щелчком по верху или низу любого листа открываем режим «Работа с колонтитулами». Программа активирует вкладку «Конструктор», где расположены кнопки перехода к верхнему или нижнему колонтитулу, а также между разделами. Здесь же можно изменить и поля.
По умолчанию установлена связь между разделами. Чтобы можно было работать лишь с колонтитулами второй части книги, кнопку «Как в предыдущем разделе» отжимаем, сделав ее неактивной. Сняв галочку со строки «особый колонтитул для первой страницы » во вкладке «Параметры », нажимаем:
- «Вставка»;
- «Номер страницы»;
- «Внизу страницы»;
- «Простой номер 2» (положение по центру).
Листы второго раздел документа автоматически нумеруются начиная с цифры три. Однако необходимо проверить колонтитулы первой части брошюры. Если на обложке книги появились номера, значит, программа опять установила связь между разделами. Надо снова отжать кнопку «Как в предыдущем разделе» и удалить цифры из колонтитулов первой части.
Форматирование текста
На одном листе формата А4 размещается 4 страницы размера А5, если распечатать их с двух сторон. Следовательно, и в книге должно быть кратное четырем количество страниц . Сейчас в документе их как раз 12, но последняя является наружной стороной обложки и желательно оставить ее пустой. Выполним обычные для форматирования действия:
- установить отступ первой строки;
- выровнять текст по ширине;
- отодвинуть рисунки от края;
- убрать лишние строки между подзаголовками;
- уменьшить поля.
Подзаголовки не должны располагаться отдельно от последующего текста. На вкладке «Разметка страницы» кликаем стрелку в строке «Абзац», выбираем «Положение на странице» и «не отрывать от следующей». Картинка, которая занимала немного места на листе формата А4, теперь выглядит большой и текст, обтекающий ее, в таком виде не читается. Активируем окно вставленного объекта двойным кликом и, наведя курсор на границу, щелкаем правой кнопкой мыши. Нажимаем «Формат надписи», «Положение» и «Дополнительно». В следующем всплывающем окне на вкладке «Обтекание текстом» находим вариант «сверху и снизу».
Документ разместился на 11 листах и форматирование можно закончить, хотя есть еще один способ уменьшения объема текста – изменение размера шрифта. Необязательно делать это вручную. Если на вкладке «Предварительный просмотр» нажать кнопку «Сократить на страницу », программа уменьшит размеры шрифта на 1 или 0,5 пункта.
Печать
На вкладке «Печать» ставим галочку напротив строки «двусторонняя печать », выбираем «все» и «ОК». Word сам компонует брошюру и задает порядок, в котором нужно распечатать страницы. Принтер
Распечатывать брошюру лучше всего на специальном принтере, который печатает одновременно на обеих сторонах листа. Но если у вас такого принтера нет, подойдет и обычный.
Советую сначала напечатать пробный образец, отладить процесс и только после этого перейти к распечатке необходимого количества экземпляров брошюры.
Итак, попробуем напечатать пробный образец вместе.
- Подготовьте принтер к печати.
- В меню выберите команду Файл >Печать .
- В раскрывающемся списке Включить укажите элемент Нечетные страницы.
Этот список находится в нижней части диалогового окна Печать . Сейчас вы печатаете нечетные страницы брошюры.
- Щелкните на кнопке ОК.
Идет распечатка нечетных страниц брошюры. Если у вас только две страницы, принтер выдаст один лист. Если несколько -- вы получите страницы 1, 3, 5 и т.д.
Теперь применяем военную хитрость.
Соберите страницы и положите их в лоток для подачи бумаги распечатанной стороной вниз. Вы будете печатать на другой стороне! Будьте внимательны: страницы с нечетными номерами должны лежать в лотке для подачи бумаги так, чтобы текст на четных и нечетных страницах печатался в одном направлении. Может случиться так, что с первого раза у вас не все получится. Не огорчайтесь, каждая работа требует навыков. Для начала карандашом пометьте на обеих сторонах пробного листа его верхнюю часть, что поможет вам ориентироваться.
Теперь, когда бумага надлежащим образом уложена в лоток, переходим к печати четных страниц.
- Выполните команду Файл>Печать.
- В раскрывающемся списке Включить выберите элемент Четные страницы.
- Щелкните на кнопке ОК .
Проверьте результат. Возможно, придется перепечатать. Ничего страшного.
Не исключено, что вам придется столкнуться еще с одной проблемой: брошюра не складывается так, как хотелось бы. Не огорчайтесь! Воспользуйтесь диалоговым окном КОЛОНКИ и точно определите ширину колонок и расстояние между ними. Можно также открыть диалоговое окно Параметры страницы на вкладке Поля и увеличить либо уменьшить размер полей.
Трудовые отношения

Должностная инструкция главного инженера, должностные обязанности главного инженера, образец должностной инструкции главного инженера Должностная инструкция главного инженера рэс
Открытие бизнеса

Где можно и где нельзя работать после туберкулеза Где можно работать после
Форекс