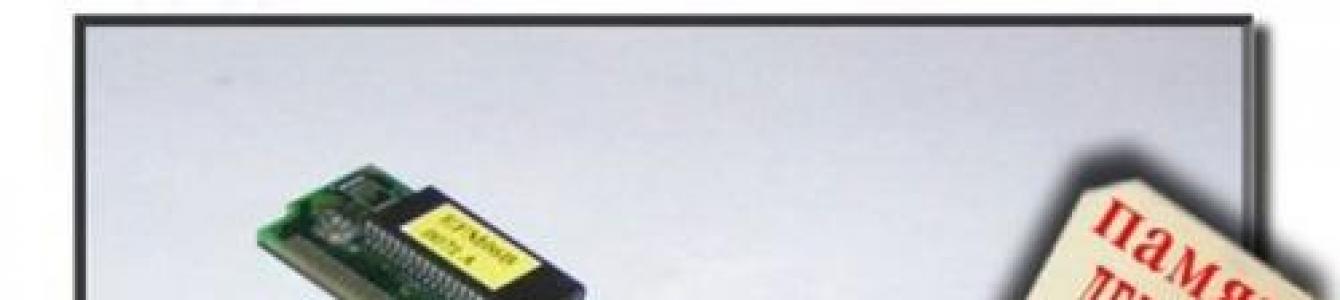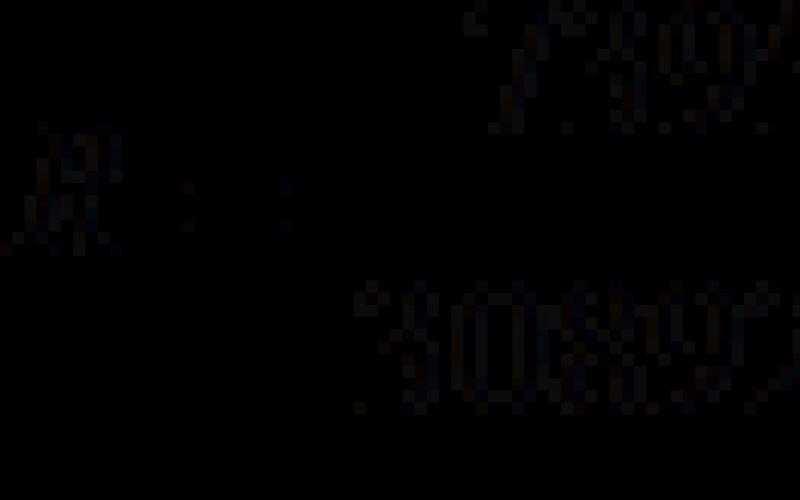30.03.2014 2 19627
 Если у вас на ПК под управлением Windows появилось сообщение о нехватке виртуальной памяти
или появляются «тормоза» в играх, которые вызваны той же причиной, то не отчаивайтесь, ведь решение этой проблемы имеется.
Если у вас на ПК под управлением Windows появилось сообщение о нехватке виртуальной памяти
или появляются «тормоза» в играх, которые вызваны той же причиной, то не отчаивайтесь, ведь решение этой проблемы имеется.
Для начала давайте рассмотрим признаки нехватки виртуальной памяти . Одним из таких факторов является появление сообщения на вашем мониторе о том, что какая-либо программа или приложение перестают отвечать. Еще одним признаком этой проблемы служит снижение быстродействия ПК, появление проблем со своевременным отображением окон или меню системы. После нажатия на кнопку запуска проводника вам приходится подолгу ждать? Это верный признак того, что системе необходимо больше памяти для выполнения всех текущих задач.
Причинами нехватки памяти может служить недостаток объема ОЗУ или малый объем файла подкачки, который создается системой для компенсации малого размера оперативной памяти . Именно этот файл подкачки и называется виртуальной памятью.
Увеличить файл подкачки можно следующим способом: правой клавишей на моем компьютере -> свойства -> дополнительные параметры системы -> дополнительно -> Параметры (быстродействие) -> Дополнительно -> изменить (виртуальная память). Здесь можно установить необходимое количество файла подкачки.
Еще одной причиной нехватки памяти является несвоевременное освобождение используемых ресурсов какой-либо программой. В таком случае говорят об утечке памяти.
Если способ увеличения ОЗУ у нас всегда один - приобретение и установка новых дополнительных планок с памятью для ПК, то увеличить виртуальную память можно программными методами.
Основным способом для предотвращения нехватки виртуальной памяти является контроль за количеством одновременно запущенных на ПК процессов и приложений. Уменьшая количество основных потребителей ресурсов вашего ПК, мы добьемся значительного снижения нагрузки на оперативную и виртуальную память, а, следовательно, высвобождения ее для выполнения приоритетных для нас задач. Этого можно добиться, исключая из автозагрузки некоторые не особо важные приложения, отключением неиспользуемых в повседневной работе на ПК процессов. Но, делая это, надо быть предельно осторожным, ведь так мы можем нарушить работоспособность всей системы.
Способом увеличения виртуальной памяти, который нам предоставляет сама ОС, является изменение объема файла подкачки в большую сторону. Для этого необходимо открыть параметры системы и выставить большие параметры в разделе виртуальной памяти. Оптимальным вариантом будет установление этих значений на уровне, превышающим объем оперативной памяти в два раза.
Что может помешать вам установить новое приложение из Google Play? Разве что нехватка памяти. Вот внезапно ваш смартфон на Андроиде пишет «Недостаточно памяти», хотя место есть.
Что делать? Вы ведь видите, что и на карте Micro SD, и во внутренней памяти свободных мегабайт достаточно. Но как объяснить это смартфону?
1. Когда памяти действительно мало
Справедливости ради надо сказать, что иногда смартфон бывает и прав. К примеру, если вы ориентируетесь только на пространство на карте, а установка приложения туда не предусмотрена. Или если приложению требуется дополнительное место для работы.
Тогда хочешь не хочешь – придётся освобождать пространство. Для этого есть несколько проверенных способов:
- Удалить ненужные приложения. Это вопрос уже исключительно к вам: возможно, старые игры уже не так интересны? Или у вас установлено несколько приложений, дублирующих друг друга?
- Переместить приложения на карту Micro SD, когда это возможно. По этой теме у нас .
- Очистить кэш с помощью специальных утилит (например, CCleaner). Порой он занимает удивительно много места, будучи, по сути, ненужным.
- Почистить память вручную с помощью Root Explorer или другого файлового менеджера. Этот подход очень эффективен, но требует знаний. Удаление не тех файлов сделает ваш смартфон неработоспособным. Поэтому перед ручной чисткой обязательно сделайте бэкап.
- Сделать сброс всей системы и заново установить приложения через Titanium Backup. Это несколько более сложный способ. Для него вам надо иметь и установленное приложение Titanium Backup. Сделайте резервные копии всех приложений с настройками. Сбросьте систему полностью. Установите Titanium Backup снова и восстановите приложения из копий. Этот способ неплохо чистит систему от мусора и часто прибавляет несколько сотен мегабайт к свободной памяти.
2. Когда памяти вроде бы достаточно
Встречаются ситуации, когда смартфон или планшет отказывается устанавливать приложение не только на карту памяти, но и во внутреннюю память. При этом свободное место присутствует в достаточном объёме. Как заставить Android посмотреть правде в глаза и всё-таки установить приложение?
Есть несколько способов, которые могут сработать:
- Очистить кэш приложений Google Play и Google Service Framework. Откройте меню Настройки, выберите эти два приложения и очистите их кэш. После этого перезагрузите смартфон. Если свободное место есть, устройство теперь сможет её использовать.
- Удалить обновление Play. Для этого необходимо зайти в Настройки, найти там пункт Приложения, а в списке – Google Play. Тапните на нём и в открывшейся странице выберите кнопку «Удалить обновления». Рекомендуется сделать в случае, если очистка кэша не помогла.
- Очистить Dalvik-кэш. Выключите свой смартфон и включите его в Recovery mode (для этого обычно надо удерживать кнопку включения и кнопку громкости). Выберите в меню пункт Wipe cache partition. Если вы не сталкивались с этим раньше, то подскажем: сенсорный дисплей в этом режиме не работает, выбирать надо кнопками громкости. В этом пункте выберите подпункт Advanced Options, а в нём – Wipe Dalvik Cache. Это действие сбросит Dalvik-кэш и не только освободит немного места, но и поможет системе эффективно работать с уже имеющимся.

Чтобы избежать таких проблем на будущее, можно воспользоваться утилитами Link2SD или Folder Mount, которые помогут вам виртуально объединить Micro SD и внутреннюю память в единый массив. Помните, что в этом случае карта памяти становится фактически несъёмной, поэтому перед этой операцией обзаведитесь достаточно объёмистой Micro SD.
«Не удалось установить/обновить приложение, поскольку память устройства переполнена» - многим пользователям «Андроид» видеть такую надпись доводилось не раз. Как восполнить нехватку Мб и нужно ли вообще это делать, читайте в нашей статье.
Как проверить количество свободной памяти
Если вы увидели сообщение о нехватке памяти, первым делом проверяем ее (памяти) состояние. Возможно, какое-то обновление или скаченный файл весили больше, чем вы думали, и теперь системе реально не хватает свободных мегабайтов для выполнения указанной процедуры. Итак, чтобы проверить состояние памяти телефона:
Если мегабайтов действительно не хватает, займемся чисткой телефона от лишних данных. Если хватает – будем искать причину неполадки и устранять ее.
Как освободить дополнительную память на устройстве
Если на вашем устройстве хранится слишком много информации, самый простой вариант очистки памяти – перемещение части файлов на другое устройство. Сделать это несложно, нужно лишь и перенести на них сделанные фотографии и видео, скаченные файлы и т.п. Основной интерес для нас представляют папки, указанные ниже:
Но что делать, если все они пусты, а Мб, все равно, не хватает? Есть несколько вариантов высвобождения дополнительной памяти, и на каждом из них мы остановимся отдельно.
Чистка кэша (Dalvik-кэша, общего и отдельных приложений)
На любом устройстве, имеющем доступ в интернет, присутствует кэш – промежуточный буфер в памяти, обеспечивающий быстрый доступ к временным файлам. Это позволяет не загружать страницу полностью при каждом обращении к ней, а хранить часть данных в памяти системы и извлекать их по первому же запросу. С одной стороны это удобно, т.к. загрузка сайта происходит быстро, какой бы низкой не была скорость соединения. С другой, мы имеем забитую ненужными файлами память и замедление работы самой системы. Поэтому, даже если с обсуждаемой в статье ошибкой вам еще не довелось столкнуться, чистить кэш на «Андройде» следует хотя бы раз в месяц. Сделать это, кстати, можно тремя способами:
- Удалить весь кэш, хранящийся на телефоне
Для этого заходим в «Настройки», открываем раздел «Память» и ищем в нем пункт «Кэш». Щелкаем по нему и соглашаемся на удаление. Пара секунд, и на нашем телефоне освободились заветные мегабайты.
Щелкаем по нему и соглашаемся на удаление. Пара секунд, и на нашем телефоне освободились заветные мегабайты.
- Удалить кэш конкретного приложения
Если вам не хватает всего несколько Мб, не обязательно стирать все временные файлы. Иногда вполне можно обойтись кэшем какой-нибудь ресурсоемкой программы. Для этого нужно лишь открыть меню «Настроек», выбрать пункт «Приложение» и в предложенном списке найти интересующее нас приложение. Открываем его и ищем кнопку «Очистить кэш». Нажимаем на нее и наблюдаем, как объем свободной памяти увеличивается на заветные мегабайты.
Открываем его и ищем кнопку «Очистить кэш». Нажимаем на нее и наблюдаем, как объем свободной памяти увеличивается на заветные мегабайты.
- Стереть Dalvik-кэш, переведя устройство в режим Recovery
Dalvik-кэш – это временная компиляция кода приложений, что хранится в виде исполняемых файлов. Их удаление никакого вреда работоспособности гаджета не наносит. Поэтому, чтобы высвободить несколько дополнительных Мб таким способом, делаем следующее:
- Выключаем телефон.
- Запускаем его в режиме Recovery (комбинация кнопок для разных устройств будет отличаться, узнать ее можно из инструкции или на официальном сайте производителя).
- В появившемся меню выбираем сначала пункт Wipe cache partition, а затем поочередно - Advanced Options и Wipe Dalvik Cache.
- После того, как ненужные файлы будут удалены, отключаем телефон и перезапускаем его в обычном режиме.
Обратите внимание! В режиме Recovery сенсорный дисплей отключен, передвижение по меню производится при помощи кнопок громкости, выбор – кнопкой запуска.
Однако нужно понимать, что удаляя кэш, вы не избавляетесь от него навсегда. Временные файлы будут вновь помещены в память устройства, стоит вам зайти на сайт или открыть приложение.
Удаление лишних данных из разделов «Загрузки» и «Прочее»
Скаченные с интернета файлы, а также данные, которые система не может отнести ни к одной из прописанных категорий, также занимают немало места. Избавиться от них можно разными способами. Если вы знаете, в какую папку или папки производится загрузка – открыть их и почистить вручную. Если нет, воспользуйтесь следующей схемой:

Если вы боитесь удалить что-то нужное, а по названию идентифицировать файл не получается, щелкните по нему, и он откроется для просмотра.
Чистка при помощи утилит
Если не хотите разбираться с настройками телефона, очистить кэш можно и куда быстрее. В этом вам помогут специальные приложения, скачать любое из которых можно в Play Market. Для начала сканирования системы нажмите кнопку запуска. Система проанализирует все файлы, хранящиеся на телефоне, найдет среди них временные и уже не нужные. Затем жмем на «Очистить» или «Удалить» и избавляемся от мусора на своем гаджете.
Наиболее популярными среди приложений по очистке считаются:
- Clean Master – одно из самых популярных приложений для очистки памяти и защиты от вирусов. Имеет обширный функционал и позволяет высвобождать не только обычную память, но и оперативную.
- Ccleaner оперативно находит устаревшие и остаточные файлы, позволяет удалять несколько приложений за раз, быстро останавливает выполняемые задачи, а также за 1 клик переводит фоновые программы в режим «гибернации».
- NoxCleaner. Программа интересна тем, что самостоятельно удаляет любые сторонние приложения, которые не использовались больше месяца, и сама весит крайне мало (8 Мб, версия 1.2.5).
Также в Play Market’е представлены различные «Менеджеры приложений», которые помогают управлять программами (устанавливать, удалять, перемещать и т.п) на телефоне. Однако для полноценного функционирования многие из них запрашивают root-права, что может негативно сказаться на безопасности гаджета.
Удаление приложений
Львиную долю внутренней памяти телефона занимают сторонние приложения и игры. Поэтому, если вы задумали чистку своего устройства, начните с них. Как правило, пользователи стирают ставшие ненужными программы по упрощенной схеме: зажимают иконку на рабочем экране или в общем меню, а затем перетаскивают ее в корзину. Или открывают страницу приложения в Play Market и нажимают кнопку «Удалить». Однако кэш и некоторые записи после такого удаления могут остаться в памяти устройства, осев там мертвым грузом. Поэтому, если вы хотите стереть приложение без следа, предлагаем пользоваться следующим методом:

Готово, на устройстве ни самого приложения, ни файлов, имеющих к нему отношения, больше нет. Данные учетной записи хранятся в вашем облачном гугл-профиле, поэтому, если вы захотите вновь установить игру, прогресс в ней потерян не будет.
Перенос приложений на внешнюю память
Если свободных Мб не хватает, а удалять приложения не хочется, можно попробовать перенести их на внешний накопитель. Сразу оговорим, работает этот вариант далеко не для всех прошивок и не для всех программ. Однако почему бы не попробовать. Чтобы осуществить перенос:

Если такой кнопки нет, значит, разработчик намерено запретил установку куда-либо, кроме внутренней памяти. И освободить место путем переноса можно только при наличии у пользователя root-прав.
Чистка вручную с root-правами
Считаем нужным начать разговор об этом способе с предупреждения:
Если в процессе установки что-то пойдет не так (скачаете зараженное вирусами приложение, ошибетесь в действиях ит.п), то есть риск получить « » вместо телефона. А на устройства с правами суперпользователя сервисная гарантия не распространяется. Поэтому дальнейшие действия вы выполняете на свой страх и риск.
Чтобы получить root-права выберите из представленного ниже списка приложение, которое подходит для вашей модели телефона, и установите его:
- 360 Root.
- Baidu Root.
- DingDong Root.
- Romaster SU.
- Root Dashi.
- Root Genius.
- Root Zhushou.
Запустите программу, после чего сможете удалять через нее (или обычным удалением, описанным выше) системные приложения, файлы из папки data и другие запрещенные к стиранию компоненты.
В этой инструкции - о том, что делать, если при запуске какой-либо программы вы видите сообщение Windows 7 или 8 (или 8.1) о том, что системе недостаточно виртуальной или просто памяти и «Чтобы освободить память для нормальной работы программ, сохраните файлы, а затем закройте или перезапустите все открытые программы».
Постараюсь учесть все возможные варианты появления этой ошибки, а также рассказать о том, как ее исправить.

О том, какой именно памяти недостаточно
Когда в Windows 7, 8 и Windows 8.1 вы видите сообщение о том, что недостаточно памяти, имеется в виду в первую очередь оперативная память и виртуальная, являющаяся, по сути, продолжением оперативной - то есть, если системе не хватает RAM, то она использует файл подкачки Windows или, иначе, виртуальную память.
Некоторые начинающие пользователи ошибочно под памятью подразумевают свободное пространство на жестком диске компьютера и недоумевают, как это так: на HDD свободно много гигабайт, а система жалуется на нехватку памяти.
Причины, вызывающие ошибку

Для того, чтобы исправить данную ошибку, прежде всего, следует разобраться, чем она вызвана. Вот некоторые возможные варианты:
- Вы открыли очень много всего, в результате чего возникла проблема с тем, что на компьютере недостаточно памяти - как исправить эту ситуацию я рассматривать не будет, так как тут все ясно: закройте то, что не нужно.
- У вас действительно мало оперативной памяти (2 Гб и меньше. Для некоторых ресурсоемких задач может быть мало и 4 Гб RAM).
- Жесткий диск заполнен под завязку, соответственно на нем не остается достаточного места для виртуальной памяти при автоматической настройке размера файла подкачки.
- Вы самостоятельно (или с помощью какой-то программы оптимизации) настраивали размер файла подкачки (или отключили его) и он оказался недостаточным для нормальной работы программ.
- Какая-то отдельная программа, вредоносная или нет, вызывает утечку памяти (постепенно начинает использовать всю доступную память).
- Проблемы с самой программой, которая вызывает появление ошибки «недостаточно памяти» или «недостаточно виртуальной памяти».
Если не ошибаюсь, пять описанных вариантов являются наиболее распространенными причинами ошибки.
Как исправить ошибки, связанные с нехваткой памяти в Windows 7, 8 и 8.1
А теперь, по порядку, о том, как исправить ошибку в каждом из перечисленных случаев.
Мало RAM
Если на вашем компьютере небольшое количество оперативной памяти, то имеет смысл задуматься о покупке дополнительных модулей RAM. Память сейчас не дорогая. С другой стороны, если у вас совсем старый компьютер (и память старого образца), и вы подумываете о скором приобретении нового, апгрейд может быть и неоправданным - проще временно смириться с тем, что не все программы запускаются.

Мало места на жестком диске
Несмотря на то, что объемы сегодняшних HDD внушительны, самому нередко приходилось видеть, что у пользователя из терабайта свободен 1 гигабайт или около того - подобное вызывает не только ошибку «недостаточно памяти», но и приводит к серьезным тормозам при работе. Не стоит доводить до этого.
Ну и главный совет - не стоит хранить множество фильмов и другого медиа, которое вы не будете слушать и смотреть, игр, в которые больше не станете играть и аналогичных вещей.
Настройка файла подкачки Windowsпривела к появлению ошибки
Если вы самостоятельно настраивали параметры файла подкачки Windows, то есть вероятность, что именно эти изменения привели к появлению ошибки. Возможно, вы даже не делали этого вручную, а постаралась какая-то программа, предназначенная для оптимизации быстродействия Windows. В таком случае, вам, возможно, следует увеличить файл подкачки или включить его (если он был отключен). Некоторые старые программы вообще не запустятся с отключенной виртуальной памятью и всегда будут писать о ее нехватке.

Утечка памяти или что делать, если отдельная программа забирает всю свободную RAM
Случается, что какой-то отдельный процесс или программа начинает интенсивно использовать оперативную память - это может быть вызвано ошибкой в самой программе, вредоносным характером ее действий или каким-либо сбоем.
Определить, нет ли такого процесса можно с помощью диспетчера задач. Для его запуска в Windows 7 нажмите клавиши Ctrl + Alt + Del и выберите диспетчер задач в меню, а в Windows 8 и 8.1 нажмите клавиши Win (клавиша с эмблемой) + X и выберите «Диспетчер задач».

В диспетчере задач Windows 7 откройте вкладку «Процессы» и отсортируйте по столбцу «Память» (нужно кликнуть по имени столбца). Для Windows 8.1 и 8 воспользуйтесь для этого вкладкой «Подробности», которая дает наглядное представление обо всех процессах, запущенных на компьютере. Их также можно отсортировать по количеству используемой оперативной и виртуальной памяти.

Если вы видите, что какая-то программа или процесс использует большое количество RAM (большое - это сотни мегабайт, при условии, что это не редактор фото, видео или что-то ресурсоемкое), то стоит разобраться, почему так происходит.
Если это нужная программа : повышенное использование памяти может быть вызвано как обычной работой приложения, например, при автоматическом обновлении, или операциях, для которых программа и предназначена, так и сбоями в ней. Если вы видите, что программа все время использует странно большое количество ресурсов, попробуйте переустановить ее, а если это не помогло - поискать в Интернете описание проблемы применительно к конкретному ПО.
Если это неизвестный процесс : возможно, это что-то вредоносное и стоит проверить компьютер на вирусы, есть также вариант, что это сбой какого-либо системного процесса. Рекомендую поиск в Интернете по имени этого процесса, для того, чтобы разобраться в том, что это и что с этим делать - скорее всего, вы не единственный пользователь, у кого возникла такая проблема.
В заключение
Помимо описанных вариантов, есть еще один: ошибку вызывает именно экземпляр программы, которую вы пытаетесь запустить. Имеет смысл попробовать загрузить ее из другого источника или почитать официальные форумы поддержки этого программного обеспечения, там тоже могут быть описаны варианты решения проблем с недостаточностью памяти.