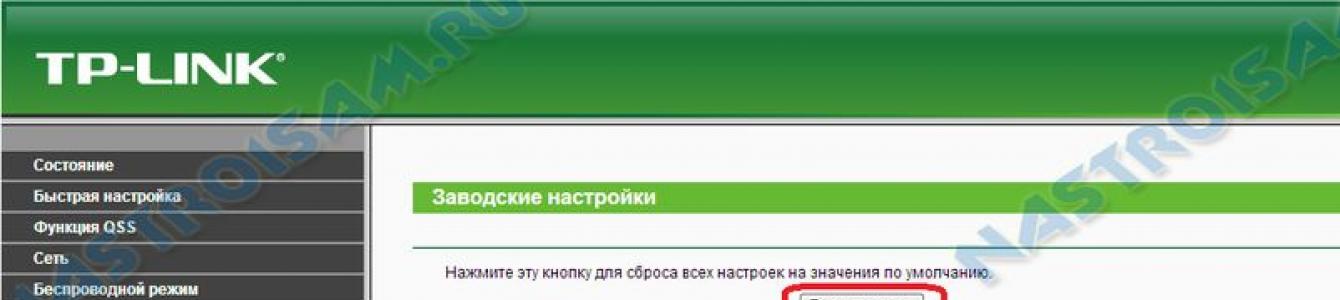Данная статья посвящена подключению и настройке модема D LINK 2640U . Здесь Вы найдёте полную пошаговую инструкцию, узнаете, как подключить маршрутизатор через роутер, как организовать безопасную и зашифрованную от других пользователей ПК сеть Wi-Fi, а также параметры Сети для разных провайдеров.
Подключение модема
В этом разделе мы рассмотрим, как подключить модем к компьютеру.
Прежде всего, маршрутизатор следует подключить к питанию – вставьте конец провода от блока питания в соответствующее гнездо на задней стороне модема, а сам блок питания — в розетку.
На тыльной стороне вашего модема (маршрутизатора) есть сразу 4 входа LAN, Именно туда вставьте один из концов синего провода, идущего в комплекте с D-LINK 2640U , а другой конец вставьте в LAN-порт на вашем ПКМ.
Фото: Маршрутизатор беспроводной D-link DSL-2640U
При этом будьте внимательны: на Вашем маршрутизаторе должна загореться лампочка LAN с номером порта модема, в который Вы вставили локальный провод. При этом оба конца провода должны быть на своих местах (порт на ПК и порт на маршрутизаторе).
После этого перейдите на следующую вкладку инструкции, где Вам будет предложено осуществить подключение Вашего модема и сплиттера. В комплекте с модемом идёт ещё один кабель – вставьте его в Ваш сплиттер (разделитель), а другой конец этого кабеля поместите в соответствующий порт Вашего маршрутизатор – «LINE».
Заводские настройки
У каждого устройства есть свои «заводские настройки». О том, как сбросить настройки D-LINK 2640U до заводских, и пойдёт дальше речь. Сбросить настройки до заводских приходится в том случае, если у Вас просто не получается перейти в меню настроек модема, либо настройка модема была осуществлена неверно.
Функция «RESET» есть на каждом маршрутизаторе и воспользоваться ей гораздо проще, чем Вы думаете:
- найдите у себя дома иголку, либо шило, посмотрите на заднюю панель Вашего маршрутизатора, где Вы увидите небольшое отверстие, подписанное словом «RESET»;
- это оно и есть: вставьте туда иголку (спичку), подождите примерно 5-6 секунд. При этом маршрутизатор должен быть включен;
- по истечении этого времени все лампочки на маршрутизаторе одна за другой погаснут. Может перезапустится, а это значит, что настройки модема сброшены до заводских. Теперь Вы знаете, как сбросить настройкиD-LINK 2640U .
Видео: Настройка роутера D-LINK 2640U
Вход через вэб – управление
У каждого модема есть своя система вэб-управления. В случае с маршрутизатором D-LINK 2640U зайти в неё можно через любой браузер на Вашем компьютере.
- проверьте, подключён ли модем к компьютеру и сплиттеру (должны гореть лампочки Line и LAN);
- после этого откройте браузер (Opera, Chrome) и введите IP-адрес 192.168.1.1. Вы окажетесь в окне вэб-управления, где можно как обновить Ваш модем, так и произвести его настройку в автоматическом или ручном режиме.
Обновление прошивки
В разделе мы расскажем, как правильно обновить прошивку вашего маршрутизатора. После покупки каждого устройства советуем Вам проверить свежие прошивки (обновления), что обеспечит безотказность его работы в течение более продолжительного периода времени.

Параметры ADSL соединения
Параметры ADSL-соединения очень важны, ведь от них будет зависеть как скорость Вашего Интернет-соединения, так и его бесперебойная работа.
Как и описывалось ранее, перейдите в панель вэб-управления Вашего модема:

Как настроить роутер D-LINK 2640U для провайдеров
Чтобы подключить роутер D-LINK 2640U, нужно подключить сначала сам маршрутизатор к компьютеру.
Если у Вас нет разделения сигнала, когда нужна одновременная работа и телефона, и Интернета, то сделайте следующее:

Ростелеком
- откройте браузер, введите в адресной строке 192.168.1.1 и нажмите на Enter/;
- введите свои логин и пароль (по умолчанию – admin/admin) и нажмите на кнопку входа;
- перейдите во вкладку «Сеть», а оттуда в раздел «WAN». Очистите все Интернет-соединения при помощи кнопку «Удалить».
Нажмите на кнопку «Добавить» и введите следующие параметры:

Домолинк

Укажите следующие параметры:

Остальные страницы просто пропускайте кнопкой NEXT и подтвердите настройки на APPLY. Нажмите кнопку FINISH и завершите тем самым настройку маршрутизатора. Через пару минут подключение будет установлено.
МГТС

Укртелеком
Зайдите в меню настройки Вашего маршрутизатора через вэб – управление. А для этого в браузере введите 192.168.1.1 и нажмите на Enter. Введите логин и пароль, нажмите на команду вход.
Уберите галочку с DSL Auto-connect, после чего приступайте к настройке модема:

Сохраните и подождите около минуты, пока маршрутизатор перезагрузится.
Настройка модема в режиме роутера
Модем можно настраивать как в режиме роутера, так и в режиме «бридж». Для настройки модема в режиме роутера следует открыть панель вэб – управления. Для этого откройте браузер и введите в адресную строку 192.168.1.1. Введите далее Ваши логин и пароль (по умолчанию – admin/admin), войдите в панель и перейдите в настройки WAN. Теперь необходимо будет заполнить параметры сети, которые можно узнать у Вашего провайдера, либо прочитать в разделах выше.
Wi-Fi сеть
Перейдите в панель вэб – управления Вашего маршрутизатора:

Продолжайте настройку wifi, теперь можно вводить параметры безопасности вашей сети:

В статье мы рассмотрели все варианты настройки роутера D-Link DSL-2640U от подключения его к питанию и Вашему ПК, до настроек параметров Интернета для разных провайдеров. Надеемся, наша статья смогла в полном объёме раскрыть ответы на интересующие Вас вопросы.
Решение сбросить настройки модема на заводские, появляется у пользователей данного оборудования по некоторым причинам. Одна из которых самая банальная, это ухудшение или полная остановка работы интернета, в связи с неполадками в настройках модема, либо маршрутизатора. Так же при неправильной настройки роутера, легче было бы сбросить настройки до заводских, нежели изменять их и опять запутаться.
Еще одной из причин является невозможность попасть в администраторскую панель устройства, чтобы изменить настройки, по причине смены ip адреса провайдером, для доступа в глобальную сеть или вы просто забыли логин и пароль для входа в настройки модема. Как выясняется причин может быть немало, так что давайте научимся сбрасывать конфигурацию данного оборудования.
Как сбросить настройки модема на заводские.
Ну как известно, все производители интернет оборудования, встраивают в свои устройства специальные кнопки, для полного сброса настроек. Как правило данная кнопка расположена на задней стороне роутера, возле неё обычно находится надпись reset (перезагрузка), которую необходимо зажать на 20-30 секунд, пока устройство не перезагрузится. После настройки будут сброшены.
Так же данная кнопка может находится внутри устройства, и добраться до неё можно только иголкой. Принцип здесь такой же, зажимаем иглой кнопку и ждем пока модем перезагрузится.

Наглядно увидеть сброс настроек до заводских, можно смотря на лампочки находящиеся на модеме, они должны полностью погаснуть и включится заново. Это говорит о том, что зажатую кнопку можно отпустить т.к настройки уже сброшены. Либо попробовать войти в интернет, если не входит, то становится понятно, что настройки модема точно сброшены до заводских.

Сброс настроек модема через администраторскую панель устройства.
Может возникнуть ситуация, когда кнопка сброса тупо не работает либо сломалась. Тогда необходимо войти в администраторскую панель нашего устройства и сбросить настройки модема от туда. Для этого открываем любой имеющийся браузер и в командной строке прописываем стандартный для всех подобных устройств ip 192.168.0.1 либо 192.168.1.1 . На задней стороне модема обычно написано, какой адрес вводить для входа в администраторскую панель. Несмотря на то, что на этикетке может быть написан url адрес для входа (http://tplinkwifi.net), с помощью ip адреса вход так же будет осуществлен.

Итак, мы перешли по адресу, теперь нужно ввести имя пользователя и пароль , который также можно увидеть на этикетке модема, обычно это "admin", после нажимаем кнопку "вход" .

На открывшейся странице настроек модема, переходим по вкладе системные инструменты -> заводские настройки, где нажимаем кнопку восстановить .


Сброс настроек через админ. панель других производителей сетевого оборудования:
- D-Link : Система -> Восстановить заводские настройки.
- Zyxel : Параметры -> Вернуться к заводским настройкам.
- ASUS : Администрирование -> Управление настройками -> Заводские настройки -> Восстановить.
- Upvel : Администрирование -> Управление параметрами -> Восстановление заводских установок.
- Huawei : Обслуживание -> Управление устройством -> Восстановить заводские параметры.
О ставляйте своё мнение о данной статье, ну и конечно же задавайте свои вопросы, если у вас что-то вдруг пошло не так.
Спасибо за внимание!
Инструкция
Включите персональный компьютер. Нажмите «Пуск» и из представленного меню выберите «Мой компьютер». Щелкнув правой кнопкой мыши на данную строку, откроется список команд. Выберите самую последнюю, под названием «Свойства». Откройте вкладку «Диспетчер устройств». Появится окно подключенного на данный момент оборудования. В нем выберите название вашего модем а («Билайн», «Мегафон» и др.). Откройте его свойства.
У каждого провайдера есть служба технической поддержки. Если вы например пользуетесь услугами компании «Мегафон» то номер, по которому нужно звонить будет выглядеть так: 0500. Обратившись в данную службу, выясните какие настройки должны быть у вашей модели USB-модем а. В его «Свойствах» введите полученные настройки и сохраните их. С новыми параметрами создайте сетевое подключение, используя ваш модем .
Если это не помогло устранить неполадки в работе USB-модем а, используйте другой вариант восстановления. Определив модель вашего модем а скачайте в интернете нужную программу для прошивки. Внимание: процесс установки прошивки модем а должен выполняться на компьютере, на котором установлена операционная система Windows.
После того как вы скачали файлы с прошивкой, проверьте их антивирусной программой. Далее вам необходимо извлечь сим-карту из USB-модем а и закрыть на компьютере его ПО. Подключите модем к компьютеру и запустите скаченную программу для прошивки. Подождите пока закончится процедура по замене и обновлению файлов. Если откроется окно с запросом пути к драйверам устройства, укажите папку, в которую вы установили ПО вашего модем а.
Если после перепрошивки ваш модем отказывается работать, проверьте соответствует ли версия установленного ПО вашей модели USB-устройства. Ни в коем случае не выполняйте процесс установки прошивки , если вы не делали это ранее. Данная процедура может привести к сбою системы как ноутбука, так и модем а. Обратитесь в сервисный центр.
Источники:
- как восстановить пароль от модема
Для большинства пользователей USB- остро стоит проблема усиления качества сигнала. Для ее решения рекомендуют подключать к модему дополнительную антенну , которую несложно сделать самому.
Вам понадобится
- - стеклотекстолит фольгированный;
- - медная проволока;
- - паяльник;
- - кусачки;
- - линейка;
- - герметик.
Инструкция
Вырежьте две полоски из металла или фольгированного стеклотекстолита. Их толщина должна составлять 1-2 мм, ширина – 10 мм, а длина – 50-70 см. Приготовьте некоторое количество обрезков медной проволоки. Ее толщина не должна превышать 2 мм. Для этого можно использовать медный .
Аккуратно припаяйте заранее нарезанные куски медной проволоки к подготовленным полоскам. Расстояние между штырями сделайте одинаковым, но оно не должно быть слишком большим. Всего вам потребуется припаять 12-14 элементов на каждую пластину. Располагать штыри следует в шахматном порядке по обе стороны пластин.
При помощи кусачек выровняйте длину всех припаянных штырей. Теперь вырежьте четыре из стеклотекстолита четыре прямоугольных полоски с размерами 15х10 мм. Просверлите в них отверстия для коаксиального .
Припаяйте эти пластины к одной из созданных полосок со штырями. Не изолированную пластину разместите с из краев. Теперь припаяйте к получившейся конструкции вторую пластину.
Теперь возьмите 50-омный коаксиальный и просуньте его в подготовленные отверстия. Конец кабеля должен примыкать к неизолированной перемычке. Подсоедините оплетку кабеля к одной пластине, а жилку – к . Обязательно загерметизируйте место спайки кабеля. Для этого можно использовать клей или герметик.
Теперь изготовьте крепление для антенны, чтобы ее к USB-модему или припаяйте оплетку и жилку к его внутренностям вместо стандартной антенны. Установите созданную антенну , расположив штыри вертикально. Подключите антенну к модему.
Видео по теме
Некоторые устройства, подключаемые к компьютеру или ноутбуку, требуют наличия определенного комплекта драйверов. Иногда в базе операционной системы Windows такие драйверы отсутствуют.

Вам понадобится
- - Sam Drivers.
Инструкция
Подключите устройство к разъему USB и дождитесь автоматической установки драйверов. Она может не произойти по двум причинам: нет подходящего драйвера для подключенного устройства драйвер USB-порта как такового. В любом случае откройте диспетчер устройств.
Это меню расположено в свойствах компьютера. Найдите название устройства, выделенное восклицательным знаком. Кликните по нему правой кнопкой мыши и выберите пункт «Обновить драйверы». В новом окне укажите пункт «Автоматический поиск и установка драйверов».
Подождите, пока операционная система подберет подходящие драйверы для USB-порта или нового оборудования. Если этого не произошло, то посетите официальный сайт производителя вашей материнской платы или подключенного устройства. Скачайте оттуда комплект драйверов, подходящий для установленной операционной системы.
Повторите процесс, описанный во втором шаге, указав папку, в которую вы сохранили скачанные драйверы. К сожалению, далеко не всегда удается точно подобрать драйверы для конкретного оборудования. В таких случаях рекомендуют использовать дополнительные утилиты.
Скачайте программу Sam Driver. Она включает в себя базу драйверов для наиболее популярных устройств. Запустите файл RunThis.exe. В открывшемся меню перейдите к пункту «Установка драйверов: Drivers Installer Assistant».
Дождитесь, пока программа выполнит сканирование подключенных устройств и подберет к ним нужные драйверы. Выделите нужные драйверы, установив рядом с их названием галочки. Нажмите кнопку «Выполнить задание для выбранных драйверов». Выберите пункт «Автоматическая установка».
Подождите, пока программа установит требуемые драйверы. Перезагрузите компьютер после завершения этой процедуры. Проверьте работоспособность USB-канала.
Видео по теме
Диспетчер устройств в операционной системе Windows отвечает за сбор и вывод информации обо всех комплектующих, из которых состоит компьютер, а также подключенных к нему устройств - принтера, веб-камеры, usb-носителей и прочих.

Вам понадобится
- - права администратора.
Инструкция
Ошибки в работе «Диспетчер а устройств », как и других системных утилит Windows, могут возникнуть из-за плохого состояния системы, повреждения системных файлов и действий вирусов. Также могут быть различные сбои от нелицензионного программного обеспечения, действия хакеров и многих других факторов, которые влияют на работу персонального компьютера.
Нажмите на кнопку «Пуск» и выберите пункт «Выполнить». Введите в диалоговое окно команду cmd и нажмите ввод. Запустится командная строка, из которой можно задействовать выполнение сервисных команд, в том числе и проверку системных файлов. Введите команду sfc /scannow. Данная команда выполнит проверку и восстановление системных файлов. Будьте готовы вставить диск с дистрибутивом операционной системы, если утилита не найдет требуемые файлы для восстановления на жестком диске.
Если вы не планируете сканирование системных файлов прямо сейчас, введите команду sfc /scanboot, и проверка будет выполнена при следующей загрузке системы. Вы можете вернуть состояние операционной системы до того момента, когда утилиты не вызывали ошибок, если у вас есть соответствующая точка восстановления. Нажмите кнопку «Пуск», затем «Все программы», «Обслуживание», «Архивация и восстановление системы».
Восстановить системные файлы можно также с помощью дистрибутива системы. Вставьте диск в привод и загрузите компьютер с оптического носителя. Выберите установку системы в режиме обновления либо сразу перейдите к восстановлению системных файлов, зайдя в пункт «Восстановление системы». В течении нескольких минут операционная система будет сканировать все файлы, которые должны быть на компьютере для полноценной работы, и в автоматическом режиме будут восстановлены недостающие данные.
Трудовые отношения

Должностная инструкция главного инженера, должностные обязанности главного инженера, образец должностной инструкции главного инженера Должностная инструкция главного инженера рэс
Открытие бизнеса

Где можно и где нельзя работать после туберкулеза Где можно работать после
Форекс