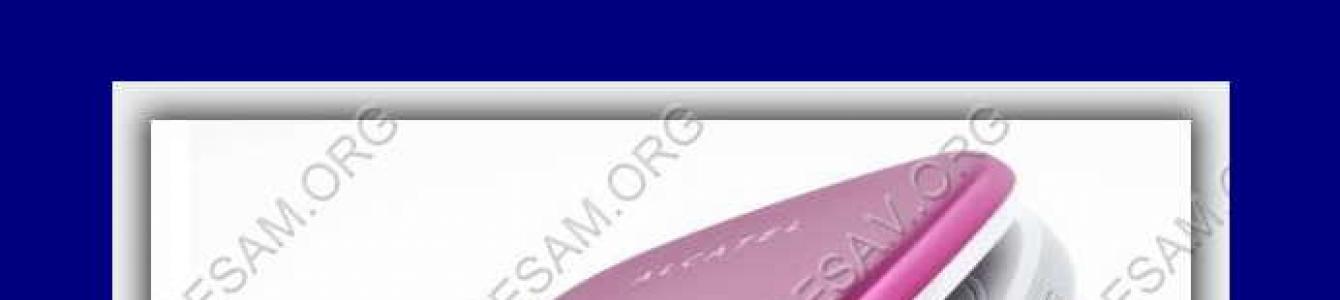Снова хочу попытаться ответить Даниилу.
Даниил, у меня установлен «Многофункциональный беспроводной маршрутизатор серии N» TP-LINK TL-WR842N.
Приобрёл и установил я его, когда надоело «возиться» с проводами, которые постоянно мешались под ногами и не только поэтому.
Ещё задолго до покупки роутера, я купил три «Беспроводых сетевых USB -адапрера» TL- WN823N, для трёх своих стационарных компьютеров
и раздавал WI-FI интернет со своего «основного» (самого мощного) компьютера, к которому был подкючен кабель высокоскоростного интернета. Весь трафик шел через мой компьютер, что влекло за собой неудобства — выключив свой компьютер, я отключал доступ к интернету другим членам семьи и загрузка мого процессора была ощутимой.
Приобретя роутер, я получил устройство, обеспечивающее всем моим устройствам (персоналки, ноутбук, планшет и два смартфона) равноценный и сбалансированный по скорости доступ к интернету.
Следуя указаниям «Руководства по быстрой настройке» маршрутизатора, я создал собственную беспроводную сеть, со своим паролем (не путать с паролем доступа к высокоскоростному проводному соединению).
Тут важно, чтобы роутер подсоединился к интернету автоматически, о чем просигнализировал зелеными лампочками. Если большая лампочка (светодиод) светится зелененьким — значит роутер подключился к интернету и готов к раздаче интернета, если горит желтым — то что-то не так с подключением к интернет- провайдеру через кабель (возможно, не верно настроено).
Подключение к созданной нами Вай-Фай сети однотипно и для ноутбука и для телефона — смотрим список доступных беспроводных подключений, выбираем сеть с именем, которое мы ввели при настройке роутера, жмём «подключить». При первом подключении система потребует ввести пароль — вводим пароль, опять же, тот пароль, который мы «забили» в роутер при натройке (но это не пароль от высокоскоростного подключения, тот пароль можно забыть, о нем будет всегда помнить роутер).
Теперь о том, ради чего весь сыр- бор. Как я понял, Вы решили подключить компьютер к роутеру с помощью провода, а другие устройства — с помощью Вай- Фай. Я не пробовал, а сразу повесил роутер в дальнем углу и с тех пор его не трогаю. Не помню, почему не попробовал так, как пробуете подключиться Вы, а может даже и попробовал, но могу предположить, что просто так, «с разбега», это не «прокатит». Недавно я читал статьи в инете, искал ответ на вопрос, как расширить зону охвата Вай-фай. Так вот — это не так просто. Нужно организовать несколько сетей и иерархическую зависимость устройств (необходимого числа роутеров).
Из описания роутера TP-LINK совершенно не следует, что вот те четыре желтеньких разъёма являются аналогом ХАБа, предназначенного для выхода в интернет нескольких компьютеров так, словно они являются частью сети Вай-Фай, а также они не являются повторителями либо ветвителями проводного интернета. Он же всё-таки называется беспроводной маршрутизатор…..
Мне удатось найти в интернете описание роутера на русском языке и с картинками:
img.mvideo.ru/ins/50041572.pdf
Возможно, Вам удастся что-либо почерпнуть и я бы был благодарен, если Вы позже поделитесь найденным решением (если найдёте).
А я бы не стал долго мучиться и приобрёл бы USB- адаптер Wi-Fi….
Мне не известно какой интернет у вас не работает: мобильный, 3g, Yota, Мтс, Билайн, Теле2, Мегафон, Киевстар, Лайф или какой-либо другой.
Также я не могу определить какая у вас версия андроид: 7.0, 6.0, 5.1, 5.0, точно также, как и на каком устройстве перестал работать интернет — на телефоне, на смартфоне Samsung Galaxy а3, asus, леново, сони xperia, zte, lg или на планшете samsung, oysters или ирбис и так далее.
Знаю только, что у вас сейчас горе и радость – горе не работает интернет в вашем андроиде и радость – вы к сети все-таки имеете доступ чтобы найти решения что делать, чтобы связь исправить.
Причин, когда при оплаченном интернете он не работает или работает плохо, точнее медленно среди пользователей смартфонов, телефонов и планшетов с ОС андроид много.
Я конечно остановлюсь только на базовом отсутствии подключения к интернету в телефоне через симку (сим карту) и вай фай (wifi) с системой андроид.
То, что качество покрытия оказывают большое влияние на скорость и работоспособность интернета думаю понятно всем.
ПРИМЕЧАНИЕ: если интернет был и пропал, то я вам рекомендую в первую очередь сбросить настройки сети. Как – (это не полный сброс и все ваши файлы останутся нетронутыми)
Самые распространение причины почему перестал работать интернет на андроиде
Самые распространенные причины, в то же время и самые простые, но, чтобы их исправить базовые знания настроек телефона, смартфона или планшета, все-таки потребуются. Вот 6 основных причин:
- Первая — если не работает мобильный интернет или 3G, вы просто можете находится вне зоны покрытия. Что делать? Перейти в место где сеть будет доступна.
- Вторая — нулевой или даже отрицательный баланс на вашем счете. Что делать? Пополнить сим карту.
- Третья — не подключена услуга «Передача данных». Что делать? Связаться с оператором, чтобы он подключил.
- Четвертая — неправильно настроена точка доступа. Что делать? Настройка точки доступа зависит от провайдера. Свяжитесь с ним для получения данных настройки.
- Пятая – отключен мобильный интернет. Что делать? Откройте «Настройки» и выберите «Беспроводные сети», «Ещё», или «Дополнительно» (зависит от версии андроид). Затем «Мобильная сеть» или «Мобильные сети». В этом разделе поставьте птичку напротив «Передача данных включена».
- Шестая — андроид автоматически не зарегистрировался в сети. Что делать? Перезагрузите устройство вручную
Не работает на андроиде мобильный интернет или 3G через плохой APN
Давайте начнем с наиболее распространенной проблемы — APN. Для работы интернета в телефоне должен быть правильно настроен APN.
Для разных операторов (Yota, Мтс, Билайн, Теле2, Мегафон, Киевстар, Лайф), эти параметры совершенно различны.
Самый простой способ попросить сотрудника провайдера, чтобы настроил APN, только не каждый готов это выполнить.
Я не знаю, является ли это обязательным, но было бы хорошо для работника, если бы он помог клиенту.
Тем более, что это не является сложной операцией. Однако, если вам далеко к оператору, то можете ему позвонить или посмотреть настройки на его сайте.
После обновления в смартфоне или планшете андроид перестал работать интернет – как исправить
Самое первое что нужно всегда делать если пропал или перестал работать интернет в смартфоне, планшете или телефоне андроид, это выключить его и извлечь батарею на несколько минут.
Способ кажется наивный — можете верить мне или нет, но несколько раз он исправил у меня мобильный интернет.
Более действенный и в тоже время не очень желательный вариант – это сброс к заводским настройкам. Его лучше применять, когда уже ничего не помогает. Кто не знает, .

Следующая причина, почему может не работать интернет — вирус, который блокирует вам доступ к сети, или вы самостоятельно установили некоторые вредоносные программы.
В этом случае сброс также поможет. Только перед этим обязательно проверьте сим карту в другом телефоне.
Вы также должны помнить, что мобильный интернет может не работать если смартфон упал на пол или им ударили об стенку – времена не разбиваемых «Nokia 3310» уже прошли и к современным телефонам нужно относится мягко и уважительно.
В андроид не работает интернет через Wifi
Бывает, что телефон не может подключиться к сети Wi-Fi или к вай фай подключается, но интернет не работает. Если у вас только одна сеть, это может быть связано с настройками роутера.
В случае домашней сети, проверьте настройки шифрования в роутере (если ваш смартфон не обнаруживает сеть, можете временно отключить шифрование).
Может также помочь изменение настроек роутера 802,11 настройте роутер с «a» на «b / g».
К сожалению, не все роутеры правильно взаимодействуют с конкретными моделями телефонов.
Если ваш смартфон не подключен к любой сети, можете удалить все сохраненные WiFi сети. Нажмите на сеть и удерживайте до тех пор, пока не появится меню.

В целом интернет на вашем смартфоне должен работать с любым современным роутером (который в настоящее время есть на рынке для продажи).
Честно говоря, последний раз, у меня была проблема с роутером D-Link 524, но он больше уже не производится.
Он не работал с любым устройством Android, по крайней мере, со стандартными настройками.
Мне тогда помогло решение создать открытую сеть Wi-Fi и настройка фильтрации мас адресов.
На данный момент я использую роутер «FRITZ 7490», который отлично справляется с любым устройством андроид.
Осмелюсь сказать, что правильная конфигурация роутера позволит беспрепятственное подключение к Интернету.
Случаи, в которых он не совместим со смартфонам или планшетом уже редки и зачастую вызваны недостатком знаний об этих устройствах.
Не работает интернет на андроиде — включен режим полета
Большая часть пользователей андроид, особенно новички не понимают, что одно простое действие может отключить интернет на вашем смартфоне.
Поэтому убедитесь, что настройки позволяют выполнять передачу данных. Убедитесь, что случайно не включен режим полета (Airplane Mode).

Этот режим наиболее часто встречается в беспроводной сети и должен быть всегда отключен, если вы конечно действительно не в самолете, хотя теперь кажется уже и в самолетах интернет разрешили или думают разрешить.
Интернет в телефоне по-прежнему не работает – как исправить
Существует еще один способ, который может быть принят во внимание, если ничто другое не исправляет сеть.
Он включает в себя извлечь батарею из телефона во включенном состоянии. Затем, когда батарея будет вытащена, удерживайте кнопку питания (выключения) в течение 30 секунд и отпустите.
Вставьте батарею и включите телефон. Если это не сработает, то кроме как перезагрузить смартфон к заводским установкам ничего не остается.
Вот, наверное, и все. Причины конечно далеко не все, но, чтобы не отнимать даром у вас время, вначале записи я упоминал, что коснусь лишь базовых причин.
Кому исправить свой интернет не получилось, пишите в комментариях – решим проблему вместе. Успехов.
Передача данных без использования кабелей буквально еще не так давно казалась чем-то из области фантастики, а сегодня беспроводная сеть WiFi дома, на работе или в ближайшем кафе уже никого не удивляет. Но и при таком подключении могут наблюдаться некоторые проблемы. Ошибка соединения - явление, встречающееся достаточно часто. Рассмотрим наиболее характерные проблемы и простейшие методы их устранения.
Беспроводное сетевое соединение: нет подключения. В чем причина?
Что касается самых распространенных причин, их можно разделить на два основных типа: проблемы на аппаратном уровне (нерабочее оборудование) и ошибки программного характера.
В первом случае, как уже понятно, нужно провести полную диагностику оборудования, после чего принимать решение о его ремонте или замене (это касается и сетевых карт, и маршрутизаторов, и мобильных девайсов, и внешних или внутренних модулей Wi-Fi). Во втором случае можно назвать несколько ситуаций, когда отсутствует Среди основных выделяют следующие:
- отключенный модуль или ;
- неправильно введенный пароль;
- проблемы маршрутизатора;
- неправильные настройки подключения;
- отсутствующие, некорректно установленные или устаревшие драйверы сетевых устройств;
- отсутствие установленной сети;
- воздействие вирусов.
Проблемы с вирусами по понятным причинам рассматриваться не будут, поскольку любой пользователь должен заботиться о защите своей системы самостоятельно. Частично затронем отсутствие сети, если по каким-то причинам она в системе была установлена, но потом пропала (такое, к сожалению, тоже бывает). Наконец, не будем останавливаться на том, что пользователь мог забыть или неправильно ввести пароль WiFi-сети, и проблемах со стороны провайдеров. Эти ситуации в нашем случае не столь существенны.
Беспроводное сетевое соединение: нет подключения. Что делать в самом простом случае?
Для начала рассмотрим простейшую ситуацию. Допустим, в определенный момент пропало беспроводное сетевое соединение. Возможно, причина состоит в кратковременном программном сбое. Что обычно в таких случаях делает большинство пользователей? Они просто перезагружают систему (ведь до этого все работало).

Если это не помогает, а время пропадания сигнала известно хотя бы приблизительно, одним из вариантов решения проблемы того, что при попытке подключения к существующей сети выскакивает ошибка соединения, может стать обычный откат системы до предыдущего состояния через соответствующий раздел «Панели управления». Но, как показывает практика, проблема обычно гораздо глубже.
Диагностика подключения средствами системы
Если по каким-то причинам беспроводное сетевое соединение Wi-Fi пропадает, выяснить причину можно при помощи средств Windows. Если вызвать меню через правый клик на иконке сети в системном трее, в нем можно использовать средство диагностики неполадок.

Система самостоятельно проведет анализ, после чего выдаст соответствующий результат. Обратите внимание: этот инструмент ничего не исправляет, а только помогает определить суть неполадки.
Проверка активности Wi-Fi-модуля
Одной из наиболее распространенных причин отсутствия связи многие специалисты называют невнимательность или небрежность пользователей.

В большинстве своем это относится к владельцам ноутбуков, на которых нет специального переключателя для активации встроенного модуля Wi-Fi, а его включение или отключение производится посредством использования сочетания какой-то клавиши со специальной кнопкой Fn. Понятно, что даже при наборе текста с использованием так называемых горячих клавиш можно было запросто и совершенно случайно отключить адаптер. Поэтому для начала нужно убедиться, что он находится в активном режиме.
Сброс настроек маршрутизатора
Иногда причиной того, что отсутствует беспроводное сетевое соединение (нет подключения), может стать кратковременный сбой в работе маршрутизатора. Наиболее часто такая ситуация наблюдается с недорогими роутерами серии TP-Link.

А этом в случае рекомендуется использовать простейшую методику сброса Можно поступить двояко: либо полностью отключить питание примерно на 10 секунд, либо нажать специальную кнопку сброса на тыльной стороне устройства и удерживать ее в течение 30 секунд.
Идентификация сетевых настроек
Теперь, если не определяется, посмотрим на основные сетевые настройки. Для их просмотра следует войти в раздел управления сетями и общим доступом из «Панели управления» или из меню клика на значке сетевого подключения и использовать раздел изменения параметров

Здесь нужно найти протокол TCP/IPv4 (если не используется IPv6) и нажать кнопку свойств. Как правило, большинство провайдеров представляет услуги автоматического определения параметров, что и должно быть зафиксировано в настройках. При этом стоит обратить внимание на то, что использование прокси-сервера для локальных адресов должно быть деактивировано (если не предусмотрено другое). В противном случае нужно просто ввести все значения параметров в соответствии с теми настройками, которые предоставлялись провайдером при подключении.
Коррекция параметров соединения на роутере
Если же и после этого проблема подключения остается, возможно, она состоит в настройках самого роутера.

На всякий случай стоит войти в меню параметров маршрутизатора через любой веб-браузер путем ввода соответствующего адреса (192.168.0.1 или 1.1), после чего в разделе беспроводного подключения (обычно Wireless) убедиться, что оно активно (Enabled).
Устранение проблем с драйверами
Еще одна проблема сети может состоять в том, что в системе отсутствуют, неправильно установлены или устарели драйверы сетевой карты. Убедиться в том, что устройство не работает, можно в «Диспетчере устройств», который вызывается хоть из «Панели управления», хоть из раздела администрирования компьютера, хоть из меню «Выполнить» командой devmgmt.msc.
Нерабочее устройство будет отмечено желтым маркером. Это - прямое указание на то, что с драйвером что-то не в порядке. Но бывает и так, что среди проблемных устройств не отображается. Связано это только с тем, что система устанавливает для нее наиболее подходящий драйвер, считая его оптимальным.

В любом случае его придется переустановить или обновить. Сделать это можно непосредственно из нескольких меню. Рекомендуется сначала полностью удалить старый драйвер, а только потом производить инсталляцию нового, но не выбирать из того, что предложит система, а заранее найти самое свежее ПО для данного устройства в интернете.
Чтоб не заниматься подобными вещами, лучше установить себе программу вроде Driver Booster, которая найдет и инсталлирует самые новые драйверы абсолютно для всех устройств. Понятно, что для этого с ноутбуком придется пойти в то же кафе, где есть связь, и там для входа в сеть использовать пароль WiFi (дома-то ведь связи нет). Процесс обновления займет максимум минут 10-15, после чего последует перезагрузка.
Сброс настроек из командной строки
Если сеть все-таки определяется, можно попытаться еще произвести следующие действия. Вызываем командную строку с правами админа (cmd в консоли «Выполнить»), после чего прописываем команду proxycfg -d, а после нажатия клавиши ввода еще две - net stop wuauserv и net start wuauserv (после каждой - тоже «Ввод»). Такие нехитрые действия тоже могут помочь.
Если сеть не определяется вообще…
Наконец, последняя проблема, когда отсутствует беспроводное сетевое соединение (нет подключения). Вполне возможно, что вследствие некоторых причин, среди которых не исключается и воздействие вирусов, просто была удалена созданная ранее сеть.

В этом случае нужно зайти в раздел управления сетями с общим доступом и убедиться, что беспроводная сеть отображается в списке доступных подключений. Если таковой нет, ее придется создавать заново, выбрав соответствующий пункт. Времени потребуется минимум.
Если же сеть есть, но все вышеописанные способы устранения проблемы не помогают, можно попытаться просто удалить ее целиком и полностью, после чего создать заново и произвести соответствующие настройки протокола TCP/IP.
Заключение
В завершение остается добавить, что это только основные, самые распространенные проблемы и методы их решения, которые для устранения сбоев может использовать любой пользователь. Здесь специально не рассматривались разного рода команды, позволяющие провести полное тестирование IP-подключений или присвоенных MAC-адресов, пингование и т. д., поскольку они для понимания рядовыми юзерами могут показаться достаточно сложными. В остальных случаях помогут даже простейшие средства. Однако это никоим образом не касается случаев, когда оборудование выходит из строя. Тут никакие программные методы не помогут, как ни пытайся.
В этой статье будем разбираться с наверное самой популярной проблемой, которая возникает на компьютерах с Windows 7, при подключении к интернету по Wi-Fi. Это "Без доступа к интернету" , когда после подключения к Wi-Fi сети интернет не работает, а возле иконки соединения на панели уведомлений появляется желтый треугольник с восклицательным знаком. И если навести на эту иконку курсор, то появится надпись "Без доступа к интернету".
А в центре управления сетями, может еще быть надпись "Неопознанная сеть". Я сам не раз сталкивался с этой проблемой, решения - самые разные. Сейчас мы постараемся разобраться, что делать, если у вас подключение стало без доступа к интернет. На этой странице мы будем решать проблему на примере системы Windows 7 , так как в Windows 8, 8.1 и 10, есть ряд других причин и решений, поэтому, по ним будет отдельная статья. Так как эта ошибка может появится при подключении к интернету по сетевому кабелю, или по Wi-Fi, то в данной статье мы будем разбираться именно с подключением по беспроводной Wi-Fi сети . А с проблемами доступа к интернету по кабелю, я напишу так же в отдельной статье, что бы инструкции были более простыми и понятными, и вы не путались.
Значит, если у вас ноутбук на Windows 7, вы подключились к своему Wi-Fi роутеру, и у вас соединение без доступа к интернету, то вы зашли по адресу, сейчас постараемся решить возникшую проблему.
Windows 7: "Без доступа к интернету". Что делать и как найти причину?
Посмотрел статьи по решению этой проблемы на других сайтах, и практически все сразу пишут о каких-то действиях, которые нужно выполнят на ноутбуках. Проверить настройки IP, и т. д. Но, как показывает практика, причиной того, что не работает интернет в Windows 7 при подключении по Wi-Fi, является сам роутер, его настройки, или интернет-провайдер.
Главное, нужно определить в чем проблема, в ноутбуке, роутере, или в интернет-провайдере. Тогда уже можно что-то делать для решения проблемы.
Сейчас все объясню, и расскажу, что нужно делать в первую очередь:
- У многих такая проблема появляется в процессе настройки роутера . Если вы настраиваете свой роутер, вроде уже настроили, подключили к нему ноутбук, и статус соединения "Без доступа к интернету", сайты не открываются, то нужно искать проблему именно в настройках маршрутизатора. Скорее всего, вы неправильно настроили роутер на работу с провайдером, посмотрите . Найдите у нас на сайте инструкцию по настройке своего роутеа, или напишите в комментариях, постараюсь подсказать где смотреть эти настройки. Подключите к интернету другие устройства (если есть возможность) , проверьте, работают ли они.
- Если у вас такая проблема с Wi-Fi появилась неожиданно, интернет работал и вдруг перестал, или после выключения/включения, то первым делом, перезагрузите свой компьютер (ноутбук), и роутер . Затем, подключитесь заново. Возможно, это решит проблему.
- Проверьте, правильно ли подключен кабель от провайдера к роутеру , хорошо ли он вставлен в WAN разъем. Был у меня случай, когда у родственников не работал интернет - "Без доступа к интернету". Неделю все сидели без интернета. Я посмотрел, и оказалось, что они кабель от провайдера подключили не в тот разъем на роутере (подключили в LAN, отключали во время грозы) :). Я просто сменил разъем, и интернет заработал.
- Убедитесь в том, что интернет у вас оплачен . Возможно, провайдер просто отключил вам интернет за неуплату.
- Определите в чем проблема:
в ноутбуке, роутере, или интернет-провайдере. Сделать это не сложно. Например: попробуйте подключить к этому роутеру другое устройство. Если интернет на нем будет работать, значит проблема в вашем компьютере. Если же интернет работать не будет, то проблема либо в самом маршрутизаторе, либо в интернет-провайдере. Что бы проверить кто виноват, роутер, или провайдер, то нужно попробовать подключить интернет напрямую к компьютеру в сетевой разъем. Минуя роутер. Если интернет работает, значит проблема скорее всего в роутере. Можно так же позвонить к провайдеру, и спросить, нет ли у них проблем в вашем районе. Еще раз напишу о том, что очень важно определить в чем проблема.
Можно еще подключить ноутбук к роутеру не по Wi-Fi, а по сетевому кабелю. Возможно, так интернет будет работать.
С самыми главными моментами разобрались, можно переходить к решению этой ошибки. Причину я думаю вы нашли.
Решение ошибки "Без доступа к интернету" если проблема в ноутбуке
Если, например, интернет на других устройствах работает, а на вашем компьютере нет, то скорее всего, что проблема именно в нем. Хорошо бы сразу попробовать подключить его к другим сетям, посмотреть как будет работать. Если проблема с интернетом по Wi-Fi на Windows 7 появилась внезапно, то постарайтесь вспомнить, может что-то устанавливали, или меняли какие-то настройки.
Самое популярное решение в Windows 7, которое все советуют, это прописать статические IP и DNS, или наоборот, попробовать выставить автоматическое получение этих параметров, если у вас заданы статические данные. Я уже писал об этом в статье . Давайте попробуем.
Нажмите правой кнопкой мыши на значок интернет соединения (который у нас должен быть с желтым значком) и выберите Центр управления сетями и общим доступом .


Нажимаем правой кнопкой на адаптер Беспроводное сетевое соединение и выбираем Свойства . В новом окне выделяем строчку "Протокол Интернета версии 4 (TCP/IPv4)" и нажимаем кнопку Свойства . Если у вас там выставлено автоматическое получение IP и DNS, то задайте статические параметры, как у меня на скриншоте ниже. У вас разве что может отличатся IP и Основной шлюз. Это зависит от IP адреса вашего роутера (можно посмотреть на наклейке, на самом роутере) . Может быть IP 192.168.0.50 (50 - это число можете задать другое, например, 100) . DNS задаем: 8.8.8.8 и 8.8.4.4 .
Если же вы только открыли параметры, и у вас там уже заданы какие-то настройки, статические адреса, то установите автоматическое получение IP и DNS . Нужно попробовать и со статическими адресами (заданными вручную) , и с автоматическим получением.

Сохраните параметры и перезагрузите ноутбук. Возможно, смена этих настроек решит проблему с доступом к интернету.
Еще одно решение: включения режима совместимости с федеральным стандартом (FIPS)
Нажмите на значок соединения с интернетом на панели уведомлений, затем нажмите правой кнопкой мыши на свою Wi-Fi сеть, к которой вы подключены (и с которой наблюдаются проблемы) , и выберите Свойства . В новом окне перейдите на кладку Безопасность , нажмите на кнопку Дополнительные параметры , и установите галочку возле пункта Включить для этой сети режим совместимости с Федеральным стандартом обработки информации (FIPS).

Нажмите Ok , и перезагрузите ноутбук.
Как можно попробовать еще исправить эту ошибку в Windows 7? Можно еще отключить антивирус, фаервол, и другие программы, которые могут блокировать соединение. Если ничего не помогает, то можно еще обновить драйвер на Wi-Fi адаптер вашего ноутбука, немного информации об этом есть .
Как исправить, если проблема в роутере, или в интернет-провайдере?
Ну, с провайдером я думаю все понятно. Если интернет не работает при подключении напрямую, то значит проблема у провайдера. Что-то с оборудованием, проводят какие-то работы и т. д. Или вы просто забыли отплатить интернет. В таких случая, звоним в поддержку и все уточняем. Лично у меня уже не раз были такие случаи. Я сразу начинал проверять настройки, а оказывалось, что это проблема у провайдера.
Если же виновен во всем роутер (в таком случае, интернет не будет работать ни на одном устройстве, на мобильных устройства просто не открываются сайты) , то нужно проверять настройки и кабеля. Как я уже писал выше, проверьте, правильно ли подключен интернет. Должно быть примерно так:

Проверьте все хорошенько, перезагрузите роутер.
Если это не помогло, и особенно, если проблема возникла в процессе настройки роутера, то нужно проверять настройки WAN. Проще говоря, настройки интернета. Чаще всего, ошибка "Без доступа к интернету" появляется тогда, когда роутер не может соединится с провайдером, поэтому собственно и нет доступа в интернет. А не может он соединится с провайдером скорее всего потому, что неправильно заданы параметры для соединения в настройках маршрутизатора.
В настройках роутера, на вкладке WAN, или Интернет (у разных производителей она называется по-разному), нужно правильно указать тип подключения, которое использует ваш интернет-провайдер. И задать все параметры, которые могут понадобится.
Думаю, вы найдете инструкцию для производителя вашего маршрутизатора.
На этом все, буду обновлять статью и добавлять сюда новые способы решения. Если вы знаете по этой проблеме что-то новое, может вы решили ее как-то по-другому, то поделитесь интересной информацией в комментариях, думаю многим пригодится.
Надеюсь, у вас получилось убрать эту ошибку, и интернет на вашем ноутбуке заработал. Можете задавать свои вопросы. Описывайте проблему, прикрепляйте скриншоты, постараюсь ответить быстро, и помочь советом.
Определим ряд действий, которые необходимо выполнить в случае, если ноутбук, смартфон или планшет подключается к вай-фай, но , нет связи. В частности при подключении гаджетов, работающих на базе Android, появляется статус «Подключено», однако веб-сайты в окне браузера не загружаются.
Пользователи также отмечают, что в таком случае значок сети серый или белый, тогда как при исправном состоянии сети он должен быть синим (это зависит от модели устройства и используемой версии ОС). Часто на ноутбуке может писать, что .
Сначала необходимо убедиться, что другие гаджеты без проблем можно подключить к сети вай-фай. Например, если на одном устройстве, работающем на Android, есть нормальный выход в Интернет, а на другом — нет, тогда наверняка проблема в конкретном устройстве.
Решение проблем с Интернетом на ноутбуке
Следует проверить настройки соединения, для чего требуется следующее:
- Подключить ноутбук к сети Wi-Fi.
- Зайти в Центр управления сетями и общим доступом.
- Выбрать «Изменение параметров адаптера».
- Выбрать «Беспроводное сетевое соединение» и нажать на пункт «Свойства».
- Найти «Протокол Интернета версии 4 (TCP/IPv4)», нажать на пункт «Свойства».
- Убедиться в том, что используется «Получать IP-адрес автоматически», «Получать DNS-сервера автоматически», если нет поставить галочки напротив этих пунктов и нажать Ок.
- Перезагрузить ОС.
Если и после перезагрузки Интернет не заработает, возможно, необходимо отключить Фаерволы или антивирусные программы, поскольку они могут вызвать блокировку доступа к сети. Проверьте настройки Интернета на роутере, они могли сбиться. Если сбились настройки роутера, или .
Решение проблемы со смартфоном на Андроид или iPhone.
Настроить работу вай-фай на планшете или смартфоне можно двумя способами:
- Необходимо поменять канал, который использует сеть. То есть если стоит Auto, тогда надо выбрать статический 6 канал. Следует применить несколько разных вариантов. После сохранения очередных изменений необходимо выполнять перезагрузку роутера.
- Также можно поменять режим работы сети. Если ранее был выбран режим 11bg mixed, тогда можно сменить его на 11n only.
- Кроме того, необходимо выполнить настройки маршрутизатора: найти вкладку Wireless и установить правильный регион.
Отключение прокси-сервера Windows 10. Существует и другой способ решения проблемы с подключением гаджетов к Интернету через вай-фай. Возможно, причина в настройках смартфона, а именно в нем запущена настройка прокси-сервера в ручном режиме. При отключении прокси-сервера программы Play Market начинают работать и загружаются страницы в браузере.
Как изменить настройки прокси-сервера?
Опишем процедуру отключения прокси-сервера на смартфоне на примере модели HTC. Необходимо зайти в «Настройки», выбрать вкладку Wi-Fi, нажать на нерабочую сеть и держать палец, пока не откроется меню.
Здесь следует выбрать пункт «Изменить сеть» и установить галочку напротив значка «Расширенные параметры». В разделе «Настройки прокси-сервера» необходимо поставить статус «Нет». Также, возможно, на устройстве неверно произведены настройки времени и даты. Их следует изменить.
Трудовые отношения

Должностная инструкция главного инженера, должностные обязанности главного инженера, образец должностной инструкции главного инженера Должностная инструкция главного инженера рэс
Открытие бизнеса

Где можно и где нельзя работать после туберкулеза Где можно работать после
Форекс