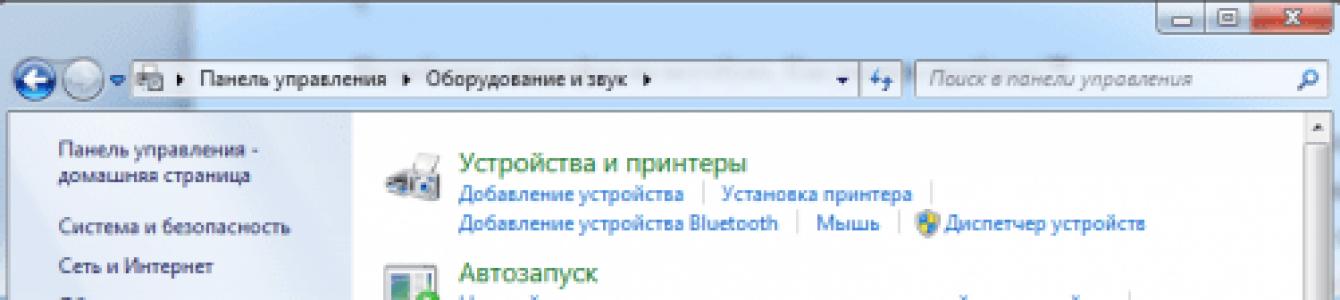Почему не работает микрофон на ноутбуке: способы решения досадной проблемы
На всевозможных форумах все чаще встречаются вопросы - и возможно ли устранить неисправность самостоятельно, без финансовых затрат? С появлением таких программ как Skype, многие пользователи перешли на общение в сети. Ведь компьютерное оборудование усовершенствуется и большие персональные компьютеры встречаются все реже. Большинство пользователей отдают предпочтение именно мобильным устройствам – ноутбукам и планшетам. Если еще недавно ничто не могло сравниться с хорошей производительностью ПК, то сегодня это уже не проблема. А мощности бюджетных ноутбуков хватает для работы, обучения и "прогулок" по интернету.
В 90% всех случаев, основной преградой для общения в сети становится не функционирующий микрофон. Конечно, самый быстрый и проверенный способ решения проблемы – купить в магазине внешний микрофон. Но зачем тратить деньги преждевременно, если можно попробовать найти проблему самостоятельно.
Почему не работает микрофон на ноутбуке: возможные причины и их устранение
Причина может быть не только в неисправном оборудовании, но и результатом проделанной работы неопытным пользователем, который мог попросту отключить в настройках микрофон. Именно этот пункт нужно проверить изначально.
Варианты, которые стоит проверить:
- Если в настройках все в порядке нужно проверить работу драйверов звуковой карты. Чтобы проверить состояние установленных драйверов нужно нажать на клавиатуре специальное сочетание – Win+R и скопировать в строку - «mmc devmgmt.msc». Откроется новое окошко «Диспетчер устройств». Теперь необходимо отыскать строку «Звуковые и видео устройства» и проверить отображается ли в списке звуковая карта. Если ее нет или она отображается как неизвестное устройство – это значит, что нужно установить драйвера. Для интегрированной или дискретной звуковой карты достаточно зайти на сайт производителя и скачать необходимый драйвер.
- Если первый вариант не помог и все драйвера установлены, нужно проверить, не отключены ли специальные настройки. Нужно найти значок динамика в панели задач и кликнуть по нему один раз правой кнопкой и выбрать строку «Записывающие устройства». Должно открыться окошко, где будет отображено установленное оборудование, если его нет в списке, значит, система его попросту не видит. Когда микрофон все же отобразился, нужно один раз нажать на него и выбрать внизу «Свойства». Откроется небольшая вкладка с необходимыми настройками. Открыв вкладку «Общие», нужно проверить, чтобы внизу было выбрано «Использовать устройство». После чего, перейти на вкладку «Уровни». Здесь можно настроить необходимый уровень громкости и усиление для микрофона. Попробуйте ползунком увеличить громкость на максимум и сохранить выбранные настройки нажав «Применить» и проверить работоспособность микрофона снова. Возможно, проблема была в настройке громкости.
- Чаще всего проблемы возникают именно с внешним микрофоном, который был подключен неправильно или просто не включен. Когда с настройками и драйверами разобрались и к ноутбуку подключен внешний микрофон, стоит проверить положение кнопки на самом устройстве. Дополнительно нужно проверить, правильно ли он подключен. Если разъем не обозначен определенным цветом (розовым), нужно проверить наличие небольшой иконки для подключения устройства.
- Бывает, что микрофон не работает только в Skype, тогда решение очень простое – необходимо проверить настройки в самой программе. Для этого нужно выбрать меню «Инструменты – Настройки», после чего, перейти во вкладку «Настройка звука». В этом меню нужно всего лишь проверить, правильно ли выбран микрофон и включена ли функция «разрешить автоматическую настройку микрофона».
Часто бывают случаи, когда микрофон отказывается работать из-за неисправности контактов подключения, проще говоря – проблем со шлейфом . В таком случае, можно попытать удачу и приобрести внешний usb , а этот и вовсе отключить. Ведь как не крути, а микрофон нужен довольно часто, для общения не только с друзьями, по роботе или во время онлайн игры. Иногда, микрофон может быть просто выключенным после переустановки операционной системы.
Таким образом, как только перестал работать микрофон нужно выполнить следующие действия:
1. Если микрофон портативный, убедится, не отключен ли в настройках звук;
2. Если микрофон внешний, нужно проверить, правильно ли подключено устройство к соответствующему звуковому порту. Попробовать немного пошевелить контакт в месте расположения штекера устройства;
3. Проверить выбранные настройки;
4. Попробовать обновить драйвера или восстановить систему.
Профилактические меры для предотвращения неисправностей:
1. Не стоит дергать провода;
2. Избегайте любого воздействия влаги на микрофон;
3. Не выдергивать резко из гнезда штекер внешнего микрофона;
4. Не рекомендуется гнуть и заламывать провода, так как даже защитный слой гофры может быть поврежден;
5. Следите за актуальностью драйверов.
В итоге, можно скачать специализированные программы, такие как - «Диспетчер Realtek». Это приложение позволяет более расширено настроить работу микрофона: различные эффекты, подавление шума и т. д. Если все перечисленные способы не помогли, значить причина не в программном обеспечении, а в сломанном устройстве. Тогда нужно обратиться к специалистам в сервисный центр, где устранят эту неисправность. Рейтинг 5.00 Проголосуй - поддержи сервис!
Это не самая сложная операция на ноутбуке. Поэтому просто следуйте инструкции и наслаждайтесь результатом. Почти все современные ноутбуки оснащаются встроенным микрофоном. И если он у вас по какой-то причине не работает, то мы постараемся сейчас в этом разобраться.
Как включить микрофон на ноутбуке с Windows 7
Если у вас установлена windows 7, то эта инструкция для вас. В правом нижнем углу экрана найдите значок динамика и правой кнопкой мышки на ней нажмите.
Откроется окно настроек микрофона. Тут должен быть ваш микрофон. Если он не активен, то правой кнопкой мышки вызовите окно и нажмите «включить». Все, должен работать.
Если не работает и после проделанных манипуляций, то скорее всего требуется переустановить драйвер звуковой платы. Этот драйвер можно скачать с официального сайта производителя ноутбука или производителя звуковой платы.
Для установки или переустановки драйвера звуковой платы необходимо:
- В меню «Пуск» выбрать «Панель управления»;
- В Панели управления найдите «Система»;
- В ней выбирайте вкладку «Устройства»;
- Тут необходимо найти ваш встроенный микрофон;
- Правой кнопкой мышки открыть «Свойства»;
- В появившемся окне найдите вкладку «драйвер» и нажмите обновить.
Система должна самостоятельно обновить драйвер. Если не обновила, то на сайте производителя найдите данный драйвер или комплексную программу и установите.
Включение микрофона на Windows XP
Для windows XP немного другой способ.
- В меню «Пуск» выбираем «Все программы».
- Далее «Стандартные»
- Затем переходим в «Развлечения»
- Выбираем «Громкость».
- В открывшимся окне выбираем вкладку «Записывающие устройства».
- Выбираем «Параметры» и далее «Свойства».
- Находим нужный нам микрофон и левой кнопкой мышки выделяем его.
- На против нашего микрофона устанавливаем флажок.
- Далее нажимаем правой кнопкой мышки на микрофоне. На выскочившем поле меню выбираем пункт «Включить».
- После проделанных манипуляций значок должен стать цветным с отметкой в виде галочки.
Подключение внешнего микрофона на ноутбук
Для подключения внешнего микрофона можно производить выше написанные манипуляции. Для начала его следует физически подключить в ноутбук. Для этого производителями обычно установлен на корпусе разъем красного или розового цвета. Если у вас такого разъема нет, то не пугайтесь. Возможно у вас спаренная система подключения, то есть под гарнитуру. Рядом с таки отверстием должен быть нарисован значок микрофона и наушников. Если так и есть, то значит в такой разъем можно подключить как наушники, так и микрофон.
Если ничего не помогло
Для включения миркрофона на ноутбуке и его настройки можно также скачать и установить специальные программы, типа «Диспетчер Realtek». В таких приложениях пользователю предоставляется более продвинутая система настройки микрофона : подавление шума, различные эффекты, расстояние от микрофона до пользователя и т.д.
Если у вас и в этом случае не выходит заставить ваш микрофон работать, и вы не можете понять как включить микрофон на ноутбуке — значит проблема не в программной части, а в физической неисправности. В таком случае сдайте свой ноутбук на диагностику специалисту в сервисном центре.
Большинство моделей ноутбуков и веб-камер имеют устройство для записи звука – микрофон. Его используют не только для записи голоса, но и для общения в сети. Владельцам портативных аппаратов достаточно запустить программу Skype и заказать тестовый звонок, чтобы услышать свой голос и убедиться в исправности микрофона. Однако бывают случаи, когда микрофон не работает. Как же настроить микрофон на ноутбуке?
Настройка микрофона на ноутбуке
Первое, что нужно сделать – проверить, включён ли микрофон. Для этого кликаем «Пуск» и «Панель управления». Далее выбираем «Оборудование и звук».

Откроется новое диалоговое окно. Переходим во вкладку «Запись». Здесь будут изображены устройства записи. То, которое обозначено зелёным кружочком – это рабочий микрофон, готовый к эксплуатации.

Если в этой вкладке не будет ни единого устройства, стоит проделать следующие шаги. Жмём «Свойства» во вкладке «Запись».

В разделе «Применить устройство» выбираем «Использовать это устройство (вкл)».

И значок появится.
Где расположен микрофон на ноутбуке?
Довольно простой вопрос, которым задаются обычные пользователи: где находится микрофон на ноутбуке.
В большинстве случае микрофон ноутбука расположен в левой нижней части клавиатуры устройства. Однако, если вы не уверены в этом или на панели ноутбука нет специального обозначения, открываем раздел «Звук» в «Панели управления» и переходим во вкладку «Запись». Легко стучим по корпусу, наблюдая за скачками динамика. Так определяем местонахождение микрофона.

Проверка и установка драйвера
Работоспособность ноутбука также зависит от наличия звукового драйвера. Чтобы проверить, установлен ли нужный драйвер, кликаем «Свойства» во вкладке «Запись», предварительно выделив микрофон.

В разделе «Контроллер» вновь кликаем «Свойства».

Откроется диалоговое окно. Если в разделе «Состояние устройства» написано «Ваше устройство работает нормально», значит с драйверами до звуковой карты все в порядке.

Настройка уровня звука
Переходим в окно «Звук», вкладка «Запись», «Микрофон», «Свойства», «Уровни».

От первого показателя зависит качество звучания вашего голоса для собеседника. Его рекомендуем выставлять максимальное. Второй показатель используется в том случае, если в помещении достаточно шумно.

Наличие микрофона стало просто незаменимо для каждого активного пользователя компьютером. С помощью него можно общаться в сети, снимать аудио и видео-обращения, делать видеоблоги, записывать вокальные партии для музыкальных произведений и многое другое.
Практически все ноутбуки оснащены встроенными веб-камерами и микрофонами. Выбор микрофона для компьютера также достаточно велик: можно подобрать и гарнитуру (наушники и микрофон), обычный настольный или профессиональный. Но, как и с любым оборудованием, с работой микрофона возникают проблемы.
Чем могут быть вызваны неполадки и почему микрофон на ноутбуке не работает:
- Через диспетчер устройств необходимо проверить, установлены ли на микрофон драйвера. Если рядом с наименование устройства нет жёлтого значка, значит с драйверами всё в порядке. Важным моментом является то, что драйвера должны быть родные. Только тогда микрофон будет работать стабильно и без помех.
- Если проблема не в драйверах, то тогда необходимо разобраться с настройкой микрофона. Для этого необходимо в панели задач выбрать «звук». В открывшемся окне выбрать меню «звукозапись» и найти там необходимый вам микрофон. Если он выключен, то для начала необходимо включить. Далее стоит выбрать раздел «свойства», который вам предложит выставить уровень записи микрофона, а также возможное усиление. Проверить сделанные вами настройки можно в разделе «прослушать устройство».
- Если ваш микрофон работал нормально, но по каким-то причинам появились проблемы, то можно попытаться их устранить произведя откат системы.
- Очень часто микрофон не работает по причине того, что появились какие-то повреждения шлейфа или контактов. Для решения этих сложностей необходимо уже обращаться за помощью к квалифицированным специалистам. Или же приобрести обычный внешний usb-микрофон, а неработающий встроенный отключить.
Проблемы с микрофоном, подключенным к компьютеру
Устранение проблем с микрофонами, подключающимися к обычным ПК, в принципе ни чем не отличаются. Только здесь легче обнаружить механические повреждения микрофона, которые привели к его выходу из строя. Также может быть проблема с микрофонным входом в звуковой карте вашего компьютера.
Бывает так, что нужно срочно воспользоваться микрофоном в скайпе или записать важное сообщение, но микрофон отказывается работать. Причины данной неисправности могут быть самыми разными: будь то питомец, который прошелся по вашему компьютеру, или же системная ошибка. Нет надобности обращаться к специалистам из-за такой проблемы. Самостоятельно исправить данную неисправность очень просто. В этой статье я подробно расскажу, как включить встроенный микрофон на ноутбуке.
Причин, по которым встроенный в ноутбук микрофон может не работать довольно много. Важно правильно определить, в чем именно было дело, прежде чем пытаться что-то исправить. Вот самые распространенные проблемы:
- выбрано другое устройство;
- системная ошибка;
- механическое повреждение микрофона;
- неисправность шлейфа микрофона;
- загрязнение отверстия.
Причина 1: выбрано другое устройство
Пожалуй, это самая распространенная причина данной проблемы. Данные способы подойдут для всех версий операционных систем, включая Windows 7, Windows 8 и 10.

Способ 1: ручная настройка микрофона на ноутбуке
- Для этого в нижней правой части экрана найдите значок динамика.
- Кликните по нему правой кнопкой мыши и в выпадающем меню нажмите на пункт «записывающие устройства».
- В открывшемся окне есть изображения микрофонов. Найти нужный очень просто. Достаточно постучать или поговорить в специальное отверстие на корпусе. Напротив нужного устройства уровень будет прыгать в такт шуму.
- Затем необходимо выбрать найденный микрофон в качестве основного, нажатием на клавишу «ОК»
В этом же меню можно настроить уровень громкости микрофона на ноутбуке. Очень часто он стоит на нуле из-за этого, пользователям и кажется, что он не работает.
Способ 2: автоматический поиск проблем

- Для этого нужно открыть панель управления.
- Затем кликнуть на раздел «Поиск и устранение проблем» в категории «Система и безопасность».
- В разделе «Оборудование и звук» выбираем «Устранение неполадок звукозаписи».
- Далее следуем инструкциям мастера устранения неполадок. Все неисправности будут выявлены и устранены.
Причина 2: системная ошибка
Из-за непредвиденных системных ошибок или вирусов настройки микрофона могут сбиться, и нужно будет настраивать все заново. Необходимо воспользоваться одним из описанных выше способов для устранения этой неполадки. Для профилактики нужно чистить компьютер от нежелательных программ, регулярно обновлять Операционную Систему и иметь антивирус с защитой в реальном времени.
Причина 3: механическое повреждение
Часто встречающаяся причина. Дело в том, что микрофон в отверстии ничем не защищен и от удара или от попадания твердого предмета он может выйти из строя. Тогда во вкладке «Записывающие устройства» при постукивании по отверстию индикатор уровня будет оставаться на нуле или будет всегда на максимуме. Для решения данной проблемы можно обратиться в специализированный сервисный центр или купить выносной проводной микрофон.
Причина 4: неисправность шлейфа
Микрофон подключен к плате по средствам шлейфа с разъемом. От ряски разъем может отщёлкнуться и контакт нарушиться. Нужно обратиться в сервис или же купить отдельное устройство.
Причина 5: загрязнение отверстия
Очень банально, однако это то, на что не обращают внимание многие пользователи. Отверстие для микрофона часто расположено в неудобном месте. Грязь с рук может попадать туда и полностью заблокировать проход звуковых волн. В этом случае микрофон или вовсе не функционирует или работает очень тихо. Нужно очистить отверстие, используя ватную палочку или пылесос и впредь следить за его чистотой.
Трудовые отношения

Должностная инструкция главного инженера, должностные обязанности главного инженера, образец должностной инструкции главного инженера Должностная инструкция главного инженера рэс
Открытие бизнеса

Где можно и где нельзя работать после туберкулеза Где можно работать после
Форекс