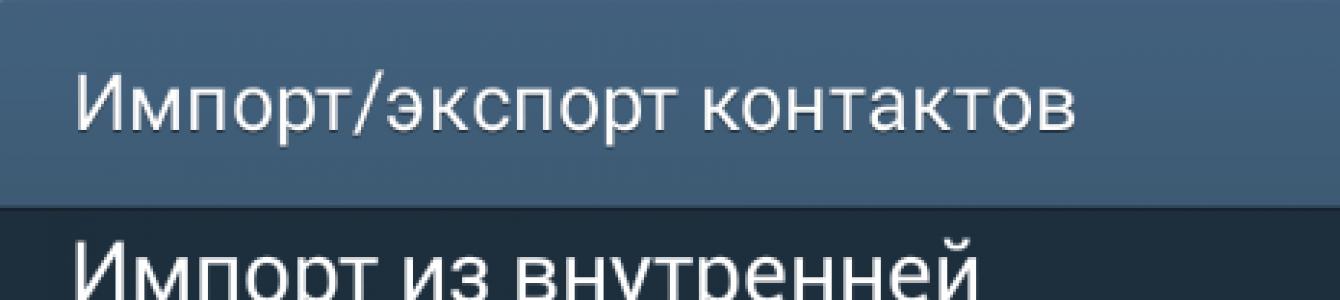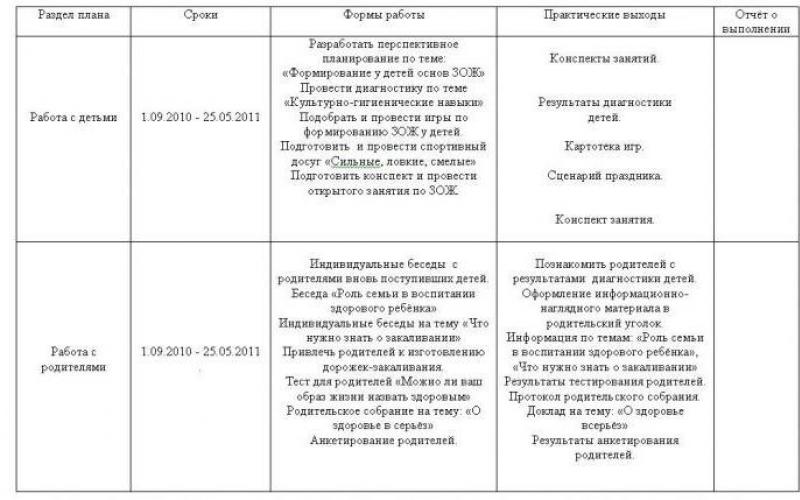Многим пользователям необходимо работать с одними и теми же контактами как на Android смартфоне, так и на настольном компьютере (ПК). Поэтому очень часто встречается вопрос, как сохранить контакты с Android на компьютер. В этом материале мы постараемся решить эту проблему, рассмотрев сразу три способа сохранения контактов.
Сохраняем контакты с Android на компьютер через приложение «Контакты»
Самый простой способ сохранить контакты с Андроид смартфона, это воспользоваться экспортом из приложения «Контакты». Для этого необходимо запустить приложение «Контакты» на вашем Андроид смартфоне и открыть в нем контекстное меню (это можно сделать с помощью сенсорной клавиши под экраном или кнопки с тремя точками в интерфейсе приложения). Контекстном меню приложения «Контакты» нужно найти пункт «Импорт/экспорт» и выбрать его.
После этого вы увидите список доступных действий. В данном списке есть два варианта экспорта контактов. Это «Экспорт во внутреннюю память» и «Экспорт на карту памяти SD». Вы можете воспользоваться любым из этих двух способов экспорта. В случае использования первого способа, файл с контактами будет сохранен во внутреннюю память устройства, а во втором случае на карту памяти SD. Для примера выберем способ с сохранением контактов во внутреннюю память Андроид устройства.


В результате все ваши контакты будет сохранены во внутренней памяти Андроид смартфона в виде файла «Контакты.vcf».

Теперь вам осталось передать этот файл на компьютер. Это можно сделать любым удобным вам способом. Например, вы можете просто подключить ваш Android смартфон к компьютеру с помощью USB кабеля и .
Сохраняем контакты с Android на компьютер через Google Контакты

После открытия сервиса Google Контакты вам нужно нажать на кнопку «Дополнительно» и в открывшемся меню выбрать пункт «Экспорт».

После этого вы должны увидить окно с настройками экспорта контактов. Здесь можно выбрать какие контакты вы бы хотели сохранить на свой компьютер, а также в каком формате (Google CSV, CSV Outlook или vCard).

После выбора контактов и формата просто нажмите на кнопку «Экспорт». Если все было сделано правильно, то браузер начнет скачивать контакты на ваш компьютер.
Сохраняем контакты с Андроид на компьютер с помощью сторонних приложений
Если вышеописанные способы сохранения контактов на компьютер вам не подошли, то вы можете попробовать воспользоваться сторонними приложениями. В магазине Google Play таких приложений огромное количество. Вы можете найти из по поисковому запросу «экспорт контактов».
Для примера рассмотрим приложение, которое называется « ». Данное приложение умеет выполнять только два действия: сохранять контакты в формате CSV и сохранять СМС сообщения, в том же формате CSV.

Пользоваться данным приложением очень просто. Все что нужно сделать, это запустить его на Android смартфоне и нажать на кнопку «Export contacts». После чего все ваши контакты будут сохранены на карте памяти в папке «Contacts.csv». Дальше данный файл можно сохранить на компьютер любым удобным вам способом.
Заботясь о сохранении важной информации, большинство пользователей системы «Андроид» в первую очередь обращает внимание на книгу контактов с номерами телефонов и личными данными друзей, знакомых и родственников. Как перенести контакты с «Андроид» на компьютер и обратно? Сейчас будет рассмотрено несколько способов, помогающих решить проблему. Не говоря о специализированных приложениях, которых сегодня можно найти достаточно много, для начала рассмотрим стандартные методы, предполагающие использование смартфона в паре с компьютером или удаленный импорт/экспорт.
Как перенести контакты с «Андроид» на компьютер простейшим методом?
В самой простой ситуации можно использовать только мобильный девайс. Действительно, зачем создавать себе проблемы на ровном месте, если можно обойтись собственными средствами «Андроид»?
Как перенести контакты с «Андроид» на компьютер без «Гугл»-аккаунта? Проще простого. Для этого следует воспользоваться контакт-листом, в котором нужно кликнуть по кнопке меню и выбрать пункт импорта/экспорта. При сохранении списка можно указать его местоположение в виде файла VCF на внутреннем накопителе или в памяти SD-карты. Таким образом, проблема, как перенести контакты с «Андроид» на компьютер через USB-подключение, решается совершенно элементарно. Созданный файл можно просто перекинуть на винчестер.
Использование фильтра видимых контактов
Еще одна методика, позволяющая так же просто решить вопрос, как перенести контакты с «Андроид» на компьютер, состоит в том, чтобы изначально установить фильтр видимых контактов, когда сохранить нужно не всю информацию, а только часть списка.

Варианты открытия файла vCard
Это были самые простые методы, позволяющие в течение пары минут решить вопрос, как перенести контакты «Андроид» через компьютер на жесткий диск. Теперь потребуется открыть файл vCard уже на компьютере.

Как правило, вопрос открытия списка из файла решается совершенно просто даже с применением стандартных почтовых клиентов вроде Microsoft Outlook или Outlook Express, не говоря уже о программах типа The Bat и ей подобных. Но если предпочтение отдается именно приложениям от Microsoft, пользователя может подстерегать одна весьма неприятная проблема, связанная с тем, что вместо нормальных символов информация будет показана в виде несуразных иероглифов. Причина - некорректная кодировка.
Устранение проблем с кодировкой
Для исправления такой нелицеприятной ситуации следует использовать любую программу, позволяющую менять кодировку (Windows пытается открыть текстовую часть с преобразованием в кодировку Windows 1251, а «Андроид» по умолчанию сохраняет информацию в UTF-8).

Также в сам файл vCard можно добавить специальные теги, но лучше повторно сохранить файл именно в кодировке Windows (это проще и занимает минимум времени).
Как перенести контакты с «Андроид» на компьютер: программа Sublime Text
Самым оптимальным решением по изменению кодировки большинство специалистов считает применение небольшого приложения под названием Sublime Text.

Приложение может быть представлено в виде портативной версии, не требующей установки. После открытия искомого файла в формате VCF нужно просто выбрать его сохранение с преобразованием (пункт меню Save With Encoding), где указывается кодировка Windows 1251 Cyrillic. После этого открыть список контактов без проблем можно будет в любом почтовом клиенте, включая и штатные средства Windows-систем.
Редактирование списка в Notepad++
Не менее простым и универсальным решением по преобразованию кодировки можно назвать и использование программы-блокнота Notedad++.

Собственно, само решение по преобразованию кодировки от предыдущего метода практически не отличается. Достаточно открыть искомый файл, установить кодировку Windows 1251 и сохранить документ в преобразованном виде.
Использование аккаунта Google
Теперь рассмотрим еще один метод, позволяющий решить вопрос того, как перенести контакты с «Андроид» на компьютер. «Гугл»-аккаунт и соответствующий интерфейс позволяют сделать это удаленным способом, а использование мобильного девайса не потребуется вообще.

Но каждый пользователь должен понимать, что изначально следует синхронизировать контакты со своей учетной записью на смартфоне. Для переброса контактов использует портал contacts.google.com, а на странице в меню «Еще» (More) нужно выбрать функцию экспорта. Далее потребуется указать группу «Мои контакты» и формат сохраняемого объекта (CSV для Google, CSV для импорта в Outlook или формат vCard). После этого останется только нажать кнопку экспорта. Что использовать? Лучше не выбирать только отфильтрованную информацию, а в качестве конечного формата указать именно vCard.
Создание архива
Еще одна методика, позволяющая решить проблему того, как перенести контакты с «Андроид» на компьютер быстро и просто, состоит в том, чтобы создать специальный архив, который потом можно будет открыть любой программой, для этого предназначенной.

Нужно будет войти в так называемый «Google Архиватор», затем нажать кнопку выбора служб и перейти к контактам. Возможно, на следующей стадии потребуется повторно ввести собственный пароль, а после этого настроить вид архива, используя кнопку со стрелкой снизу. В качестве формата следует указать HTML, а затем нажать на кнопку загрузки. После того как архив с названием в виде текущего имени пользователя будет загружен, останется только распаковать его (далее появится файл под названием «Все адреса»).
Специализированные приложения
Но и это еще не все. В принципе, если хорошенько покопаться в том же хранилище Google Play, там можно отыскать огромное количество приложений и апплетов для переноса контакт-листа на компьютер с любой операционной системой. Однако одним из универсальных методов можно назвать установку и дальнейшее использование компьютерных программ, которые предназначены исключительно для конкретных модельных линеек.

Например, для продукции Samsung можно использовать приложение Kies, для Sony XPERIA - Sony PC Companion и т. д. С их помощью экспорт контактов осуществляется буквально в пару кликов. Самое главное условие - подключение мобильного девайса к компьютеру через USB.
Заключение
В целом же, если сделать выводы, все предлагаемые методики достаточно просты. Но думается, в самом элементарном случае лучше использовать экспорт непосредственно на мобильном гаджете или удаленный экспорт с интернет-ресурса Google при входе в свою учетную запись. Не менее простым и доступным решением может стать использование «родных» утилит, предназначенных именно для конкретного устройства, ведь сами производители техники и разработчики соответствующего ПО лучше всего знают собственную продукцию. Эти приложения таковы, что могут обеспечить полноценное управление всеми функциями мобильных девайсов и даже восстанавливать систему до чистого заводского состояния, если вдруг она оказывается полностью неработоспособной.
Ну а какой именно способ предпочесть, каждый решает сам. Единственный метод, который выглядит несколько более сложным по сравнению со всеми остальными, - создание архива. Но и тут, если проявить немного терпения и разобраться в настройках, чего-то уж слишком сложного не будет. Впрочем, все методики хороши, но применять их нужно, исходя из каждого конкретного случая (имеется в виду выбор способа с использованием мобильного гаджета или без него). В остальном же, как уже понятно, особых проблем (за исключением возможного перекодирования сохраняемого файла контактов) быть не должно, хотя и такой недочет для совместимости «Андроид» и Windows решается достаточно просто. А с системами Mac OS X вообще проблем нет. Кодировку менять не нужно, поскольку они воспринимают такие файлы изначально, не пытаясь применить собственные методы чтения. И для многих это является парадоксом ведь Android-устройства и «яблочные» девайсы от Apple являются главными конкурентами на мировом рынке. Впрочем, политика в отношении и тех, и других устройств сегодня претерпевает существенные уступки в связи со все большей перекрестной поддержкой.
Вы собираетесь переходить на новое устройство или просто желаете сохранить контакты на своём ПК в качестве резервной копии? Мы поможем Вам сделать это. Из данной статьи Вы узнаете, как сохранить контакты с Андроид на компьютер. Для этого мы подготовили сразу два способа. Первый даже не задействует сам компьютер и основные операции производятся на смартфоне, во втором же случае Вам нужно будет воспользоваться своим Google-аккаунтом.
Сохраняем контакты с Android на ПК стандартными средствами
Как уже было сказано выше, сам ПК здесь не используется – по крайней мере, для создания своеобразной резервной копии. Однако, он может потребоваться в дальнейшем, если Вы решите запустить их на нём. Впрочем, к этому мы с Вами ещё обязательно вернёмся. А пока предлагаем Вам сделать всё, что описано в нашей инструкции ниже:На этом всё не заканчивается, теперь Вы должны скопировать их на ПК. Достаточно как всегда подключить свой гаджет к компьютеру и переместить вышеупомянутый файл на жёсткий диск PC. В начала данной статьи мы упоминали о возможных проблемах с запуском контактов на ПК – их невозможно будет прочесть из-за кодировки UTF-8. Давайте сразу перейдём к решению этой проблемы:

Если вдруг чем-то Вам данным способ не угодил, то мы хотим рассказать о том, как сохранить контакты с Android на PC посредством самого компьютера. Тем более, сделать это также несложно.
Сохраняем контакты через Google-аккаунт
Практически у всех пользователей Андроид есть собственный Google-аккаунт, поэтому о том, как его зарегистрировать, мы рассказывать не будем. Предлагаем сразу перейти к рассмотрению инструкции:
Как видите, в обоих случаях всё предельно просто – Вам нужно совершить буквально несколько кликов мышью или тапов по экрану устройства, чтобы сохранить контакты с Android на компьютер. К слову, при использовании последнего метода, если Вы выберите «Формат CSV для Outlook», не нужно будет менять кодировку. Она итак по умолчанию будет ANSI, а потому проблем с их чтением на Windows у Вас не возникнет.
Если вам необходимо перенести ваш список контактов с мобильного телефона на компьютер, то, конечно же, перепечатывать каждый номер вручную — это долго и неудобно. Можно сделать проще и просто сбросить все имеющиеся номера автоматически. Адресная книга мобильного устройства может быть перекопирована на ноутбук или компьютер в виде списка или документа. Ниже мы подробно расскажем как это сделать.
Как сбросить номера с телефона на компьютер?
Прежде всего, подготовьте шнур USB, диск с драйвером, включите компьютер и телефон. Вместо кабеля можно использовать BLUETOOTH-адаптер.
- С диска установите программное обеспечение на компьютер. Такая программа чаще всего прилагается к мобильному и кабелю. Также ее можно скачать с официального сайта. Обратите внимание на версию программы, не все подойдут для вашего мобильного. Отыскать необходимую можно в меню «Программное обеспечение», в разделе обзора вашей модели телефона.
- Устанавливайте программу согласно пунктам меню. Необходимо наладить связь (спряжение) между мобильным устройством и ноутбуком.
- Когда программа установится, найдите пункт синхронизирования информации и нажмите на него. Дождитесь, пока закончится обработка данных.
- Далее зайдите в телефонную книгу или же контакты. Скопировать номера можно при помощи соответствующей кнопки или же сохраните их в виде текстового документа. Это зависит от модели телефона и возможностей программы. Чаще всего, программное обеспечение сохраняет данные файлом, который в будущем может быть открыт разными программами. Это особенно полезная функция, если в мобильном находится очень много контактов.

Как скопировать контакты с телефона Samsung на компьютер?
Чаще всего, синхронизирование списка контактов телефона необходимо для того, чтобы после переместить их в новое мобильное устройство. Данная операция нужна пользователям перед сменой модели девайса. Процедура практически одинаковая для всех мобильников, но для «Самсунгов» несколько отличается.
- Подключите телефон к ноутбуку через кабель или блютус. Откройте окно соединения.
- Далее вставьте диск с программным обеспечением или загрузите его с сайта. Установите нужные утилиты для дальнейшей работы.
- Копирование номеров будет осуществлять в программу Microsoft Outlook. После установки драйвера, вы увидите такой пункт — «Копировать телефонную книгу в формат программы Outlook», нажмите на него.
- После успешно проведенной синхронизации, подключите ваш новый мобильник к ПК и вновь осуществите копирование, но в обратном порядке.
Приложение Outlook является очень удобным и позволяет сохранить данные в полном объеме. В программе просматриваются все пункты: полное имя, мобильный и домашний телефоны, электронный адрес и т.д.

Как сохранить номера с телефона iPhone на компьютер?
Есть несколько способов переноса данных, но мы расскажем о самом удобном и простом.
В данном случае понадобится приложение для iPhone — iTunes, о котором знает каждый пользователь продукции фирмы Apple. Если же оно еще не установлено на вашем ПК, то скачайте и запустите его. Далее нужно сделать следующее: откройте раздел «Файл», далее «Синхронизировать устройство», «Контакты и записи». Данные адресной книги скопируются в iTunes-Backup каталог.
Сегодня вы узнали, как скачать телефонные номера с телефона на компьютер. Применяйте представленные советы на практике. Удачи!

Компьютер и телефон, это два устройства, без которых не представляет себе жизнь ни один современный человек.
У многих людей бывают проблемы с мобильными устройствами, а точнее с контактами, которые там сохранены. Есть люди, которые не столько ценят сам телефон, сколько записную книжку в нем.
Как скопировать контакты с телефона на компьютер? Мы решили дать подробную инструкцию по этому вопросу, чтобы вы раз и навсегда решили распространенную проблему.
Даже если в будущем устройство будет утеряно, вы без труда восстановите список контактов, а сделать это легко и просто.
Копируем контакты с телефона на Andorid
Смартфоны под управлением этой операционной системы позволяют без лишних действий перенести контакты с телефона на компьютер.
Если вы уже подключились на мобильном устройстве через свой профиль от Google (а это там требуется обязательно), то вам достаточно сделать синхронизацию.
Не будем долго об этом рассказывать, лучше покажем, что нужно делать:

Теперь все данные перенесены и вы в любой момент можете зайти с компьютера в Gmail, чтобы посмотреть нужный контакт. Если требуется сохранить книгу с контактами в отдельном файле, открывайте её на телефоне и нажимайте кнопку меню.
Там нужно выбрать импорт/экспорт, после чего нажать «Экспорт на карту памяти SD »:

Выполнив это действие, на вашей флешке появится новый файл, в котором сохранены все номера. Теперь подключайте телефон к компьютеру и переносите этот файл (можете отправить сами себе по электронной почте, так удобнее).
Копируем контакты с обычного телефона
Ваш телефон устаревший и в нем нет Андроида? Это не проблема, нужно лишь найти специальную программу.
Если остался диск от телефона, устанавливайте оттуда софт и запускайте. Если его нет, ищите клиент в интернете. У меня была старая Nokia, для которой требуется установка Nokia PC Suite. После запуска софта появляется вот такое меню:

Здесь нужно нажать на контакты, после чего откроется новое окно. В нем выбирайте все контакты (можно зажать Ctrl+A ) и после этого жмите на кнопку сохранения, вам предложат указать папку для сохранения:

Сохраняются данные в формате CSV, открывается он через обычный Excel. Можно использовать его потом, чтобы перенести номера в другой телефон.