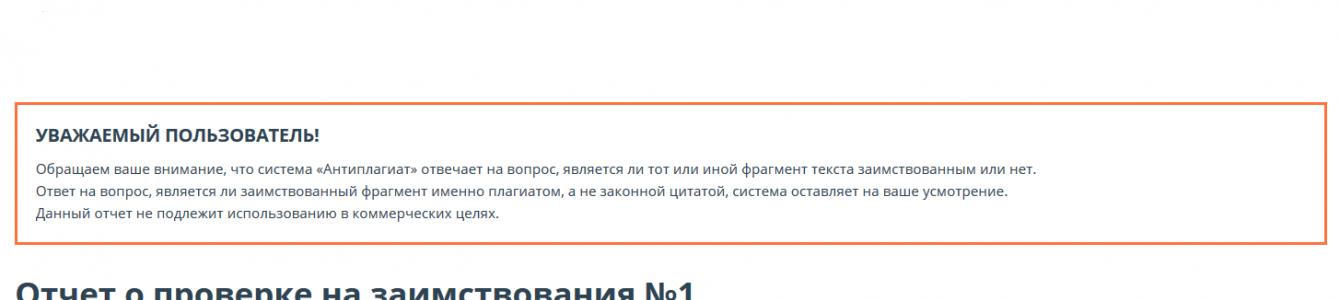Многие студенты не знают, как сделать справку на антиплагиат самостоятельно. Мы Вам расскажем и покажем на примерах, всю процедуру создания данной справки. Чтобы получить справку антиплагиата, Вам нужно проделать всё, как показано ниже.
2. Чтобы выгрузить отчет справку с бесплатной версии антиплагиат.ру нужно выбрать "Версия для печати" в открывшемся окне "Файл" - "Печать" - средство для печати Microsoft Print to PDF и у Вас отчет справка сохранится в формате PDF.
Образец отчета о проверке Антиплагиат.ру
Система антиплагиат после проверки Вашей работы выдает отчет справку о проверке .
В данном отчете будет содержаться вся информация: оригинальность в %, заимствования %, цитирование %, дата проверки (например: 04.04.2017), источников.
Расшифруем каждое значение по отдельности.
1. Оригинальность – это процент оригинального текста в Вашей работе. Чем он выше, тем лучше. В каждом вузе по требованиям он может быть разный. Но рекомендуется более 65% оригинальность текста.
2. Заимствования – это процент текста в работе, который Вы позаимствовали из каких-либо источников. Говоря простым языком, то, что Вы взяли и скопировали в свою работу. Чем меньше процент заимствования, тем лучше.
3. Цитирование – это прямое использование текста из какого-нибудь источника, т.е. передача мысли автора без искажений.
4. Дата – это число, месяц и год, когда выполнялась проверка работы в системе. (К примеру, 04.04.2017).
5. Источников – это те источники, где система нашла совпадения с Вашим текстом. Тут также, чем их меньше, тем лучше.

Образец отчета о проверке Антиплагиат.ВУЗ
В платной версии антиплагиат.ВУЗ можно скачать отчет с полным содержанием источников. На рисунке показано стрелочкой на кнопку, кликнув по которой Вы сможете сохраните отчет. Он будет в формате
Руководство содержит информацию о назначении, возможностях, особенностях функционирования системы, а также описание действий, обеспечивающих проверку текстовых документов на наличие заимствований.
Термины и определения
|
Определение |
|
|---|---|
|
Онлайн инструмент работы с текстовыми документами с пользовательским интерфейсом на web-сайте. |
|
|
Заимствование |
Фрагмент текста проверяемого документа, совпадающий или почти совпадающий с фрагментом текста источника и не оформленный в соответствии с правилами цитирования, без приведения полной библиографической информации об источнике. |
|
Цитирование |
Фрагмент текста проверяемого документа, совпадающий или почти совпадающий с фрагментом текста источника и оформленный в соответствии с правилами цитирования, с полной библиографической информацией об источнике. Также к цитированиям относятся общеупотребительные выражения, библиографический список, фрагменты текста, найденные в источниках из коллекций нормативно-правовой документации. |
|
Процент заимствования |
Доля всех найденных заимствований по отношению к общему объему документа в символах. |
|
Процент цитирования |
Доля найденных цитирований по отношению к общему объему документа в символах. |
|
Процент оригинальности |
Доля фрагментов текста проверяемого документа, не обнаруженных ни в одном источнике, по которым шла проверка, по отношению к общему объему документа в символах. |
|
Результат проверки текста на наличие заимствований:
|
|
|
Доля в отчете |
Отношение объема заимствований, которое учитывается в рамках данного источника, к общему объему документа. Eсли один и тот же текст был найден в нескольких источниках, учитывается он только в одном из них. |
|
Доля в тексте |
Отношение объема заимствованного текста по данному источнику к общему объему документа. Доли в тексте по источникам не суммируются. |
|
Блоков в отчете |
Количество блоков заимствования из источника с учетом пересечений всех найденных источников. |
|
Блоков в тексте |
Количество блоков заимствования из источника без учета других найденных источников. |
|
Модуль поиска |
Программный модуль, реализующий поиск заимствований. Модуль использует поисковый индекс или специальный вычислительный алгоритм для построения отчетов. В системе может быть несколько модулей. После получения доступа к нескольким модулям поиска предоставляется возможность проводить проверки, строить как отдельные отчеты, так и единый отчет по всем модулям поиска. Некоторые модули выполняют поиск по специализированным базам данных со слепками текстов документов-источников, но получение доступа к выбранному модулю поиска не означает получение доступа к полным текстам документов, которые может найти этот модуль. В получаемых отчетах будут указаны ссылки на документы (их названия также будут даны), а при просмотре текста источника, в нем будут приведены совпадающие с проверяемым документом фрагменты. |
|
Программное обеспечение, позволяющее пользователям просматривать страницы сайтов интернета, а также получать доступ к файлам и программному обеспечению, связанным с этими страницами. Например, Internet Explorer, Google Chrome и т.д. |
|
|
Текстовые метрики |
Семантические характеристики для каждого загружаемого документа. |
Назначение и условия применения
Сервис предназначен для проверки текстовых документов на наличие заимствований. В результате проверки пользователи получают отчеты о проверке. В отчете содержится информация об источниках и показателях заимствования по источникам, а также детальная информация с указанием тех фрагментов проверяемого документа, которые были идентифицированы как заимствования. Идентификация сопровождается предъявлением совпадающего фрагмента текста источника заимствования и/или приведением ссылки на оригинал (URL). В результате проверки документа пользователю предоставляется информация, помогающая определить, какая часть документа написана самостоятельно, а какая - заимствована.
Для использования сервиса вам необходимо:
- Подключиться к сети Интернет.
- Установить браузер или использовать встроенный в вашу операционную систему браузер одного из наиболее распространенных типов (MS Internet Explorer версии 11 и выше, Mozilla Firefox версии 58 и выше, Opera версии 51 и выше, Chrome версии 64 и выше).
Результаты работы с системой «Антиплагиат» не являются основанием для заявлений о нарушениях авторского права, сервис направлен на использование исключительно в информационных целях. Другими словами, мы не заявляем о том, что тот или иной текст является плагиатом, а лишь информируем вас о наличии одинакового или похожего фрагмента текста. Не исключено, что при работе с сервисом вы обнаружите текст с копированным фрагментом из других источников, в том числе не исключается возможность, что загруженный вами документ является первоисточником. В любом случае при работе с сервисом будьте аккуратны, старайтесь быть объективными и не спешите с выводами. Помните, что сервис - это лишь инструмент работы, и реальную оценку документу может дать только сам пользователь системы.
Подготовка к работе
Рабочее место
Для подготовки рабочего места при работе с системой «Антиплагиат» достаточно открыть браузер. Для работы с сервисом могут быть использованы браузеры наиболее распространенных типов, таких как MS Internet Explorer версии 11 и выше, Mozilla Firefox версии 58 и выше, Opera версии 51 и выше, Chrome версии 64 и выше.
Для начала работы перейдите на сайт сервиса, введя в адресную строку браузера адрес веб-сайта системы.
Итак, мы имеем готовое рабочее место:
- файлы загружены на компьютер;
- открыт браузер;
- в браузере открыта страница сайта сервиса.
Регистрация пользователя
Чтобы зарегистрироваться на сайте, откройте окно регистрации, нажав на кнопку «Зарегистрироваться» на главной странице сайта.
Кнопки «Зарегистрироваться» и «Войти»
В открывшемся окне вам будет предложено ознакомиться с пользовательским соглашением и соглашением об обработке персональных данных. Для принятия пользовательского соглашения поставьте галочку около «Я согласен с условиями…». Принятие соглашения означает, что вы прочитали, поняли и принимаете безоговорочно условия пользовательского соглашения и соглашения об обработке персональных данных.
Для продолжения регистрации в системе введите адрес своей электронной почты и нажмите на кнопку «Зарегистрироваться».
Начальная форма регистрации

Через некоторое время на указанный вами адрес электронной почты придет письмо с паролем, введите полученный пароль для входа в кабинет.
Если ваша почта была использована для регистрации ранее, вы не сможете зарегистрироваться по данной почте заново. В таком случае для доступа в систему воспользуйтесь формой входа.
Если письмо не приходит на почту длительное время, попробуйте выполнить процедуру заново. Убедитесь в том, что почта введена корректно.
Вход и выход из системы
Если вы являетесь зарегистрированным пользователем, то для доступа в систему воспользуйтесь формой входа, для этого нажмите на ссылку «Войти» в правом верхнем углу страницы.
Введите свои учетные данные в открывшейся форме входа. Нажмите на кнопку «Показать пароль», если хотите проверить правильность ввода пароля. Далее нажмите «Войти».
Форма входа в кабинет

После авторизации на любой странице сайта в правом верхнем углу страницы отображается иконка «Меню». При нажатии на иконку доступна навигация по разделам вашего аккаунта. Слева от иконки «Меню» вы увидите краткую информацию о себе: роль в системе и e-mail.
Для выхода из системы нажмите на иконку «Меню», а затем выберите пункт «Выйти».
Для входа в кабинет можно воспользоваться социальными сетями. Подробнее в следующем пункте.
Социальные сети
При регистрации или обычном входе в личный кабинет вы можете прикреплять свои аккаунты социальных сетей. Прикрепление аккаунта позволит осуществлять быстрый вход в личный кабинет с помощью ваших учетных данных из социальной сети.

Откроется специальное окно для подтверждения отправки данных из социальной сети. Если вы еще не успели представиться сайту социальной сети, то в данном окне будет предложено войти.
После этого вы будете перенаправлены обратно на форму завершения регистрации. Вы можете выбрать: прикрепить аккаунт социальной сети к уже существующему аккаунту на сайте системы или зарегистрировать новый аккаунт с прикреплением аккаунта социальной сети.
Если вы выбрали пункт «Я новый пользователь», сайт предложит процедуру регистрации. Пройдите регистрацию и нажмите кнопку «Создать аккаунт». Вам будет выслан пароль как при обычной регистрации. Введите полученный пароль и нажмите еще раз «Создать аккаунт» для завершения регистрации.
По завершении регистрации вы сможете осуществлять вход с помощью прикрепленного аккаунта.
Форма регистрации после отправки учетных данных из социальной сети, вкладка «Я новый пользователь»
Если введенная почта совпадает с почтой вашего аккаунта или была автоматически введена с помощью полученных из социальной сети данных, то ввод пароля не потребуется – вход в кабинет будет осуществлен сразу после нажатия «Создать аккаунт». На случай отказа сайта социальной сети на указанную почту все равно отправится пароль, с помощью данной почты и пароля вы сможете входить в кабинет обычным способом.
Если вы выбрали пункт «У меня уже есть логин», то вам будет предложено войти в систему с использованием ваших учетных данных, с помощью которых была произведена регистрация.
Форма регистрации после отправки учетных данных из социальной сети и нажатия «У меня уже есть логин»

Восстановление пароля
Если вы не можете получить доступ к личному кабинету из-за того, что забыли свой пароль, воспользуйтесь процедурой восстановления пароля.
Чтобы восстановить пароль, в окне входа в систему нажмите на «Восстановить пароль».
В открывшемся окне введите свою почту и нажмите кнопку «Восстановить».
Окно восстановления пароля

На указанную почту вам будет отправлено письмо с инструкцией по восстановлению пароля и ссылка. Следуя этой инструкции, перейдите по ссылке. Далее вам на почту будет направлен автоматически сгенерированный пароль. Воспользуйтесь им и вашим e-mail для входа в кабинет.
Профиль
Для перехода к своему профилю нажмите на иконку «Меню» в правом верхнем углу и выберите раздел «Профиль».
Профиль представляет собой специальный раздел кабинета, в котором вы можете посмотреть и редактировать учетные и дополнительные данные вашего аккаунта.
В разделе «Профиль» вы можете указать свои анкетные данные и загрузить изображение для размещения в информационном блоке. Для этого введите в поля свои данные и нажмите кнопку «Изменить», а для загрузки изображения в профиль нажмите на «Загрузить изображение». Чтобы вернуть стандартное изображение портрета, удалите загруженную картинку в своем профиле, нажав на «Удалить».
Раздел кабинета - «Мой профиль»

Смена почты (email)
Для того чтобы сменить почту (email), которая используется для входа в систему, введите ваш текущий пароль и ваш новый адрес электронной почты и нажмите кнопку «Изменить».
Нажав на кнопку, вы увидите сообщение: «На новую почту выслана ссылка для подтверждения смены почты». Зайдите в свой почтовый ящик, адрес которого вы указали в качестве нового email, а затем перейдите по ссылке в письме.
Письмо, пришедшее с сайта сервиса Антиплагиат
Смена пароля
Для смены пароля вам потребуется ввести свой старый пароль, а затем ввести свой новый пароль в соответствующие поля.
Вы можете предварительно убедиться, что пароль введен правильно, нажав на кнопку «Показать пароль». После этого вместо точек отобразятся символы.
Если вы уверены, что ввели пароль корректно, нажмите на кнопку «Изменить», и ваш пароль для доступа в кабинет сервиса «Антиплагиат» будет изменен на новый.
Если вы ошиблись при вводе нового пароля, вы можете воспользоваться процедурой восстановления пароля, но только в том случае, если имеете доступ к почтовому ящику, указанному в вашем профиле.
Прикрепление социальной сети
Вы можете авторизовываться в системе без ввода e-mail и пароля, для этого необходимо привязать ваши аккаунты в социальных сетях к своему профилю. Для прикрепления социальной сети достаточно нажать на знак «+» (плюс) или иконку той социальной сети, которую вы хотите прикрепить. После нажатия откроется окно социальной сети с формой подтверждения отправки данных, вам необходимо подтвердить свое согласие для прикрепления социальной сети.
Сразу после получения вашего согласия из социальной сети отправляются данные необходимые для входа в кабинет, теперь при входе в систему можно использовать иконку «Войти с помощью соцсети».
На странице «Профиль» вы также можете совершить обратное действие - открепить аккаунт социальной сети, для этого нажмите на знак «X», расположенный под иконкой прикрепленной социальной сети, или на саму иконку.
Можно прикреплять только один аккаунт от одной социальной сети. Чтобы прикрепить новый аккаунт к социальной сети, необходимо открепить старый аккаунт, а затем прикрепить новый.
Служба поддержки
Если вы не нашли ответы на вопросы по работе с системой, то обращайтесь в Службу поддержки. Для этого нажмите на «Меню» в правом верхнем углу и выберите вкладку «Служба поддержки». Система откроет окно с формой для отправки обращения.
Форма обратной связи

Введите свой вопрос в поле «Сообщение» и нажмите на кнопку «Отправить». Наши специалисты ответят на ваше обращение на почту, которая использовалась для входа в систему.
Добавление сайта
Наш Модуль поиска по сети Интернет осуществляет проверку по уже исследованным участкам в сети Интернет. Если вы нашли интересный сайт или ресурс, который не входит в Модуль поиска по сети Интернет, вы можете его добавить в наш проверочный модуль. Это позволит строить более полные и достоверные отчеты на основе проверки с помощью Модуля поиска по сети Интернет.
Чтобы добавить сайт для индексации, кликните на «Меню» и выберите пункт «Добавить сайт». Скопируйте ссылку в поле «URL» и нажмите «Добавить». Также вы можете оставить комментарий по поводу сайта, на который ведет эта ссылка, например, что на этом сайте располагается открытая электронная библиотека или сайт рефератов.
Пункт меню «Добавить сайт»

Если указанный вами сайт уже известен нашей системе, то вы получите сообщение: «Сайт уже обработан нашей системой».
Важно! Отправленный сайт попадет в Модуль поиска Интернет с течением времени в порядке очереди индексирования.
Кабинет
Кабинет предоставляет возможность загружать и проверять документы. Для доступа к проверке документов нажмите на «Меню» и выберите раздел «Кабинет».
На странице кабинета вы увидите панели «Папки» и «Документы», с помощью которых производятся все основные действия с папками и документами кабинета.
Кабинет

Проверка документа
Чтобы загрузить документы на проверку, нажмите кнопку «Добавить документ» и выберите файлы на вашем компьютере или перетащите нужные документы в поле «Добавить документ».
Помимо загрузки отдельных файлов, есть возможность загрузки архивной папки. Под архивной папкой подразумевается файл в формате RAR, ZIP или 7z. В этом случае все документы из архивной папки обрабатываются по отдельности.
После выбора файлов откроется окно для настройки параметров проверки документа.
Окно добавления одного документа

Вы можете указать параметры сохранения документа и выбрать модули, по которым будет осуществляться проверка документа.
Важно! Для названия документа вы можете использовать русский, белорусский и казахский алфавит.
Если не вводить параметры, то к документу будут применены следующие значения по умолчанию: выбрана папка, которая была открыта при просмотре кабинета пользователя, тип документа не указан, название - имя файла, для модулей поиска будут установлены все возможные опции проверки (зависит от подключенных услуг).
Далее нажмите на кнопку «Продолжить», документ добавится в кабинет и отправится на проверку. В папке, в которую был добавлен документ, вы увидите добавленный документ, в строке с документом будет указана дата загрузки документа. После завершения проверки в строке появятся результаты проверки.
Проверка текста
В некоторых случаях удобнее и быстрее использовать функцию проверки текста, для этого нажмите на кнопку «Добавить текст». В открывшейся форме введите или вставьте в поле текст, выберите модули, по которым будет осуществляться проверка документа, а затем нажмите кнопку «Продолжить».
Добавление текста

После нажатия кнопки «Продолжить» в вашем кабинете появится документ, его название будет таким же, как первое слово в введенном тексте (не более 15 символов), затем по этому документу запустится проверка.
Повторная проверка документа
Если вы хотите проверить раннее загруженный документ по другим модулям поиска, то вы можете воспользоваться повторной проверкой. Отметьте выбранный документ галочкой, затем в верхнем меню нажмите на кнопку «Перепроверить».
Отмеченные документы для перепроверки

В открывшемся окне выберите модули поиска и нажмите кнопку «Продолжить».
Перепроверка документа

Документ отправится на проверку и через некоторое время в строке с документом появятся результаты. Отправить документ на повторную проверку, если он еще проверяется, невозможно.
Просмотр и редактирование информации о документе
Каждый документ при добавлении или перемещении в кабинет обязательно помещается в какую-либо папку кабинета. Однократно нажав по названию папки, в которой есть документы, вы увидите документы, находящиеся внутри папки.
Общий вид кабинета пользователя с загруженными документами и созданной структурой папок

Документы располагаются в виде списка. В каждой строке списка отображается информация о документе, результат проверки и ссылка на отчет.
Оценка оригинальности в строке документа предназначена для первичного, поверхностного ознакомления с результатами проверки. Для получения детальной оценки о результатах проверки перейдите к просмотру отчета о проверке, нажав на кнопку «Отчет».
Для просмотра информации о документе откройте папку, выделите нужный вам документ галочкой и в верхнем меню нажмите кнопку «Информация». Откроется окно с атрибутами документа и информацией о дате и длительности загрузки.
Чтобы просмотреть текст загруженного документа, нажмите на его название в списке документов. Откроется страница «Версия для чтения», на которой отображается текст документа в постраничном режиме.
Для перехода по страницам текста воспользуйтесь панелью пейджинга, расположенной над и под текстовым полем. Вы можете вывести на экран сразу все страницы документа, нажав под текстовым полем на кнопку «Показать все страницы».
Также на этой странице вы можете просмотреть атрибуты документа и изменить их при необходимости, нажав на кнопку «Изменить название и тип».
Просмотр информации о документе

Такую же операцию можно совершить, выделив галочкой нужный документ в кабинете и в верхнем меню нажав кнопку «Изменить название и тип». В открывшемся окне вы можете изменить название документа и присвоить тип документа.
Перемещение документа
Для ведения иерархической структуры папок используется панель «Папки», отображаемая слева в личном кабинете. В панели «Папки» расположены активные элементы и кнопки, позволяющие действия с папками: добавление, удаление (если в папке содержатся документы, то они тоже будут удалены), переименование и перемещение папки, а также навигацию по папкам.
По умолчанию в каждом кабинете автоматически создана «Корневая папка», все остальные папки создаются в ней, данную папку невозможно удалить, переместить или переименовать.
Справа от названий папок вы увидите числовое значение – это количество документов в папке, так вы сможете дополнительно ориентироваться по распределению документов в папке.
Чтобы переместить документ из одной папки в другую, выделите документ галочкой (можно выделить несколько документов для перемещения), затем нажмите в верхней панели на кнопку «Переместить».
Откроется окно перемещения, в котором отображена структура папок. Выберите папку назначения и нажмите «Продолжить», тогда документ переместится в другую папку.
Окно перемещения документа(-ов)

Поиск документа
Для поиска документа введите в строку поиска название документа полностью или частично, а затем нажмите на кнопку в виде лупы или клавишу Enter.
Строка поиска документов

После запуска поиска в списке документов будут отображаться найденные документы по всем папкам, вложенным внутри корневой папки. Вы можете осуществлять навигацию по папкам, оставив запрос в действии, тогда в папках будут видны только документы по запросу.
Удаление документа
Чтобы удалить документ из кабинета, отметьте его галочкой и нажмите на кнопку «Удалить» в верхней панели.
Удаление документа из кабинета

Текстовые метрики
В системе предусмотрены расчет и отображение различных семантических характеристик для каждого загружаемого документа. Данный функционал позволяет оценить научность текста, определить наличие определенных разделов документа и рассчитать некоторые показатели
Расчет метрик происходит автоматически при загрузке документа. Перечень рассчитываемых семантических характеристик:

Отчет о проверке на наличие заимствований
Полный отчет
После загрузки и проверки документа пользователь может перейти к отчету. Для перехода к странице просмотра полного отчета необходимо нажать кнопку «Отчет», расположенную на строке с проверенным документом.
Полный отчет включает в себя:
- оценку оригинальности/заимствования/цитирования;
- оценку на подозрительность и возможность перехода на страницу подозрительности;
- список источников заимствования с возможностью редактирования и перехода к отчету по источнику;
- непрерывное или постраничное отображение полного текста проверяемого документа с выделением найденных заимствованных блоков;
- дату проверки документа;
- отображение корректировки отчета.
Ниже на рисунке представлен общий вид полного отчета.
Полный отчет

- экспорт отчета;
- переход на руководство пользователя;
- сохранение отредактированного отчета;
- получение прямой ссылки на отчет;
- просмотр текстовых метрик;
- просмотр истории отчетов.
Просмотр отчета
Страница отчета состоит из проверяемого текста, в котором выделены блоки заимствований, списка источников, агрегированных результатов проверки и навигации по блокам заимствований (поиск по блокам).
Для перехода по страницам текста воспользуйтесь панелью пейджинга, расположенной над и под текстовым полем. Чтобы вывести на экран сразу все страницы документа, кликните на «Показать все страницы» внизу страницы документа.
Чтобы увидеть, какие конкретно фрагменты текста были заимствованы и из какого конкретного источника, в системе все блоки заимствований выделены цветом, и в конце каждого блока располагается метка с порядковым номером источника.
При просмотре заимствованных блоков в отчете можно использовать навигацию по блокам (поиск по блокам). С помощью неё вы можете перейти к следующему или предыдущему блоку нажатием на кнопки «Предыдущий» или «Следующий». Также можно выбрать по каким именно блокам перемещаться – по блокам цитирования или заимствования.
Просмотр информации об источнике
Чтобы посмотреть информацию об источнике, в списке источников раскройте интересующий вас источник и нажмите на иконку.
Информация об источнике в списке источников

Такие параметры, как доля в тексте, количество блоков в отчете, количество блоков в тексте являются настраиваемыми. Для этого нажмите на «Меню», выберите раздел «Профиль» и перейдите на вкладку «Настройки отчета». Вы можете выбрать, какие из параметров не будут отображаться в отчете, убрав галочку с одного из них.
Настройки отчета

Другой способ, чтобы посмотреть информацию об источнике, - это кликнуть на номер источника в тексте полного отчета. Отобразится окно, содержащее основную информацию об источнике.
Информация об источнике в тексте полного отчета

Внешняя ссылка на источник
Для большинства источников в списке источников отчета доступна внешняя ссылка на расположение документа или текста источника в Интернете.

Может возникнуть ситуация, когда при переходе по ссылке источник недоступен. Возможно, администраторы сайта удалили текст, или страница «переехала». Но в любом случае, данный текст был доступен по указанному адресу, когда сайт добавлялся в индекс модуля поиска системы «Антиплагиат».
То, что одна или несколько приведенных в отчете ссылок на открытые источники в сети Интернет в момент просмотра отчета не работают, не является основанием для удаления этих ссылок из индекса системы. Тексты по этим адресам были проиндексированы, до удаления/перемещения они были доступны третьим лицам, могли быть прочитаны, скопированы или использованы иным образом. В частности, они могли сохраниться в кэш-памяти поисковых систем и вебархивах, где их до сих пор можно найти.
Просмотр отчета по источнику
Чтобы перейти к просмотру отчета по источнику, нажмите на ссылку в названии источника в списке источников отчета. На новой вкладке в браузере откроется страница с текстом источника, с которым было совпадение. Вместо текста, который не пересекается по источнику, вы увидите справку о количестве пропущенных символов.
Если вы хотите просмотреть текст источника полностью, откройте ссылку на источник, нажав на кнопку «Перейти на сайт источника».
Отчет по источнику

Нажмите на другой источник в панели «Источники» слева, чтобы просмотреть сразу отчет по этому источнику.
Вы можете выбрать режим просмотра отчета по источнику – постранично или сплошным текстом. По умолчанию отчет по источнику отображается постранично. Чтобы переключить режим просмотра, нажмите на «Показать текст полностью». При переходе в режим просмотра сплошным текстом кнопка изменится на «Показать текст постранично». Нажмите ее, чтобы перейти в режим постраничного просмотра.
Другой способ, чтобы посмотреть отчет по источнику, – это перейти на отчет по источнику с блока цитирования в тексте. Кликните на номер источника в конце блока, затем нажмите на название источника.
Переход к отчету по источнику с блока цитирования

Откроется страница «Отчет по источнику», соответствующий блок заимствования будет показан в верху страницы.
Просмотр истории отчетов
При перепроверке документа или редактировании отчета все предыдущие версии отчетов сохраняются в системе. Для просмотра истории отчетов нажмите кнопку «Ещё» и выберите пункт «История отчетов» в верхнем меню полного отчета.
Просмотр истории отчетов

Откроется отдельное окно, где вы увидите краткую информацию о всех построенных отчетах по данному документу. Отчеты в истории сортируются по убыванию даты построения.
Чтобы перейти к подробному просмотру или корректировке одного из отчетов, нажмите на кнопку «Открыть». Отчет откроется на новой странице.
История отчетов

Также вы можете посмотреть все корректировки отчета, перейти к конкретной корректировке и изменить ее. Корректировка создается автоматически при редактировании отчета.
Информация об отредактированном отчете в истории отчетов

Редактирование списка источников
В полном отчете доступны действия с источниками, позволяющие производить некоторые изменения в расчете результатов проверки.
- Корректировка списка учитываемых источников в отчете – позволяет учитывать или не учитывать указанные вами источники в отчете.
- Изменение типа источника – позволяет изменять тип источника по вашему выбору.
Чтобы не учитывать источники, в списке источников уберите галочки в строках этих источников, а затем нажмите кнопку «Пересчитать». После пересчета общая оценка по отчету изменится, а в тексте отчета больше не будут отображаться блоки цитирования по данному источнику.
Чтобы снова учитывать источник в отчете, верните галочки и нажмите «Пересчитать».
Корректировка списка учитываемых источников в отчете

Система делит источники на два типа: «Цитирования» и «Заимствования».
При построении отчетов система автоматически выставляет тип источника: «Заимствования» - оранжевого цвета и «Цитирования» – зеленого цвета.
Важно! Сервис производит лишь предварительную оценку, реальную оценку источнику может дать только пользователь.
Можно изменять тип источника с «Цитирование» на «Заимствование» и наоборот. Чтобы изменить тип источника с «Заимствование» на «Цитирование», в списке источников в отчете нажмите на процентный показатель оранжевого цвета. Рядом с курсором появится пункт «Пометить как корректное заимствование», нажмите на него, затем кнопку «Пересчитать».
Изменение типа источника

Если вас устраивает текущая редакция отчета, вы можете сохранить отчет, нажав на кнопку «Сохранить» в верхней панели документа. Откроется окно сохранения отредактированного отчета, в котором вы можете оставить свои комментарии, например, информацию о произведенных в отчете изменениях или о причине изменений. После сохранения в истории отчетов будет создана новая корректировка.
Если отчет был отредактирован с пересчетом результатов редактирования, то он будет сохранен автоматически, вы сможете найти автосохраненный отчет в истории отчетов и продолжить работу с ним. В истории отчетов автосохраненные отчеты имеют в комментариях надпись: «Автосохраненная версия».
Краткий отчёт
Краткий отчет представляет собой распределение процентов оригинальности, заимствования и цитирования, а также список источников заимствования.
Краткий отчет

Для большинства источников в списке источников отчета выводится внешняя ссылка на расположение документа или текста источника в Интернете. Для перехода на страницу в Интернете нажмите на иконку рядом с названием источника.

В верхней панели страницы вы увидите кнопки-иконки, позволяющие переход к следующим действиям:
- вывод отчета на страницу для печати;
- выгрузка данного отчета;
- просмотр истории отчетов;
- ссылка на руководство пользователя;
- возврат в кабинет к списку документов.
Чтобы получить более подробную информацию о результатах данной проверки, откройте полный отчет по проверке, нажав на кнопку «Полный отчет».
Подозрительный документ
Подозрительный документ – документ, в котором были обнаружены признаки технических способов изменения текста или формата, например, замена символов, вставка невидимого текста и т.п. Такие признаки могут говорить о том, что автор попытался обойти систему, чтобы скрыть заимствования и искусственно повысить процент оригинальности. Если в документе были обнаружены такие признаки обхода, то в кабинете пользователя и общем списке документов компании для него будет проставлена специальная отметка.
Отображение подозрительного документа в кабинете
Важно! При появлении отметки подозрительности рекомендуем тщательно ознакомиться с отчетом о проверке и найденными в документе подозрительными фрагментами. Функциональность по детектированию подозрительных документов является вспомогательным инструментом анализа. Окончательное решение всегда остается за проверяющим.
Информация о том, что в документе обнаружены признаки обхода системы, отображается в отчетах о проверке, в версиях для печати и в выгружаемых отчетах. В кратком отчете для подозрительного документа отображены номера страниц, на которых обнаружены потенциальные попытки обхода системы.
Краткий отчет для подозрительного документа
В версии для печати отчета о проверке приведена информация о потенциальных попытках обойти систему. Здесь отображены виды обходов и страницы, на которых обнаружены подозрительные фрагменты. Аналогично информация фиксируется в выгружаемых версиях отчетов.
Версия для перчати отчета по подозрительному документу
В полном отчете для подозрительного документа отображается специальный блок с отметкой о подозрительности и ссылкой на страницу «Подозрительный документ» - для перехода на страницу нажмите «Посмотреть».
Полный отчет для подозрительного документа
Важно! Если у загруженного документа нет форматирования, то вместо ссылки на страницу «Подозрительный документ» в полном отчете отображаются номера страниц, на которых обнаружены потенциальные попытки обхода системы.
На странице «Подозрительный документ» отображена подробная информация о найденных подозрительных фрагментах в документе. Здесь вы можете ознакомиться с текстом документа в том виде, в котором он был загружен в систему (с сохранением исходного форматирования). Если на странице документа обнаружен фрагмент, который может быть попыткой обхода системы, то он отмечен красным цветом.
Страница «Подозрительный документ»

Чтобы ознакомиться с информацией о подозрительных фрагментах для всего документа, нажмите на вкладку «В документе» на панели справа. Чтобы просмотреть номера страниц, нажмите на нужное название группы обходов. Чтобы перейти к какой-либо из перечисленных страниц, нажмите на нужный номер.
Вкладка «В документе»

На вкладке «На странице» приведена информация о подозрительных фрагментах на выбранной странице документа. Чтобы отобразить определенные виды обходов, поставьте на них галочки, а для остальных - снимите. Выбранные виды обходов подсвечиваются на странице красным цветом, снятые обходы - подчеркнуты красной линией. Чтобы выделить на странице документа сразу все подозрительные фрагменты, нажмите на «Показать все». Для того, чтобы снять выделение сразу со всех подозрительных фрагментов, нажмите на «Скрыть все».
Также возможен просмотр текста обхода, если его удалось извлечь при обработке документа.
Просмотр текста обхода на вкладке «На странице»
Если документ не содержит обходов, вы можете снять отметку о подозрительности. Чтобы убрать отметку, воспользуйтесь кнопкой включения/отключения в правом верхнем углу страницы «Подозрительный документ». Вы можете оставить комментарий с пояснением, почему сняли отметку о подозрительности. Если вы просматриваете страницу «Подозрительный документ» по прямой ссылке, то вы не сможете снять отметку о подозрительности.
Снятие отметки о подозрительности

Если вы снимете отметку о подозрительности:
- в кабинете не будет отображаться соответствующая иконка;
- в кратком отчете не будет отображаться информация об обходах;
- в выгружаемых формах отчетов и в версии для печати в разделе «Подозрительный документ» появится информация о том, что была снята отметка о подозрительности, и будет отображен комментарий;
- в полном отчете вы увидите, что отметка о подозрительности была снята – соответствующая иконка станет серой;
- сохраняется доступ к странице «Подозрительный документ».
Выгрузка отчета
Окно подтверждения выгрузки отчета

Откроется страница «Экспорт отчета». Чтобы начать формирование отчета, кликните на кнопку «Экспорт». Через некоторое время кнопка изменится на «Скачать». Нажмите на кнопку «Скачать», чтобы загрузить файл. Загрузка начнется автоматически, или откроется диалоговое окно загрузки и сохранения файла, в зависимости от настроек вашего браузера.
В выгруженном отчете вы увидите информацию об отчете и о загруженном документе, терминологический блок со значением понятий "Заимствования", "Цитирования", "Оригинальность", список источников и текст с разметкой блоков цитирования (если пользователь выгружает полный отчет).
Прямая ссылка на отчёт
Чтобы получить прямую ссылку на отчет, откройте отчет и в верхнем меню нажмите на «Ещё», затем нажмите на кнопку «Прямая ссылка на отчет». Откроется новая вкладка с отчетом в режиме просмотра. Скопируйте адрес в адресной строке браузера, чтобы передать ссылку другому человеку.

Внешнему пользователю, перешедшему по прямой ссылке, будет доступен просмотр отчета и текстовых метрик (если данная функция подключена), вывод отчета на страницу для печати и экспорт отчета (если данная функция подключена). Редактировать отчет по прямой ссылке нельзя.
Приобретение услуг в кабинете
В бесплатном доступе сервис предоставляется с ограниченными возможностями кабинета. В рамках бесплатного доступа вы получаете возможность осуществлять проверки на наличие заимствований с помощью модуля поиска по Интернет и просматривать только краткие отчеты. Если вы хотите ознакомиться с полным функционалом сервиса или расширить функциональность своего кабинета (получать полные отчеты, подключать дополнительные модули поиска и другое) рекомендуем предварительно ознакомиться с тарифами, для этого перейдите на страницу «Тарифы».
Переход на страницу «Тарифы»

Приобретение подписки на тариф
Во вкладке «Тарифы» вы увидите тарифную сетку для ознакомления с функциональными возможностями тарифов. В «шапке» тарифной сетки вы увидите нашу линию тарифных планов. Каждый тарифный план подключается на определённый срок с определенным максимальным количеством проверок, также тарифные планы могут отличаться по функциональным возможностям.
Тарифные планы и тарифная сетка на странице «Тарифы»

Для приобретения подписки на тариф выберите линию тарифного плана и срок действия кликом на переключатель, а затем нажмите на кнопку «Подключить».
После нажатия на кнопку «Подключить» появится окно с сообщением об успешной покупке, одновременно с вашего счета будет списано столько баллов, сколько стоит подписка на тариф.
После подписки на тариф в правом верхнем углу вы увидите наименование вашего текущего тарифа.
Информация о состоянии кабинета пользователя слева от меню
После того как вы пополните баланс, вернитесь на страницу «Тарифы» и выберите тариф заново.
Более подробную информацию о приобретённых услугах в вашем кабинете и текущих тарифах вы сможете получить на странице «Статистика».
Важно! Только после подключения платного тарифа, вы сможете подключить дополнительные услуги и модули поиска.
Подключение пакета дополнительных услуг и модулей поиска
Если вы хотите получить доступ ко всем возможным функциям системы и получить максимальное качество, то самый простой способ - приобрести объединенную коллекцию, включающую в себя все доступные модули поиска и дополнительные услуги, нажав одну кнопку.
Пополните счет на достаточную для подключения сумму и перейдите на страницу «Тарифы» в тарифную сетку «Пакеты дополнительных услуг и модулей поиска».
Объединенная коллекция

Выберите тарифный план и нажмите на кнопку «Подключить». Система автоматически активирует все доступные услуги и модули поиска.
Важно! Для подключения полного пакета дополнительных модулей и услуг у вас должен быть активирован тариф "Basic", "Advanced" или "Highload".
Также вы можете приобрести дополнительные услуги и модули поиска по вашему выбору.
Подключение дополнительной услуги распознавания текста (OCR)
Данная услуга позволяет распознавать и проверять на заимствования отсканированные документы, фотографии с цифровой камеры и графические изображения, содержащие текстовые данные.
Для подключения данной услуги перейдите в нижнюю часть страницы «Тарифы», вы увидите тарифную сетку дополнительных услуг. Выберите линию тарифного плана и срок действия кликом на переключатель, а затем нажмите на кнопку «Подключить».
Дополнительные услуги на странице «Тарифы»

Подключение дополнительных модулей поиска
Для ознакомления с дополнительными модулями поиска перейдите в нижнюю часть страницы «Тарифы». Там вы увидите линию дополнительных модулей поиска с кратким описанием и условиями подключения. Дополнительные модули поиска подключаются на определенный срок и имеют максимальное число проверок на одно подключение.
Подключение дополнительных модулей поиска возможно только в платных тарифах.
Дополнительные модули поиска на странице «Тарифы»

После подключения дополнительного модуля поиска вы увидите её наименование рядом с иконкой «Меню».
Пополнение баланса
Для перехода к пополнению баланса в верхней панели кабинета наведите курсор на количество баллов, после это появится кнопка «Пополнить», нажмите на нее.
Переход к пополнению баланса

После перехода к оплате перед вами откроется страница пополнения вашего счета. Введите в поле ввода сумму к пополнению, а затем нажмите кнопку «Далее».
Важно! После подтверждения платежа оплату необходимо совершить в течении 24 часов, в противном случае заявка на оплату аннулируется. Также обратите внимание на то, что при пополнении счета происходит покупка баллов, при этом указывается стоимость 1 балла.
Посмотреть все операции с вашим баллами, а также статус завершения платежей вы можете на странице «Баланс».
Также перейти к пополнению личного счета можно на страницах «Статистика» или «Баланс». Для перехода к данным страницам нажмите в верхнем правом углу на «Меню» и выберите нужную вам страницу. После этого нажмите кнопку «Пополнить».
Просмотр баланса
На странице «Баланс» вы сможете посмотреть историю совершенных операций с вашими баллами в кабинете.
Для перехода на страницу «Баланс» нажмите на иконку «Меню», а затем выберите пункт меню «Баланс». После перехода на страницу перед вами откроется страница со списком всех операций покупки, списания баллов для подписки на тарифы и подключения дополнительных модулей поиска.
Список операций на странице «Баланс»

Чтобы узнать детально результат операции наведите курсор на иконку в столбце «Результат», после наведения отобразится примечание с расшифровкой. Информация о статусе платежа особенно будет полезна при возникновении проблем при совершении операций оплаты.
Если в вашем кабинете было совершено много операций, возможно, вам будет удобно воспользоваться фильтром операций. По умолчанию список операций сортируется по дате операции в порядке убывания. Вы можете изменить порядок сортировки в «шапке» таблицы, при этом направление стрелочки будет меняться, указывая на способ сортировки, а столбец, по которому в данный момент произведена сортировка, выделяется жирным шрифтом.
Просмотр статистики использования
На странице «Статистика» вы сможете посмотреть подробно информацию о приобретённых услугах в вашем кабинете.
Чтобы перейти на страницу статистики подключений нажмите в правом верхнем углу на иконку «Меню» и выберите пункт «Статистика».
Как же непросто в наши дни довести курсовую или реферат до нужного процента уникальности в Антиплагиат.ВУЗ или ETXT. Студенты часами "потеют" над своими текстами, чтобы хоть как-то поднять оригинальность и успешно сдать работу. Ладно, если "препод" требует 60-70% - этого еще можно достичь, хотя придется потратить достаточно времени, и зависит откуда взят материал для работы. А что, если преподаватель установил требование в 90%? Это караул, друзья!
Как бороться с этим безобразием и победить несчастный антиплагиат? Кто это все придумал и для чего это нужно? - такие вопросы "рождаются" у тысяч студентов в голове, когда в очередной раз Антиплагиат показывает 30-40% уникальности.
Помните, что на каждый антиплагиат найдется свой анти антиплагиат! :)
Перейдем непосредственно к теме вопроса и разбермся, как обмануть антиплагиат при проверке курсовой, дипломной или реферата в 2019-2020г. - все это вполне реально сделать и обойтись "малой кровью".
Борьба за уникальность
Необходимо включить внутренние резервы словарного запаса и начать "творить". Каждое предложение в тексте необходимо будет перестраивать. Чужие мысли заменяем своими, подбираем синонимы. От исходного текста оставляем только цитаты и определения. Создаем практически новую работу, меняем структуру. Да, работа кропотливая, но уникальность можно повысить намного. Таким способом можно из скаченной курсовой или дипломки, сделать практически авторскую работу. Главное, чтобы текст в работе имел смысл и был оформлен корректно.
Уйдет много времени и сил
Преподаватель может проверить работу на рерайт и обнаружить, откуда взят материал
Если подойти к переработке текста "с головой", то этот способ один из лучших
От первой рекомендации отличается тем, что задействуем в основном синонимы и в меньшей степени используем интеллект. Если в полной переработке текста приходится использовать собственные мысли и знания в тематике работы, то для поверхностного рерайтинга свойственно применять:
— подмену синонимами
— использование вводных элементов, оборотов
— перестановку фраз, слов
— изменение структуры текста, абзацев и предложений
Легким этот способ победить программы антиплагиата не поворачивается язык назвать, т.к. они (программы) с каждым годом "умнеют" и достаточно неплохо вычисляют рерайтинг. Чтобы не попасться при проверке, надо использовать в связке перечисленные методы уникализации курсовой и др. работы. Например, только перестановка фраз сразу будет обнаружена при проверке на плагиат в Text.ru или Content-Watch, а в программе Advego отрерайченный текст будет выделен синим цветом.
Ниже показан снимок экрана из программы ETXT, где видно, что рерайт уже тоже проверяет.
Эта рекомендация может хорошо сработать, если в работе уже есть хотя бы 30-40% уникальности и необходимо дотянуть до 70-80 - это вполне реальная возможность повысить оригинальность. Обхитрить антиплагиат этим способом по силам даже для слабенького троечника. Но терпение и сила воли потребуется в любом случае.
Вот как раньше легко было сдавать курсовые и рефераты..! Заменил русские буквы в словах на английские и вот тебе уже 100% уникальности. Сейчас такое уже не работает. Халява закончилась:) Обмануть антиплагиат бесплатно все сложнее и сложнее.
Не работает и метод разбавления предложений эпитетами, вводными словами и фразами (да и в учебной работе обилие вводных слов не всегда выглядит уместным).
Подбор синонимов, вполне хороший метод, но он малоприменим при большом количестве научных и профессиональных терминов. Ну и, разумеется, если тупо использовать автоподмену, то преподаватель ухохочется над "бредовым" текстом.
Подведем итоги, на что не нужно тратить время:
Подмена кириллических букв на латинские
Добавление вводных слов
Синонимайзинг в большом количестве
Палим тему! Формулы, таблицы вставляйте картинками - программы антиплагиата их не заметят. Нормальные преподаватели сами рекомендуют этот метод, так как сделать формулы уникальными невозможно! Главное, не злоупотребляйте этой фишкой.
В разметке страницы MS WORD можно выставить автоматический перенос слов. Как это может помочь в обмане антиплагиата? Очень просто. Если вставить документ или скопировать текст, в котором включен автоматический перенос слов в Антиплагиат.ру, то система воспримет часть слов, как уникальные, т.к. слова будут частично обрезаться.
Примечание: этим способом можно повысить уникальность не более, чем на 2-7 процентов. Если у вас не хватает чуть-чуть для прохождения проверки на антиплагиат, то можете попробовать этот способ.
Чтобы включить эту опцию, необходимо выполнить определенные действия в ms word (снимок экрана ниже):

Суть этого способа обойти антиплагиат заключается в том, что необходимо искать материал на английском, украинском или другом языке, затем переводить материал на русский язык. Полученный материал на русском языке необходимо будет корректировать, чтобы придать тексту корректный формат. Такой вариант бесплатно обмануть антиплагиат имеет место быть, но и бесплатным его трудно назвать, т.к. потеря времени на перевод и корректировку - это тоже своего рода плата. И неизвестно, как поведет себя проверка текста на плагиат, ведь может случиться так, что вы найдете нужную работу, а после перевода текста она окажется заимствована с другого источника на русском языке. Каждый студент сам выбирает тот способ, который ему больше подходит.
Речь идет о научных трудах, которые не попали под индексирование поисковыми машинами. Вас могут "раскусить" в том случае, если проверяющий уже был знаком с этой работой. Но если копипастить аккуратно и разбалять тексты своими личными мыслями, то результат может быть очень даже неплохим.
Где искать непроиндексированные тексты? Это могут быть:
Зарубежные сайты
Перевод иностраных трудов и статей
Диссертации из платных каталогов
Еще не оцифрованные материалы, взятые из библиотеки
Примечание: система Антиплагиат.ВУЗ может также проверять тексты не только в Яндексе и Google, но и по закрытым источникам. Имейте это ввиду, и постарайтесь найти способ предварительно проверить свою работу и по закрытым источникам.
Если у вас нет времени самостоятельно исправлять скаченные курсовые, дипломы, рефераты, то вы можете воспользоваться услугами нашего сервиса.
Система повышает уникальность работы техническим способом (на уровне кода документа).
Текст в документе не меняется (визуально), но при проверке на Антиплагиат.ру, ВУЗ или в программе ETXT, уникальность будет соответствовать Вашим требованиям.
Например, вы можете загрузить в систему скаченную готовую работу с уникальностью 5%. Чтобы поднять уникальность до нужного значения, например до 80-100%, необходимо:
1. Загрузить файл с готовой работой в нашу систему
2. Выбрать нужную систему обработки и указать процент
3. Дождаться онлайн обработки вашего текста
4. Проверить обработанный документ и успешно сдать работу в учебное заведение.
Пример проверки дипломной работы, которая была обработана в нашем сервисе (снимок экрана ниже):

На снимке видно, что с помощью нашего сервиса можно обмануть антиплагиат онлайн и повысить уникальность любой учебной работы до 80-100%, не тратя свое драгоценное время на "танцы с бубном" вокруг курсовой или дипломной.
Желаем вам успешной учебы и легкого прохождения антиплагиата!
Антиплагиат онлайн на сайт позволяет проверить текст совершенно бесплатно.
Эффективные алгоритмы антиплагиата онлайн делают проверку глубокой и качественной.
Процедура проверки на плагиат проста: всего несколько кликов - и вы узнаете процент уникальности текста. Если в сети есть дубликаты текстов, они обязательно найдутся. Вы также можете проверить текст на ошибки с помощью сервиса проверки орфографии.
При регистрации на сервисе у вас будут автоматически сняты ограничения проверки, предназначенные для гостей, и вы получите возможность проверять гораздо большее количество текстов с помощью нашего сервиса плагиат онлайн .
Новый алгоритм проверки на плагиат
На сервисе сайт работает алгоритм проверки текстов на уникальность, выполняющий анализ текстов по усовершенствованной методике. Чтобы ваша работа с сервисом проверки была прозрачной и комфортной, мы дадим некоторые рекомендации по взаимодействию с актуальным алгоритмом.
Какие тексты «не любит» алгоритм
Данный алгоритм проверки текста на плагиат онлайн принципиально отличается от проверки методом шинглов. Какие последствия это имеет для работы с текстами?
- Осталась в прошлом техника некачественного рерайта с изменением каждого пятого или четвертого слова. В текстах, написанных подобным образом, будет обнаружен высокий процент совпадений с исходником.
- Также мы рады сообщить, что наш алгоритм обнаруживает плагиат и после перестановки слов , фраз и предложений местами.
- При работе с антиплагиатом уникальность не повысится от изменения падежей, времен и других грамматических категорий слова.
- «Доливая» в исходное предложение новые слова , рерайтер так же не избавится от плагиата.
Таким образом, наш бесплатный антиплагиат онлайн подсвечивает совпадения наиболее точно и полно.
Какие тексты «любит» алгоритм
Чтобы достичь 100% уникальности при рерайтинге, необходимо выполнить качественную переработку текста .
- Обращайте особое внимание на густоподсвеченные области - избавившись от них, вы повысите уникальность текста.
- Рекомендуется выполнять более глубокий рерайтинг : замену слов синонимами, переформулирование фраз и т.д.
Сделаем алгоритм ещё внимательнее!
Если в результатах проверки вы обнаружили постороннюю, на ваш взгляд, ссылку, где совпадения случайные, или, напротив, в результатах не отобразилась ссылка на страницу, где есть совпадения с проверяемым текстом, то пишите на support@сайт (обязательно укажите ссылку на результат проверки).
Руководство содержит информацию о назначении, возможностях, особенностях функционирования системы, а также описание действий, обеспечивающих проверку текстовых документов на наличие заимствований.
Термины и определения
|
Определение |
|
|---|---|
|
Онлайн инструмент работы с текстовыми документами с пользовательским интерфейсом на web-сайте. |
|
|
Заимствование |
Фрагмент текста проверяемого документа, совпадающий или почти совпадающий с фрагментом текста источника и не оформленный в соответствии с правилами цитирования, без приведения полной библиографической информации об источнике. |
|
Цитирование |
Фрагмент текста проверяемого документа, совпадающий или почти совпадающий с фрагментом текста источника и оформленный в соответствии с правилами цитирования, с полной библиографической информацией об источнике. Также к цитированиям относятся общеупотребительные выражения, библиографический список, фрагменты текста, найденные в источниках из коллекций нормативно-правовой документации. |
|
Процент заимствования |
Доля всех найденных заимствований по отношению к общему объему документа в символах. |
|
Процент цитирования |
Доля найденных цитирований по отношению к общему объему документа в символах. |
|
Процент оригинальности |
Доля фрагментов текста проверяемого документа, не обнаруженных ни в одном источнике, по которым шла проверка, по отношению к общему объему документа в символах. |
|
Результат проверки текста на наличие заимствований:
|
|
|
Доля в отчете |
Отношение объема заимствований, которое учитывается в рамках данного источника, к общему объему документа. Eсли один и тот же текст был найден в нескольких источниках, учитывается он только в одном из них. |
|
Доля в тексте |
Отношение объема заимствованного текста по данному источнику к общему объему документа. Доли в тексте по источникам не суммируются. |
|
Блоков в отчете |
Количество блоков заимствования из источника с учетом пересечений всех найденных источников. |
|
Блоков в тексте |
Количество блоков заимствования из источника без учета других найденных источников. |
|
Модуль поиска |
Программный модуль, реализующий поиск заимствований. Модуль использует поисковый индекс или специальный вычислительный алгоритм для построения отчетов. В системе может быть несколько модулей. После получения доступа к нескольким модулям поиска предоставляется возможность проводить проверки, строить как отдельные отчеты, так и единый отчет по всем модулям поиска. Некоторые модули выполняют поиск по специализированным базам данных со слепками текстов документов-источников, но получение доступа к выбранному модулю поиска не означает получение доступа к полным текстам документов, которые может найти этот модуль. В получаемых отчетах будут указаны ссылки на документы (их названия также будут даны), а при просмотре текста источника, в нем будут приведены совпадающие с проверяемым документом фрагменты. |
|
Программное обеспечение, позволяющее пользователям просматривать страницы сайтов интернета, а также получать доступ к файлам и программному обеспечению, связанным с этими страницами. Например, Internet Explorer, Google Chrome и т.д. |
|
|
Текстовые метрики |
Семантические характеристики для каждого загружаемого документа. |
Назначение и условия применения
Сервис предназначен для проверки текстовых документов на наличие заимствований. В результате проверки пользователи получают отчеты о проверке. В отчете содержится информация об источниках и показателях заимствования по источникам, а также детальная информация с указанием тех фрагментов проверяемого документа, которые были идентифицированы как заимствования. Идентификация сопровождается предъявлением совпадающего фрагмента текста источника заимствования и/или приведением ссылки на оригинал (URL). В результате проверки документа пользователю предоставляется информация, помогающая определить, какая часть документа написана самостоятельно, а какая - заимствована.
Для использования сервиса вам необходимо:
- Подключиться к сети Интернет.
- Установить браузер или использовать встроенный в вашу операционную систему браузер одного из наиболее распространенных типов (MS Internet Explorer версии 11 и выше, Mozilla Firefox версии 58 и выше, Opera версии 51 и выше, Chrome версии 64 и выше).
Результаты работы с системой «Антиплагиат» не являются основанием для заявлений о нарушениях авторского права, сервис направлен на использование исключительно в информационных целях. Другими словами, мы не заявляем о том, что тот или иной текст является плагиатом, а лишь информируем вас о наличии одинакового или похожего фрагмента текста. Не исключено, что при работе с сервисом вы обнаружите текст с копированным фрагментом из других источников, в том числе не исключается возможность, что загруженный вами документ является первоисточником. В любом случае при работе с сервисом будьте аккуратны, старайтесь быть объективными и не спешите с выводами. Помните, что сервис - это лишь инструмент работы, и реальную оценку документу может дать только сам пользователь системы.
Подготовка к работе
Рабочее место
Для подготовки рабочего места при работе с системой «Антиплагиат» достаточно открыть браузер. Для работы с сервисом могут быть использованы браузеры наиболее распространенных типов, таких как MS Internet Explorer версии 11 и выше, Mozilla Firefox версии 58 и выше, Opera версии 51 и выше, Chrome версии 64 и выше.
Для начала работы перейдите на сайт сервиса, введя в адресную строку браузера адрес веб-сайта системы.
Итак, мы имеем готовое рабочее место:
- файлы загружены на компьютер;
- открыт браузер;
- в браузере открыта страница сайта сервиса.
Регистрация пользователя
Чтобы зарегистрироваться на сайте, откройте окно регистрации, нажав на кнопку «Зарегистрироваться» на главной странице сайта.
Кнопки «Зарегистрироваться» и «Войти»
В открывшемся окне вам будет предложено ознакомиться с пользовательским соглашением и соглашением об обработке персональных данных. Для принятия пользовательского соглашения поставьте галочку около «Я согласен с условиями…». Принятие соглашения означает, что вы прочитали, поняли и принимаете безоговорочно условия пользовательского соглашения и соглашения об обработке персональных данных.
Для продолжения регистрации в системе введите адрес своей электронной почты и нажмите на кнопку «Зарегистрироваться».
Начальная форма регистрации
Через некоторое время на указанный вами адрес электронной почты придет письмо с паролем, введите полученный пароль для входа в кабинет.
Если ваша почта была использована для регистрации ранее, вы не сможете зарегистрироваться по данной почте заново. В таком случае для доступа в систему воспользуйтесь формой входа.
Если письмо не приходит на почту длительное время, попробуйте выполнить процедуру заново. Убедитесь в том, что почта введена корректно.
Вход и выход из системы
Если вы являетесь зарегистрированным пользователем, то для доступа в систему воспользуйтесь формой входа, для этого нажмите на ссылку «Войти» в правом верхнем углу страницы.
Введите свои учетные данные в открывшейся форме входа. Нажмите на кнопку «Показать пароль», если хотите проверить правильность ввода пароля. Далее нажмите «Войти».
Форма входа в кабинет
После авторизации на любой странице сайта в правом верхнем углу страницы отображается иконка «Меню». При нажатии на иконку доступна навигация по разделам вашего аккаунта. Слева от иконки «Меню» вы увидите краткую информацию о себе: роль в системе и e-mail.
Для выхода из системы нажмите на иконку «Меню», а затем выберите пункт «Выйти».
Для входа в кабинет можно воспользоваться социальными сетями. Подробнее в следующем пункте.
Социальные сети
При регистрации или обычном входе в личный кабинет вы можете прикреплять свои аккаунты социальных сетей. Прикрепление аккаунта позволит осуществлять быстрый вход в личный кабинет с помощью ваших учетных данных из социальной сети.
Откроется специальное окно для подтверждения отправки данных из социальной сети. Если вы еще не успели представиться сайту социальной сети, то в данном окне будет предложено войти.
После этого вы будете перенаправлены обратно на форму завершения регистрации. Вы можете выбрать: прикрепить аккаунт социальной сети к уже существующему аккаунту на сайте системы или зарегистрировать новый аккаунт с прикреплением аккаунта социальной сети.
Если вы выбрали пункт «Я новый пользователь», сайт предложит процедуру регистрации. Пройдите регистрацию и нажмите кнопку «Создать аккаунт». Вам будет выслан пароль как при обычной регистрации. Введите полученный пароль и нажмите еще раз «Создать аккаунт» для завершения регистрации.
По завершении регистрации вы сможете осуществлять вход с помощью прикрепленного аккаунта.
Форма регистрации после отправки учетных данных из социальной сети, вкладка «Я новый пользователь»
Если введенная почта совпадает с почтой вашего аккаунта или была автоматически введена с помощью полученных из социальной сети данных, то ввод пароля не потребуется – вход в кабинет будет осуществлен сразу после нажатия «Создать аккаунт». На случай отказа сайта социальной сети на указанную почту все равно отправится пароль, с помощью данной почты и пароля вы сможете входить в кабинет обычным способом.
Если вы выбрали пункт «У меня уже есть логин», то вам будет предложено войти в систему с использованием ваших учетных данных, с помощью которых была произведена регистрация.
Форма регистрации после отправки учетных данных из социальной сети и нажатия «У меня уже есть логин»
Восстановление пароля
Если вы не можете получить доступ к личному кабинету из-за того, что забыли свой пароль, воспользуйтесь процедурой восстановления пароля.
Чтобы восстановить пароль, в окне входа в систему нажмите на «Восстановить пароль».
В открывшемся окне введите свою почту и нажмите кнопку «Восстановить».
Окно восстановления пароля
На указанную почту вам будет отправлено письмо с инструкцией по восстановлению пароля и ссылка. Следуя этой инструкции, перейдите по ссылке. Далее вам на почту будет направлен автоматически сгенерированный пароль. Воспользуйтесь им и вашим e-mail для входа в кабинет.
Профиль
Для перехода к своему профилю нажмите на иконку «Меню» в правом верхнем углу и выберите раздел «Профиль».
Профиль представляет собой специальный раздел кабинета, в котором вы можете посмотреть и редактировать учетные и дополнительные данные вашего аккаунта.
В разделе «Профиль» вы можете указать свои анкетные данные и загрузить изображение для размещения в информационном блоке. Для этого введите в поля свои данные и нажмите кнопку «Изменить», а для загрузки изображения в профиль нажмите на «Загрузить изображение». Чтобы вернуть стандартное изображение портрета, удалите загруженную картинку в своем профиле, нажав на «Удалить».
Раздел кабинета - «Мой профиль»
Смена почты (email)
Для того чтобы сменить почту (email), которая используется для входа в систему, введите ваш текущий пароль и ваш новый адрес электронной почты и нажмите кнопку «Изменить».
Нажав на кнопку, вы увидите сообщение: «На новую почту выслана ссылка для подтверждения смены почты». Зайдите в свой почтовый ящик, адрес которого вы указали в качестве нового email, а затем перейдите по ссылке в письме.
Письмо, пришедшее с сайта сервиса Антиплагиат
Смена пароля
Для смены пароля вам потребуется ввести свой старый пароль, а затем ввести свой новый пароль в соответствующие поля.
Вы можете предварительно убедиться, что пароль введен правильно, нажав на кнопку «Показать пароль». После этого вместо точек отобразятся символы.
Если вы уверены, что ввели пароль корректно, нажмите на кнопку «Изменить», и ваш пароль для доступа в кабинет сервиса «Антиплагиат» будет изменен на новый.
Если вы ошиблись при вводе нового пароля, вы можете воспользоваться процедурой восстановления пароля, но только в том случае, если имеете доступ к почтовому ящику, указанному в вашем профиле.
Прикрепление социальной сети
Вы можете авторизовываться в системе без ввода e-mail и пароля, для этого необходимо привязать ваши аккаунты в социальных сетях к своему профилю. Для прикрепления социальной сети достаточно нажать на знак «+» (плюс) или иконку той социальной сети, которую вы хотите прикрепить. После нажатия откроется окно социальной сети с формой подтверждения отправки данных, вам необходимо подтвердить свое согласие для прикрепления социальной сети.
Сразу после получения вашего согласия из социальной сети отправляются данные необходимые для входа в кабинет, теперь при входе в систему можно использовать иконку «Войти с помощью соцсети».
На странице «Профиль» вы также можете совершить обратное действие - открепить аккаунт социальной сети, для этого нажмите на знак «X», расположенный под иконкой прикрепленной социальной сети, или на саму иконку.
Можно прикреплять только один аккаунт от одной социальной сети. Чтобы прикрепить новый аккаунт к социальной сети, необходимо открепить старый аккаунт, а затем прикрепить новый.
Служба поддержки
Если вы не нашли ответы на вопросы по работе с системой, то обращайтесь в Службу поддержки. Для этого нажмите на «Меню» в правом верхнем углу и выберите вкладку «Служба поддержки». Система откроет окно с формой для отправки обращения.
Форма обратной связи
Введите свой вопрос в поле «Сообщение» и нажмите на кнопку «Отправить». Наши специалисты ответят на ваше обращение на почту, которая использовалась для входа в систему.
Добавление сайта
Наш Модуль поиска по сети Интернет осуществляет проверку по уже исследованным участкам в сети Интернет. Если вы нашли интересный сайт или ресурс, который не входит в Модуль поиска по сети Интернет, вы можете его добавить в наш проверочный модуль. Это позволит строить более полные и достоверные отчеты на основе проверки с помощью Модуля поиска по сети Интернет.
Чтобы добавить сайт для индексации, кликните на «Меню» и выберите пункт «Добавить сайт». Скопируйте ссылку в поле «URL» и нажмите «Добавить». Также вы можете оставить комментарий по поводу сайта, на который ведет эта ссылка, например, что на этом сайте располагается открытая электронная библиотека или сайт рефератов.
Пункт меню «Добавить сайт»
Если указанный вами сайт уже известен нашей системе, то вы получите сообщение: «Сайт уже обработан нашей системой».
Важно! Отправленный сайт попадет в Модуль поиска Интернет с течением времени в порядке очереди индексирования.
Кабинет
Кабинет предоставляет возможность загружать и проверять документы. Для доступа к проверке документов нажмите на «Меню» и выберите раздел «Кабинет».
На странице кабинета вы увидите панели «Папки» и «Документы», с помощью которых производятся все основные действия с папками и документами кабинета.
Кабинет
Проверка документа
Чтобы загрузить документы на проверку, нажмите кнопку «Добавить документ» и выберите файлы на вашем компьютере или перетащите нужные документы в поле «Добавить документ».
Помимо загрузки отдельных файлов, есть возможность загрузки архивной папки. Под архивной папкой подразумевается файл в формате RAR, ZIP или 7z. В этом случае все документы из архивной папки обрабатываются по отдельности.
После выбора файлов откроется окно для настройки параметров проверки документа.
Окно добавления одного документа
Вы можете указать параметры сохранения документа и выбрать модули, по которым будет осуществляться проверка документа.
Важно! Для названия документа вы можете использовать русский, белорусский и казахский алфавит.
Если не вводить параметры, то к документу будут применены следующие значения по умолчанию: выбрана папка, которая была открыта при просмотре кабинета пользователя, тип документа не указан, название - имя файла, для модулей поиска будут установлены все возможные опции проверки (зависит от подключенных услуг).
Далее нажмите на кнопку «Продолжить», документ добавится в кабинет и отправится на проверку. В папке, в которую был добавлен документ, вы увидите добавленный документ, в строке с документом будет указана дата загрузки документа. После завершения проверки в строке появятся результаты проверки.
Проверка текста
В некоторых случаях удобнее и быстрее использовать функцию проверки текста, для этого нажмите на кнопку «Добавить текст». В открывшейся форме введите или вставьте в поле текст, выберите модули, по которым будет осуществляться проверка документа, а затем нажмите кнопку «Продолжить».
Добавление текста
После нажатия кнопки «Продолжить» в вашем кабинете появится документ, его название будет таким же, как первое слово в введенном тексте (не более 15 символов), затем по этому документу запустится проверка.
Повторная проверка документа
Если вы хотите проверить раннее загруженный документ по другим модулям поиска, то вы можете воспользоваться повторной проверкой. Отметьте выбранный документ галочкой, затем в верхнем меню нажмите на кнопку «Перепроверить».
Отмеченные документы для перепроверки
В открывшемся окне выберите модули поиска и нажмите кнопку «Продолжить».
Документ отправится на проверку и через некоторое время в строке с документом появятся результаты. Отправить документ на повторную проверку, если он еще проверяется, невозможно.
Просмотр и редактирование информации о документе
Каждый документ при добавлении или перемещении в кабинет обязательно помещается в какую-либо папку кабинета. Однократно нажав по названию папки, в которой есть документы, вы увидите документы, находящиеся внутри папки.
Общий вид кабинета пользователя с загруженными документами и созданной структурой папок
Документы располагаются в виде списка. В каждой строке списка отображается информация о документе, результат проверки и ссылка на отчет.
Оценка оригинальности в строке документа предназначена для первичного, поверхностного ознакомления с результатами проверки. Для получения детальной оценки о результатах проверки перейдите к просмотру отчета о проверке, нажав на кнопку «Отчет».
Для просмотра информации о документе откройте папку, выделите нужный вам документ галочкой и в верхнем меню нажмите кнопку «Информация». Откроется окно с атрибутами документа и информацией о дате и длительности загрузки.
Чтобы просмотреть текст загруженного документа, нажмите на его название в списке документов. Откроется страница «Версия для чтения», на которой отображается текст документа в постраничном режиме.
Для перехода по страницам текста воспользуйтесь панелью пейджинга, расположенной над и под текстовым полем. Вы можете вывести на экран сразу все страницы документа, нажав под текстовым полем на кнопку «Показать все страницы».
Также на этой странице вы можете просмотреть атрибуты документа и изменить их при необходимости, нажав на кнопку «Изменить название и тип».
Просмотр информации о документе
Такую же операцию можно совершить, выделив галочкой нужный документ в кабинете и в верхнем меню нажав кнопку «Изменить название и тип». В открывшемся окне вы можете изменить название документа и присвоить тип документа.
Перемещение документа
Для ведения иерархической структуры папок используется панель «Папки», отображаемая слева в личном кабинете. В панели «Папки» расположены активные элементы и кнопки, позволяющие действия с папками: добавление, удаление (если в папке содержатся документы, то они тоже будут удалены), переименование и перемещение папки, а также навигацию по папкам.
По умолчанию в каждом кабинете автоматически создана «Корневая папка», все остальные папки создаются в ней, данную папку невозможно удалить, переместить или переименовать.
Справа от названий папок вы увидите числовое значение – это количество документов в папке, так вы сможете дополнительно ориентироваться по распределению документов в папке.
Чтобы переместить документ из одной папки в другую, выделите документ галочкой (можно выделить несколько документов для перемещения), затем нажмите в верхней панели на кнопку «Переместить».
Откроется окно перемещения, в котором отображена структура папок. Выберите папку назначения и нажмите «Продолжить», тогда документ переместится в другую папку.
Окно перемещения документа(-ов)
Поиск документа
Для поиска документа введите в строку поиска название документа полностью или частично, а затем нажмите на кнопку в виде лупы или клавишу Enter.
Строка поиска документов
После запуска поиска в списке документов будут отображаться найденные документы по всем папкам, вложенным внутри корневой папки. Вы можете осуществлять навигацию по папкам, оставив запрос в действии, тогда в папках будут видны только документы по запросу.
Удаление документа
Чтобы удалить документ из кабинета, отметьте его галочкой и нажмите на кнопку «Удалить» в верхней панели.
Удаление документа из кабинета
Текстовые метрики
В системе предусмотрены расчет и отображение различных семантических характеристик для каждого загружаемого документа. Данный функционал позволяет оценить научность текста, определить наличие определенных разделов документа и рассчитать некоторые показатели
Расчет метрик происходит автоматически при загрузке документа. Перечень рассчитываемых семантических характеристик:
Отчет о проверке на наличие заимствований
Полный отчет
После загрузки и проверки документа пользователь может перейти к отчету. Для перехода к странице просмотра полного отчета необходимо нажать кнопку «Отчет», расположенную на строке с проверенным документом.
Полный отчет включает в себя:
- оценку оригинальности/заимствования/цитирования;
- оценку на подозрительность и возможность перехода на страницу подозрительности;
- список источников заимствования с возможностью редактирования и перехода к отчету по источнику;
- непрерывное или постраничное отображение полного текста проверяемого документа с выделением найденных заимствованных блоков;
- дату проверки документа;
- отображение корректировки отчета.
Ниже на рисунке представлен общий вид полного отчета.
Полный отчет
- экспорт отчета;
- переход на руководство пользователя;
- сохранение отредактированного отчета;
- получение прямой ссылки на отчет;
- просмотр текстовых метрик;
- просмотр истории отчетов.
Просмотр отчета
Страница отчета состоит из проверяемого текста, в котором выделены блоки заимствований, списка источников, агрегированных результатов проверки и навигации по блокам заимствований (поиск по блокам).
Для перехода по страницам текста воспользуйтесь панелью пейджинга, расположенной над и под текстовым полем. Чтобы вывести на экран сразу все страницы документа, кликните на «Показать все страницы» внизу страницы документа.
Чтобы увидеть, какие конкретно фрагменты текста были заимствованы и из какого конкретного источника, в системе все блоки заимствований выделены цветом, и в конце каждого блока располагается метка с порядковым номером источника.
При просмотре заимствованных блоков в отчете можно использовать навигацию по блокам (поиск по блокам). С помощью неё вы можете перейти к следующему или предыдущему блоку нажатием на кнопки «Предыдущий» или «Следующий». Также можно выбрать по каким именно блокам перемещаться – по блокам цитирования или заимствования.
Просмотр информации об источнике
Чтобы посмотреть информацию об источнике, в списке источников раскройте интересующий вас источник и нажмите на иконку.
Информация об источнике в списке источников
Такие параметры, как доля в тексте, количество блоков в отчете, количество блоков в тексте являются настраиваемыми. Для этого нажмите на «Меню», выберите раздел «Профиль» и перейдите на вкладку «Настройки отчета». Вы можете выбрать, какие из параметров не будут отображаться в отчете, убрав галочку с одного из них.
Настройки отчета
Другой способ, чтобы посмотреть информацию об источнике, - это кликнуть на номер источника в тексте полного отчета. Отобразится окно, содержащее основную информацию об источнике.
Информация об источнике в тексте полного отчета
Внешняя ссылка на источник
Для большинства источников в списке источников отчета доступна внешняя ссылка на расположение документа или текста источника в Интернете.
Может возникнуть ситуация, когда при переходе по ссылке источник недоступен. Возможно, администраторы сайта удалили текст, или страница «переехала». Но в любом случае, данный текст был доступен по указанному адресу, когда сайт добавлялся в индекс модуля поиска системы «Антиплагиат».
То, что одна или несколько приведенных в отчете ссылок на открытые источники в сети Интернет в момент просмотра отчета не работают, не является основанием для удаления этих ссылок из индекса системы. Тексты по этим адресам были проиндексированы, до удаления/перемещения они были доступны третьим лицам, могли быть прочитаны, скопированы или использованы иным образом. В частности, они могли сохраниться в кэш-памяти поисковых систем и вебархивах, где их до сих пор можно найти.
Просмотр отчета по источнику
Чтобы перейти к просмотру отчета по источнику, нажмите на ссылку в названии источника в списке источников отчета. На новой вкладке в браузере откроется страница с текстом источника, с которым было совпадение. Вместо текста, который не пересекается по источнику, вы увидите справку о количестве пропущенных символов.
Если вы хотите просмотреть текст источника полностью, откройте ссылку на источник, нажав на кнопку «Перейти на сайт источника».
Отчет по источнику
Нажмите на другой источник в панели «Источники» слева, чтобы просмотреть сразу отчет по этому источнику.
Вы можете выбрать режим просмотра отчета по источнику – постранично или сплошным текстом. По умолчанию отчет по источнику отображается постранично. Чтобы переключить режим просмотра, нажмите на «Показать текст полностью». При переходе в режим просмотра сплошным текстом кнопка изменится на «Показать текст постранично». Нажмите ее, чтобы перейти в режим постраничного просмотра.
Другой способ, чтобы посмотреть отчет по источнику, – это перейти на отчет по источнику с блока цитирования в тексте. Кликните на номер источника в конце блока, затем нажмите на название источника.
Переход к отчету по источнику с блока цитирования
Откроется страница «Отчет по источнику», соответствующий блок заимствования будет показан в верху страницы.
Просмотр истории отчетов
При перепроверке документа или редактировании отчета все предыдущие версии отчетов сохраняются в системе. Для просмотра истории отчетов нажмите кнопку «Ещё» и выберите пункт «История отчетов» в верхнем меню полного отчета.
Просмотр истории отчетов
Откроется отдельное окно, где вы увидите краткую информацию о всех построенных отчетах по данному документу. Отчеты в истории сортируются по убыванию даты построения.
Чтобы перейти к подробному просмотру или корректировке одного из отчетов, нажмите на кнопку «Открыть». Отчет откроется на новой странице.
История отчетов
Также вы можете посмотреть все корректировки отчета, перейти к конкретной корректировке и изменить ее. Корректировка создается автоматически при редактировании отчета.
Информация об отредактированном отчете в истории отчетов
Редактирование списка источников
В полном отчете доступны действия с источниками, позволяющие производить некоторые изменения в расчете результатов проверки.
- Корректировка списка учитываемых источников в отчете – позволяет учитывать или не учитывать указанные вами источники в отчете.
- Изменение типа источника – позволяет изменять тип источника по вашему выбору.
Чтобы не учитывать источники, в списке источников уберите галочки в строках этих источников, а затем нажмите кнопку «Пересчитать». После пересчета общая оценка по отчету изменится, а в тексте отчета больше не будут отображаться блоки цитирования по данному источнику.
Чтобы снова учитывать источник в отчете, верните галочки и нажмите «Пересчитать».
Корректировка списка учитываемых источников в отчете
Система делит источники на два типа: «Цитирования» и «Заимствования».
При построении отчетов система автоматически выставляет тип источника: «Заимствования» - оранжевого цвета и «Цитирования» – зеленого цвета.
Важно! Сервис производит лишь предварительную оценку, реальную оценку источнику может дать только пользователь.
Можно изменять тип источника с «Цитирование» на «Заимствование» и наоборот. Чтобы изменить тип источника с «Заимствование» на «Цитирование», в списке источников в отчете нажмите на процентный показатель оранжевого цвета. Рядом с курсором появится пункт «Пометить как корректное заимствование», нажмите на него, затем кнопку «Пересчитать».
Изменение типа источника
Если вас устраивает текущая редакция отчета, вы можете сохранить отчет, нажав на кнопку «Сохранить» в верхней панели документа. Откроется окно сохранения отредактированного отчета, в котором вы можете оставить свои комментарии, например, информацию о произведенных в отчете изменениях или о причине изменений. После сохранения в истории отчетов будет создана новая корректировка.
Если отчет был отредактирован с пересчетом результатов редактирования, то он будет сохранен автоматически, вы сможете найти автосохраненный отчет в истории отчетов и продолжить работу с ним. В истории отчетов автосохраненные отчеты имеют в комментариях надпись: «Автосохраненная версия».
Краткий отчёт
Краткий отчет представляет собой распределение процентов оригинальности, заимствования и цитирования, а также список источников заимствования.
Краткий отчет
Для большинства источников в списке источников отчета выводится внешняя ссылка на расположение документа или текста источника в Интернете. Для перехода на страницу в Интернете нажмите на иконку рядом с названием источника.
В верхней панели страницы вы увидите кнопки-иконки, позволяющие переход к следующим действиям:
- вывод отчета на страницу для печати;
- выгрузка данного отчета;
- просмотр истории отчетов;
- ссылка на руководство пользователя;
- возврат в кабинет к списку документов.
Чтобы получить более подробную информацию о результатах данной проверки, откройте полный отчет по проверке, нажав на кнопку «Полный отчет».
Подозрительный документ
Подозрительный документ – документ, в котором были обнаружены признаки технических способов изменения текста или формата, например, замена символов, вставка невидимого текста и т.п. Такие признаки могут говорить о том, что автор попытался обойти систему, чтобы скрыть заимствования и искусственно повысить процент оригинальности. Если в документе были обнаружены такие признаки обхода, то в кабинете пользователя и общем списке документов компании для него будет проставлена специальная отметка.
Отображение подозрительного документа в кабинете
Важно! При появлении отметки подозрительности рекомендуем тщательно ознакомиться с отчетом о проверке и найденными в документе подозрительными фрагментами. Функциональность по детектированию подозрительных документов является вспомогательным инструментом анализа. Окончательное решение всегда остается за проверяющим.
Информация о том, что в документе обнаружены признаки обхода системы, отображается в отчетах о проверке, в версиях для печати и в выгружаемых отчетах. В кратком отчете для подозрительного документа отображены номера страниц, на которых обнаружены потенциальные попытки обхода системы.
Краткий отчет для подозрительного документа
В версии для печати отчета о проверке приведена информация о потенциальных попытках обойти систему. Здесь отображены виды обходов и страницы, на которых обнаружены подозрительные фрагменты. Аналогично информация фиксируется в выгружаемых версиях отчетов.
Версия для перчати отчета по подозрительному документу
В полном отчете для подозрительного документа отображается специальный блок с отметкой о подозрительности и ссылкой на страницу «Подозрительный документ» - для перехода на страницу нажмите «Посмотреть».
Полный отчет для подозрительного документа
Важно! Если у загруженного документа нет форматирования, то вместо ссылки на страницу «Подозрительный документ» в полном отчете отображаются номера страниц, на которых обнаружены потенциальные попытки обхода системы.
На странице «Подозрительный документ» отображена подробная информация о найденных подозрительных фрагментах в документе. Здесь вы можете ознакомиться с текстом документа в том виде, в котором он был загружен в систему (с сохранением исходного форматирования). Если на странице документа обнаружен фрагмент, который может быть попыткой обхода системы, то он отмечен красным цветом.
Страница «Подозрительный документ»
Чтобы ознакомиться с информацией о подозрительных фрагментах для всего документа, нажмите на вкладку «В документе» на панели справа. Чтобы просмотреть номера страниц, нажмите на нужное название группы обходов. Чтобы перейти к какой-либо из перечисленных страниц, нажмите на нужный номер.
Вкладка «В документе»
На вкладке «На странице» приведена информация о подозрительных фрагментах на выбранной странице документа. Чтобы отобразить определенные виды обходов, поставьте на них галочки, а для остальных - снимите. Выбранные виды обходов подсвечиваются на странице красным цветом, снятые обходы - подчеркнуты красной линией. Чтобы выделить на странице документа сразу все подозрительные фрагменты, нажмите на «Показать все». Для того, чтобы снять выделение сразу со всех подозрительных фрагментов, нажмите на «Скрыть все».
Также возможен просмотр текста обхода, если его удалось извлечь при обработке документа.
Просмотр текста обхода на вкладке «На странице»
Если документ не содержит обходов, вы можете снять отметку о подозрительности. Чтобы убрать отметку, воспользуйтесь кнопкой включения/отключения в правом верхнем углу страницы «Подозрительный документ». Вы можете оставить комментарий с пояснением, почему сняли отметку о подозрительности. Если вы просматриваете страницу «Подозрительный документ» по прямой ссылке, то вы не сможете снять отметку о подозрительности.
Снятие отметки о подозрительности
Если вы снимете отметку о подозрительности:
- в кабинете не будет отображаться соответствующая иконка;
- в кратком отчете не будет отображаться информация об обходах;
- в выгружаемых формах отчетов и в версии для печати в разделе «Подозрительный документ» появится информация о том, что была снята отметка о подозрительности, и будет отображен комментарий;
- в полном отчете вы увидите, что отметка о подозрительности была снята – соответствующая иконка станет серой;
- сохраняется доступ к странице «Подозрительный документ».
Выгрузка отчета
Окно подтверждения выгрузки отчета
Откроется страница «Экспорт отчета». Чтобы начать формирование отчета, кликните на кнопку «Экспорт». Через некоторое время кнопка изменится на «Скачать». Нажмите на кнопку «Скачать», чтобы загрузить файл. Загрузка начнется автоматически, или откроется диалоговое окно загрузки и сохранения файла, в зависимости от настроек вашего браузера.
В выгруженном отчете вы увидите информацию об отчете и о загруженном документе, терминологический блок со значением понятий "Заимствования", "Цитирования", "Оригинальность", список источников и текст с разметкой блоков цитирования (если пользователь выгружает полный отчет).
Прямая ссылка на отчёт
Чтобы получить прямую ссылку на отчет, откройте отчет и в верхнем меню нажмите на «Ещё», затем нажмите на кнопку «Прямая ссылка на отчет». Откроется новая вкладка с отчетом в режиме просмотра. Скопируйте адрес в адресной строке браузера, чтобы передать ссылку другому человеку.
Внешнему пользователю, перешедшему по прямой ссылке, будет доступен просмотр отчета и текстовых метрик (если данная функция подключена), вывод отчета на страницу для печати и экспорт отчета (если данная функция подключена). Редактировать отчет по прямой ссылке нельзя.
Приобретение услуг в кабинете
В бесплатном доступе сервис предоставляется с ограниченными возможностями кабинета. В рамках бесплатного доступа вы получаете возможность осуществлять проверки на наличие заимствований с помощью модуля поиска по Интернет и просматривать только краткие отчеты. Если вы хотите ознакомиться с полным функционалом сервиса или расширить функциональность своего кабинета (получать полные отчеты, подключать дополнительные модули поиска и другое) рекомендуем предварительно ознакомиться с тарифами, для этого перейдите на страницу «Тарифы».
Переход на страницу «Тарифы»
Приобретение подписки на тариф
Во вкладке «Тарифы» вы увидите тарифную сетку для ознакомления с функциональными возможностями тарифов. В «шапке» тарифной сетки вы увидите нашу линию тарифных планов. Каждый тарифный план подключается на определённый срок с определенным максимальным количеством проверок, также тарифные планы могут отличаться по функциональным возможностям.
Тарифные планы и тарифная сетка на странице «Тарифы»
Для приобретения подписки на тариф выберите линию тарифного плана и срок действия кликом на переключатель, а затем нажмите на кнопку «Подключить».
После нажатия на кнопку «Подключить» появится окно с сообщением об успешной покупке, одновременно с вашего счета будет списано столько баллов, сколько стоит подписка на тариф.
После подписки на тариф в правом верхнем углу вы увидите наименование вашего текущего тарифа.
Информация о состоянии кабинета пользователя слева от меню
После того как вы пополните баланс, вернитесь на страницу «Тарифы» и выберите тариф заново.
Более подробную информацию о приобретённых услугах в вашем кабинете и текущих тарифах вы сможете получить на странице «Статистика».
Важно! Только после подключения платного тарифа, вы сможете подключить дополнительные услуги и модули поиска.
Подключение пакета дополнительных услуг и модулей поиска
Если вы хотите получить доступ ко всем возможным функциям системы и получить максимальное качество, то самый простой способ - приобрести объединенную коллекцию, включающую в себя все доступные модули поиска и дополнительные услуги, нажав одну кнопку.
Пополните счет на достаточную для подключения сумму и перейдите на страницу «Тарифы» в тарифную сетку «Пакеты дополнительных услуг и модулей поиска».
Объединенная коллекция
Выберите тарифный план и нажмите на кнопку «Подключить». Система автоматически активирует все доступные услуги и модули поиска.
Важно! Для подключения полного пакета дополнительных модулей и услуг у вас должен быть активирован тариф "Basic", "Advanced" или "Highload".
Также вы можете приобрести дополнительные услуги и модули поиска по вашему выбору.
Подключение дополнительной услуги распознавания текста (OCR)
Данная услуга позволяет распознавать и проверять на заимствования отсканированные документы, фотографии с цифровой камеры и графические изображения, содержащие текстовые данные.
Для подключения данной услуги перейдите в нижнюю часть страницы «Тарифы», вы увидите тарифную сетку дополнительных услуг. Выберите линию тарифного плана и срок действия кликом на переключатель, а затем нажмите на кнопку «Подключить».
Дополнительные услуги на странице «Тарифы»
Подключение дополнительных модулей поиска
Для ознакомления с дополнительными модулями поиска перейдите в нижнюю часть страницы «Тарифы». Там вы увидите линию дополнительных модулей поиска с кратким описанием и условиями подключения. Дополнительные модули поиска подключаются на определенный срок и имеют максимальное число проверок на одно подключение.
Подключение дополнительных модулей поиска возможно только в платных тарифах.
Дополнительные модули поиска на странице «Тарифы»
После подключения дополнительного модуля поиска вы увидите её наименование рядом с иконкой «Меню».
Пополнение баланса
Для перехода к пополнению баланса в верхней панели кабинета наведите курсор на количество баллов, после это появится кнопка «Пополнить», нажмите на нее.
Переход к пополнению баланса
После перехода к оплате перед вами откроется страница пополнения вашего счета. Введите в поле ввода сумму к пополнению, а затем нажмите кнопку «Далее».
Важно! После подтверждения платежа оплату необходимо совершить в течении 24 часов, в противном случае заявка на оплату аннулируется. Также обратите внимание на то, что при пополнении счета происходит покупка баллов, при этом указывается стоимость 1 балла.
Посмотреть все операции с вашим баллами, а также статус завершения платежей вы можете на странице «Баланс».
Также перейти к пополнению личного счета можно на страницах «Статистика» или «Баланс». Для перехода к данным страницам нажмите в верхнем правом углу на «Меню» и выберите нужную вам страницу. После этого нажмите кнопку «Пополнить».
Просмотр баланса
На странице «Баланс» вы сможете посмотреть историю совершенных операций с вашими баллами в кабинете.
Для перехода на страницу «Баланс» нажмите на иконку «Меню», а затем выберите пункт меню «Баланс». После перехода на страницу перед вами откроется страница со списком всех операций покупки, списания баллов для подписки на тарифы и подключения дополнительных модулей поиска.
Список операций на странице «Баланс»
Чтобы узнать детально результат операции наведите курсор на иконку в столбце «Результат», после наведения отобразится примечание с расшифровкой. Информация о статусе платежа особенно будет полезна при возникновении проблем при совершении операций оплаты.
Если в вашем кабинете было совершено много операций, возможно, вам будет удобно воспользоваться фильтром операций. По умолчанию список операций сортируется по дате операции в порядке убывания. Вы можете изменить порядок сортировки в «шапке» таблицы, при этом направление стрелочки будет меняться, указывая на способ сортировки, а столбец, по которому в данный момент произведена сортировка, выделяется жирным шрифтом.
Просмотр статистики использования
На странице «Статистика» вы сможете посмотреть подробно информацию о приобретённых услугах в вашем кабинете.