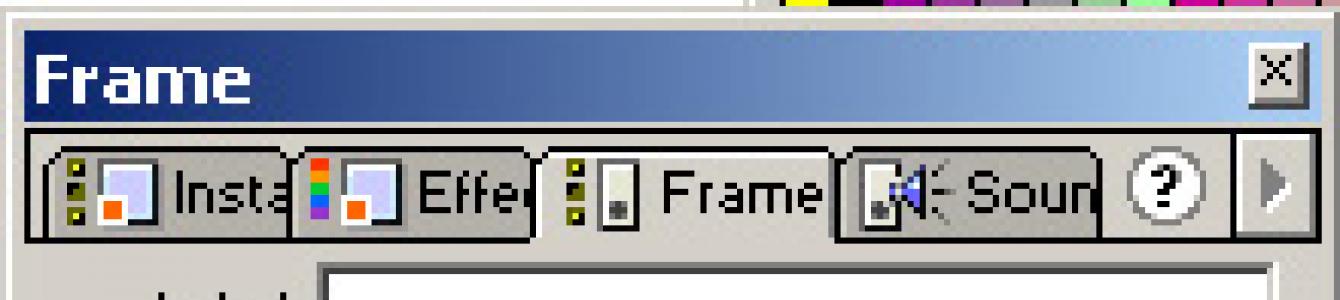Анимацию движения (motion-tweened) также можно применять к экземплярам, группам или текстовым блокам, при этом Flash поддерживает расчет промежуточных кадров при перемещении, изменении размера, поворота и скоса объектов. Дополнительно можно изменять цвет экземпляров объектов или текста, применяя градиентную смену цветов или изменяя их прозрачность. Чтобы выполнить такие изменения для группы или текстового блока, их предварительно следует преобразовать в символы командой Insert > Convert to Symbol (Вставка > Преобразовать в символ). При этом преобразуемый объект становится экземпляром этого символа.
Создать анимацию движения можно двумя способами:
- Создать начальный и конечный ключевые кадры и для начального кадра установить значение Motion (Движение) в раскрывающемся списке Tweening (Расчет) на панели Frame (Кадр).
- Создать начальный ключевой кадр, затем выполнить команду Insert > Create Motion Tween (Вставка > Рассчитать движение) и переместить объект в новую позицию на сцене. При этом Flash автоматически создаст заключительный ключевой кадр.
Рис. 4.10. Результат расчета промежуточных кадров анимации
При каждом изменении положения ключевых кадров либо изменении их содержимого Flash автоматически рассчитывает промежуточные кадры.
Рассмотрим последовательность действий при создании анимации движения с помощью задания параметров на панели Frame (Кадр):
- Выделяем имя слоя, чтобы сделать его текущим, и выделяем один из ключевых кадров слоя, где должна начаться анимация.
- Создаем на рабочем столе экземпляр, группу или текстовый блок либо перетаскиваем экземпляр символа из окна библиотеки. Рисованный объект следует преобразовать в символ.
- Создаем завершающий ключевой кадр, определяющий длину последовательности кадров.
- Чтобы изменить экземпляр, группу или текстовый блок в последнем кадре, можно выполнить следующее: переместить их в новую позицию, изменить размер, угол поворота или скоса, изменить цвет экземпляра или текста.
- Выполняем команду Window > Panels > Frame (Окно > Панели > Кадр), чтобы открыть панель Frame (Кадр). В раскрывающемся списке Tweening (Расчет) выбираем значение Motion (Движение).
- При изменении размера объекта следует установить флажок Scale (Масштабировать).
- Значение Easing (Плавность) задаем в диапазоне от -100 до 100, определяя тем самым скорость изменений во времени. Отрицательные значения соответствуют медленным изменениям вначале и быстрым в конце. Положительные - быстрым вначале и замедляющимся к концу анимации. По умолчанию скорость постоянна. Регулировка производится ползунком, открывающимся щелчком на стрелке.
- Вращение можно задать выбором значения из раскрывающегося списка Rotate (Поворот). По умолчанию вращения нет. Значение CW соответствует вращению по часовой стрелке, a CCW - против, с указанием требуемого числа оборотов. Это вращение будет добавлено к повороту объекта, заданному на шаге 4.
- Флажок Orient to Path
- Флажок Synchronize
- Snap (Привязка) фиксирует на ней анимируемый экземпляр.

Рис. 4.11. Выбор параметров анимации движения
Рассмотрим последовательность действий при создании анимации по команде Create Motion Tween (Рассчитать движение):
- Выделяем пустой ключевой кадр и изображаем на рабочем столе объект или перетаскиваем на него экземпляр символа из окна библиотеки.
- Выполняем команду Insert > Create Motion Tween (Вставка > Рассчитать движение). Изображенный на первом шаге объект будет автоматически преобразован в символ, которому присвоено имя tweenl. Последующим объектам будут присваиваться имена tween2, tween3 и т. д.
- Щелчком указываем кадр, где должна завершиться анимация, и выполняем команду Insert > Frame (Вставка > Кадр).
- Перемещаем объект, экземпляр или блок текста в желаемую позицию. Изменяем его размер и угол поворота, если это требуется. После всех изменений снимаем с объекта выделение. В конце последовательности кадров автоматически появляется ключевой кадр.
- Выделяем конечный ключевой кадр последовательности и выполняем команду Window > Panels > Frame (Окно > Панели > Кадр). На открывшейся панели Frame (Кадр) автоматически должно появиться значение Motion (Движение).
- Если был изменен размер, то следует установить флажок Scale (Масштабировать).
- Значение Easing (Плавность) задается в диапазоне от -100 до 100, определяя скорость изменений во времени. Отрицательные значения соответствуют медленным изменениям вначале и быстрым в конце. Положительные - быстрым вначале и замедляющимся к концу анимации. По умолчанию скорость постоянна. Регулировка производится ползунком, открывающимся щелчком на стрелке.
- Вращение задается выбором значения из раскрывающегося списка Rotate (Поворот). По умолчанию указывается значение Auto (Автоматически), определяемое поворотом объекта на шаге 4. Значение CW соответствует вращению по часовой стрелке, a CCW - против, с указанием требуемого числа оборотов. Это вращение будет добавлено к повороту, заданному на шаге 4.
- Флажок Orient to Path (Ориентация на траекторию) устанавливается в случае, если задана криволинейная траектория движения.
- Флажок Synchronize (Синхронизировать) позволяет синхронизировать число кадров анимации с числом экземпляров графики, если они различны.
- При заданной траектории движения флажок Snap (Привязка) фиксирует на ней анимируемый экземпляр.
Способы создания движения во Flash.
Как уже говорилось, кадры могут быть простыми и ключевыми. Во Flash возможны следующие варианты их реализации.
Анимация движения – в ключевых кадрах рисуется начало и окончание движения, в простых кадрах делается постепенный переход от одной ключевой фазы к другой. По умолчанию соответствующей командой автоматически создается прямолинейное и равномерное движение того, что содержится в слое между двумя ключевыми кадрами. В старых версиях, Macromedia Flash, использовалась командаСоздать анимацию движения (Create Motion Tween) . В новых версиях, Adobe Flash, надо использовать команду Создать классическую анимацию движения .
Возможны также изменения цвета и прозрачности, вращение объектов. Эти виды анимации принципиально ничем не отличаются от движения – и в том и в другом случае изменяются свойства слоя.
Но есть и другие, специальные виды движения.
1. Движение по траектории. В старых версиях для того, чтобы задать движение не по прямой, надо было создавать новый специальный слой над слоем, с движущимся объектом. В этом слое любым способом (искривленной прямой, линией Безье, карандашом) рисовалась траектория движения. Далее определенными манипуляциями объект привязывался к траектории.
В Adobe Flash специальный слой создавать не надо, а надо применить команду Создать анимацию движения .Траекторию стало легче рисовать, ее можно дополнить рядом эффектов (например, вращением). При этом она легко делается невидимой.
2. Движение с ускорением/замедлением. Для создания неравномерного движения на вкладкеСвойства есть движок Замедление (Easing) . Этот параметр может меняться от -100 до +100. Отрицательному значению соответствует увеличение скорости к концу движения, положительному – замедление к концу движения.
Для оформления начала и конца движения надо во временном интервале создать еще 1 или 2 ключевых кадра и сделать в начале ускорение, а в конце замедление. Лучше поставить предельные значения: ±100, промежуточные обычно малоэффективны. А для высоких скоростей и ускорений требуется покадровая анимация.
Покадровая анимация – она состоит только из ключевых кадров, каждый кадр создается вручную. Очевидно, такой вид анимации имеет смысл вводить, если действие очень динамично, разнообразно.
Для увеличения времени демонстрации кадров можно между ключевыми ввести 1-3 простых, копирующих предыдущий ключевой. В этом случае анимация все равно останется покадровой, увеличится только время экспозиции кадра.
Наконец, с помощью покадровой анимации можно намного точнее сделать специальные движения: с большими ускорениями/замедлениями, по сложной траектории и пр.
Анимация формы – происходит постепенный переход фигуры одной формы в фигуру другой формы. Одновременно могут изменяться размеры, местоположение, цвет.
Но на анимацию формы имеется много ограничений. Она не работает:
· с растровой графикой;
· с текстом;
· с группами объектов – нельзя деформировать сгруппированные объекты;
· с клипами – деформировать можно только статичный объект.
Анимация формы реализуется так же, как и анимация движения, только в окошке Properties → Tween надо выбрать не Motions , аShape (в новых версиях – Создать анимацию формы) . Цвет кадров с анимацией формы – зеленый.
В анимации формы важную роль играют точки подсказки. Их ставят в начальном и конечном ключевых кадрах. Они обозначаются буквами латинского алфавита: a, b, c, d и так далее. Всего может быть 26 точек подсказки, вплоть до z . Буквы ставят по часовой стрелке.
Смысл точек подсказки в том, что место, обозначенное точкой (например, a ) в начальном ключевом кадре деформации, должно придти в место, обозначенное той же точкой (a) в конечном ключевом кадре. А если в конечном кадре точки поставить в другие места, то деформация пойдет другим путем. Промежуточные фазы могут быть совершенно разными, в том числе нежелательными.
Вообще анимация формы – капризный процесс. Чтобы деформация протекала так, как задумано, часто приходится потратить много времени. К тому же бывает, что она требует больших вычислительных ресурсов, компьютер может зависнуть. Этот вид анимации имеет смысл применять тогда, когда анимация движения однозначно к хорошим результатам не приводит. А покадровая анимация будет слишком трудоемкой.
Эффект движения в фотошопе можно выполнить нескольким способами. Я решила попробовать сделать анимацию движения , используя фильтр пластика. Получился очень занятный эффект.
Итак, возьмем фотографию с очаровательными собачками и начнем создавать анимацию.
1-Файл открыть.

Теперь нужно сделать две копии нижнего слоя.
3-Слой- создать дубликат слоя. И еще создать дубликат. В окне слоев теперь три слоя.
4-Активировать средний слой (кликнуть по нему в окне слоев). А на верхнем отключить глазок, кликнув по глазку.

5-Фильтр-пластика. В окне фильтра выбрать инструмент "скручивание по часовой стрелке" , размер кисти 200.(У Вас может быть другой размер, кисть должна быть такая, чтобы в нее входила область трансформирования).

Навести кисть на морду собаки и нажать на левую кнопку мыши, если результат не устроит, кликните по полоске "восстановить все" и повторите попытку и ok. Затем перейти к следующему слою.

6-Активировать верхний слой и включить на нем глазок (кликнуть по месту, где был глазок). На этом слое будем делать движение для другой собаки.

7-Фильтр-пластика. Выбрать инструмент "деформация" , размер кисти 80.
Навести на нос второй собаки и, нажав на мышку, сдвинуть немного вверх. Если результат понравился, то нажать ok.

Наверное, Вы заметили, что вместе с поворотом головы собаки смещается и фон возле нее.

А фон должен быть неподвижный. Часть неподвижного фона возьмем с нижнего слоя.
8-Активировать нижний слой.

9- На панели инструментов выбрать "перо" и аккуратно выделить часть фона возле головы собаки.(Выделить можно и инструментом лассо, если хорошо им владеете).

Как только контур соединится, он примет такой вид:

10-В окне слоев кликнуть по слову "контур". Затем правой кнопкой мыши- по области "рабочий контур" и выбрать "образовать выделенную область", в появившемся поставить окне радиус растушевки -0, и нажать "ok"
На картинке появится выделение, которое нужно поместить на новый слой.

11-Слой-новый-скопировать на новый слой.
12-В окне слоев захватить мышкой этот слой и, не отпуская левой кнопки мыши, переместить его на самый верх. Теперь фон будет неподвижен.

Перейдем к анимации.
13-В окне анимации поставить на первом кадре время 0,2 сек и сделать 4 копии кадра, нажимая на значок копирования.

14-В окне анимации кликнуть по первому кадру. Перейти в окно слоев.
15-В окне слоев у нас четыре слоя. Отключить глазок (кликнуть по глазку) на втором слое и на третьем.

16-В окне анимации кликнуть по второму кадру,

а в окне слоев включить глазок на втором слое.

Лабораторная работа № 2
Информация
Анимировать объект – значит заставить его плавно изменять свои свойства. Состояние объекта характеризуется его размером, цветом, положением в пространстве, формой. При создании простейшей анимации объекта инструментами программы Flash изменяются эти свойства. Программа Flash позволяет рисовать плоские, двухмерные объекты.
При создании анимации необходимо учитывать и время. Для учета времени используется шкала времени. Каждая клеточка шкалы соответствует одной абстрактной единице времени. Это не минута и не секунда – это кадры (frames). Это момент времени, которому соответствует моментальный снимок состояния объектов.
Если шкала времени отсутствует на экране, то необходимо выполнить команду W indow → Tim eline (Окно → Монтажный стол)
Программа Flash позволяет создавать фильм, рисуя каждый кадр по отдельности, как в былые времена поступали художники-мультипликаторы. Такая анимация называется покадровой . Есть и другой тип анимации, когда создаются только начальный и конечный кадры некоторого фрагмента, а все промежуточные кадры программа достраивает сама. Такой тип анимации называется автоматической (tweened-анимация) .
Flash поддерживает следующие типы анимации:
ü Анимации движения. Можно воспользоваться элементами анимации движения, чтобы задать свойства объекта, такие как положение и альфа-прозрачность в одном кадре, а затем снова в другом кадре. Flash затем интерполирует значения свойств для кадров, находящихся в промежутке между указанными кадрами. Анимация движения полезна в тех случаях, когда анимация состоит из непрерывного движения или преобразования объекта. Анимация движения отображается на временной шкале как непрерывный диапазон кадров, который по умолчанию может быть выбран как один объект.
ü Классическая анимация. Классическая анимация похожа на анимацию движения, но более сложна в создании. Классическая анимация позволяет создавать некоторые анимированные эффекты, которых невозможно добиться с использованием диапазонов анимированных кадров.
ü Позы обратной кинематики. Позы обратной кинематики позволяют растягивать и поворачивать объекты фигур, а также соединять группы экземпляров символов, чтобы перемещать их одновременно, обеспечивая тем самым естественность движения. Можно разместить объект фигуры или связанные экземпляры различным образом в отдельных кадрах, а Flash произведет интерполяцию положений в промежуточных кадрах.
ü Анимация формы. При анимации формы в отдельном кадре на временной шкале рисуется форма, а в другом кадре эта форма изменяется, либо рисуется новая форма. Flash затем интерполирует формы для промежуточных кадров, создавая анимацию одной формы, перетекающей в другую.
ü Покадровая анимация. Такая техника анимации позволяет указывать различные объекты для каждого кадра временной шкалы. Эта техника используется для создания эффекта, при котором создается впечатление быстрого воспроизведения кадров фильма. Эта техника полезна при создании комплексной анимации, где графические элементы каждого кадра должны быть различны.
Идентификация анимаций на временной шкале
Flash отличает tween-анимацию от покадровой анимации на временной шкале путем показа различных индикаторов в каждом кадре с содержимым.
На временной шкале появляются следующие индикаторы содержимого кадра:
ü Диапазон кадров с синим фоном указывает на анимацию движения. Черная точка в первом кадре означает, что диапазону анимации присвоен целевой объект. Черные ромбы указывают последний кадр и другие ключевые кадры свойств. Ключевые кадры свойств - это кадры, содержащие изменения, явно определенные пользователем. Можно выбрать тип отображаемых ключевых кадров свойств, щелкнув диапазон анимации правой кнопкой мыши и выбрав из контекстного меню пункт «Показывать ключевые кадры» → тип. По умолчанию Flash отображает все типы ключевых кадров свойств. Все остальные кадры диапазона содержат интерполированные значения, относящиеся к свойствам анимации целевого объекта.
ü Диапазон кадров с зеленым фоном указывает на использование слоя позы обратной кинематики (IK). Слои позы содержат каркасы IK и позы. Все позы отмечены на временной шкале черными ромбами. Flash интерполирует положения каркаса в кадрах между позами.
ü Пунктирная линия означает, что классическая анимация движения прервана или неполна, например пропущен последний ключевой кадр.
ü Черная точка означает отдельный ключевой кадр. Содержимое кадров светло-серого цвета после отдельного ключевого кадра остается точно таким же, без изменений. Эти кадры содержат вертикальную черную линию и пустой прямоугольник в последнем кадре диапазона.
Пример 1. Анимация перемещения объекта
1. Нарисовать в углу кадра какой-нибудь объект, например, прямоугольник.
Первый кадр шкалы времени видоизменился – в нем появилась жирная черная точка. Это признак того, что кадр стал ключевым. В ключевом кадре система фиксирует объект вместе со всеми его свойствами. Только в ключевом кадре можно редактировать свойства объекта.
2. Щелкнуть правой кнопкой мыши по этому кадру и в открывшемся контекстном меню выбрать команду Create Classic Tween (Создать классическую анимацию движение) .
3. Вокруг объекта появилась голубая рамка, в его центре – окружность с крестом.
4. Рисованный объект превратился в так называемый символ.
Кадры, расположенные между начальным и конечным ключевыми кадрами, окрасились в серый цвет. Между ключевыми кадрами появилась сплошная стрелка.
6. В последнем ключевом кадре (он должен быть выделен – подсвечен черным цветом) инструментом Selection Tool (Указатель) переместить объект в новое положение, например, в другой угол кадра.
Описание перемещения объекта закончено. Надо проверить, правильно ли все получилось. Отменить выделение объекта, щелкнув мышкой вне его границ. Нажать клавишу Enter – объект начал движение.
Для смены скорости движение объекта надо переместить конечный ключевой кадр: для ускорения движения – влево (уменьшая время, отведенное на перемещение), для замедления – вправо (увеличивая диапазон времени, в течение которого происходят изменения характеристик объекта).
Чтобы передвинуть ключевой кадр необходимо выполнить следующие действия:
ü выделить слой, на котором находится объект;
ü навести курсор мыши на ключевой кадр и зажать клавишу Ctrl (курсор превратится в двунаправленную стрелку);
ü нажать левую кнопку мыши и, не отпуская ее, передвинуть кадр.
Пример 2. Анимация изменения размера объекта
1. Нарисовать объект, например, прямоугольник и применить к нему изложенные выше правила анимации:
ü в первом ключевом кадре создать анимацию – Create Motion Tween (Создать анимацию движения) ;
ü в последнем ключевом кадре анимации – Insert Key frame →Zoom (Вставить ключевой кадр→Изменить масштаб) .
2. Выделить последний ключевой кадр и изменить размер объекта в 1,5 – 2 раза с помощью инструмента Free Transform Tool (Свободная трансформация)
3. Нажать клавишу Enter.
Пример 3. Анимация изменения цвета объекта
1. Создать новый файл, нарисовать объект и применить к нему правила создания анимации классического движения.
2. Находясь в конечном ключевом кадре, выделить объект, т.е. щелкнуть по нему левой кнопкой мыши при активном инструменте Selection Tool (Указатель)
В панели Properties (Свойства) появится поле Color Effect (Цветовой эффект).
Пример 4. Анимация изменения прозрачности объекта
1. Создать новый файл, нарисовать объект и применить к нему правила создания анимации движения.
2. Находясь в конечном ключевом кадре, выделить объект.
В панели Свойства появится поле Color Effect (Цветовой эффект).
 |
Если в раскрывающемся списке остановиться на варианте Alpha (Прозрачность), появится дополнительное поле, в котором можно задать значение прозрачности в процентах (100% - абсолютно непрозрачный цвет; 0% - полная прозрачность).
Во флеше очень просто создать анимацию предмета по траектории. Что для этого нужно:
1.Рисуем объект для анимации – розовый мячик. Сохраняем его в символ (Выделение – F8 )

2. Нам нужно нарисовать траекторию, по которой будет двигаться мяч. Для этого кликаем по слою с мячом и добавляем новый слой-путеводитель (Add Classic Motion Guide):

На таймлайне слой Guide выглядит как дуга, нарисовання пунктиром:

3. Создаем анимацию мяча в 2 кадра, кликнув правой по первому кадру – Create Classic Tween . Во втором кадре сдвиваем мяч вправо

Без траектории (как видим, в слое Guide отсутсвует графика, он пустой) – анимация выглядит как простое перемещение объекта слева - направо

4.На слое Guide карандашом рисуем волнообразную линию. Это и будет путь для нашей анимации:

Начальное положение:

Конечное положение:

Важно: Чтобы мяч «поймал» свою траекторию, его точка трансформации (кружок в центре) должна полностью совпадать с концами линии траектории и в первом, и в конечном кадрах. Иначе объект будет игнорировать наличие траектории и двигаться по прямой слева – направо. Поэтому стоит поправить или положение объекта, или форму линии траектории.
Трудовые отношения

Должностная инструкция главного инженера, должностные обязанности главного инженера, образец должностной инструкции главного инженера Должностная инструкция главного инженера рэс
Открытие бизнеса

Где можно и где нельзя работать после туберкулеза Где можно работать после
Форекс