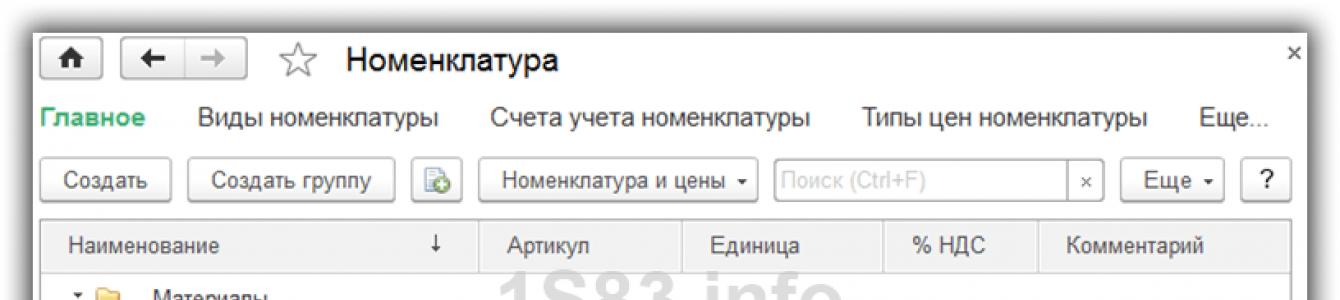Под номенклатурой в 1С 8.3 подразумеваются материалы, полуфабрикаты, оборудование, услуги, возвратная тара, спецодежда и пр. Все эти данные хранятся в справочнике «Номенклатура». Попасть в него можно из раздела «Справочники», подраздел «Товары и услуги», пункт «Номенклатура»
Перед вами откроется список позиций справочника, имеющий многоуровневую иерархическую структуру.

В этой статье мы пошагово рассмотрим всю инструкцию по начальному заполнению номенклатуры в 1С 8.3 на примере
Для удобства использования этого справочника в 1С Бухгалтерия используются группы (папки). В них объединяется номенклатура, имеющая общие признаки. В каждой группе в свою очередь доступно создание подгрупп (по аналогии с файловой системой на компьютере). Количество уровней иерархии задается программистом, но изначально ограничений не предусмотрено.
Создадим новую группу. В форме списка справочника «Номенклатура» нажмите на кнопку «Создать группу».

Укажите наименование создаваемой группы. Так же можно заполнить ее вид, но не обязательно.

Как видно на рисунке ниже, созданная нами группа поместилась в «Материалы». Если ее необходимо переместить в иную группу или в корень, откройте контекстное меню и выберите пункт «Переместить в группу». Откроется окно, где будет необходимо указать новое место расположения.

Создание новой номенклатурной позиции
Перейдем к добавлению самой номенклатуры. Для этого в форме списка справочника нажмите на кнопку «Создать». Перед вами откроется карточка новой номенклатуры.

Заполните поле «Наименование». Значение в поле «Полное наименование» подставится автоматически. Обратите внимание, что полное наименование выводится в отчеты, печатные формы документов, ценники и т. п. Поле «Наименование» служит для удобного поиска номенклатуры в программе.
При необходимости заполните остальные реквизиты:
- Поля «Вид номенклатуры» и «Входит в группу» заполняются автоматически из данных той группы, в которой создается новая номенклатурная позиция. При необходимости их можно изменить.
- Значение в поле «Единица» является единицей хранения остатков данной номенклатуры.
- Налоговая ставка, указанная в реквизите «% НДС» при необходимости может быть изменена уже при формировании документов.
- «Цена продажи» по умолчанию указывается в документах продажи. Данную настройку можно изменить, нажав на гиперссылку «?» рядом с данным полем.
- В разделе «Производство» можно указать статью затрат данной номенклатурной позиции, и ее спецификацию (для готовой продукции), проще говоря состав.
- В зависимости от особенностей номенклатуры, заполняются остальные разделы, такие как «Алкогольная продукция» и «Импортный товар».
После того, как вы заполнили карточку создаваемой номенклатуры, ее нужно записать.
Что такое вид номенклатуры в 1С 8.3 и как их настроить
Для того чтобы настроить виды номенклатуры, нажмите на соответствующую гиперссылку в форме списка справочника «Номенклатура».

Виды номенклатуры необходимы для разделения номенклатурных позиций. Каждому виду можно задать свой . Очень важно не допускать наличие дублей в данном справочнике, что может привести к неправильной работе счетов учета номенклатуры.
При установке типовой конфигурации от поставщика, данный справочник будет уже заполнен основными видами номенклатуры. Если вид номенклатуры является услугой, не забывайте проставлять соответствующий флаг при его создании.

Счета учета номенклатуры в 1С 8.3
Для формирования бухгалтерских проводок необходимо настроить счета учета. Сделать это можно из формы списка справочника «Номенклатура», перейдя по гиперссылке «Счета учета номенклатуры».

В стандартной конфигурации 1С Бухгалтерия 3.0 данный регистр уже заполнен. Но при необходимости его можно скорректировать вручную.
Счета учета можно настроить:
- по конкретной номенклатурной позиции;
- по номенклатурной группе;
- по виду номенклатуры;
- по складу;
- по типу склада;
- по организации;
- по всей номенклатуре, указав в качестве значения, пустую ссылку.

Если для конкретной номенклатуры и для ее были настроены разные счета учета, то счет будет браться из номенклатуры. В таких случаях укрупненные счета имеют меньший приоритет.
Установка цен номенклатуры
У одной номенклатуры может быть несколько цен. Они различаются типами, например, оптовая цена, розничная цена и т. п.
Зайдите в карточку элемента справочника «Номенклатура» и перейдите по гиперссылке «Цены».

Перед вами откроется список, в котором можно для конкретного типа на определенную дату. Достаточно указать цену в соответствующей колонке, после чего нажать на кнопку «Записать цены». Документ установки цен номенклатуры будет создан автоматически, и ссылку на него вы увидите в данном списке.

Смотрите также видео про номенклатуру:
Для работы с постоянной и условно постоянной информацией с некоторым множеством значений в системе используются объекты типа «Справочник».
В конкретной конфигурации создается необходимое количество справочников, для хранения данных об объектах, используемых при автоматизации данной предметной области. Например, это могут быть справочники «Организации», «Товары», «Сотрудники» и т.д.
Кроме того, справочники используются для организации аналитического учета, что позволяет исключить неоднозначность при заполнении реквизитов документов или других справочников. При вводе информации в экранные формы документа минимум этой информации вводится с клавиатуры, а большая часть – выбором из открывающихся справочников.
Как правило справочник может редактироваться в процессе работы – могут вводиться новые элементы, редактироваться или удаляться уже существующие (если это не запрещено конкретному пользователю).
Работа со справочниками осуществляется в двух режимах:
В режиме просмотра и редактирования. В этом случае справочник открывается из главного меню программы или с помощью соответствующей пиктограммы на панели инструментов.
В режиме выбора элемента справочника. В этом случае справочник открывается с помощью кнопки
или клавиши F4 при вводе нужной информации в документ или другой справочник.
Отличия между этими двумя режимами заключается в том, что в режиме просмотра справочника из главного меню нажатие клавиши ENTER (аналогично двойному щелчку) приведет к открытию текущего элемента справочника для редактирования. Аналогичные действия в режиме выбора из справочника приведут к выбору текущего элемента для вставки его в заполняемый документ.
5.1. Окно справочника
Для вызова на экран нужного справочника можно воспользоваться командами главного меню (например, справочник «Контрагенты» открывается из пункта меню «Основная деятельность» , справочник «Организации» – из пункта меню «Организации» и т.д.). Если в главном меню есть пункт «Операции» , то вызов справочника можно осуществить, выбрав пункт «Операции-Справочники» . На экран будет выдан список существующих справочников в алфавитном порядке:

Выбрав нужный справочник, следует нажать «ОК».
Вот как выглядит в общем виде диалоговое окно справочника:

Если справочник имеет иерархическую структуру, окно справочника может содержать дерево групп.
При щелчке по знаку «+» в узле – ветвь раскроется. Закрыть ветвь дерева можно щелчком мыши на знаке «-» .
Просмотр дерева можно производить с помощью клавиш цифровой клавиатуры:
«*» – раскрывает сразу все ветви дерева;
«-» – скрывает все ветви дерева текущей группы;
«+» – раскрывает следующий уровень ветвей текущей группы.
Если в меню «Действия» установлен показ в виде иерархического списка или нажата кнопка
на панели инструментов, то в крайней левой колонке табличного поля иерархического справочника выводятся условные знаки, обозначающие тип строки;
=> Строка является элементом справочника
=> Строка соответствует группе элементов. Двойной щелчок левой кнопки мыши на этом значке раскрывает группу.
=> Строка содержит название группы, открытой для просмотра. Двойной щелчок левой кнопки мыши на этом значке закрывает группу
Для одноуровневых справочников, не имеющих иерархической структуры, значки не различаются.
Когда в многоуровневом справочнике режим «Иерархический просмотр» выключен, то показываются все группы и элементы справочника причем вперемешку. Это бывает удобным, если справочник имеет сложную иерархию и Вы не помните точно, в какой группе находится нужный Вам элемент. При включенном иерархическом списке Вам пришлось бы последовательно открывать-закрывать многочисленные папки для поиска нужного элемента, при отключенной же иерархии, когда все элементы видны на экране, сделать это гораздо проще, используя один из вариантов поиска (быстрый или произвольный). При отключенном иерархическом списке все элементы справочника выстраиваются по наименованию (в алфавитном порядке). Сортировку справочника можно изменить. Для этого в пункте меню «Действия» следует выбрать подпункт «Сортировка» и вариант «Упорядочить по: Код». При этом элементы справочника выстраиваются в порядке возрастания их кодов. Такая сортировка бывает полезной при ответе на вопрос о том, какие элементы вводились в справочник раньше, а какие позже, так как при вводе новых элементов справочника код автоматически присваивается на единицу больше последнего.
Работу с элементами справочника можно вести с помощью пункта меню «Действия» окна справочника, либо с помощью пиктограмм панели инструментов справочника:
=> Создается новый элемент справочника копированием элемента, выделенного курсором
=> Для переноса элемента или группу из одной группы в другую группу справочника нужно установить курсор на строку с тем элементом, который необходимо переместить, затем выбрать пункт «Действия – Переместить в группу» или воспользоваться соответствующей кнопкой. После этого в открывшемся диалоге дерева групп выбрать наименование той группы, куда предполагается перенести элемент.
=> При сетевой работе обновить текущий список справочника можно с помощью кнопки на панели инструментов или нажатием клавиш CTRL+SHIFT+R.
=> Для того, чтобы воспользоваться справочной системой программы можно нажать клавишу F1 или нажать кнопку на панели инструментов
=> Текущий элемент справочника открывается для редактирования (аналог клавиши F2). Именно этой кнопкой можно воспользоваться, если справочник открыт в режиме выбора, а в названии (или других реквизитах) обнаружена ошибка. С помощью этой кнопки элемент будет открыт для исправления, после завершения которого клавишей ENTER можно будет выбрать его.
=> Установить пометку на удаление (аналог клавиши DEL).
5.2. Ввод информации в справочник
Для ввода нового элемента выберите пункт «Действия – Добавить» формы списка справочника или нажмите на клавишу INSERT или можно воспользоваться кнопками на панели инструментов справочника:
Добавить элемент
Создать новую группу (CTRL+F9)
Для того чтобы новый элемент сразу попал в определенную группу, перед вводом элемента нужно предварительно перейти в эту группу.
Если для иерархического справочника отключен показ в виде иерархического списка, ввод нового элемента производиться в текущую группу (ту, которая была выбрана до изменения режима просмотра) или в корневую группу.
Если в форме ввода элемента предусмотрен реквизит «Родитель» , то независимо от режима и текущей группы можно указать принадлежность к любой другой группе.

В форме заполняются основные реквизиты «Код» и «Наименование» и другие реквизиты справочника. Если это обусловлено конфигурацией, при вводе элемента его код будет проверяться на уникальность, если он совпадет с одним из кодов, уже имеющихся в справочнике, то будет выдано сообщение «Код не уникален!» . В этом случае код должен быть исправлен.
Для записи элемента в справочник следует нажать кнопку «ОК» . Для отказа от ввода в справочник нового элемента следует нажать на клавишу «ESC». В случае ввода информации об элементе справочника в отдельном диалоговом окне при этом будет выдан запрос о сохранении изменений, на который в данном случае следует ответить «Нет ».

Если для конкретного справочника возможны два варианта ввода нового элемента (непосредственно в списке справочника или в отдельно открывающемся диалоговом окне), то выбор конкретного варианта осуществляется из пункта меню «Действия – Редактировать в диалоге» , который представляет собой переключатель. При «нажатом» состоянии пункта ввод осуществляется в диалоге, при «отжатом» – в списке.
Если для справочника имеется возможность организовать в нем иерархическую структуру, то для ввода новой группы следует выбрать пункт меню «Действия – Новая группа» формы списка или воспользоваться кнопкой
панели инструментов окна справочника.
Так же, как и при вводе в справочник нового элемента, при вводе новой группы редактирование кода, наименования и других реквизитов группы может осуществляться двумя способами: в списке справочника или в отдельном диалоговом окне. Способ редактирования определяется на этапе конфигурирования.
5.3. Редактирование информации в справочнике
Порядок редактирования информации в справочнике отличается в зависимости от того, происходит это в строке списка справочника или в отдельном диалоговом окне:
При редактировании в строке следует установить курсор в нужную строку и сделать двойной щелчок левой кнопкой мыши или нажать клавишу ENTER . Ячейка переключится в режим редактирования. Напомним, что описанные способы не действуют, если справочник открыт в режиме выбора. Двойной щелчок или клавиша ENTER в этом случае как раз и осуществляет выбор из справочника. Для редактирования же элемента справочника, открытого в режиме выбора, следует выбрать пункт «Действие -Изменить» или нажать клавишу F2 .Перемещаться по реквизитам редактируемого элемента справочника можно клавишами Tab , Shift+Tab или мышью. Для закрепления результатов редактирования следует нажать клавишу ENTER или кнопку
на панели инструментов окна справочника. Для отказа от редактирования реквизита следует нажать клавишу ESC .
Для редактирования элемента справочника в режиме диалога так же следует установить курсор в нужную строку и сделать двойной щелчок левой кнопкой мыши или нажать клавишу ENTER . Откроется диалоговое окно элемента справочника, в которое нужно внести необходимые изменения, а затем нажать либо клавишу «ОК» (произойдет запись информации и окно редактируемого элемента закроется), либо «Записать» (произойдет запись информации, окно редактируемого элемента при этом остается на экране).
Для некоторых реквизитов справочников необходимо хранить историю изменения их реквизитов. Просмотр истории периодических реквизитов может осуществляться при установке курсора на соответствующий элемент в списке справочника и нажатия на кнопку «Перейти» и выбора соответствующего регистра сведений.

5.4. Подчиненные справочники
Система «1С: Предпрятие» имеет механизм поддержки подчиненных справочников. Этот механизм позволяет связать между собой элементы разных справочников. У подчиненного справочника каждый элемент связан с конкретным элементом справочника – владельца. Если справочник имеет подчиненные справочники, то для открытия нужно воспользоваться пунктом меню «Действия – Перейти» и указать вид подчиненного справочника.

При открытии подчиненного справочника показывается список элементов, подчиненных тому элементу, на котором в данный момент расположен курсор:

Для иерархических справочников список подчиненных элементов может быть показан только для элементов, не являющимися группами. Если же в момент вызова подчиненного справочника курсор стоял на группе элементов, будет выдано сообщение:

5.5. Поиск элементов справочника
При большом количестве внесенной в справочник информации часто возникает необходимость поиска в ней нужного в данный момент элемента. Для этого существует несколько способов:
? Быстрый поиск . Для выполнения быстрого поиска необходимо просто набирать на клавиатуре искомое значение. При обнаружении первого введенного символа он отображается в рамке в нижней части колонки, а курсор устанавливается в ту ячейку списка, первые символы которой совпадают с введенными. Последний введенный символ можно удалить из строки поиска, нажав клавишу Backspase . Если поиск осуществляется в иерархическом справочнике, который представлен в виде иерархического списка, то поиск производится только в текущей группе справочника. Для поиска во всем справочнике следует отключить режим просмотра справочника в виде иерархического списка.
Наиболее широкими возможностями обладает режим произвольного поиска . Он позволяет осуществлять поиск по любым значениям и в любом направлении. Произвольный поиск предназначен для поиска в списке конкретного значения одного из существующих в системе типов данных. Чтобы начать поиск, следует выбрать пункт «Правка – Найти» или нажать кнопку
на главной панели инструментов программы. Форма диалога зависит от типа данных в колонке, для которой производится поиск.

¦ Укажите информацию, которую необходимо найти.
¦ Переключатель «Вперед – Назад – Везде» позволяет задать направление поиска.
¦ Опция «По текущей колонке» , если она включена, указывает, что поиск будет производиться только в текущей колонке табличной части – той, в которую установлен курсор. При выключенной опции поиск будет производиться во всех колонках слева направо.
¦ Опция «Учитывать регистр» , позволяет указать, будут ли различаться при поиске по строковому значению прописные и строчные буквы. Если эта опция включена, одинаковые прописные и строчные буквы будут считаться разными символами.
¦ После выполнения всех необходимых установок следует нажать кнопку «Поиск».
Если значений, указанных в качестве шаблона поиска, в списке несколько, можно продолжить поиск с теми же установками, выбрав пункт «Правка – Найти следующий», «Правка – Найти предыдущий» или воспользоваться кнопками
главной панели инструментов программы.
Кроме того, на панели инструментов существует специальное поле выбора для ввода строки поиска, то есть можно выполнить поиск по строке без вызова диалога поиска. Здесь также хранятся несколько предыдущих значений поиска, которые могут быть выбраны кнопкой
Для использования этого элемента следует ввести в него искомую строчную информацию и нажать клавишу ENTER . Если при очередной попытке найти набранный текст на экран выводится предупреждение «Строка не найдена» , то это означает, что в данном направлении нет данных, содержащих указанный текст.
5.6. Отбор и сортировка элементов справочника
Для настройки отбора и сортировки списка в командной панели выберите пункт «Действия – Установить отбор и сортировку списка».

Данный пункт меню и кнопка могут быть недоступны, если пользователю не предоставлена возможность устанавливать отбор самостоятельно.
Закладка «Отбор»
В некоторых списках предусматривается возможность отбора данных по значениям реквизитов. Это позволяет просматривать только те данные, которые имеют определенное значение в реквизите, выбранном для отбора. Отбор данных производится по определенному набору критериев отбора.
Видами отбора называются критерии, которые определяются на этапе конфигурирования, а также зависит от типа списка.
Отбор может проводиться сразу по нескольким видам. Для этого достаточно установить флажок слева от наименования вида отбора.
Для каждого вида выбирается условие отбора. Состав возможных условий определяется типом данных.
В зависимости от выбранного вида условия вводятся значения отбора (может быть указано конкретное значение или интервал значений, а также список возможных значений, при этом в условиях можно выбрать как вхождение в список, так и невхождение в список).
Значением отбора может являться любое из имеющихся значений этого реквизита, например, «Частное лицо». Вид отбора и значение отбора составляют условие отбора. Условие отбора в определенный момент времени может быть только одно.
Заметим, что возможность отбора предусматривается для большинства списков, причем по одному или нескольким реквизитам. Если для списка отборы не предусмотрены, то в меню и в панели инструментов не будет содержаться элементов интерфейса для управления отборами.
Выбранные параметры отбора могут быть сохранены для использования в дальнейшем. Для этого нажмите кнопку «Отборы».
При установке отбора в окне формы списка выводятся только элементы, удовлетворяющие выбранному условию отбора.
Отбор данных в списке может быть установлен несколькими способами.
Закладка «Сортировка»
На закладке «Сортировка» устанавливается порядок представления отобранных данных.
В списке слева содержатся реквизиты, по которым будет осуществляться сортировка. Направление сортировки (по возрастанию или убыванию) задается кнопкой с двумя стрелками.
Реквизиты переносятся из правого списка.
Если отобрано несколько реквизитов, то порядок их следования в списке влияет на порядок представления информации. Сначала отобранный список будет сортироваться по первому сверху реквизиту, затем каждая группа одинаковых значений будет сортироваться по второму сверху реквизиту, и т.д.
5.7. Использование элементов справочника
Как уже говорилось, кроме просмотра и редактирования, справочник может быть открыт для выбора из него нужного элемента. В этом случае справочник открывается с помощью кнопки выбора
или клавиши F4 при вводе реквизита типа «справочник».

Открытое в режиме выбора окно справочника может иметь несколько другой вид, нежели когда он открыт для просмотра и редактирования. Могут иметь место иной состав и расположение колонок справочника, как правило, отсутствует дерево групп, и так далее.
Несмотря на то, что форма для выбора предназначена в основном для выбора требуемого элемента справочника, в этой форме имеется возможность выполнять те же действия, что и в режиме просмотра и редактирования – добавлять в справочник новые элементы, редактировать реквизиты существующих элементов, переносить элементы в другие группы (если в окне есть дерево групп), и тому подобное. Например, при заполнении документа «Счет на оплату» новому покупателю, справочник «Контрагенты», открытый в режиме выбора, не будет содержать нужной организации, но ее можно будет добавить в справочник непосредственно в режиме выбора, а после записи в справочник – выбрать в документ. Если же счет выписывается на уже имеющегося в базе покупателя, но в открытом для выбора справочнике «Контрагенты» в названии или других реквизитах контрагента обнаружена ошибка, ее можно исправить непосредственно в режиме выбора, а затем выбрать в документ уже исправленное значение.
Выбор элемента из справочника, открытого для выбора, осуществляется следующим образом:
Необходимо установить курсор в строку с нужным элементом
Нажать клавишу ENTER или кнопку выбора элемента
панели инструментов справочника (если она предусмотрена при создании конфигурации).
Для того, чтобы очистить значение поля, заполненного выбором из справочника, следует:
Установить курсор в поле, необходимое очистить
Нажать сочетание клавиш SHIFT+F4 или выбрать команду меню «Правка – Очистить» .
5.8. Справочник «Контрагенты»
Контрагент – это общее понятие, куда включены поставщики и покупатели, организации и частные лица.
В качестве контрагента может выступать организация, имеющая несколько собственных юридических лиц (холдинг). В этом случае в справочник «Контрагенты» заносится головная организация холдинга, а также все юридические лица, входящие в состав холдинга. Для всех контрагентов, входящих в состав холдинга, устанавливается флаг «Входит в холдинг» и указывается головной контрагент – головная организация холдинга. Для головного контрагента флаг «Входит в холдинг» не устанавливается.
Контрагенты могут быть сгруппированы по группам классификатора справочника, например, «Поставщики», «Покупатели» и «Реализаторы» . Справочник контрагентов имеет неограниченное количество уровней вложенности.
На закладке «Общие» следует указать:

? Юр./физ лицо – статус контрагента.
? Группа контрагентов – принадлежность контрагента группе.
? ИНН – идентификационный номер контрагента, для отражения в печатных формах документации
? Входит в холдинг – признак того, что контрагент входит в состав холдинга и для него требуется указать головного контрагента
? Головной контрагент – головная организация холдинга
Для юридического лица:
? Полное наименование - наименование контрагента для отражения в печатных формах документации, в реквизит наименование надо написать наименование так, чтобы его было легко найти с помощью быстрого поиска. Например: Федоров ЧП – это наименование, а ЧП «Федоров свидетельство 333» – полное наименование.
? КПП - код постановки на учет, для отражения в печатных формах документов
? Код по ОКПО
Для физического лица:
? ФИО – фамилия, имя и отчество
? Документ – документ, удостоверяющий личность физического лица.
На закладке «Контакты» :
В таблице «Адреса и телефоны» представлена контактная информация контрагента. Отображаются как заполненные виды контактной информации для данного контрагента, так и те, которые не заполнены, но введены в справочник «Виды контактной информации» для объектов типа «Контрагент». Для каждого вида контактной информации можно посмотреть историю его изменения, кликнув по кнопке «История» командной панели таблицы.
В таблице «Контактные лица» отображаются контактные лица контрагентов. Список контактных лиц можно редактировать.

Закладка «Счета и договоры» :
На данной закладке редактируются банковские счета контрагента и договоры, заключенные предприятием с контрагентом.
Жирным шрифтом отмечаются основной договор и расчетный счет, которые можно изменить соответствующими кнопками командных панелей «Установить основным».

5.9. Справочник «Номенклатура»
Справочник «Номенклатура» предназначен для хранения информации о товарах, комплектах, наборах, продукции, возвратной таре, материалах, услугах, объектах строительства, оборудовании. Жесткого деления на такие категории нет, выделяются лишь услуги и наборы. Категории того, что это возвратная тара, материалы, продукция определяются в момент поступления номенклатуры на предприятие.
При описании объекта номенклатуры в справочной системе помимо названия необходимо определить ряд дополнительных свойств. Часть из них будут в дальнейшем использоваться в качестве значений по умолчанию при подстановках в реквизиты документов, т.е. такие свойства задаются не жестко и могут быть переопределены в любой момент:

? Краткое наименование. Используется для выбора и быстрого поиска номенклатуры из списка.
? Полное наименование . Используется, например, для вывода в печатные формы документов. Например: Йоргут «Bio двойная польза» клубника шиповник 480 г – это полное наименование, Bio 2 польза, клубн.шип.480 йогурт – наименование для быстрого поиска.
? Группа номенклатуры . Ссылка на группу справочника «Номенклатура», к которой принадлежит элемент в том случае, если в справочнике задана иерархическая структура. При ручном изменении родителя происходит переброска элемента из одной группы в другую.
? Вид номенклатуры . Указатель для включения складского учета.
? Единица измерения . Каждая позиция номенклатуры характеризуется базовой единицей измерения. Она выбирается из справочника «Классификатор единиц измерения».
? ГТД, Страна происхождения, Ставка НДС . Реквизиты, значение которых будет использоваться в системе в качестве значения по умолчанию при оформлении, например, счетов-фактур.
У справочника «Номенклатура» есть подчиненные справочники, которые открываются по кнопке «Перейти» в меню справочника:
Справочник «Назначения использования» – предназначен для указания назначений использования переданной в эксплуатацию специальной одежды, специальной оснастки и инвентаря.
Справочник «Спецификации номенклатуры» – предназначен для хранения спецификаций – состава изделий. В спецификации можно указать несколько наименований продукции (выход спецификации) и список материалов, необходимых для изготовления указанного выхода.
5.10. Справочник «Склады (места хранения)»
Справочник «Склады (места хранения)» предназначен для ведения списка мест хранения товаров.
Каждый элемент справочника описывает некоторое физическое место хранения (ангар, площадка, комната и т.д.). Формально товары, хранящиеся на одном складе, могут быть собственностью различных организаций, но для целей управленческого учета разделение остатков на складах происходит только по номенклатурным признакам.

Элементы справочника «Склады (места хранения)» используются практически во всех документах, регистрирующих движение товаров, и определяют место хранения, по которому фактически совершено то или иное движение.
Партионный учет может вестись в разрезе складов или по предприятию в целом.
Способ ведения партионного учета определяется в настройках параметров учета.
В конфигурации разделяются оптовые, розничные склады и неавтоматизированные торговые точки.
Для каждого склада (розничного, оптового и неавтоматизированной торговой точки) может быть задан тип цен, по которым будет осуществляться продажа в розницу («Тип розничных цен «). Тип розничных цен используется для автоматического заполнения цен в документах, осуществляемых продажу товаров в розницу. При изменении розничных цен производится автоматический пересчет остатков товаров по новым розничным ценам.
Следует иметь в виду, что жесткий контроль розничных цен осуществляется только при продаже товаров в неавтоматизированной торговой точке, во всех остальных случаях допускается изменение цен при продаже товаров в розницу.
В справочник «Склады (места хранения)» может быть введено любое количество складов. Информация хотя бы об одном складе должна присутствовать обязательно.
Один из складов следует указать в качестве основного склада в настройках пользователя. Указанный склад будет использоваться по умолчанию при начальной установке значений реквизитов для новых документов.
5.11. Справочник «Банки»
В справочник «Банки» заносятся сведения о банках, в которых имеются расчетные счета как у самой компании, так и у контрагентов.
В данный справочник заносится информация о наименовании банка, в котором открыт расчетный счет компании или контрагента, БИК, корреспондентский счет, а также данные о местонахождении банка, телефоны для связи с работниками банка, индекс и почтовый адрес банка.
Справочник имеет многоуровневую, иерархическую структуру. Элементы справочника можно перегруппировать, перенося их из группы в группу.

Справочник можно заполнить либо вручную (при небольшом количестве вводимых элементов), либо используя общероссийский классификатор банков. Нажав в окне списка банков кнопку «Добавить банки из классификатора РФ» , можно получить доступ к этому классификатору, а при первом нажатии – вызвать окно обновления классификатора банков с диска информационного сопровождения или с сайта «Росбизнесконсалтинг».
5.12. Справочник «Валюты»
Данный справочник используется во всех видах учета (бухгалтерском и налоговом).
В справочнике валют изначально имеются две валюты: российский рубль и доллар США. По умолчанию в качестве валюты регламентированного учета (базовой валюты) в конфигурации установлен российский рубль. Для того чтобы начать работать с конфигурацией, необходимо ввести текущий курс доллара по отношению к рублю.
Информация о курсе и кратности валюты хранятся в регистре сведений. По умолчанию в списке указываются значения, установленные на рабочую дату («Сервис – Параметры – Рабочая дата» ). Эта дата показывается в списке валют в поле «Дата курса». В любой момент времени пользователь может изменить дату и посмотреть значение курса валют на любую интересующую его дату.
Динамику изменения курса можно посмотреть, открыв форму элемента валюты для любой валюты в списке.
С помощью стандартных клавиш сортировки и отбора можно отсортировать список курсов валют или установить период отображения истории курсов валют.
Новую валюту можно добавить в справочник из общероссийского классификатора валют. Для этого в списке валют имеется специальная кнопка «Подбор из ОКВ» .

При этом открывается общероссийский классификатор валют в виде текстового файла, в котором можно найти, выбрать и занести новую валюту в справочник валют.
Новую валюту можно ввести и путем добавления информации в справочник «Валюты» . Информация о новой валюте вводится в режиме диалога. При вводе новой валюты заполняются реквизиты Курс и Кратность.

Реквизиты «Курс» и «Кратность» взаимосвязаны, смысл их использования следующий. Если кратность задана равной единице, то в поле «Курс» вводится количество рублей, соответствующее единице данной валюты (то есть, курс валюты – в привычном понимании). Если курс данной валюты по отношению к рублю очень низкий (точность составляет меньше 4 знаков дробной части), в поле «Кратность» следует указать количество единиц валюты, принятое к котированию (котировочная единица валюты), а в поле «Курс» – сумму в рублях, соответствующую этому количеству единиц валюты.
Например. Курс итальянской лиры составляет 3,4756 рубля за 1000 лир. Тогда в поле «Кратность» указываем 1000 (котировочная единица итальянской лиры), а в поле «Курс» 3,4756.
Для того чтобы в формах печати правильно формировалось наименование валюты прописью, необходимо задать параметры прописи валюты.
Параметры прописи валюты задаются в форме элемента валюты. Для валюты задаются параметры прописи целой и дробной части валюты. В том случае, если дробная часть в печатных формах отображается числом, то можно установить нужное количество разрядов при выводе печатных форм документов.
Например. Если установлено количество разрядов 1 знак, то сумма по документу будет отображена, как 150,2 евро, а если 2 знака, то – 150,20 евро.
Установка текущего курса и изменение истории курса валюты производится в регистре сведений «Курсы валют». Для изменения данных по истории курса валюты необходимо установить курсор в справочнике валют на строку с нужной валютой и открыть форму элемента валюты.
Список курсов валют можно редактировать, вводить новые записи или удалять имеющиеся. Для новой записи необходимо задавать два реквизита: курс и кратность. Для того, чтобы изменить уже заданный курс необходимо установить курсор на строку с нужной записью и ввести новое значение курса и кратности.
Курсы валют можно не только редактировать вручную, но и заполнять автоматически с помощью С помощью данной обработки можно произвести загрузку актуальных курсов валют за определенный период времени. Обработка вызывается из справочника «Валюты» при нажатии на кнопку «Загрузить курсы».
В диалоговом окне обработки можно указать период, за который необходимо загрузить курсы валют.

С помощью кнопки «Подбор» можно подобрать те валюты из справочника «Валюты» , по которым необходимо загружать курсы.
С помощью кнопки «Заполнить» можно заполнить список валют всеми валютами, которые зарегистрированы в справочнике «Валюты».
Загрузка курсов производится при нажатии на кнопку «Загрузить». После успешной загрузки информация о курсах валют автоматически записывается в регистр сведения для каждой валюты.
Кнопка «Очистить» очищает список валют и их курсов.
5.13. Справочник «Основные средства»
Справочник «Основные средства» предназначен в первую очередь для хранения наиболее общей информации об объектах основных средств, которая характеризует сами объекты и не зависит от того, какой организации принадлежит объект, в каком он состоянии находится в тот или иной момент времени и т.д.
Справочник предназначен для ведения аналитического учета по отдельным объектам на счетах:
– 01 «Основные средства»;
– 02 «Амортизация основных средств»;
– 03 «Доходные вложения в материальные ценности»;
– 83.1 «Прирост стоимости имущества по переоценке»;
– 98.2 «Безвозмездные поступления (ОС)»
– 001 «Арендованные основные средства»;
– 010 «Износ основных средств»;
– 011 «Основные средства, сданные в аренду»;
К основным сведениям, которые следует указать в справочнике, относятся:
? группа ОС
? полное наименование
? изготовитель
? заводской номер
? номер паспорта
? дата выпуска
? ОКОФ
? группа учета ОС – следует выбрать категорию, к которой относится данное основное средство. В программе основные средства классифицированы по следующим группам:
v Сооружения;
v Передаточные устройства;
v Машины и оборудование;
v Транспортные средства;
v Инструмент;
v Инвентарь;
v Рабочий скот;
v Продуктивный скот;
v Многолетние насаждения;
v Капитальные затраты по улучшению земель;
v Земельные участки;
v Объекты природопользования;
v Прочие основные фонды.
? Амортизационная группа ОС – следует выбрать категорию, к которой относится данное основное средство в. В программе амортизационные группы основных средств классифицированы по следующим группам:
v Первая группа (от 1 года до 2 лет включительно)
v Вторая группа (свыше 2 лет до 3 лет включительно)
v Третья группа (свыше 3 лет до 5 лет включительно)
v Четвертая группа (свыше 5 лет до 7 лет включительно)
v Пятая группа (свыше 7 лет до 10 лет включительно)
v Шестая группа (свыше 10 лет до 15 лет включительно)
v Седьмая группа (свыше 15 лет до 20 лет включительно)
v Восьмая группа (свыше 20 лет до 25 лет включительно)
v Девятая группа (свыше 25 лет до 30 лет включительно)
v Десятая группа (свыше 30 лет)
v Отдельная группа (п.1, ст.322 НК РФ)
? Подлежит амортизации – определяет, должна ли для данного объекта рассчитываться амортизация. Если флажок «Подлежит амортизации» установлен, то начисление амортизации производится с кредита счета 02 в дебет счета затрат. Если флажок не установлен, то начисление амортизации не производится, а износ, рассчитанный по нормам, один раз в конце года относится в дебет счета 010.
? Автотранспорт – признак принадлежности к автотранспорту
Клюев В.В.
http://prof1c.kklab.ru
Подчинённые справочники
Скорее всего Вы уже неоднократно замечали в обычных типовых конфигурациях, взаимосвязанные между собой справочники, когда при выборе элемента справочника(справочник1), значение другого справочника(справочник2) «фильтруется» по этому значению - то есть выбираются значения, принадлежащие только текущему элементу справочника1; к примеру - это Справочник «Подразделения», владельцем которого является Справочник «Организации».
Для того, чтобы сразу вникнуть в суть происходящего, давайте посмотрим что происходит на практике. Для этого, вы можете, создать пустую конфигурацию с нуля, либо зайти в какую-либо имеющуюся копию информационной базы и в конфигураторе создать 2 справочника.
Справочник1 и Справочник2. В справочнике2 перейдите на вкладку «Владельцы» и выберите владельца - «Справочник1», смотрите как показано на рисунке.
Теперь при создании элементов в «Справочнике2», система будет просить ввести владельца справочника1. Есть опция - Использование подчинения - когда задается подчинение Элементам, группам, или группам и элементам.
Казалось бы всё просто, но проблемы возникают у пользователей. Пользователь при открытии «Справочника2» видит все элементы в совершенно непонятном порядке, да и к тому же, если вы работали с типовыми конфигурациями, то могли заметить, что напрямую в справочнике «Подразделения» вы нигде не задаёте владельца, а при открытии справочника можете выбирать организацию и в зависимости от этого получать элементы, подчинённые той или иной организации; при этом при создании элемента справочника «Подразделения» по умолчанию вы получите того владельца, которого выбрали в форме списка подразделений.
Итак приступим, и создадим «Форму списка» для нашего «Справочника2», пока предоставьте это 1С, не внося никаких изменений, позже мы подкорректируем созданную конструктором форму.
В «Справочнике2» перейдите на вкладку Формы и добавьте (+) новую Форму списка справочника и нажмите Готово.

Создадим реквизит формы с типом данных «Справочник1.Ссылка», с именем «ОтборСправочник1», и перетащим этот реквизит на форму, задайте заголовок «Справочник1».

Теперь, для того, чтобы «сие чудо» заработало, необходимо написать код, который будет выполнять отбор при выборе Элемента Справочника1.
8.2, 8.3 Управляемые формы
Для того, чтобы отобразить в форме списка справочника только необходимые нам элементы по выбранному элементу Справочника1, необходимо программно сделать отбор - по выбранному элементу, для этого воспользуемся предопределенной процедурой элемента управления ОтборСправочник1, и напишем код, выполняющие указанную задачу.
В верхней части выберите «ОтборСправочник1» нажмите на правую клавишу мыши и выберите «Свойства», в появившемся окне найдите свойство «ПриИзменении» и нажмите лупу, тем самым перейдя в модуль формы; автоматически создается процедура «ОтборСправочник1ПриИзменении(Элемент)»

В процедуре введите следующий текст:
& НаКлиенте Процедура ОтборСправочник1ПриИзменении(Элемент) Список. Отбор. Элементы. Очистить() ; // ЭлементОтбора = Список. Отбор. Элементы. Добавить(Тип(" ЭлементОтбораКомпоновкиДанных " ) ) ; ЭлементОтбора. ЛевоеЗначение = Новый ПолеКомпоновкиДанных(" Владелец " ) ; ЭлементОтбора. ВидСравнения = ВидСравненияКомпоновкиДанных. Равно; ЭлементОтбора. Использование = Истина ; ЭлементОтбора. ПравоеЗначение = ОтборСправочник1; ЭлементОтбора. РежимОтображения = РежимОтображенияЭлементаНастройкиКомпоновкиДанных. Недоступный; КонецПроцедуры8.2 Обычные формы
При построении форм - всё то же самое, только формы необходимо создавать обычные, управляемые формы в обычном приложении не работают.
Разница будет состоять в процедуре отбора для элемента в форме списка и создании реквизита.
Чтобы добавить реквизит на обычную форму нажмите кнопку

Предпоследней строкой(?) - запрещаем изменять отбор при открытии параметров отбора пользователем - только через элемент управления!
Видео (без звука - все понятно без звука)
МИНИСТЕРСТВО ОБРАЗОВАНИЯ И НАУКИ РОССИИ
федеральное государственное бюджетное образовательное учреждение высшего профессионального образования
«Самарский государственный университет»
Факультет экономики и управления
Справочники и работа с ними в 1:с «Предприятие»
Выполнила студентка
2 курса 23201.50 группы
Сидоренко Анна
Преподаватель
Климентьева С.В.
Введение 3
Справочники в программе 1С: Бухгалтерия предприятия 4
Свойства справочников программы 1С: Бухгалтерия предприятия 9
Реквизиты 15
Табличные части 16
Заключение 17
Список использованной литературы 18
Введение
«1С: Бухгалтерия предприятия» – универсальная программа массового назначения для автоматизации бухгалтерского и налогового учета, а также для подготовки форм обязательной (регламентированной) отчетности.
В основе программы лежит гибкая технологическая платформа системы «1С: Предприятие», возможности, которой позволяют создавать и модифицировать самые разнообразные бизнес-приложения.
«1С: Бухгалтерия предприятия» - программа, представляющая собой совокупность платформы «1С: Предприятие» и конфигурации «Бухгалтерия предприятия». «1С: Бухгалтерия предприятия» является именно тем инструментом, который помогает избавиться от рутинной работы и приближает учет к реальным потребностям современного бизнеса.
«1С: Бухгалтерия предприятия» обеспечивает решение всех задач, стоящих перед бухгалтерской службой предприятия, если бухгалтерская служба полностью отвечает за учет на предприятии, включая, например, выписку первичных документов, учет продаж и т.д. Данное прикладное решение также можно использовать только для ведения бухгалтерского и налогового учета, а задачи автоматизации других служб, например, отдела продаж, решать специализированными конфигурациями или другими системами. Так, в «1С: Бухгалтерию предприятия» заложена возможность совместного использования с прикладными решениями «Управление торговлей» и «Зарплата и Управление Персоналом» системы «1С: Предприятие».
В реферате рассматриваются справочники, как один из объектов конфигурации в системе «1С: Предприятие».
Справочники в программе 1с: Бухгалтерия предприятия
При заполнении бланка какого-либо документа часто требуется указывать информацию, выбирая значение из заранее заданного списка.
Возьмем в качестве примера анкету, которую требуется заполнять при поступлении на работу.
При заполнении графы “Место рождения” необходимо указать населенный пункт. Хотя общее количество населенных пунктов достаточно большое, список всех населенных пунктов все-таки ограничен. Фактически место рождения можно указать, выбрав из подобного списка нужный населенный пункт. Такой список и представляет собой справочник.
Таким образом, можно сказать, что справочник является списком возможных значений того или иного реквизита документа (в широком смысле слова «документ»).
Справочники используются в тех случаях, когда необходимо исключить неоднозначный ввод информации.
Например, для того, чтобы покупатель, продавец, кладовщик, директор понимали, о каком товаре идет речь, каждый должен называть его одинаково. И в этом случае необходим справочник. Обычно в торговом предприятии он имеет вид прайс-листа, а если такой справочник хранится в компьютере, то в него заносят всю возможную номенклатуру товаров, с которыми работает торговая фирма.
Система 1С: Предприятие позволяет вести практически неограниченное количество необходимых справочников. Каждый справочник представляет собой список однородных экземпляров объектов: сотрудников, организаций, товаров и т. д. Каждый такой экземпляр объекта называется элементом справочника .
Рис. 1 – пример справочника “контрагенты”
Следует иметь в виду, что в конфигурации создается структура справочника, а собственно его содержимое - элементы справочника - вводится пользователем при работе с программой. В процессе конфигурирования описывается структура информации, которая будет храниться в справочнике, разрабатывается экранное и, если необходимо, печатное представление справочника, задаются различные особенности его «поведения».
Как правило, справочники имеют предопределенные реквизиты код и наименование, при этом код может иметь тип Число или Строка.
Система 1С: Предприятие предоставляет широкие возможности по работе с кодами элементов справочника: автоматическое присвоение кодов, автоматический контроль уникальности кода и другие.
Справочник в системе 1С: Предприятие может быть иерархическим. Существуют два вида иерархии: иерархия групп и элементов и иерархия элементов. В первом случае все данные справочника будут разделяться на два вида: «просто» элементы справочника и группы справочника. Группы - это логическое объединение элементов справочника. Примером иерархического справочника может служить справочник товаров, где группами являются виды товаров («Сантехника», «Бытовая химия» и т. д.), а элементами - конкретные товары («Смеситель», «Зеркало», «Стиральный порошок»).

Рис. 2 - пример иерархии в справочнике “контрагенты”
Использование иерархических справочников позволяет организовать ввод информации в справочник с нужной степенью детализации. Элементы и группы элементов в иерархическом справочнике можно переносить из одной группы в другую.
Для справочников с видом иерархии “Иерархия элементов” группы как самостоятельный вид отсутствуют. Их роль выполняют сами элементы. Отличительной особенностью таких справочников является функциональность всех элементов. Примером справочника данного вида может служить справочник подразделений. Каждое подразделение описывается одинаковым набором реквизитов и при этом логически может содержать другое подразделение или входить в него.
Для иерархических справочников конфигуратор позволяет установить ограничение числа уровней справочников, или допускается неограниченное число уровней вложенности.

Рис. 3 – ограничение числа уровней справочников в иерархическом справочнике.
Помимо кода и наименования для справочника можно создать набор реквизитов, позволяющих хранить дополнительную информацию об элементе справочника.
Например, справочник “Контрагенты” может содержать такие сведения, как полное наименование контрагента, его ИНН, фамилии директора и главного бухгалтера и другую информацию.
Если объект предметной области, которой соответствует справочник, имеет не только такие «простые» свойства, например, полное наименование или ИНН, но и составные (списочные) свойства, справочнику может быть создан набор табличных частей.
Например, в справочнике Контрагенты может быть создана табличная часть для списка телефонных номеров контрагента.
Имена реквизитов справочника не должны совпадать ни с одним именем реквизита из какой-либо табличной части.

Рис. 4 – пример дополнительной информации об элементе справочника “контрагенты - поставщики”.
Для работы с информацией, хранящейся в справочнике, можно создать экранные формы. Могут быть созданы отдельные формы для просмотра списка элементов справочника, для редактирования элемента справочника, фирмы для выбора из справочника нужного элемента.
Конфигуратор позволяет создать несколько форм одного типа, например, формы для выбора из справочника нужного элемента, и использовать разные формы в разных случаях.

Рис. 5 – пример формы выбора справочника
Назначение справочников
Справочник хранит список возможных значений того или иного объекта или реквизита. Справочники используются в тех случаях, когда необходимо исключить неоднозначный вв од информации. Например, для того, чтобы покупатель, продавец, кладовщик и директор понимали, о каком именно товаре идет речь, каждый должен называть его одинаково. И в этом случае нам необходим справочник. Обычно на торговом предприятии он имеет вид прайс-листа.
Система 1С:Предприятие 8 позволяет вести практически неограниченное количество необходимых справочников. Каждый справочник представляет собой список однородных объектов: должностей, сотрудников, клиентов, товаров и т. д. Каждый такой объект называется элементом справочника.
С точки зрения пользователя, следует иметь в виду, что в Конфигураторе создается не сам справочник, как список значений, а разрабатывается заготовка справочника, его шаблон. В процессе конфигурирования описывается структура информации, которая будет храниться в справочнике, разрабатывается экранное и, если необходимо, печатное представление справочника, задаются различные особенности его поведения.
Реквизиты справочника (поля)
В качестве обязательных реквизитов каждый справочник имеет Код и Наименование . Код элемента справочника может быть как числовым, так и текстовым. Система 1С:Предприятие 8 предоставляет широкие возможности по работе с кодами элементов справочника: автоматическое присвоение кодов, автоматический контроль уникальности кода и другие.
Помимо Кода и Наименования, в справочниках системы 1С:Предприятие может храниться любая дополнительная информация об элементе справочника. Для хранения такой информации в справочнике могут быть созданы дополнительные реквизиты (поля). Используя механизм реквизитов справочника, легко организовать, например, картотеку сотрудников. Например, справочник Сотрудники почти наверняка будет иметь реквизиты Должность, Оклад, ДатаПриема и другие. Фирма 1С предвосхитила программистов и ввела во все справочники два обязательных (предопределенных) реквизита: Код и Наименование. Действительно, практически любой объект из реальной жизни содержит эти атрибуты. Например, для сотрудников кодом выступает табельный номер, а наименованием - Фамилия, Имя и Отчество (ФИО). Кроме того, использование кодов (при использовании автоматической нумерации) позволяет с легкостью понять, какой элемент был введен раньше, а какой позже в базу данных.
Типы данных
Для каждого реквизита справочника необходимо задать тип данных, например, "число", "строка", "дата", булево (Истина или Ложь). Это базовые типы, но можно указать и сложные типы данных. Например, реквизит Должность имеет тип данных Должности. В этом случае, значения этого реквизита будут выбираться из справочника Должности. Так реализуется простейшая связь между справочниками, когда значения реквизитов одного справочника выбираются из элементов другого справочника.
Иерархические справочники
Список элементов справочника в системе 1С:Предприятие 8 может быть многоуровневым. В этом случае все строки справочника будут разделяться на 2 вида: «просто» элементы справочника и группы справочника. Группы позволяют переходить на нижележащие уровни многоуровневого справочника. Использование многоуровневых справочников позволяет организовать ввод информации в справочник с нужной степенью детализации. Элементы и группы элементов в многоуровневом справочнике можно переносить из одной группы в другую.
Подчиненные справочники
Между справочниками может быть установлено отношение подчиненности. В терминах реляционных баз данных, между таблицами устанавливается связь "один-ко-многим". В этом случае каждый элемент подчиненного справочника будет связан с одним из элементов справочника-владельца. Иногда можно сказать, что элементы одного справочника принадлежат элементам другого. Например, в системе может быть справочник Договора. Тогда его можно сделать подчиненным справочнику Клиенты. Это означает, что клиент владеет договорами и у одного клиента может быть несколько договоров.
Табличные части
Начиная с версии 1С 8.0, в платформе реализована возможность для элемента справочника задавать одну или несколько табличных частей. Эту возможность рекомендуется использовать для отражения информации, связанной с данным элементом, но не имеющей собственной объектной сущности (для которых рекомендуется заводить подчиненные справочники). Например, для справочника Сотрудники могут быть заведены табличные части Образование и СоставСемьи. Работа с табличными частями похожа на работу с подчиненными справочниками за исключением того, что табличные части не могут использоваться в качестве значений реквизитов других объектов.
Где используется программный код для работы со справочниками?
Так как для выполнения программного кода нам необходимо обращаться к базе данных, данные куски программного кода должны размещаться в процедурах и функциях (или модулях) выполняемых на стороне сервера . Дополнительную информацию смотри в разделе .
1. Ссылка на справочник
Для работы со справочником из какого-либо модуля требуется сначала создать ссылку на этот справочник.
СпрСотрудники
=
Справочники
.
Сотрудники
;
// или 2 вариант
СпрДолжности
=
Справочники
[
"Должности"];
2. Создание и запись нового элемента справочника
НовЭл
=
Справочники
.
Сотрудники
.
СоздатьЭлемент
();
НовЭл
.
Наименование
=
"Петров Петр Петрович";
НовЭл
.
Оклад
=
25000;
НовЭл
.
Записать
();
// именно в этот момент происходит запись в базу данных
3. Создание и запись новой группы справочника (для иерархического справочника)
Нов
=
Справочники.Сотрудники
.
СоздатьГруппу
();
Нов
.
Записать
();
// или 2 вариант
Нов
=
Справочники
[
"Сотрудники"].
СоздатьГруппу
();
Нов
.
Наименование
=
"Работающие";
Нов
.
Записать
();
4. Поиск элемента справочника
// если элемент найден, то он возвращается, иначе возвращается значение Неопределено
НайденныйСотр
=
СпрСотр
.
НайтиПоКоду
(123);
//ищем по коду
НайденныйСотр
=
СпрСотр
.
НайтиПоНаименованию
("Иванов Иван Иванович");
//по наименованию
НайденныйСотр
=
СпрСотр
.
НайтиПоРеквизиту
("Оклад",
5000);
//по реквизиту
Если
НайденныйСотр
= Неопределено Тогда
//элемент не найден
КонецЕсли;
5. Удаление элемента справочника
СпрСотр = Справочники . Сотрудники ;
СпрСотр . Удалить (); //непосредственное удаление текущего элемента справочника
СпрСотр
.
УстановитьПометкуУдаления
(Истина);
//пометка на удаление
СпрСотр
.
УстановитьПометкуУдаления
(Ложь);
//снять пометку на удаление
//можно проверить, помечен ли элемент на удаление
//свойство ПометкаУдаления имеет тип Булево (Истина или Ложь)
Пометка
=
СпрСотр
.
ПометкаУдаления
;
//обратите внимание: это свойство
Если
Пометка
= Истина Тогда
//элемент помечен на удаление
КонецЕсли;
6. Перебор элементов справочника
Выборка
=
Справочники
.
Сотрудники.Выбрать
();
// начало перебора элементов справочника в цикле
//действия с очередным элементом...
КонецЦикла;
7. Родитель. Перебор элементов внутри группы.
Группа в терминах 1С - это "родитель".
СпрСотр
=
Справочники
.
Сотрудники
;
ГруппаРаботающие
=
СпрСотр
.
НайтиПоНаименованию
("Работающие");
Выборка
=
СпрСотр
.
Выбрать
(ГруппаРаботающие
);
Пока
Выборка
.
Следующий
() =
1 Цикл
Сообщить
("Сотрудник " +
Выборка
.
Наименование
);
КонецЦикла;
8. Владелец. Перебор элементов справочника, принадлежащих элементу другого справочника.
Один справочник подчинен другому справочнику, например справочник НалоговыеЛьготы подчинен справочнику Сотрудники.
Выборка
=
Справочники
.
НалоговыеЛьготы
.
Выбрать
(,
Сотрудник
);
//тут сотрудник - ссылка на элемент справочника сотрудники
Пока
Выборка
.
Следующий
() =
1 Цикл
//действия с очередным элементом
Сообщить
("льгота " +
Выборка
.
Наименование
);
КонецЦикла;
9. Транзакция
При создании множества элементов справочника для ускорения работы можно заключить цикл в транзакцию. При этом реальное создание всех элементов произойдет только по команде ЗафиксироватьТранзакцию(). При использовании транзакций действие будет либо выполнено целиком (созданы все элементы справочника), либо не выполнено совсем (в случае какого-либо сбоя не будет создано ни одного нового элемента, все останется также, как до запуска транзакции). Транзакции широко применяются в банковской сфере. Ведь никто не хочет, чтобы при отправке денег, они благополучно списались с вашего счета, но из-за какого-либо сбоя не дошли до адресата.
СпрСотр
=
Справочники
.
Сотрудники
;
НачатьТранзакцию
();
Для
Ном
=
1 По
100 Цикл
Нов
=
СпрСотр
.
СоздатьЭлемент
();
Нов
.
Наименование
=
"Новый " + Строка(Ном
);
Нов
.
Записать
();
КонецЦикла;
ЗафиксироватьТранзакцию ();