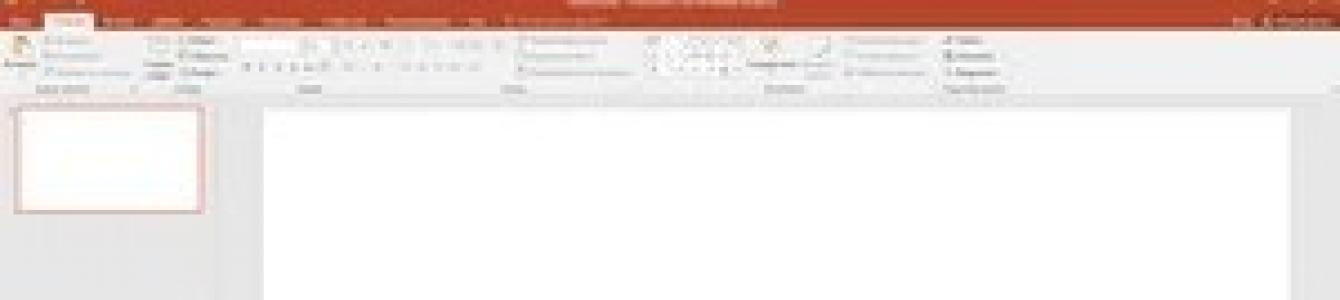Для тех, кто не умеет работать в Фотошопе, но хочет создать красивую подпись для фотографий своих работ, предлагаю пошаговый фото мастер-класс о том, как защитить свои работы с помощью красивого штампика и стандартной программы PowerPoint.
Защититься от плагиата в интернете непросто. Файлы, которые попадают в сеть на всеобщее обозрение, могут привлечь внимание мошенников, которые с удовольствием присвоят себе авторство ваших работ. Чтоб ограничить такую возможность, свои работы желательно как-то «пометить»).
Творческие люди, которые создают шедевры ручной работы, начинают задумываться о защите авторских прав уже после того, как встретят в сети свои фотографии у посторонних лиц.
Фотошоп для новичка — программа довольно мудреная… А вот стандартным Офисом умеют пользоваться практически все. Тем более что версии поновее обладают вполне сносным набором функций нам необходимых для того, чтобы создать красивую надпись. Итак, вооружившись терпением, приступим.
На самом деле, на просмотр фотографий мастер-класса уйдет гораздо больше времени, чем на сам процесс.
1.Запускаем PowerPoint
2.Создаем новую презентацию, убираем все лишние надписи типа «заголовок слайда» и др. И получаем чистый листик.
3.На вкладке «Вставка» нажимаем «Рисунок» (обведен зеленым). Скрин делала всего экрана, чтобы было понятно где и что расположено.
4.Откроется окно в котором нужно указать путь к картинке (стырить найти заранее в интернете). Выбрать картинку и нажать «Вставить» (по-прежнему отмечено зелененьким).
5.Картинка легла прямо посередине листа. Обратите внимание! Размер картинки может быть разным и может возникнуть необходимость увеличить или уменьшить ее.
В верхней панели переходим на вкладку «Формат» и в правом углу виден размер картинки, который можно изменить.
6.Картинка — хорошо, но своя подпись еще лучше). Возвращаемся на вкладку «Вставить» и нажимаем «Надпись»
7.Появилось поле для ввода текста. Вот сюда-то мы и будем вносить свою уникальную авторскую подпись! Это может быть Фамилия, бренд (это я так свой называю), адрес сайта или группы…да что угодно. Главное, чтобы ваше, личное, которое нельзя повторить). Назовем наш «Бренд» «Мои подарки)». Что и запишем

8.Картинка есть, текст есть, гармонии…нет. Мы же с вами люди творческие, нам надо чтоб красиво было. Поэтому меняем стиль и размер шрифта на тот, который нам больше всего приглянется. Я заранее установила дополнительные шрифты, которыми часто пользуюсь.

9.Уже лучше выглядит. Мышкой переместим надпись к центру картинки.
10.Теперь будем перекрашивать наши цветочки. Нажимаем на рисунок — он выделится квадратиком. И на вкладке «Формат» нажмем кнопочку «Цвет»
11.Здесь выбираем то, что душа пожелает. Моя пожелала перекрасить цветочки в оранжевый цвет.
12.Теперь буковки. Их тоже не мешало-бы подкрасить. На вкладке «Формат» есть уже готовые стили букв, которые сразу готовы к использованию.
13.Выбрали, перекрасили…. Маловато будет… Бледновато
14.Меняем контур текста на более темный
15.Так гораздо лучше. Теперь с помощью нажатой клавиши Ctri и мышки выделим надпись и картинку и сгруппируем в один целый рисунок.

16.В выпадающем меню правой кнопки мышки находим строчку «Сохранить как рисунок». Жмем
17.В появившемся окне вводим название нашей красивой подписи для фотографий, выбираем место, где она будет лежать и жмем «Сохранить»
Авторская подпись готова и надежно припрятана на жестком диске).
18.Теперь подписываем все свои фотографии и не боимся мошенников!
Добавить авторскую подпись на фотографию проще простого! Смотрим фото. Открываем тот же PowerPoint —>Новая презентация—>вкладка «Вставить»—>»Рисунок»—>выбираем фотографию, которую собираемся подписать—>располагаем ее по центру листа—>снова вкладка «Вставить»—>»Рисунок»—>достаем свою припрятанную авторскую подпись—>располагаем ее на фотографии там, где она будет лучше всего смотреться—>вкладка «Файл»—>»Сохранить как»—>пишем название—>выбираем формат сохранения — PNG или JPG (самые распространенные)—>жмем «Сохранить»—>при возврате в Поинт нажать кнопку «Только этот»—>теперь публикуем в интернете и радуемся разочарованию плагиаторов)))
Та-дааам!
"Как мне поставить на фотографию подпись со своим именем, адресом сайта, знаком охраны авторского права?" - это один из первых вопросов, который возникает у фотоблоггера в начале его деятельности. Правообладатель, чтобы оповестить о принадлежащем ему исключительном праве на произведение, на самом деле, не обязан указывать что-либо на своих фотографиях. Все эти знаки и подписи имеют только информативный характер. В Германии, например, если кто-то у вас украл фотографию и на ней стоит ваш знак копирайта с именем, вы сможете отсудить только половину возможной исковой суммы, т. к. в этом случае считается, что нарушения в части указания авторства нет.
В любом случае, я все свои фотографии снабжаю такими подписями (они же вотермарки или по-народному "копирайты"). Сегодня я хочу рассказать про свой вариант их добавления и представить подробную пошаговую инструкцию. Кроме того, я расскажу, как автоматизировать этот процесс в Фотошопе и тратить на одну фотографию менее секунды.
Итак, один из многочисленных способов добавления копирайта в Photoshop (в данном случае CS6, в других версиях алгоритм такой же):
Шаг 1: Открываем фотографию и уменьшаем её размер
Для горизонтальных фотографий я использую два основных формата: 1000px на 667px и 900px на 600px. Для вертикальных: 533x800.
После уменьшения отобразим фотографию в 100% масштабе (шорткат: Ctrl+1)
Шаг 2: Создаем новый слой и черный прямоугольник
Перед выбором инструмента Rectangle (прямоугольник), в качестве цвета я выбираю черный (потом будет добавлена прозрачность).
Выбираем Rectangle Tool и вытягиваем прямоугольник нужного размера.
Шаг 3: Выравниваем прямоугольник по одному из углов
Я выравниваю по нижнему правому углу. Для этого сначала необходимо переключиться на Move Tool,
затем необходимо выбрать оба слоя (прямоугольник и фотографию) справа, используя кнопку Shift или Ctrl на клавиатуре. Дальше нажать на соответствующие кнопки выравнивания. В моем случае это: align bottom edges и align left edges.
Рекомендую использовать именно эти инструменты для выравнивания. Можно разместить плашку в нужое место и вручную, но тогда в дальнейшем, при работе с различными размерами фотографий, процесс невозможно будет автоматизировать.
Шаг 4: Создаем текстовый элемент, форматируем и выравниваем его
Для этого используем инстремент Horizontal Type. Набираем текстовую часть. Чтобы вставить знак охраны авторского права, скопируйте его с любого места (например, отсюда ©).
Переходим к форматированию. Я использую: шрифт Calibri, обычный, размер 4pt, стиль Smooth, белый.
Переходим к выравниванию. Для этого необходимо справа в окошке "Слои" снова выделить два слоя (текст и прямоугольник), используя кнопку Shift или Ctrl на клавиатуре. Дальше нажать на соответствующие кнопки выравнивания. В моем случае это: align bottom edges и align left edges.
После этого я с помощью стрелочек на клавиатуре добиваюсь необходимого расположения элементов. Я поднимаю текст вверх на 3 пикселя (нажать стрелку три раза) и вправо на 4 пикселя (нажать стрелку → четыре раза).
Шаг 5: Добавляем элементам прозрачность
Для текстовой части я ставлю Opacity 70%, для прямоугольника 60%. Вот и всё!
Сложно? - Нет. Долго? - Да. Поэтому теперь необходимо автоматизировать весь процесс, чтобы на каждую фотографию уходило меньше секунды.
Для этого в Фотошопе есть экшены. Открываем панель Actions (шорткат: Alt+F9):
Открываем фотографию, уменьшаем её до нужных размеров, создаем новый экшен, даем ему название.
Нажимаем на "Запись" и проделываем шаги со второго по пятый. Нажимаем на "Стоп" и останавливаем запись экшена. Всё, процесс автоматизирован. Теперь, чтобы добавить копирайт, достаточно просто кликнуть на необходимый пункт в окне Actions.
Вы также можете создать экшены для уменьшения фотографий, можете совмещать различные действия, можете автоматически сохранять фотографии и т. п. Запустить экшен для всех открытых фотографий можно с помощью пункта Batch.
Для примера выкладываю набор из трех простых экшенов (изменение размера, добавление подписи, размер+подпись). Для Photoshop CS6. Надеюсь, будет работать и на других версиях.
Доброго времени суток!
Перед тем, как перейти ко второй части такой нужной темы и начать рассказывать как сделать обработку фотографии в Фотошопе, я решила остановиться на вопросе Как сделать красивую подпись на фотографии своих работ.
Создав такую подпись один раз, вы рискуете стать узнаваемым брендом, а решив в будущем всерьёз превратить свое рукоделие в бизнес, вы смело можете использовать ее в качестве товарного знака.
А сейчас — небольшой мастер-класс, который сможет освоить даже тот, кто ни разу не работал в программе фотошоп.
Итак, начинаем.
1. Для создания красивой подписи нам желательно обзавестись красивыми шрифтами, и желательно — несколькими, чтобы было из чего выбирать.
Чтобы добавить шрифты к себе в компьютер достаточно скопировать их в папку со шрифтами. Для этого вызываем Главное меню кнопочкой Пуск, запускаем Панель управления и выбираем там Шрифты.
Копируем туда требуемые шрифты — при этом они автоматически устанавливаются и при запуске фотошопа становятся доступны.
2. Запускаем Фотошоп и в меню Файл выбираем команду Создать. Присваиваем файлу имя Подпись.

3. На вертикальной панели инструментов выбираем инструмент Горизонтальный текст
На появившейся вверху панели инструментов Текст выбираем нужный шрифт, а также размер и цвет текста. Вы можете это сделать сразу, а можете корректировать в процессе работы, выбирая наиболее подходящий вариант
И пишем первое слово подписи — ваше имя (подпись мы разделяем на два объекта, которые будут расположены на двух разных слоях, чтобы мы могли легко их перемещать, выбирая лучшее место).

4. На вертикальной панели инструментов выбираем инструмент Перемещение и теперь мы легко можем перенести слово «Елена» в любое место.
5. Снова выбираем инструмент Горизонтальный текст , мышкой выбираем область, где этот текст будет расположен (обратите внимание — при этом у вас создается новый слой).

6. Снова выбираем инструмент Перемещение и двигаем второе слово на нужное место.

7. Теперь было бы неплохо добавить к подписи какие-то декоративные элементы, которые могут ее украсить. Для этого находим в поисковых системах коллекцию клипартов (картинки без фона с расширением png). Когда я отправилась на поиски, то была просто поражена сколько великолепных клипартов можно найти на просторах сети, каждый из которых так и проситься ко мне в подпись . Я решила пока остановиться на цветочном варианте, а вы, конечно, выбираете свой.

Кстати, в том архиве, который скачала я, их была целая коллекция, можно выбирать тот, который больше вам подходит.
На этом этапе вы можете с помощью инструмента Лассо выделить только фрагмент того клипарта, который собираетесь использовать (после выделения щелкаете правой кнопкой мыши и выбираете команду Скопировать на новый слой).
Так как размер моего клипарта оказался просто огромным по сравнению с моей подписью, я уменьшила его до 300 пикселей (здесь также можете экспериментировать) в помощью меню Изображение и команды Размер изображения.

8. С помощью инструмента Перемещение перетаскиваем мышкой наш выделенный клипарт (если не выделяли, а использовали весь клипарт, переносим его целиком). Появляется новый Слой 1. Переставляем его, находя подходящее место, и получаем красивую подпись.

9. Теперь необходимо объединить эти три объекта в один. Для этого выделяем мышкой три слоя Елена, Юдина и Слой 1. Щелкаем на выделенных слоях правой кнопкой мыши и в контекстном меню выбираем команду Связать слои (теперь вы смело можете перемещать свою подпись целиком).

10. Чтобы мы могли ставить эту подпись на свои изображения зададим новую кисть. Для этого в меню Редактирование выбираем команду Определить кисть и называем ее Подпись (обратите внимание — слева номер кисти 317.)
Итак, сегодня я хочу рассказать про некоторые способы добавления подписей и выложить подробную пошаговую инструкцию своего варианта. Кроме того, я расскажу, как автоматизировать этот процесс в Фотошопе, работать с большим числом изображений и тратить на одну фотографию менее секунды.
А ведь действительно, вопрос установки "копирайта" - один из первых вопросов, который возникает у фотоблогера в начале его деятельности. Правообладатель, чтобы оповестить о принадлежащем ему исключительном праве на произведение, на самом деле, не обязан указывать что-либо на своих фотографиях. Все эти знаки и подписи имеют только информативный характер.
Существует множество способов их установки:
1. Как правило, многие программы для работы с фотографиями имеют собственный инструмент для этих целей. Например, путешественник Сергей Доля sergeydolya использует стандартное добавление подписи в Лайтруме (Photoshop Lightroom). Есть и простые бесплатные программы, например, FastStone Image Viewer.
 1
1
2. Некоторые фотохостинги (например, Picasa), предлагают свои варианты.
3. Лично мне варианты 1 и 2 по разным причинам не подходят и я ставлю свои "копирайты" в обычном фотошопе. Весь процесс можно автоматизировать и тратить на одну фотографию в итоге меньше секунды. Ниже я подробно рассказываю, как это делать. Сейчас я использую Photoshop CS6, однако, в других версиях алгоритм такой же, проблем возникнуть не должно.
Шаг 1: Открываем фотографию и уменьшаем её размер
Для горизонтальных фотографий я использую два основных формата: 1000px на 667px и 900px на 600px. Для вертикальных: 533x800.
После уменьшения отображем фотографию в 100% масштабе (шорткат: Ctrl+1)
Шаг 2: Создаем новый слой и черный прямоугольник
Перед выбором инструмента Rectangle (прямоугольник), в качестве цвета я выбираю черный (потом будет добавлена прозрачность).
Выбираем Rectangle Tool и вытягиваем прямоугольник нужного размера.
Шаг 3: Выравниваем прямоугольник по одному из углов
Я выравниваю по нижнему правому углу. Для этого сначала необходимо переключиться на Move Tool,
затем необходимо выбрать оба слоя (прямоугольник и фотографию) справа, используя кнопку Shift или Ctrl на клавиатуре. Дальше нажать на соответствующие кнопки выравнивания. В моем случае это: align bottom edges и align left edges.
Рекомендую использовать именно эти инструменты для выравнивания. Можно разместить плашку в нужое место и вручную, но тогда в дальнейшем, при работе с различными размерами фотографий, процесс невозможно будет автоматизировать.
Шаг 4: Создаем текстовый элемент, форматируем и выравниваем его
Для этого используем инстремент Horizontal Type. Набираем текстовую часть. Чтобы вставить знак охраны авторского права, скопируйте его с любого места (например, отсюда ©).
Переходим к форматированию. Я использую: шрифт Calibri, обычный, размер 4pt, стиль Smooth, белый.
Переходим к выравниванию. Для этого необходимо справа в окошке "Слои" снова выделить два слоя (текст и прямоугольник), используя кнопку Shift или Ctrl на клавиатуре. Дальше нажать на соответствующие кнопки выравнивания. В моем случае это: align bottom edges и align left edges.
После этого я с помощью стрелочек на клавиатуре добиваюсь необходимого расположения элементов. Я поднимаю текст вверх на 3 пикселя (нажать стрелку три раза) и вправо на 4 пикселя (нажать стрелку → четыре раза).
Шаг 5: Добавляем элементам прозрачность
Для текстовой части я ставлю Opacity 70%, для прямоугольника 60%. Вот и всё!
Сложно? - Нет. Долго? - Да. Поэтому теперь необходимо автоматизировать весь процесс, чтобы на каждую фотографию уходило меньше секунды.
Для этого в Фотошопе есть экшены. Открываем панель Actions (шорткат: Alt+F9):
Открываем фотографию, уменьшаем её до нужных размеров, создаем новый экшен, даем ему название.
Нажимаем на "Запись" и проделываем шаги со второго по пятый. Нажимаем на "Стоп" и останавливаем запись экшена. Всё, процесс автоматизирован. Теперь, чтобы добавить копирайт, достаточно просто кликнуть на необходимый пункт в окне Actions.
Вы также можете создать экшены для уменьшения фотографий, можете совмещать различные действия, можете автоматически сохранять фотографии и т. п. Запустить экшен для всех открытых фотографий можно с помощью пункта Batch.
Для примера выкладываю набор из трех простых экшенов (изменение размера, добавление подписи, размер+подпись). Для Photoshop CS6. Надеюсь, будет работать и на других версиях.
Я не хочу поднимать вопрос авторского права - что это и зачем - все мы прекрасно об этом знаем и, как правило, нарушать его не хотим. Сделать ссылку на автора работы, послужившей источником вдохновения, ну практически каждая из нас считает правильным и нужным. Но вот лично у меня с этим часто возникает проблема. Хоть и 21 век на дворе, но, к сожалению, у меня дома нет интернета (только мобильный в телефоне - что никак мне не подходит для творческих изысканий - просто открыть страничку - как зуб без наркоза выдрать - долго и мучительно...) Поэтому, как у меня появляется возможность выйти в нормальном, скоростном интернете, так я хожу-брожу бог знает где - перехожу по ссылкам и копирую картинки на флешку. А уж потом дома, спокойно их разбираю и сортирую.
В итоге - у меня на руках просто набор фото и зачастую работа-вдохновитель не имеет никаких намеков на автора. И я при всем желании ни вспомнить, где я это взяла, ни кто автор шедевра, ни тем более сделать ссылку не могу. А это как минимум нечестно, если я взяла чужую идею, пусть даже и воплотила по-своему. А если лифтинг полный? Вообще УЖАС-УЖАС...
Здесь в Стране Мастеров на фото автоматически ставится наш логин и название сайта, так что найти по этим данным автора на сайте не составляет труда - поиск по сайту, немного времени - и можно дать прямую ссылку на пост с работой.
А вот работы, выставленные в блоге (или в группе в соцсетях) - часто не имеют такой подсказки.
Вот я и задумалась, что неплохо бы облегчить жизнь таким же бедолагам как я и как-то подписывать свои фото. Любым способом - или свой ник из блога, или адрес блога (для тех у кого он есть), или банальный знак копирайта. Вот например такой:

Для начала напомню что такое собственно копирайт. Вопреки распространенному мнению, он нужен только для напоминания о том, что у работы есть автор, а не для защиты её от воровства, нелегального распространения и прочих напастей. От всего этого гораздо лучше защищает уменьшение размера или сжатие jpeg, так как, имея исходники (преступник то ими не обладает), доказать, что автор — вы, несложно.
По закону копирайт состоит из знака копирайта, имени или псевдонима автора и года первого опубликования произведения.
Год опубликования — довольно бесполезная информация для нас, скраперов. Как мне кажется, не стоит захламлять им картинку. Вместо имени можно указать адрес личной странички или электронной почты, если уверены что они будут принадлежать вам долгие годы. Так вас легче будет найти и сложнее спутать с однофамильцем.
Сам знак копирайта показывает, что рядом написано имя автора, а не чувака с фотки. В ряде случаев его тоже можно опустить.

Ну и собственно МК. Покажу на примере создания копирайта. Открываем фотошоп, создаем новый документ в меню Файл - Создать (или комбинация клавиш Ctrl+N).

Вылетает диалоговое окно Новый - там выбираем параметры нового документа (я обычно выбираю международный формат бумаги А4, можно брать любой другой, только надо следить, чтобы разрешение документа было не маленьким, у формата А4 обычно по умолчанию предлагается 300, это минимальное разрешение для того, чтобы при печати все было прилично).

Жмем ОК - и открывается новый листочек, девственно чистый.Теперь, нужно, собственно написать текст. Жмем на панели инструментов кнопку со значком текста (буква Т), либо поклонники горячих клавиш как я просто нажимаем на клавиатуре кнопку Т (Е по-русски, раскладку клавиатуры менять не надо, ФШ не тупой - поймет и так). Курсор изменится со стрелочки на курсорчик в рамочке - это признак того, что всё идет правильно.

Ну, и набираем свой текст. Тут самое сложное написать значок копирайта, т.к. этого символа на клавиатуре нет. Можно, конечно, вызвать таблицу символов (кнопка Пуск - Все программы - Стандартные - Служебные - Таблица символов) и найти этот значок там, но я знаю ещё один способ.
Зажимаем клавишу Alt и набираем на цифровой клавиатуре цифры 0169. Отжимаем Alt и нужный символ напишется в начале текстовой строки. Далее просто пишем своё имя. Шрифт, размер и цвет выбираем там где отмечено. Растягиваем окошко, если оно было мало, так, чтобы надпись получилась в одну строчку.

Выходим из режима создания текста - комбинация клавиш Ctrl+Enter. Получится вот такая штука

Теперь чтобы создать кисть, нужно растрировать текст. Это можно сделать и непосредственно в этом документе, растрировав слой с текстом (в панели слои встать на слой и на правой кнопке мышки выбрать из списка Растрировать текст и из текста, который можно редактировать, надпись превратится в простую картинку).

Либо можно выделить всё (комбинация клавиш Ctrl+А - английская А), скопировать (комбинация клавиш Ctrl+С), создать новый документ (комбинация клавиш Ctrl+N), согласиться с тем что пишут в окне Новый по умолчанию - жмем ОК, откроется документ, по размеру равный вашей скопированной надписи и вставить из буфера надпись (комбинация клавиш Ctrl+V)
Получится вот так:

Теперь идем в меню Редактирование и находим там - Определить кисть.

Жмем, выскакивает окошко Имя кисти. Пишем имя или принимаем то, что предлагают по умолчанию. ОК.

Всё, кисть мы создали, в памяти Фотошопа она хранится. Подготовительный этап закончен. Та-да-та-тамммм... Этот рисунок нам больше не понадобится, можно его закрыть даже без сохранения (хотя... хто знает... можно и сохранить куда-нибудь...)
Теперь как это работает. Открываем то фото, которое хотим подписать. Жмем на панели инструментов клавишу кисть (или кнопку на клавиатуре В или русская И).
Отжимаем галочку там где показано и выбираем новосозданную кисть (скорее всего она будет в конце списка). Осталось шлепнуть кистью в нужное место.

Осталось шлепнуть кистью в нужное место.

Чем хорош способ постановки копирайта кистью - можно менять цвет, прозрачность, нажим, размер кисти - в зависимости от того фото, какое вы подписываете. Ну и в любое место, которое вы выберете. Т.к. копирайт — информация второстепенная, то в глаза он бросаться не должен. Ну и чтобы не сливалось с тем, что ставится автоматически на сайте - нужно подобрать такой уголок, который не занят и писать мелкими бледными буквами, чтобы не очень отвлекать от работы. Тут я согласна с теми, кто против, чтобы подпись автора была прямо посередине - ну, мы же работу показываем среди единомышленников и как бы даже и предполагается, что люди захотят это повторить (ну, если понравится, конечно). Так что уж так мозолить глаз своим авторством. Кто захочет выдать за своё, спокойно отфотошопит и даже следа не останется от надписи. Даже моих весьма скромных навыков в Фотошопе на это хватит, а что уж от умельцев ждать!
Так что шлепаем куда хотим и как хотим (такой антипример - всё что выше писала - всё нарушила)))).