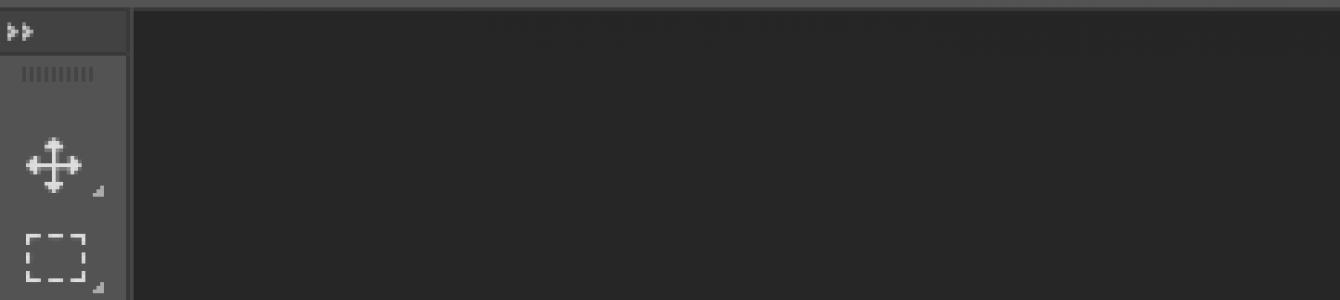Сегодня мы очень часто сталкиваемся с работой с изображениями: фотографиями людей, животных или различных пейзажей. Кроме этого, многие люди, которые обладают домашними принтерами, могут создавать даже собственные открытки, в качестве подарков для любимых или близких. Не редко им приходится делать специальные надписи, которые проще всего создать в специальных редакторах. Одним из них является Photoshop. Ниже, в нашей статье, мы расскажем вам, как сделать такие надписи в «фотошопе». Почему наш выбор пал именно на этот редактор? Причина в том, что именно в нем проще всего делать такие надписи, при этом они будут выглядеть довольно-таки гармонично и стильно. Конкуренцию на этом поприще фотошопу создает более простой и понятливый графический редактор как Paint. Стоит отметить, что он тоже не плохой, но уступает фотошопу по многим параметрам. Главный его плюс – он очень простой для освоения и вам не потребуется изучать множество функций. В основном, в его простоте и кроется недостаток – он малофункционален. Поэтому, если вы хотите усложнить надпись, сделать ее особенно красивой и неповторимой, то ваш выбор – фотошоп.
Перед тем как приступить к созданию таких надписей, вам стоит учесть некоторые факторы. Во-первых, не стоит просто вписывать слова и целые фразы просто в изображение – это получится не очень красиво, не будет вписываться в общий фон рисунка. Поэтому, перед тем как что-то делать, вам следует хорошенько разобраться в том, подойдет ли такая надпись или возможно надо применить какой-то особый стиль.
Если вы не знаете что делать, а нужная концепция никак не хочет вырисовываться у вас в голове, то не стоит унывать. В фотошопе есть множество специальных инструментов, которые и помогут справиться с такой проблемой. Кроме прекрасного сочетания, вам надо учитывать такой фактор, как читаемость надписи – ведь зачем делать красивую надпись, если она будет не различима на общем фоне рисунка.
Не последнюю роль в этом играет размер шрифта. Надпись маленького шрифта не будет смотреться, а большого сможет испортить всю картинку. В этом вам помогут специальные панели инструментов. Изменяя различны настройки, вы легко найдете свой стиль для надписи.
Не менее важным фактором является цвет текста, который вы используете для надписи в фотошопе – чем больше она похожа на общий фон, тем труднее ее будет прочесть.
Кроме характеристик надписи, не менее важным является и место ее размещения. Старайтесь разместить ее на однородном фоне, на котором она будет хорошо выделятся. Для такой цели прекрасно подойдет небо, вода, облако и похожие объекты. Такое размещение сделает надпись более понятной и читабельной.
Теперь, когда мы рассказали об особенностях размещения надписей, пришло время поговорить о том, как их создавать.
Первый этап, настройка параметров
- Сперва, вам надо выбрать инструмент «Текст», который находится слева. С его помощью вы можете изменить ориентацию текста (изначально она указана горизонтальной). Если вам надо изменить его расположение, то вы можете клацнуть по значку правой кнопкой мыши и выбрать нужную ориентацию (к примеру, вертикальную).
- Инструменты, которые отвечают за свойства шрифта, находятся сверху панели. Используя их, вы можете выбрать жирность написанного, сделать его курсивом или деформировать всю надпись. Чаще всего для надписи в фотошопе используют такие деформации как дуга, флаг.
- После того как вы выбрали основные параметры, вам надо разместить надпись. При этом необходимо учитывать все советы, которые были даны выше. Для этого наведите курсор на выбранное место и приступайте к набору текста. Кроме такого варианта, вы можете использовать и более сложный – можно переместить картинку или надпись с отдельно сохраненного файла.
- Когда текст напечатан, вы можете увидеть, как это будет выглядеть. Если надпись, сделанная в фотошопе, вас не устроит, то вы можете просто изменить ее параметры и сделать ее совершенно другой. Если вас все устраивает, то вы можете ничего не изменять и просто подтвердить создание. Надпись готова.
Стоит отметить, что вы можете использовать немного другие шрифты – те, которые не указываются в стандартных наборах программы. Для того чтобы такой шрифт стал для вас доступен, вам надо скачать его в сети и переместить в папку на панели управления. Кроме использования в фотошопе, эти шрифты будут доступны и в других программах, например в «Ворде».
Как мы уже отметили, надпись готова, но она не закончена. Что для этого надо сделать? Ниже мы расскажем, как с помощью встроенного редактора можно изменять вид заготовки. Именно этот этап поможет придать вашей надписи неповторимый и красивый вид.
Второй этап, стилизация текста
- Когда мы создали заготовку, шаблон, мы можем приступить к ее изменению. Для этого мы будем использовать настройки слоев. Инструмент, отвечающий за это, находится в правой области экрана – «слои». Когда вы его выберете, вам понадобится дважды кликнуть по желаемому месту, где расположен наш текст. Стоит делать все правильно, иначе вы попадете в другое контекстное меню.
- Когда откроется нужное окошко, в нем вы найдете настройки для каждого из стилей. Кроме всего этого, там также указываются все эффекты, которые применяются к каждому из стилей. Выбрать стиль очень просто – вам надо просто поставить против него галочку.
- Если вы хотите сделать стиль лучшим и интереснее, то вам надо перейти в другое меню, которое находится справа. Здесь вы сможете выбрать параметры эффектов, специфические узоры и даже масштабирование.
После не продолжительных тренировок у вас получится прекрасная надпись. Несмотря на наши советы, вы можете экспериментировать, используя встроенные инструменты.
Мы надеемся, что наша стать о том, как сделать в фотошопе надпись, будет полезной для вас. Удачи вам!
Видео уроки
27.07.2016 27.01.2018
В этом уроке мы рассмотрим, как сделать надпись в фотошопе.
Если вы хотите создать открытку, чтобы поздравить друзей и знакомых, создавать логотипы и т.п., вам необходимо научиться работать с инструментом Текст (Type Tool). Этот инструмент в панели слоев имеет вид буквы Т , горячая клавиша для его вызова - Т (в английской раскладке).
Инструмент Текст (Type Tool) имеет два варианта ввода:
Горизонтальный текст (Horizontal Type) - наиболее часто используемый вариант и
Вертикальный текст (Vertical Type) - довольно редко используемый.
Открыть варианты ввода текста вы можете следующим образом: при активном инструменте Текст , щелкните левой кнопкой мыши по иконке инструмента с зажатой клавишей Shift либо же просто на несколько секунд зажмите левую кнопку мыши , когда курсор находится у иконки инструмента.
![]()
Давайте все же научимся делать надпись в фотошопе.
Откроем в фотошоп картинку или фотографию, на которой нужно сделать надпись. Файл-Открыть (File- Open ) . Выбираем инструмент Текст (Горизонтальный) (Horizontal Type), курсором мыши растягиваем «бегущие муравьи» инструмента Текст с верхнего левого угла по всему изображению (этот шаг необязателен, текст в дальнейшем можно будет двигать и располагать как угодно, но, если вы изначально решили написать текст по центру, лучше растянуть) и пишем текст, например, «Лето». Для применения изменений нажимает галочку в верхней панели настроек инструмента.
![]()
На данный момент написанное нами слово имеет неприглядный вид, но мы исправим это. Давайте разберемся с верхней панелью настроек инструмента.
1 - шрифт. В выпадающем списке вам откроются все шрифты, установленные в систему. При необходимости можно установить скачанные из интернета и изменить шрифт текста;
2 - начертание шрифта;
3 - размер текста;
4 - тип шрифта;
5 - расположение (по центру, примыкая к левому или правому краю изображения);
6 - цвет текста;
7 - деформация текста;
8 - панель «Символы» — с дополнительными настройками для текста;
9 - отмена действия;
10 - применение действия;
11 - 3d текст.
Открыв панель «Символы», вы увидите массу настроек, часть из которых дублируются с верхней панели , некоторые уникальны.
![]()
В этой панели вы можете изменить расстояние между буквами и строками, жирность текста, сделать его зачеркнутым или написанным прописными буквами и т.п.
Вот как преобразился текст после изменения всего лишь шрифта, размера, цвета и расположения:
![]()
Но и это ещё не всё. «Разукрасить» текст вы можете при помощи стилей слоя (Layer Style) . Для вызова меню настроек стилей слоя нужно дважды щелкнуть левой кнопкой мыши по текстовому слою в панели слоев . Появится следующее окно, в котором вы можете изменить настройки на свой вкус:
![]()
Также можно воспользоваться готовыми стилями слоя - установленными по умолчанию в программу фотошоп или же скачанными из интернета. Чтобы открыть окно стилей слоя , перейдите в меню Окно-Стили (Window-Styles) . Появится следующее окно:
![]()
Для применения понравившегося стиля к тексту, просто щелкните два раза левой кнопкой мыши по выбранному стилю, слой с текстом в этот момент должен быть активен. Пример применения стандартного стиля фотошоп к тексту:
![]()
Что касается вертикального варианта написания текста, то принцип и настройки те же, просто нужно учитывать, что текст идет сверху вниз.
В этом уроке вы научились делать надпись в фотошоп. Надеюсь, урок был вам полезен. Экспериментируйте с настройками, чтобы получить свой уникальный текст.
Adobe Photoshop - это тот продукт, который обязательно пригодится вам для создания интересных изображений или редактирования фотографий. С помощью фотошопа можно реализовать свой творческий потенциал или развить свои профессиональные навыки, если вы, например, - дизайнер. Сегодняшний урок об использовании фотошопа посвящен надписям и тому, как их нужно грамотно размещать. Итак:
Как в фотошопе сделать надпись?
На первый взгляд, задача по написанию текста на картинке или фотографии кажется более чем простой. И это действительно так. Чтобы создать надпись, в панели инструментов выберите иконку в виде буквы "Т". В появившемся окне необходимо ввести нужный текст и щелкнуть по пустому пространству для его закрепления на изображении. Но в чем дело? Почему эти буквы никак не вписываются в общий фон и настроение фотографии? Вот тут-то и начинаются сложности. Текст должен не только быть, то есть присутствовать на фотографии, он еще и должен сочетаться с общим настроением изображения. А вот эта задача уже не самая простая. Однако, не стоит унывать и складывать руки после первых неудач. Фотошоп обладает мощными возможностями, которые помогут превратить ваш текст на изображении в произведение искусства, ну или просто сделать его адекватным, а самое главное, читаемым.
Для редактирования написанного текста щелкаем на области с ним. Теперь у нас появляется возможность каким-то образом изменять сам текст и буквы. Вы можете управлять различными параметрами с помощью строки инструментов редактирования текста, которая располагается над рабочей областью. Первый раздел - это шрифт. Из множества предложенных вариантов, необходимо выбрать тот шрифт, который бы полностью отвечал вашим задачам при создании конечного изображения. Для того чтобы выбрать шрифт необходимо щелкнуть на стрелочку рядом с названием последнего использованного шрифта. Будьте внимательны. Только выделенный напечатанный текст подвергается редактированию. Если текст уже написан, для его изменения нужно выделить его. Предположим, что со шрифтом вы определились. Движемся дальше, чтобы в фотошопе сделать надпись.
Следующая опция - это размер шрифта, которая обозначена цифрами. Чем больше цифра, тем больше размер. Постарайтесь сделать так, чтобы надпись гармонично смотрелась на всем изображении. Ее размер не должен превышать размер самых крупных объектов на рисунке или фотографии. Однако, в данном случае правила может диктовать только ваше воображение. Следующее небольшое оконце помогает нам выбрать характер отображения текста. Выбирайте разные опции и вы поймете, какой именно характер подойдет для вашего изображения.
Следующая опция поможет определится с цветом текста. Это очень важно для создания конечного дизайна картинки. Цвет букв должен соответствовать всему изображению, а главное, его идее. Теперь, дорогой читатель, вы можете самостоятельно поэкспериментировать с остальными функциями редактирования текста, которые предлагает нам фотошоп.
Мы же немного расскажем об использовании различных фонов при размещении текста на изображении. Лучше разместить надпись на однородном фоне. Таким образом, текст будет виден, и картинка будет понятна в целом. Однородным фоном могут служить все изображения больших объектов, таких как небо, вода, облака и так далее. Любой текст на однородном фоне понятен и читабелен. Так нужно в фотошопе делать надпись.
Самый главный инструмент для редактирования текста вызывается с помощью двойного щелчка по слою изображения, который располагается в списке слоев. С помощью открывшегося окна вы получаете возможность тончайшей настойки изображения текста. Нет смысла описывать каждую из опций, так как их огромное множество. Экспериментируйте и используйте свое воображение. Помните, что любое сделанное действие можно отменить с помощью значка обратной стрелочки.
ДА! Этот урок будет посвящен тексту в Фотошопе . Очень часто случается, что нам нужно подписать какую-то картинку или фотографию красивым текстом или мы делаем какую-то обложку, флаер, и прекрасно оформленный текст в таком случае просто необходим.
Для всех экспериментов, которые мы сейчас будем проводить, главным инструментом у нас будет инструмент Текст и, конечно же, все различные его настройки. Перед нами стоит задача: взять красивую картинку, написать на ней текст и красиво его оформить.
Открываем картинку, на которой будем писать текст. Нажимаем «Файл - Открыть ». И выбираем у себя на компьютере изображение.
Вот такое изображение открыл я:

Ну а теперь выбираем инструмент «Горизонтальный текст ».

Но, еще рано его использовать, перед этим нам нужно его настроить. Опции появятся сразу после выбора инструмента. Нам нужно выбрать шрифт, размер, цвет и другие настройки, но первые три самые главные, которые мы всегда должны настраивать, перед тем как использовать текст.
Выбираем из списка шрифт, который нам нравится:

Потом нужно установить размер:


Все! Теперь можно приступать к написанию самого текста. Кликаем по тому месту на картинке где хотим, чтобы у нас был текст, сразу после этого появляется линия, как в любом текстовом редакторе, когда мы хотим что то напечатать.
Пишем текст, потом выбираем инструмент «Перемещение » и можем перетаскивать текст по всей картинке. Также можно выровнять текст стрелочками с клавиатуры. Вот что получилось у меня:

Для текста всегда автоматически создается отдельной слой, можете посмотреть это в палитре слоев, поэтому при выполнении с ним каких-то операций остальную картинку мы не затронем. Итак, сейчас мы немного оформим наш текст. Добавим ему эффектов.
Для этого нам нужно выбрать слой с текстом и нажать на кнопочку fx она находиться в самом низу под слоями.

Нажимаем на нее и в появившемся списке выбираем «Параметры наложения ».

Здесь перемещаясь по различным вкладкам, придаем тексту различные стили. Например, поставив галочку на «Тень » мы придаем тексту тень. Двигайте ползунки до получения понравившихся вам результатов.

Таким же образом придаем тексту любой другой эффект. Я применю эффекты Тень, Внешнее свечение и Тиснение . Чтобы придать тексту свечение я ставлю галочку напротив «Внешнее свечение » и настраиваю различные параметры. Сразу же можно смотреть результат на картинке, передвинув в сторону окно со стилями.

Теперь применяем тиснение. Двигаем ползунки в стороны, добиваемся лучшего результата.

У каждого стиля свои параметры - глубина, размеры, непрозрачность и другие. Применяя какой-то из стилей, мы сразу настраиваем, экспериментируя с ползунками, оставляем то, что больше всего понравится.

После того как все настроено нажимаем «Да ».

Вот такой вот результат на данный момент у меня:

Ну вот, не плохо! Давайте еще сделаем отражение текста . Нам нужно копировать слой с текстом. Для этого встаем на него, затем нажимаем клавишу Alt и удерживая ее кликаем по тексту, которые на картинке и перетаскиваем вниз, получается копия слоя. Она нам как раз и нужна, чтобы сделать отражение текста.


Вокруг текста появляется рамка с точками, это значит, что трансформацию мы включили. Теперь мы кликаем по тексту правой кнопкой мыши и в появившемся списке выбираем пункт «Отразить по вертикали ».

Текст перевернулся, можем подвинуть его стрелками с клавиатуры, чтобы он был впритык с основным текстом.
Рассмотрим, как сделать надпись в Фотошопе красиво и быстро. Все представленные ниже методы можно использовать в любой версии редактора Photoshop.
Самый простой способ: вставка текста
Если вам быстро нужно добавить надпись простую на фотографию, можно воспользоваться только стандартной «вставкой текста», которая находится слева на панели инструментов (дашборде) программы:
- откройте фотографию в окне редактора;
- найдите на панели инструментов элемент «Текст», как показано на рисунке:

- теперь кликните указателем на том месте картинки, где будет размещена надпись. Начните печатать текст;

- чтобы поменять размер и тип шрифта, цвет надписи или расположение текста, воспользуйтесь соответствующими клавишами, которые находятся вверху на открывшемся дашборде:

- выполним настройку деформации текста, с помощью соответствующей кнопки;

- чтобы убрать появившуюся рамочку вокруг текста, необходимо изменить стиль слоя. Перейдите в соответствующее окно и выберите слой с введённой надписью;

- в открывшемся окне настройки стилей слоя настройте тени, обводки и прочие эффекты.

- мышкой перетяните блок с надписью на нужную часть фотографии. Сохраните внесённые изменения.

Таким образом можно очень быстро добавить стандартные виды текста на картинку в Фотошоп.
Чтобы получить более текстурную надпись, воспользуйтесь следующими методами.
Читайте другие наши статьи о работе в Фотошопе:
Выбираем шрифт
В данном способе мы будем создавать надпись, выполняя установку дополнительных скачанных шрифтов, создадим градиентную заливку символов и их обводку.
Скачивать дополнительные шрифты для Фотошоп можно на сторонних ресурсах.
Самый популярный из них – 1001 free fonts . Выберите понравившийся шрифт и скачайте его, затем распакуйте архив.
Переместите файл формата TTF в системную папку Шрифты Windows, которая расположена в панели управления.

После перемещения файла выполните перезагрузку редактора Фотошоп, чтобы новый установленный шрифт добавился в программу.
Теперь нажмите на инструмент «Горизонтальный текст».
Напишите его на любом месте фотографии.
С помощью верхней панели выберите шрифт (помимо стандартных элементов, в этой вкладке также будет отображаться установленный шрифт).

Выберите размер символов. Теперь можно приступать к добавлению различных эффектов. Откройте окно слоёв (вкладка «Окно», пункт «Слои»).
Выберите слой с текстом. В окне стили слоя добавляем тень. Для этого необходимо отрегулировать параметр непрозрачности примерно на 75%.

Все значения указаны примерно, вы можете настроить их на своё усмотрение, создавая новые эффекты. В правой части окна «Стиль слоя» присутствует предварительный показ настраиваемого шрифта.
Теперь добавим свечение внешней части текста. Для этого в том же окне «Стиль слоя» слева отметьте галочкой «Внешнее свечение».
В правой части окна выставьте параметр «Размах» как 8% и Размер как 27 пикселей. Чтобы увеличить площадь свечения, отрегулируйте элемент «Размах».

Нажмите на цвет градиента, чтобы открыть палитру оттенков. Можно выбрать цвет с помощью мышки или ввести код оттенка. Введём #fbfea0.

Теперь сделаем обводку для символов. Кликните на «Обводка» и выберите размер контура «3» и цвет обводки под кодом #031f01.

Закройте окно стилей слоя. Аналогично вы можете добавить ещё одну надпись с другим шрифтом и настроить для неё обводку, внешнее свечение и градиент.

Создаём стилизованную надпись
Создание стилизованного текста – неотъемлемая часть графического дизайна. В этом примере мы будем создавать текст, символы которого внешне очень похожи на леденцы.
Откройте новый проект в редакторе Photoshop. Размер листа должен быть 800×600 px. Выполните дублирование слоя с задним фоном.
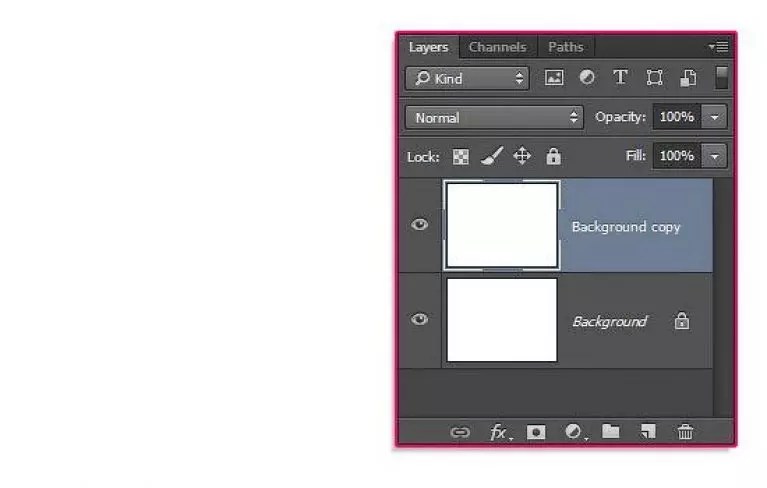
Теперь кликните на дубликате и откройте окно «Стили слоя». В левой части окна выберите пункт «Наложение градиента» (или «Gradient Overlay»). Справа настройте параметры: радиальный стиль (Radial Style), Масштаб – 50% (Scale). Затем выставьте цвет градиента левая точка будет иметь код #ffffff, а правая - #979797.

Если вы закроете окно настройки стилей, увидите, что изображение приобрело градиентную текстуру.

Далее загрузите по ссылке файл с текстурой. Откройте его в проекте. Скачанная картинка должна быть расположена выше всех остальных слоёв.
Также вы можете создать другой масштаб для текстуры, но, советуем пока оставить как есть.

Скачайте на свой ПК шрифт «Bubble Gum» по ссылке и установите его. Не забудьте сохранить проект перед тем, как будете перезагружать проект в Фотошоп.
Добавьте на страницу проекта надпись, используя новый установленный шрифт. Выставьте размер – 170 пт., вид – Обычный.

Примечание: каждую новую строку следует создавать только на отдельной вкладке Layer
На панели Layer выделите два текстовых слоя (если вы создали три строки, то выделите три слоя) и создайте их дубликаты.
Выставьте значение заливки равное 0 (параметр Fill) для каждого дубликата слоя строки текста.
Кликните по оригинальному слою текста в соответствующем меню, чтобы открыть окно «Стиль слоя».
Теперь откройте вкладку «Тиснение» («Bevel and Emboss»). Теперь выставьте все настройки аналогично к показанными на рисунке ниже (код цвета в параметре «Shadow Mode» - #878787):

Теперь перейдите во вкладку контура и выставьте такие настройки:

Во вкладке «Текстуры» кликните на встроенный узор «Диагональные полоски».

Теперь необходимо настроить внутреннюю тень. Перейдите на соответствующую вкладку и задайте такие параметры (Цвет - #ffffff):

Открытие бизнеса

Где можно и где нельзя работать после туберкулеза Где можно работать после
Форекс

Направления повышения эффективности использования собственного капитала На базе двигателя с плоским печатным якорем разработаны изделия для автомобильной промышленности
Банки