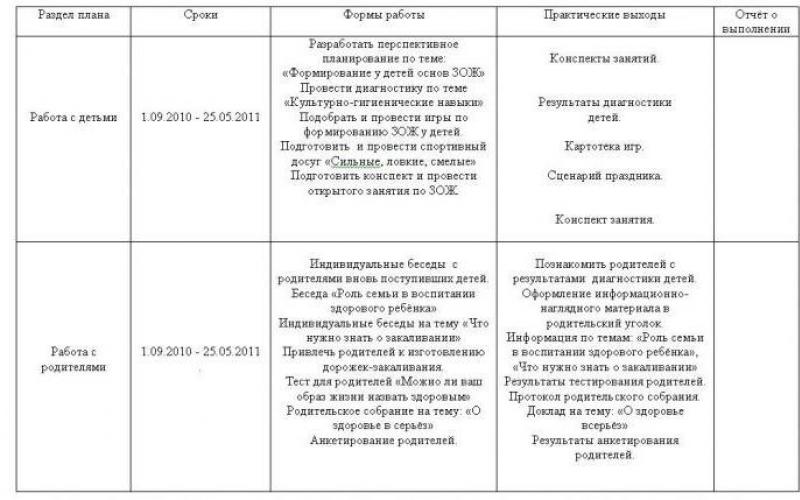Многие современные родители, пытаясь запечатлеть своих детей на групповом фото, сталкиваются с проблемой, когда все ребятишки смотрят и улыбаются в объектив, а один обязательно в момент съемки отвернется. Естественно, фотографию приходится переделывать несколько раз, и все равно найдется один неусидчивый ребенок, который обязательно испортит всю картину. А как же хочется оставить на память хотя бы одну хорошую фотографию! Случаются и моменты, когда родители просто хотят вставить лицо своего ребенка в готовый интересный шаблон Photohop. Вставить лицо в картинку с современными плагинами и графическими программами сейчас легко. Даже те пользователи компьютеров, которые ни разу не работали в программе "Фотошоп", с обучающим уроком быстро освоят эту несложную задачу.
Шаг 1: подбор шаблона и необходимого ракурса фотографии
Прежде чем заняться обработкой фотографий и созданием коллажей, необходимо ознакомиться с основными инструментами графической программы, а также понять структуру программы "Фотошоп". Вставить лицо в картинку - это уже пятиминутное дело, когда вы освоили базовые знания.
Прежде всего, необходимо выбрать любой PSD-шаблон, в который будете вставлять лицо ребенка. Это может быть разный ракурс: профиль, анфас, немного повернутый вбок. Именно для этого необходимо делать разные фотографии ребенка в разных ракурсах. "Фотошоп" позволяет немного повернуть за часовой стрелкой или против любой объект, но профиль должен соответствовать шаблону, чтобы результат получился наиболее правдоподобным и естественным.
Шаг 2: выделение лица с помощью различных инструментов "Фотошопа"
После импорта фотографии в графическую программу необходимо вырезать часть объекта (в нашем случае это голова ребенка) и вставить лицо в картинку, коллаж или готовый шаблон. Какие инструменты необходимо использовать для вырезания?

Существует несколько основных инструментов, которыми можно вырезать лицо. Вы можете использовать перо. Чтобы вырезать часть объекта, необходимо по точкам выделить необходимую область. Затем правой кнопкой мыши вызвать параметры выделения и нажать на пункт "Образовать выделенную область". Таким образом, лицо выделено. Теперь его можно обычным перетаскиванием поместить на готовый шаблон.
Можно выделять часть объекта и с помощью другого инструмента. Переходим в режим редактирования быстрой маски нажатием на горячую кнопку Q. Далее выбираем кисть: жесткую, если необходимо сделать контуры выделенного объекта четкими, и мягкую - если нужно выделить такие сложные объекты, как волосы, шерсть и прочее. Закрашиваем кистью необходимый участок лица и выходим из режима быстрой маски. Наш объект выделен. Теперь его можно переносить на другую картинку.
Шаг 3: работа со слоями в Photoshop
После того как вы осуществили перетаскивание с одной фотографии в другое приложение, вставить лицо в картинку уже не проблема. Необходимо максимально точно подогнать объект под масштаб шаблона. Для этого выделяем слой лица и нажимаем сочетание клавиш Ctrl+T. Теперь можно менять масштаб лица. Но чтобы сохранилась правильная пропорция, зажимаем клавишу Shift и тянем мышкой за угол выделенного объекта. Так ширина и высота лица пропорционально увеличится или уменьшится.

- Прежде чем создавать фотоколлаж, необходимо примерно учитывать размеры обеих изображений. Будет лучше, если фотография с ребенком будет гораздо больше или примерно одинаковая по размерам с шаблоном "Фотошопа". Масштабирование лица приведет к некрасивому пиксельному качеству.
- Готовый шаблон должен примерно соответствовать качеству фотографии. Вставить лицо в картинку несложно, но будет ли оно естественно смотреться, если готовый коллаж в хорошем формате, а лицо на фотографии в пиксельном виде?
Итак, самостоятельно вставить лицо в картинку, чтобы результат получился естественный и правдоподобный, реально даже для тех, кто до этого не пользовался графическим редактором. Необходимо только немного знаний и усидчивости.
Хотите узнать, как можно «поменяться лицами» с другом, родственником или любимой знаменитостью? В этом вам поможет магия фотомонтажа! Как это работает? Поисковики по запросу, наверняка, предложат воспользоваться фотошопом, но непрофессионалу эта программа не подойдёт. Оптимальный вариант – простая , вроде «Домашней Фотостудии». В этой статье вы узнаете, как в фотографию вставить другое лицо, не имея опыта в фотомонтаже.
Шаг №1. Начинаем работу
Для начала предлагаем и установить его на вашем ПК. Следуйте за указаниями Мастера установки – программа будет готова к работе буквально за минуту. Запустите утилиту. В стартовом окне выберите опцию «Открыть фотографию» и найдите файл с фото, которое вы хотите отредактировать.
Вы сможете начать работу сразу после того, как программа будет установлена
Шаг №2. Фотомонтаж
Следующий этап – самый ответственный. В главном меню нажмите на вкладку «Оформление» и найдите в списке . В появившемся окне создайте новый слой. Для этого нажмите «Добавить слой» > «Фотографию» и загрузите фото, которое хотите наложить.

С помощью фотомонтажа вы сможете без труда наложить одну фотографию на другую
При выборе снимка, стоит помнить, что обе фотографии должны были примерно одинакового разрешения и качества. Более того, лица должны быть сняты с максимально похожего ракурса.
В списке выберите слой с добавленным изображением и нажмите «Обрезать фото» . Автоматически появится новое окно. Воспользуйтесь произвольной формой обрезки. Аккуратно обведите лицо по контуру, стараясь избегать лишних объектов, вроде аксессуаров. Если получилось неровно, воспользуйтесь опцией «Сбросить выделение» и попробуйте ещё раз. Замкните пунктирную линию, дважды кликнув мышкой. Увеличьте показатель на шкале «Размытие границ» , потянув ползунок вправо, и нажмите «Применить» .

Увеличьте масштаб снимка, чтобы результат был максимально точным и аккуратным
Теперь выясним, как на фото вставить другое лицо так, чтобы разница была не заметна. Для этого необходимо трансформировать обрезанный слой. Измените размер нового изображения, потянув выделенную область за углы. «Новое» лицо должно совпадать с размером лица на исходном изображении. При необходимости поверните слой, двигая ползунок на шкале «Угол поворота» . Режим смешивания «Нормальный» будет выставлен по умолчанию, но при желании вы можете выбрать другой. Готово! Нажмите кнопку «Применить».

Отрегулируйте наложение слоя так, чтобы «новое» лицо смотрелось максильмано натурально
Шаг №3. Уровни и цветокоррекция
Всё ещё слишком заметно, что лицо было взято с другого снимка. Выполним простейшую цветокоррекцию. Для этого во вкладке «Изображение» откройте «Уровни» . Разобраться в использовании этой функции очень просто. На шкале «Уровни на входе» 3 ползунка – белый (светлые оттенки), серый (полутона) и чёрный (тёмные оттенки). С их помощью вы сможете комплексно настроить яркость фотографии. Меняйте положение ползунков, чтобы затемнить (вправо) или осветлить (влево) изображение. Затем, сохраните его, нажав «ОК».

Регулируя уровни, вы сможете сделать картинку с «новым» лицом более однотонной
Шаг №4. Работаем с деталями
Теперь вы знаете, как в фото вставить другое лицо максимально естественно, но этим ваши возможности не ограничиваются. Если в обработке нуждаются отдельные области на изображении, воспользуйтесь инструментами на панели слева. Выберите «Кисть размытия» , чтобы сделать переход от исходного снимка ещё более плавным. Настройте параметры инструмента – чем меньше объект обработки, тем меньше размер и прозрачность кисти.
Также вы можете аналогичным образом затемнить или осветлить отдельные участки фото, добавить им резкости, контраста или насыщенности. Просто выберите соответствующую кисть на панели инструментов и обработайте нужную часть изображения.

Используйте кисти затемнения и осветления, чтобы придать изображению больше объема
Шаг №5. Сохраняем и делимся с друзьями
Оценим окончательный результат.

Фотомонтаж поможет примерить на себя роль любимого киноперсонажа

Вы сможете отрегулировать качество снимка перед сохранением
Готово! Теперь вы знаете, что вставить лицо в другую фотографию в фотошопе – не единственное решение. Эта инструкция универсальна, используйте её на практике так, как вам захочется. Узнайте, и откройте для себя новые возможности программы! «Домашняя Фотостудия» станет для вас верным помощником в любой ситуации, когда нужно качественно обработать снимок.
Инструкция
Попробуйте популярный бесплатный сайт www.loonapix.com . Выберите в меню на главной странице язык и перейдите в раздел «Эффект с лицом », нажав кнопку «Встроить лицо». На новой странице вам будет предложено загрузить свое фото, или указать ссылку на вашу в интернете. Используйте качественный снимок, где вы изображены анфас. После загрузки фото выберите из нескольких категорий. Отрегулируйте положение, яркость и цветовую гамму вашего снимка с помощью кнопок меню и сохраните полученный результат.
Можно использовать еще один аналогичный -сервис www.faceinhole.com . Не смотря на то, что ресурс англоязычный, с ним не вызовет трудностей, поскольку интерфейс прост и понятен. Вам нужно шаблон в одной из категорий, зачтем в самом шаблон е нажать кнопку Upload и загрузить свое фото с . После этого отрегулируйте положение и размер снимка, чтобы совпали все , подберите цвет и яркость и сохраните фотографию, нажав кнопку Save. При желании вы сможете сразу же опубликовать фото в одной из социальных сетей.
Пакет редакторских программ от Adobe, в частности известная программа «Фотошоп», позволяет не только творить чудеса и создавать шедевры. Есть ряд распространенных задач, которые регулярно возникают перед дизайнерами, фотографами, редакторами. Одна из таких задач - вставка человеческих лиц в шаблон с костюмов для печати на документы.
Инструкция
Шаблоны женских костюмов, платьев, мужских классических «троек» с разными галстуками и сорочками можно найти как на платных фотостоках (Shutterstock.com, istock.com), так и на бесплатных ресурсах (Allpolus.com, Photoshop-shablon.ru, Olik.ru). Скачайте файл в формате psd (стандартный для «Фотошопа»), представляет набор графических элементов, приспособленных для редактирования и расположенных на разных слоях.
Откройте Adobe Photoshop. Если у вас еще нет этой программы, вы можете установить условно-бесплатную версию (будет работать 30 дней) с сайта Adobe.com.
Выберите в меню раздел «Файл», пункт «Открыть» и откройте в разных окнах шаблон костюма и фотографию с человеком, лицо которого требуется добавить в коллаж.
Сначала вырежьте лицо . Для этого воспользуйтесь инструментами Zoom («Увеличение», для детализации), Magnetic Lasso («Магнитное лассо», необходимо для выделения области лица) и Lasso (для коррекции выделения). Инструмент Move понадобится для захвата и переноса лица. Слой с перенесенным лицом автоматически создастся «Фотошопом» на коллаже.
Подгоните размеры. Для этого используйте инструмент Free Transform («Свободная трансформация»). Зажмите клавишу Shift при трансформации - это позволит сохранить пропорции.
Скрыть ненужные слои (с галстуком, сорочкой или фоновым узоров) вы можете, кликнув по «глазу» слева от элемента палитры Layers («Слои»). Если нужно не убрать элемент целиком, а оставить его значимую часть (например, спрятать часть галстука под костюм), переместите один слой под другой. Слой, располагающийся в самом верху палитры Layers, отображается целиком.
В конце работы сохраните результат. Нажмите Save as... из меню «Файл». Стандартный формат сохранения фотографий - jpeg.
Видео по теме
Вся деятельность и жизнь современного человека тесно связана с новыми технологиями, прежде всего, с компьютером и Интернетом. Конечно, с их помощью мы не только работаем, но и расслабляемся.
Графическое приложение Adobe Photoshop для многих дизайнеров и фрилансеров является основным инструментом заработка. Для людей не столь искушенных это один из способов интересно провести свободное . Создание необычных визуальных может стать любимым хобби, к тому же, собственноручно изготовленный или – это прекрасный подарок.
Зачем нужны шаблоны Adobe Photoshop?
Если вы знакомы с основными понятиями программы Фотошоп, создать оригинальный презент не составит никакого труда. Приложение позволяет работать с шаблонами, которые можно найти на просторах Всемирной сети в готовом виде. Таким образом, необязательно быть профессиональным дизайнером, чтобы создать яркий календарь или необычную открытку. Достаточно знать, как правильно вставить в Фотошоп. Этот навык пригодится и владельцам собственных интернет-страниц – с помощью шаблонов их можно украсить и сделать оригинальными и запоминающимися. Даже на базе совершенно обычного шаблона вы сможете сделать сайт с нестандартным дизайном, нужно только приложить фантазию.
С помощью шаблонов для Фотошопа можно создавать удивительно красивые и необычные графические композиции, которые практически невозможно отличить от настоящих постановочных фотографий. Вы можете поэкспериментировать с собственным фото или сделать сюрприз близкому человеку – поверьте, такой подарок запомнится надолго. Возможно, вам кажется, что правильно вставить шаблон в Фотошоп трудно. В таком случае можно дать вам только один совет – попробуйте сделать это. Вы убедитесь, что в редактировании фотографий и создании потрясающе красивых «картин» на самом деле нет ничего сложного.
Как правильно вставить шаблон в Фотошоп
- Прежде всего, нужно найти подходящий шаблон. Существует несколько таких файлов, но самым распространенным и удобным является png. В Интернете огромное количество ресурсов, где можно найти оригинальные шаблоны для Фотошопа.
- Загрузите шаблон и откройте его в программе Рhotoshop.
- Одновременно откройте и фото, которое хотите вставить (нужно учитывать ракурс по отношению к скачанному шаблону).
- Возможно, будет необходимо поменять размер фото – или уменьшить его. Для этого следует выбрать в главном меню Изображение – Размер изображения, затем поменять значение ширины, при этом высота поменяется. Нажмите Да.
- С помощью инструмента «Перемещение» необходимо перетащить фотографию на шаблон левой клавишей мыши.
- Также левой клавишей в панели слоев меняем местами фото и шаблон – нужно, чтобы фотография была под шаблоном.
- Теперь нужно подогнать лицо в вырез шаблона, а затем сохранить новую (Файл – Сохранить как) в формате jpeg/jpg.
У многих пользователей сети интернет есть блоги и даже персональные сайты. Чтобы повысить популярность развлекательного сайта, можно применить метод раскрутки под названием «сарафанное радио». Этот метод заключается в том, что посетители делятся впечатлениями от увиденного друг с другом.
Видео по теме
Фотомонтаж открывает перед вами тысячи новых возможностей по работе со своими фотографиями и фотографиями друзей и знакомых. В интернете можно найти сотни разнообразных шаблонов для фотомонтажа, как детских, так и взрослыx, и вы легко можете научиться работать с ними, помещая в готовые шаблоны свои фотографии. Итак, как же работать с готовым шаблоном?

Вам понадобится
- Adobe Photoshop
Инструкция
Многих пользователей в первую пугает то, что при попытке открыть скачанный шаблон в psd, они не видят ничего, пустого серого поля. Скорее всего, в шаблоне просто все слои. Нажмите клавишу F7 или включите слои вручную, напротив каждой строчки в окне со списком слоев поставьте значок глаза одним щелчком мыши.
Когда все слои , и вы видите готовый шаблон с пустым местом для лица, можете фотографию, с которой будете работать. Подберите фото так, чтобы положение головы и ее ракурс были близкими к ракурсу и положению головы на шаблоне. Чем меньше вы будете корректировать положение лица вручную, тем реалистичнее будет изображение.
Выберите любой инструмент для выделения - Lasso Tool или Rectangular Marker, выделите лицо с небольшой зоной вокруг него, а затем скопируйте на новый слой. Перетащите вырезанное лицо на окно с шаблоном.
Чтобы лицо выглядело пропорциональным фигуре на фото в шаблоне, откройте команду Free Transform и, зажав Shift для сохранения пропорций, уменьшите его до нужного размера. Затем, поместите слой с лицом среди других слоев шаблона так, чтобы все слои легли друг на друга правильно. Например, если в шаблоне головной убор, то его слой должен находиться поверх нового слоя с лицом, чтобы головной убор перекрывал его. Слой с костюмом, в свою очередь, тоже должен перекрывать ваше изображение.
Убедитесь, что лицо поместилось в шаблон и выглядит достоверно. Если же этого не произошло, снова откройте команду Free Transform и подтяните элементы шаблона друг к другу, или наоборот отдалите их друг от друга, чтобы создать иллюзию реалистичности.
Чтобы довести фотографию до финального , уберите все лишние элементы выделения вокруг лица, если они присутствуют. Для этого добавьте к слою с лицом быструю маску (Add Layer Mask), а затем черной кистью аккуратно закрасьте все лишние области, они окажутся скрытыми.
Видео по теме
Современные технологии позволяют скрасить наши будни в буквальном смысле слова. Интернет заполнен многочисленными шаблонами и фоторамками, используя которые, можно преобразить любую свою фотографию, порадовать близких и знакомых, сделать сюрприз имениннику на праздник. А программа Adobe Photoshop позволяет это сделать без особых усилий. Итак, как же вставить свое фото в шаблон фотошопа?

Инструкция
Расположите слой с вашим изображением после основного слоя с шаблоном.
Выберите инструмент в виде пунктирного прямоугольника (Rectangular Marquee Tool), затем щелкнув по выберите « » (free transform) и удерживая клавишу Shift стрелками подгоните размер изображения под нужный вам ( Shift позволяет сохранить правильные пропорции при изменении ее размера).

Удалите лишнее изображение при помощи инструмента «стирательная резинка».
Сгладьте края изображения при помощи инструмента «капля» - ваша картинка готова!
Видео по теме
Обратите внимание
Обратите внимание: работаем только с активным слоем. Чтобы активировать другой слой, щелкните на нем один раз справа во вкладке слои (layers) и тогда уже редактируйте изображение. Чтобы отменить действие используйте комбинацию клавиш Ctrl+Alt+Z либо в верхнем меню «правка – шаг назад» (Edit – Undo).
В сети существует большое количество разных сервисов, в которых можно вести собственный блог. Одним из популярных в России и за рубежом таких сервисов является Blogger – он дает большие возможности для развития своего блога, его оформления и дизайна, а управлять блогом в системе Blogger способен даже начинающий пользователь. Если вы хотите быстро и легко создать оригинальный и яркий дизайн своего блога, попробуйте загрузить и установить на сайт шаблон оформления страницы.

Инструкция
Найдите в сети шаблон , подходящий вам по тематике и , а затем создайте блог для экспериментов, чтобы не смущать аудиторию своего действующего блога, если новый шаблон окажется неудачным – например, деформирует структуру
29.01.2017 28.01.2018
Привет всем постоянным посетителям и гостям сайта сайт
В этом уроке мы рассмотрим, как в фотошопе вставить лицо в другое фото. И немножечко пошалим.
Стоит отметить, главным аспектом, который нужно помнить перед тем, как создавать монтаж с использованием лиц, это исходники. К их выбору нужно относиться тщательно и серьезно, потому что именно от выбора исходника зависит результат. Необходимо следить, чтобы совпадали наклон и положение головы, освещение, необходимо, чтобы фото были сделаны с одного ракурса и т.п. В противном случае не стоит рассчитывать на качественный результат.
Как уже упоминалось ранее, мы решили пошалить и вставить лицо Путина в голову Трампа. Скачайте изображения .
Открываем фотошоп и начинаем работу
Открываем обе фотографии в фотошоп (Ctrl + O):
Переходим к фото с Владимиром Владимировичем и любым удобным способом выделяем лицо.
Например, инструментом Лассо (Lasso Tool). Горячая клавиша вызова инструмента – L.
![]()
Выделяем лицо Путина – захватываем все черты лица, лоб вырезаем частично:
![]()
Нажимаем на клавиатуре Ctrl + C, чтобы скопировать лицо, переходим к реципиенту – Трампу и нажимаем Ctrl + V для того, чтобы вставить лицо в документ.
![]()
Нажимаем на клавиатуре Ctrl + T для вызова Свободной трансформации (Free Transform).
Уменьшаем лицо, чтобы оно соответствовало размеру лица Трампа:
![]()
Чтобы еще лучше вписать лицо, уменьшаем непрозрачность слоя и стараемся, чтобы глаза, губы и брови совпадали:
![]()
Как только вы удачно разместите лицо — верните обратно непрозрачность на 100%.
![]()
Переходим в Выделение — Модификация — Сжать (Select — Modify — Contract):
![]()
В выпадающем окне ставим радиус 5-8 пикселей:
![]()
Переходим на слой с Трампом и дважды щелкаем по замочку, для разблокировки слоя:
![]()
Нажимаем на клавиатуре клавишу Delete. После этого на слое с Трампом появится «отверстие»:
![]()
Нажимаем на клавиатуре Ctrl + D, чтобы снять выделение. Зажимаем клавишу Shift и выделяем на палитре слоев оба слоя:
![]()
Переходим в Редактирование — Автоналожение слоев (Edit — Auto — Blend Layers):
![]()
Настройки должны быть следующие:
![]()
![]()
Все недочеты автоматической вставки можно исправить, к примеру, инструментом Микс-кисть (Mixer brush).
![]()
Создаем новый слой:
![]()
В верхней панели настройки инструмента Микс-кисть выставляем примерно такие настройки:
На новом слое проходимся Микс кистью по областям стыка фото. Особенно уделяем внимание левой части лица:
![]()
Создаем еще один новый слой, заливаем его (Shift + F5) 50% серого:
![]()
Переходим в меню Фильтр-Шум-Добавить шум (Filter-Noise-Add Noise):
![]()
Добавляем 1-3%:
![]()
Меняем режим наложения слоя на Перекрытие (Overlay):
![]()
Щелкаем ПКМ (правой кнопкой мыши) по слою в палитре слоев и выбираем пункт «Создать обтравочную маску». Таким образом слой с шумом будет воздействовать только на слой, на котором мы рисовали Микс кистью.
![]()
![]()
Вот мы и узнали способ, как просто, легко и быстро вставить в другое фото. Очень доступный способ в фотошопе!
Успехов в творчестве! Пусть Муза вас не покидает!
Когда я спросила нашего энтузиаста моментальной фотографии Дмитрия Бута, что креативного можно сделать с полученными полароидными фото, он ответил просто и красиво: «Да что угодно!»
Я попыталась структурировать «что угодно» в 10 идей: для дома и праздников.
Для дома
В родных четырех (или больше) стенах можно весело поупражняться в декоре.
1. Если вы отрицаете совковые настенные ковры, а пора мятежных рок-постеров для вас в прошлом, но заполнить пустоту у изголовья кровати жизненно необходимо – смело лепите полароиды на стену. Сделайте из них квадрат или хаотическую аппликацию, а можете и вовсе обрамить и превратить их в огромное панно.
Смотрится такое творение красиво не только над кроватью. Стен у вас, как минимум, четыре – так что дерзайте на все стороны!


Вариацией на эту тему может стать полароидный календарь:


2. Следующим претендентом попасть на вашу стену является карта. Но я предлагаю оживить меридианы и параллели с помощью моментальных снимков. Просто прикрепите к местам ваших путешествий фото, которые там сделали. Каждая новая поездка – новое памятное фото на карте.

3. Если вы много путешествуете и переживаете, что карта не выдержит количества фото, можете выделять под каждую поездку отдельную рамку и размещать в ней несколько снимков. Одна поездка – одна рамка на стену или полочку. Так ваши приятные воспоминания будут всегда на виду (как в киевском магазине Fotovramke).

Кстати, фото можно не просто раскладывать и закрывать сверху стеклом, между краями рамки можете протянуть небольшие веревочки и развесить снимки на них:


4. А этот способ – удар ниже пояса для всех бабушек. Долой консервацию – закатайте в банки полароиды! Просто найдите банки по размеру (приблизительно полулитровые) и протисните внутрь снимки. Можете досыпать туда цветочных лепестков или разноцветных камешков. Крышкой лучше закройте, дабы фото не припали пылью. А дальше расставляйте по дому где пожелаете.

5. Еще в качестве украшения в доме можно завести полароидное дерево. Его не нужно сажать или рубить, просто возьмите несколько веток, пристройте их в банку с песком или любым другим плотным наполнителем и прикрепите на ветки с помощью скрепок или ниток ваши моментальные снимки. Такое сооружение можно ставить на стол или подоконник в качестве вазона. Выглядеть это должно примерно так:

Зимняя версия: всё то же самое проделываем с новогодней елкой и избавляем себя от надобности покупать праздничные украшения.

6. Не обойдем стороной и главу дома – холодильник. Именно холодильник – это чудесная плоскость для ваших полароидных аппликаций. Все, что вам понадобится, это фантазия и куча небольших магнитов.

7. Беспроигрышный вариант домашнего украшения – гирлянда с полароидами. Ее можно сделать как из тонких веревок, так и из ленточек или «дождика». Горизонтальная, вертикальная, у стены или под потолком – решать вам. Это может быть как тематическое украшение, так и повседневное. А главное – его всегда можно безболезненно изменить или снять.



Подвидом гирлянды можно назвать идею «полароидный венок». Это что-то типа венка из омелы, который вешают на дверь во время новогодних праздников, только из фото. Делаем по принципу гирлянды, просто соединяем всё это дело в круг.


Для праздников
8. Если вы сторонник письменных приглашений на праздник – эта идея для вас. Полароидный снимок можно приклеить сверху на двойной лист бумаги, внутри которого вписать всё необходимое. Или вовсе указать время и место внизу белой полароидной рамки – лаконично и понятно.

По этому же принципу можно сделать оригинальные поздравительные открытки:

9. С помощью моментальных снимков можно креативно поздравить или признаться в любви. Правда, для этого вам понадобится помещение, в которое точно зайдет ваш объект пожеланий.
Покупаете охапку шариков, наполненных гелием, и нитками или лентами привязываете к ним полароиды (можете даже написать на них что-нибудь – если что, будут вам шпаргалкой. Эту инсталляцию закрываете в комнате и ждете прихода виновника торжества.

10. А вот десятая идея не о снимках, но она по праву оригинальная и полароидная. Ее подсказал один из друзей Fotovramke, который устроил полароидный ретро-день.
Он и его девушка оделись в винтаж, гуляли по городу, катались на колесе обозрения, слушали старые пластинки и запечатлевали моменты этого забавного дня с помощью моментальной камеры – короче, устроили себе настоящую ретро-атмосферу. Потому если идеи для необычных свиданий иссякли – попробуйте этот ретро-вариант.

Прав был Дима Бут, сказав, что с полароидами можно учудить что угодно – фантазии есть где разгуляться. Так что, если вас посетят оригинальные полароидные идеи, заходите в гости в Киеве или Одессе, рассказывайте, советуйтесь – команда Fotovramke с радостью поможет в реализации.
(Все фото, кроме киевского магаза, были найдены с помощью Google и поданы без источников, потому что их слишком много. Спасибо за понимание)