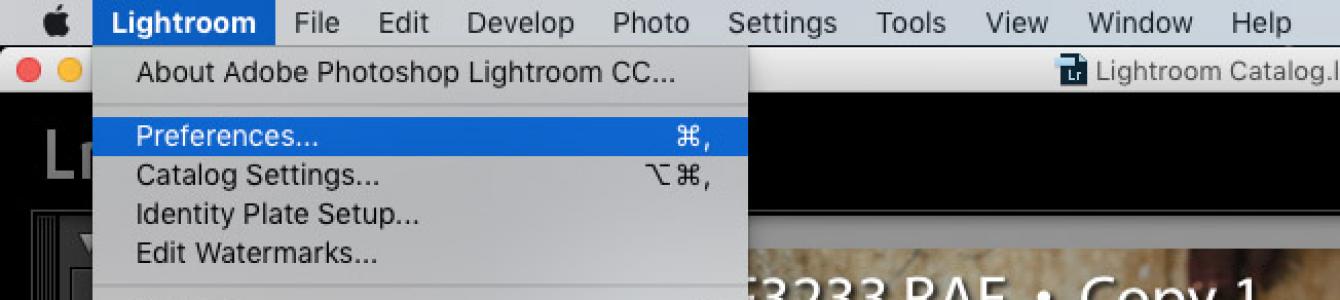Пресет в Lightroom - это сохраненный набор настроек. Они используются для ускорения процесса обработки фотографий.
Стоит упомянуть, что пресеты можно создать и для других действий, не связанных с обработкой. Например, для прописывания копирайта в ваши фотографии.
Пресеты можно сделать самому или скачать с множества сайтов. Об этом мы расскажем в другой статье.
Как установить пресеты в лайтрум
Способов существует несколько:
1. Перетащить файл пресета в программу.
Самый простой способ - перетащить один или несколько файлов с пресетами прямо на рабочее окно лайтрума. После этого их сразу можно использовать.
2. Импорт
Кликните правой кнопкой мыши в окне Presets модуля Develop и выберите Import. Выберите файл пресета, и он добавится.
3. Работа с папками
Это самый удобный, но долгий способ организовать свои пресеты.
В меню Edit (Win) или Lightroom (Mac) выберите Preferences.

Зайдите во вкладку Presets и нажмите кнопку Show Lightroom Presets Folder… .

Откроется папка с пресетами. Выберите Develop Presets, внутри вы найдете папку User Presets, в которой находятся добавленные вами пресеты.

В эту папку вы можете добавлять новые пресеты, а также сортировать их по папкам. Чтобы лайтрум увидел новые пресеты и папки, его нужно перезапустить.
Как удалить пресет из Lightroom
Здесь опять же 2 варианта.
- Кликнуть правой кнопкой мыши на неугодном пресете и выбрать Delete. Если случайно удалили не тот пресет - жмите Ctrl+Z (Win) или Cmd+Z (Mac), и действие отменится.
- Зайти в папки и удалить всё через файловую систему.
Я люблю Adobe Lightroom. Но это не значит, что я хочу тратить много времени на его использование. Я лучше займусь съемкой или буду давать уроки Lightroom, поэтому мне нужно быстро обрабатывать свои фото в Lightroom.
Как обрабатывать фотографии в Lightroom быстрее
1. Используйте Caps Lock для Автосмены
Когда нужно быстро работать в модуле Библиотека (Library), мой любимый трюк - нажать Caps Lock на клавиатуре.
С включенным Caps Lock можно использовать клавиатурные сокращения для добавления метаданных изображению и автоматического перехода к следующему.
- P , чтобы отметить снимок как выбранный
- U , чтобы снять флажок с изображения или пропустить текущее
- Цифры 1-5 используются для соответствующей оценки в звездах
- 1-6 используются для цветного ярлыка
Я не могу рекомендовать Автосмену (Auto Advance) как быстрый и простой трюк, но при этом он очень эффективен. С ним можно быстро перемещаться по снимку, при этом держа пальцы на быстрых кнопках, что указаны выше.
Если не хотите использовать Caps Lock, можете активировать режим через меню Фото > Автосмена (Photo > Auto Advance).
2. Редактируйте при помощи смарт-превью
Смарт-превью (Smart Preview) - это как магия. Lightroom может создать меньшие версии ваших снимков внутри каталога, чтобы вы могли продолжить редактирование, если отключитесь.
Это очень полезно для владельцев ноутбуков с огромными фотоколлекциями на внешнем жестком диске. Когда пора оставлять жесткий диск дома и отправляться в путь, вы сможете продолжить редактирование благодаря Смарт-превью .
Ещё одна ключевая функция для Смарт-превью: можно редактировать с их помощью и наслаждаться повышенной производительностью. Вот как это работает: файлы смарт-превью меньше, чем RAW. С ними можно работать быстрее, чем с оригиналами, даже когда есть доступ к полному разрешению. Мы можем заставить Lightroom использовать Смарт-превью вместо оригиналов во время редактирования.

Чтобы работать со Смарт-превью, перейдите в окно Параметров (Preferences) Lightroom и выберите вкладку Производительность (Performance). Поставьте галочку Использовать Смарт-превью вместо оригиналов для редактирования (Use Smart Previews instead of Originals for image editing), чтобы активировать функцию.
3. Отключенная подсветка поможет сфокусироваться на снимке
Иногда мне нужно сфокусироваться на снимке, с которым я работаю, а не интерфейсе Lightroom. Именно здесь приходит на помощь режим Отключенная подсветка (Lights Out) .
Чтобы активировать этот режим, нажмите L , находясь в окне Библиотеки (Library). Пространство вокруг снимка затемняется, и он выглядит ярким и четким. Снова нажмите клавишу и пространство станет совершенно черным. Очередное нажатие L возвращает исходный вид.

Отключенная подсветка отлично работает как при просмотре одной фотографии, так и при работе с сеткой. Ключевая функция - интерфейс затемняется, чтобы вы могли фокусироваться на фотографии.
4. Добавьте свое лого в Lightroom
Давайте придадим немного персональности с новой функцией Lightroom - Личная надпись (Identity Plate). С ее помощью можно добавить свой собственный логотип или изображение в верхний левый угол Adobe Lightroom.
Перейдите в меню Lightroom > Настройка личной надписи (Lightroom > Identity Plate Setup). В выпадающем меню выберите Персональный (Personalized).
Есть два варианта для личной подписи:
Галочка Текстовая личная надпись (Use a styled text identity plate) позволит использовать системные шрифты, чтобы написать свое имя или бренд.
Галочка Графическая личная надпись (Use a graphical identity plate) позволяет использовать прозрачный PNG файл в качестве логотипа.

Личная подпись - идеальный вариант, если вы хотите использовать Lightroom для демонстрации снимков клиентам. Эта долька персональности придает Lightroom вид брендовой студийной программы.
5. Остерегайтесь клиппинга!
Клиппинг относится к потере деталей света или тени. По существу, когда во время постобработки вы переусердствуете, яркие участки будут пересвечены или тени потеряют важные детали.
Это может произойти и при съемке, если неправильно экспонировать снимок, но также встречается на этапе обработки.
Такой проблемы можно избежать, если нажать клавишу J на клавиатуре, находясь в модуле Обработка (Develop). Либо кликните на маленькие треугольники в верхних углах Гистограммы (Histogram), включив функцию.

Красные участки показывают засвеченные места, а синие - потерю деталей в тени. Перетяните слайдеры назад в их диапазон, если хотите избежать неправильного экспонирования.
6. Перетаскивайте и организовывайте пресеты
Я люблю пресеты Lightroom. Это настройки, активируемые в один клик и используемые для стилизации или коррекции изображений. Если ваш каталог Lightroom такой же как у меня, со временем вы наверняка накопили слишком много пресетов и неплохо было бы их почистить.
Элементы панели пресетов можно перетаскивать, чтобы изменить их порядок и организовать по папкам.

Нужна новая папка? Просто кликните правой кнопкой мыши по панели пресетов и выберите Новая папка (New Folder). Дайте ей имя и получите еще одну группу, куда можно организовать необходимые пресеты.
7. Улучшите производительность
Если Lightroom работает медленно, могу предложить три способа то исправить:
- На вкладке Параметры > Производительность (Preferences > Performance) снимите галочку Использовать графический процессор (Use Graphics Processor).
- На вкладке Параметры > Обработка Файлов (Preferences > File Handling) увеличьте размер в поле Настройки кэша RAW файлов (Camera Raw Cache). Себе я установил 30 Гб.
- Периодически запускайте Файл > Оптимизировать каталог (File > Optimize Catalog).
8. Креативно кадрируйте
Вы наверняка знаете, что можно войти в режим обрезки, нажав клавишу R в модуле Обработка (Develop).
Однако, вы могли не знать о разнообразных сетках, которые можно расположить поверх снимка во время обрезки.

Этот скриншот демонстрирует различные сетки обрезки. Опробуйте их для более креативного кадрирования.
Находясь в режиме обрезки, нажмите клавишу O , прокручивая разные варианты. Они могут предложить отличные идеи, как необычно обрезать ваши снимки. Попробуйте разместить ключевые части фотографии на пересечении линий, чтобы привлечь взгляд.
9. Ослабьте действие пресетов
Мы уже говорили об организации пресетов, но вот отличный совет, как поменять их использование.
Есть пресеты, которые я люблю, но я хочу слабее их применять. Вместо полной силы эффекта, было бы неплохо иметь возможность наложить его как слой в Photoshop и сократить непрозрачность.
Именно для этого был придуман плагин The Fader . Скачайте его, а затем перейдите в меню Файл > Менеджер плагинов (File > Plug-In Manager) для установки.

После установки перейдите в меню Файл > Подключить дополнительные устройства > The Fader (File > Plug-in Extras > The Fader), начав использовать новый плагин. В выпадающем списке можно выбрать пресет и применить его. Сократите слайдер Непрозрачность (Opacity), отрегулировав силу эффекта.
10. Автоматически скрывайте панели
Я выполняю большую часть работы по редактированию на крошечном экране ноутбука, поэтому свободное место - это постоянная проблема. Трудно предоставлять достаточно пространства снимку со всеми контрольными панелями, которые есть у Lightroom.

Кликните правой кнопкой мыши по ленте фотографий, а также по левой и правой панели, выбрав Автоматически скрывать и отображать (Auto Hide & Show). Это скроет панели, оставив больше места для ваших снимков. Когда панель понадобится, достаточно просто навести на нужный угол и она появится.
Когда вы открываете программу впервые, будет предложено создать каталог. Каталог лайтрума – это то место, где будут храниться превью ваших raw-файлов, настройки и история корректировки и др. По умолчанию каталоги создаются на системном диске в папке Мои рисунки.
Диск C — это не самое надежное место, потому как система(Windows) может дать сбой и каталоги будут утеряны. Поэтому выбираем Choose a Different Catalog

В этом окне выбираем Create a New Catalog. Далее выбираем диск, только не тот, на котором установлена Windows, например диск D. Я обычно называю так, но это в прочем не важно, как назвать.

Поздравляю, Вы создали каталог лайтрума!
Теперь можно перейти к настройке, Edit/Preferences

Нажав, вы увидите вот такое окно, обязательно во вкладке General снимите галочку с пункта Show import dialog when a memory card is detected. Иначе каждый раз, когда вы будете вставлять флеш-карту в компьютер, у вас будет выскакивать окошко лайтрума с предложением скопировать файлы. Меня это порядком раздражает, если вам подходит – оставляйте, но даже скопировав файлы вы не избежите этого предложения вновь.

Следующая очень важная вкладка, File Handing. Поменяйтерасположениякэш-папки с диска С , на другой.

Вот так выглядят мои настройки. Кэш перемещен на диск D , размер увеличен до 20 гигабайт. Очень желательно, чтоб кэш был расположен на скоростном жестком диске, если у вас есть твердотельные диски, то лучше указать путь именно туда. Это ускорит работу в

Следующая настройка, это Catalog Settings.

В первой вкладке вы устанавливаете сроки резервного копирования каталога. Смотрите по вкусу, я ставлю 1 раз в неделю, как указано ниже. Чуть ниже о том, почему так.

Вкладку File
Handing
оставляю без изменений.
Каталоги лайтрума со временем «разрастаются» до больших размеров, что делает работу затруднительной. В этом случае жмете File/Optimize Catalog . У вас произойдет сжатие каталога, что увеличит производительность.
Если установить бэкап каталога каждый раз, при выходе из программы (Every time exits ), то оптимизация будет происходить каждый раз. Настройки надо будет в этом случае выставлять как на картинке ниже:

Я для себя вывел вот какой алгоритм. Бэкап (резервное копирование) 1 раз в неделю и самое главное, настроил автоматическое сохранение файлов настроек рядом с равами (raw).
Кто-то скажет, это затрудняет работу лайтрума, да, но не на столько, чтоб меня это напрягало. Так вот, суть в том, что этим я подстраховываюсь на случай, если не дай Бог, случится такой сбой, что и система и каталоги «полетят».
В моей работе это очень важно. Как это выглядит ниже:

Мы провели настройку каталогов, теперь переходим к загрузке изображений, для последующей обработки. Это не совсем привычно. Мы не можем просто взять и открыть фотографии как, например в фотошопе.
Жмем File/Import Photos and Video илиCtrl+Shift+i

Если после нажатия вы видите такое окошко, то нажимайте кнопку, под красной стрелкой, в противном случае переходите к следующей картинке.


- Слева, в этом окне вы увидите свои диски и папки.
- Выбираете нужную папку, в центре появятся миниатюры. Вы можете выбрать разом все фотографии, в папке, нажав Check All , еслинадо выбрать какие-то конкретные фотографии жмем Uncheck All и выделяем каждое фото по отдельности. Для этого левой кнопкой мыши щелкаем по фотографии и нажимаем кнопку пробел (самая длинная клавиша, вдруг кто-то не знает) на клавиатуре.
- Тут мы выбираем размер превью, от этого зависит, как скоро мы сможем приступить к обработке. Если времени на ожидание мало, то выбирайте Embedded & Sidecar, это будет «вшитая» в raw jpg-картинка, она, как правило, не обрабатывается дополнительно лайтрумом и мы в минимальный срок можем начать обрабатывать фотографии. 1:1 – этопревью в таком же размере, как и размер вашей матрицы и занимает дольше времени. Если у меня есть свободное время, я выбираю этот вариант. И при обработке у меня уходит минимум ожидания от перехода от фотографии к фотографии до самой обработки.
- Apply During Import – тут можно выбрать сохраненный preset, нажав Develop Settings. И все эти фотографии появятся для обработки уже с выбранными настройками. Например, если это какая-нибудь специальная тонировка. Также можно применить ко всем фото ключевые слова, особенно удобно, если вы продаете свои фотографии на микро-стоках и фотобанках.
Пункт Don’t Import Suspected Duplicates означает, не импортировать дубликаты изображений. Галочку не ставлю, потому как если, обработать одну фотографию из папки, затем, спустя время, вернуться к этой папке и импортировать все фотографии, то вы не увидите первую, обработанную ранее, фотографию и при экспорте (сохранении) можете проглядеть ее.. Как быть вам, решайте сами 🙂
Нажимаете Import иво вкладкеLibrary, вы увидитетолько, что добавленные фотографии. Обработка происходит в режиме Develop.
Рустам Шанов
Трудовые отношения

Должностная инструкция главного инженера, должностные обязанности главного инженера, образец должностной инструкции главного инженера Должностная инструкция главного инженера рэс
Открытие бизнеса

Где можно и где нельзя работать после туберкулеза Где можно работать после
Форекс