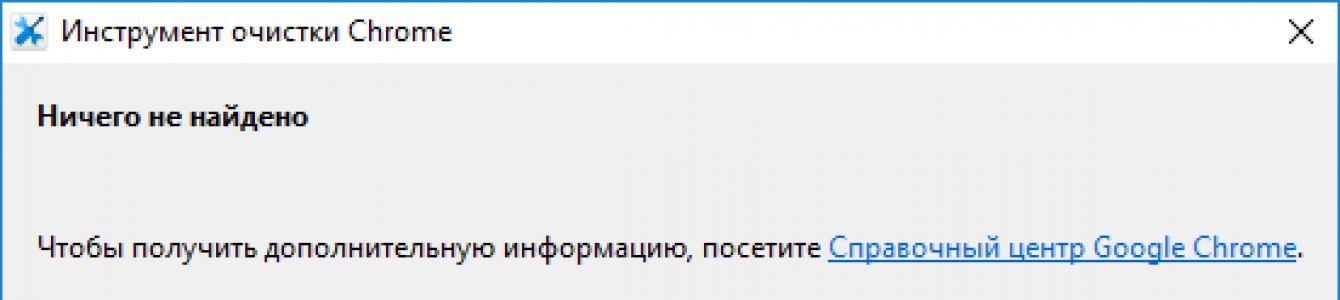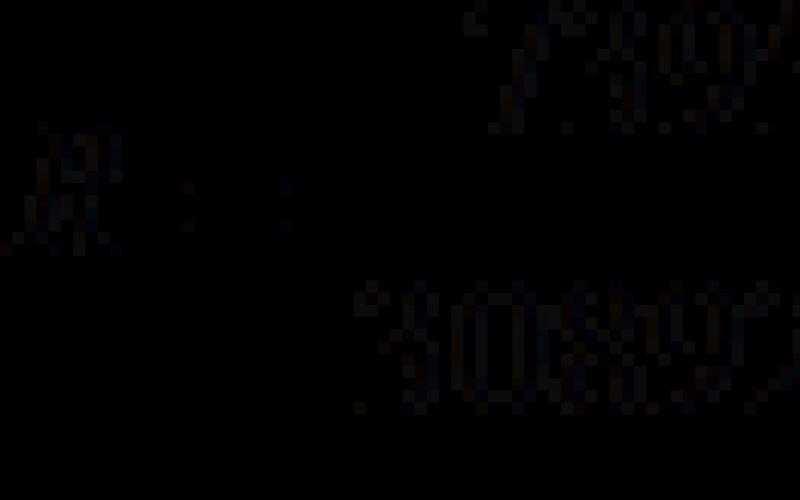Chrome Cleanup Tool - инструмент для очистки браузера Google Chrome от подозрительных приложений, в результате которой восстанавливается нормальная работа браузера. Инструмент Chrome Cleanup Tool разработан компанией Google для удаления приложений, мешающих работе браузера и для запуска сброса настроек браузера.
С течением времени, в работе браузера Гугл Хром могут возникнуть неполадки: медленная работа, зависания, самостоятельное открытие веб-страниц в интернете, может быть изменена стартовая страница, заменена поисковая система, в браузере появляются новые панели инструментов, открывается непонятная реклама и т. п. Ситуация выглядит следующим образом: браузер явно стал работать хуже, а пользователь вроде бы ничего не изменял в настройках браузера.
Виной этому, чаще всего, являются скрытно устанавливаемые на компьютер или в браузер посторонние приложения, которые изменяют настройки Google Chrome. Подобные приложения оказывают негативное воздействие на браузер, затрудняют обычное использование веб-обозревателя.
Chrome Cleanup Tool (прежнее название приложения - Software Removal Tool для Google Chrome) восстанавливает работу браузера в случае возникновения проблем в его работе. Утилита сканирует браузер на наличие подозрительных приложений, которые могут вызвать проблемы в работе Chrome, и в случае обнаружения, предложит пользователю их удалить.
Инструмент Chrome Cleanup Tool можно скачать по ссылке https://www.google.ru/chrome/cleanup-tool/ с официального сайта Google. Программа не требует установки на компьютер, приложение работает в операционной системе Windows.
Помимо отдельного приложения, инструмент Chrome Cleanup встроен в браузер Google Chrome, его нужно запускать вручную из настроек браузера.
Поиск и удаление программ в Chrome Cleanup Tool
Скачайте приложение, а затем запустите файл cleanup tool exe. После этого, инструмент очистки Chrome начнет поиск подозрительных файлов.
Если нежелательные приложения будут обнаружены, программа Chrome Cleanup Tool предложит их удалить. На моем компьютере ничего подозрительного не найдено.
В обоих случаях, приложение предложит пользователю нажать на кнопку «Продолжить».

Вы можете принять это предложение, или отказаться. Сброс настроек часто помогает восстановить работоспособность браузера.
В случае сброса настроек, будут сброшены на значения по умолчанию настройки стартовой страницы, включена поисковая система по умолчанию, откреплены вкладки, отключены все расширения, удален кэш, временные файлы и файлы cookie.

После завершения работы, утилита cleanup tool.exe автоматически удалится с компьютера.
Обратите внимание на статьи, в которых описаны разные способы для решения возникающих проблем с браузером:
Запуск Chrome Cleanup в браузере Google Chrome
Инструмент Chrome Cleanup в браузере Google Chrome работает на основе антивирусного сканера . Средство идет и удаляет вредоносное программное обеспечение с компьютера.
Сначала необходимо войти в настройки браузера для запуска инструмента. Перед проверкой следует выполнить обновление браузера до новой версией.
Введите в адресную строку браузера: «chrome://settings/cleanup» (без кавычек).
- Войдите в настройки браузера, нажмите на значок «Главное меню» в левом верхнем углу окна страницы.
- На боковой панели «Настройки» нажмите на пункт «Дополнительные».
- Нажмите на пункт «Сброс настроек и удаление вредоносного ПО».
- Выберите «Удалить вредоносное ПО с компьютера».

Напротив параметра «Находите и удаляйте вредоносное ПО» нажмите на кнопку «Найти». После этого, начнется процесс поиска вредоносных программ. Проверка займет некоторое время.
В результате проверки, если что-то будет обнаружено, удалите опасные приложения с компьютера.
Выводы статьи
Инструмент Chrome Cleanup Tool служит для поиска и удаления нежелательных приложений, мешающих нормальной работе браузера Google Chrome. После завершения очистки Chrome, настройки браузера вернутся к значениям по умолчанию.
Практически каждый пользователь хочет, чтобы скорость соединения его компьютера со всемирной паутиной была как можно выше. Особенно актуальным данный вопрос является для низкоскоростных сетей передачи данных, у которых, как говорится, каждый КБ/с на счету. Давайте выясним, как повысить этот показатель на ПК с операционной системой Windows 7.
Сразу нужно отметить, что увеличить параметры быстродействия интернета свыше тех, которые способна предоставить пропускная способность сети, попросту невозможно. То есть, объявленная провайдером максимальная скорость передачи данных – это та граница, выше которой прыгнуть не получится. Так что не верьте, различным «чудо-рецептам», которые якобы способны ускорить передачу информации в разы. Это возможно только при смене провайдера или переходе на другой тарифный план. Но, в то же время, определенным ограничителем может выступать сама система. То есть, её настройки могут снижать пропускную способность ещё ниже той планки, которую задает интернет-оператор.
В данной статье мы объясним, как настроить компьютер на Windows 7 так, чтобы он был способен поддерживать соединение со всемирной паутиной на максимально высокой скорости. Это можно сделать как изменив определенные параметры внутри самой операционной системы, так и применив некоторые сторонние программы.
Способ 1: TCP Optimizer
Существует целый ряд программ, которые предназначены для оптимизации настроек подключения компьютера ко всемирной паутине, что, в свою очередь, приводит к увеличению скорости интернета. Таких приложений довольно много, но мы опишем действия в одном из них, которое называется TCP Optimizer.

Способ 2: NameBench
Существует ещё одно приложение для ускорения скорости получения данных из сети — NameBench. Но, в отличие от предыдущей программы, оно не оптимизирует настройки компьютера, а производит поиск DNS-серверов, через которые связь будет максимально быстрой. Путем замены в свойствах подключения существующих DNS-серверов на те, которые рекомендует программа, есть возможность увеличить быстроту загрузки сайтов.
- После загрузки NameBench запустите инсталляционный файл. Административными правами обладать не обязательно. Жмите «Extract» . После этого выполнится распаковка приложения.
- В поле «Query Data Source» программа сама выбирает наиболее подходящий по её мнению браузер, который установлен на данном компьютере, для проверки. Но при желании, кликнув по данному полю, вы можете выбрать из списка любой другой веб-обозреватель. Для запуска поиска DNS-серверов жмите «Start Benchmark» .
- Выполняется процедура поиска. Она может занять существенное количество времени (до 1 часа).
- После окончания теста откроется браузер, который установлен на компьютере по умолчанию. На его странице программа NameBench в блоке «Recommended configuration» отобразит адреса трех рекомендуемых DNS-серверов.
- Не закрывая браузер, проделайте следующий манипуляции. Щелкайте «Пуск» , войдите в «Панель управления» .
- В блоке «Сеть и интернет» кликните по позиции «Просмотр состояния сети и задач» .
- В появившемся окошке «Центра управления сетями» в группе параметров «Подключение или отключение» щелкайте по наименованию текущей сети, которая указана после параметра «Подключение» .
- В появившемся окошке щелкайте «Свойства» .
- После запуска окошка в блоке компонентов выберите позицию «TCP/IPv4» . Жмите «Свойства» .
- В появившемся окошке в разделе «Общие» перейдите к нижней части параметров. Установите радиокнопку в позицию «Использовать следующие адреса DNS-серверов» . Два нижних поля станут активными. Если в них уже есть какие-то значения, то обязательно перепишите их, так как некоторые операторы работают только с определенными DNS-серверами. Поэтому, если вследствие дальнейших изменений соединение со всемирной паутиной будет утеряно, то придется вернуть старые адреса. В поле «Предпочитаемый DNS-сервер» «Primary Server» браузера. В поле «Альтернативный DNS-сервер» введите тот адрес, который отображается в области «Secondary Server» браузера. Кликайте «OK» .










После этого скорость интернета должна несколько прибавиться. В случае же, если вообще не получается зайти в сеть, верните прежние настройки DNS-серверов.
Способ 3: Настройка планировщика пакетов
Значение изучаемого параметра можно увеличить путем изменения настройки планировщика пакетов.
- Вызовите средство «Выполнить»
, применив Win+R
. Вбейте:
Щелкайте «OK» .
- Открывается окно «Редактор локальной групповой политики» . В левой области оболочки данного инструмента раскрывайте блок «Конфигурация компьютера» и щелкайте по наименованию папки «Административные шаблоны» .
- Затем перемещайтесь в правую часть интерфейса щелкайте там по папке «Сеть» .
- Теперь входите в каталог «Планировщик пакетов QoS» .
- Наконец, перейдя в указанную папку, щелкайте по пункту «Ограничить резервируемую пропускную способность» .
- Запускается окно, имеющее то же наименование, что и у пункта, по которому мы ранее перешли. В верхней левой его части выставьте радиокнопку в позицию «Включить» . В поле «Ограничение пропускной способности» обязательно выставьте значение «0» , иначе вы рискуете не увеличить скорость приема и передачи данных по сети, а, наоборот, снизить её. Затем щелкайте «Применить» и «OK» .
- Теперь нужно проверить, подключен ли планировщик пакетов в свойствах используемой сети. Для этого нужно открыть окошко «Состояние» текущей сети. Как это делается, было рассмотрено в Способе 2 . Кликните по кнопке «Свойства» .
- Открывается окно свойств текущего подключения. Удостоверьтесь, чтобы напротив пункта «Планировщик пакетов QoS» был установлен флажок. Если он стоит, то все в порядке и можете просто закрыть окно. Если же флажка нет, то установите его, а затем жмите «OK» .








После этого вы вполне вероятно получите некоторую прибавку к существующему уровню скорости интернета.
Способ 4: Настройка сетевой карты
Также увеличить скорость подключения к сети можно путем настройки электропитания сетевой карты ПК.
- Переходите с помощью меню «Пуск» в «Панель управления» так же, как мы это делали выше. Заходите в раздел «Система и безопасность» .
- Далее в группе настроек «Система» переходите по пункту «Диспетчер устройств» .
- Запускается окно «Диспетчера устройств» . В левой части окна щелкайте по пункту «Сетевые адаптеры» .
- Раскрывается список установленных на компьютере сетевых адаптеров. В этом перечне может быть как один элемент, так и несколько. В последнем случае вам придется выполнить указанные ниже операции с каждым адаптером поочередно. Итак, щелкайте по наименованию сетевой карты.
- Открывается окошко свойств. Переместитесь во вкладку «Управление электропитанием» .
- После того, как будет открыта соответствующая вкладка, проверьте наличие флажка около пункта «Разрешить отключение этого устройства» . Если пометка присутствует, то следует её снять. Также, в случае наличия, снимите флажок с пункта «Разрешить этому устройству выводить компьютер из спящего режима» , если, конечно, данный пункт вообще у вас активный. Щелкайте «OK» .
- Как говорилось уже выше, проделайте данную операцию со всеми элементами, которые расположены в группе «Сетевые адаптеры» в «Диспетчере устройств» .






Если вы используете стационарный компьютер, негативных последствий после применения данных шагов не будет. Функция вывода компьютера из спящего режима сетевой картой применяется очень редко, если вам нужно, например, связаться с выключенным компьютером удаленно. Конечно, при деактивации возможности отключения сетевой карты, когда она не применяется, несколько увеличивается расход электроэнергии, но в реальности данное увеличение будет минимальным и почти не скажется на уровне электропотребления.
Важно: для ноутбуков отключение данной функции может быть довольно весомым, так как увеличатся темпы разрядки батареи, а значит, уменьшится период работы устройства без подзарядки. Тут нужно будет определиться, что для вас важнее: небольшая прибавка скорости интернета или более продолжительное время работы ноутбука без подзарядки.
Способ 5: Изменение плана энергопитания
Добиться определенного увеличения скорости обмена данными со всемирной паутиной можно также путем изменения текущего плана электропитания.


Дело в том, что в режиме экономии или в сбалансированном режиме работы, подача электричества на сетевую карту, как и на другие компоненты системы, ограничена. Произведя вышеуказанные действия, мы тем самым снимаем эти ограничения и увеличиваем производительность адаптера. Но, опять же, стоит отметить, что для ноутбуков данные действия чреваты увеличением темпов разрядки батареи. Как вариант, для минимизации этих негативных последствий при использовании ноутбука можно производить переключение на более высокий режим производительности только при непосредственном использовании интернета или когда устройство подключено к электрической сети.
Способ 6: Расширение COM-порта
Увеличить показатель скорости подключения на Windows 7 можно также, произведя расширение COM-порта.


Таким образом пропускная способность порта будет увеличена, а значит, увеличен будет и показатель быстродействия интернета. Особенно полезным данный способ является при использовании высокоскоростных сетей, когда провайдер предоставляет более высокую скорость соединения, чем та, на которую настроен порт COM компьютера.
Можно дать также некоторые общие советы, которые позволят повысить скорость интернета. Так, если у вас есть возможность выбора между проводным соединением и Wi-Fi, то в таком случае выбирайте первое, так как проводное соединение функционирует с меньшими потерями, чем беспроводное.
Если же нет возможности использовать проводное подключение, то попытайтесь расположить Wi-Fi-роутер как можно ближе к компьютеру. Если вы используете ноутбук, не подключенный к электросети, то, наоборот, можно расположиться с ним поближе к роутеру. Тем самым вы минимизируете потери при передаче сигнала и увеличите скорость интернета. При использовании 3G-модемов располагайте компьютер как можно ближе к окну. Это позволит максимально свободно проходить сигналу. Также можете обернуть 3G-модем медной проволокой, придав ей форму антенны. Это тоже обеспечит определенную прибавку быстроты передачи данных.
При использовании Wi-Fi обязательно устанавливайте пароль на подключение. Без пароля к вашей точке сможет подсоединить кто угодно, тем самым «забирая» часть скорости себе.
Обязательно периодически , используя при этом не штатный антивирус, а специализированные утилиты, например . Дело в том, что многие вредоносные программы используют компьютер для передачи данных своему «хозяину» и других манипуляций через сеть, тем самым снижая скорость соединения. По этой же причине рекомендуется отключать все неиспользуемые тулбары и плагины в браузерах, так как они тоже передают и принимают через сетевой канал часто бесполезную для пользователя информацию.

Ещё один вариант увеличить целевой показатель – это отключить антивирус и брандмауэр. Но данный метод мы использовать не рекомендуем. Конечно, антивирусы несколько снижают быстроту приема данных, пропуская их через себя. Но, отключив инструменты защиты, вы рискуете нахвататься вирусов, что в свою очередь приведет к обратному от желаемого эффекту – скорость интернета снизится ещё больше, чем при включенной антивирусной программе.
Как видим, существует довольно широкий перечень вариантов увеличить скорость интернета без смены тарифного плана и провайдера. Правда, не стоит обольщаться. Все эти варианты могут дать только сравнительно небольшую прибавку величины данного показателя. В то же время, если использовать их в комплексе, а не ограничиваться применением какого-то одного способа, то можно добиться существенных результатов.
1. Для начала необходимо измерить текущую скорость соединения.
2. Увеличиваем пропускную способность, попросив Windows использовать весь канал связи:
Зайдите в меню Пуск - введите в поиске "gpedit.msc"
3. Перейдите в меню Конфигурация компьютера - Административные шаблоны - Сеть - Планировщик пакетов QoS - Ограничить резервируемую прорускную способность.
4. Поставьте тумблер на значение "Включить" и проверьте, чтобы ограничение пропускной способности составляло 20%.
5. Перейдите в Пуск - введите в поисковом окне "regedit" - Enter.
6. Перейдите в открывшемся окне по адресу:
HKEY_LOCAL_MACHINE\SYSTEM\CurrentControlSet\Services\DNScache\Parameters
и добавьте к нему следующие строчки (правой кнопкой мышки кликните по пустому полю - Создать - Параметр DWORD (32 бита)):
- CacheHashTableBucketSize
- CacheHashTableSize
- MaxCacheEntryTtlLimit
- MaxSOACacheEntryTtlLimit
7. Задайте новосозданным файлам следующие параметры:
- CacheHashTableBucketSize - установить значение 1
- CacheHashTableSize - установить значение 384
- MaxCacheEntryTtlLimit - установить значение 64000
- MaxSOACacheEntryTtlLimit - установить значение 301
Для этого на каждый из пунктов наведите мышку, кликните правой кнопкой - Изменить.
8. Пуск - в поисковой строке введите "cmd" - Enter.
9. В открывшейся командной строке напишите:
netsh interface tcp set global autotuninglevel=disabled
нажмите Enter и перезагрузите ПК.
Чтобы вернуть значение обратно - снова запустите командную строку и введите значение:
netsh interface tcp set global autotuninglevel=normal.
Все эти действия помогут вам увеличить скорость интернета.
Итак, Друзья, продолжим серию полезных советов по оптимизации и ускорению нашего компьютера.
Если у Вас развернута локальная вычислительная сеть, по которой передаются большие объемы информации, то не плохо было бы ее оптимизировать. Вы скажите это не возможно, возможно. В этой статье я Вам расскажу как увеличить пропускную способность сети в два раза.
Ускорение локальной сети заложено в самом стандарте передачи данных по сети (а именно, в протоколе «Ethernet «).
На всех современных материнских платах установлены сетевые интерфейсы. Но вот производительность этих интерфейсов не на всех “материнках” одинаковая. Наиболее распространенными являются:
- Ethernet 10/100 – интерфейс по-тихонько уходит в прошлое. Теоретическая достижимая скорость передачи данных 100 Мбит/с.
- Ethernet 1000 (Gigabit Ethernet) – все современные материнские платы оснащаются именно этим сетевым интерфейсом. Заложенная в стандарте теоретически достижимая скорость передачи данных 1000 мБит/с.
Если у Вы счастливчик, обладатель материнской платы с интерфейсом Gigabit Ethernet, то Вы можете получить ускорение локальной сети. Удвоить производительность LAN позволяет заложенная в стандарт Ethernet 1000 возможность объединения физических каналов в один виртуальный с соответствующим увеличением скорости.
Как произвести ускорение локальной сети?
Многие современные материнские платы оснащены двумя сетевыми адаптерами. Используя соответствующие программки можно увеличить пропускную способность сети в два раза.
- 1. Для начала необходимо узнать фирму производитель сетевых адаптеров. Перейти на сайт производителя и скачать указанные ниже утилиты.
Определение производителя установленного сетевого адаптера
Для выяснения производителя вашего сетевого адаптера, заходим в «Диспетчер устройств » (выполнив поиск в windows), открываем раздел «Сетевые адаптеры » и смотрим установленный на ПК сетевой адаптер.

Если у Вас сетевой адаптер:
Broadcom — скачайте программу Broadcom Advanced Server Program (BASP).
Realteck — скачиваем на сайте производителя (в зависимости от установленной системы)
- 2. Убедитесь в наличии двух сетевых интерфейсов, для надежности обновите драйвера.
- 3. Подготовьте два сетевых кабеля и подсоедините обе сетевые карты к одному маршрутизатору.
- 4. Установите скачанную программу и запустите ее.
- 5. После, запуска для проверки корректности проведенных настроек посмотрите в свойствах сетевого подключения значение скорости. Должно быть больше проверенного раньше.
- 6. Повторите конфигурацию сетевых интерфейсов на другом компьютере в сети. А затем попробуйте передать файл большого размера. Уверен, результат Вас удивит.
Как посмотреть свойства сетевого подключения?
Для операционных систем Windows xp, 7, 8, 10:
Нажимаем “Пуск ” –> “Панель управления ” –> (или «Центр управления сетями… «) в разделе “Сеть и интернет ” выбираем “Изменение параметров адаптера ” («Просмотр состояния сети и задач»)–> –> нажимаем правой кнопкой мыши на подключение и выбираем «Состояние «.