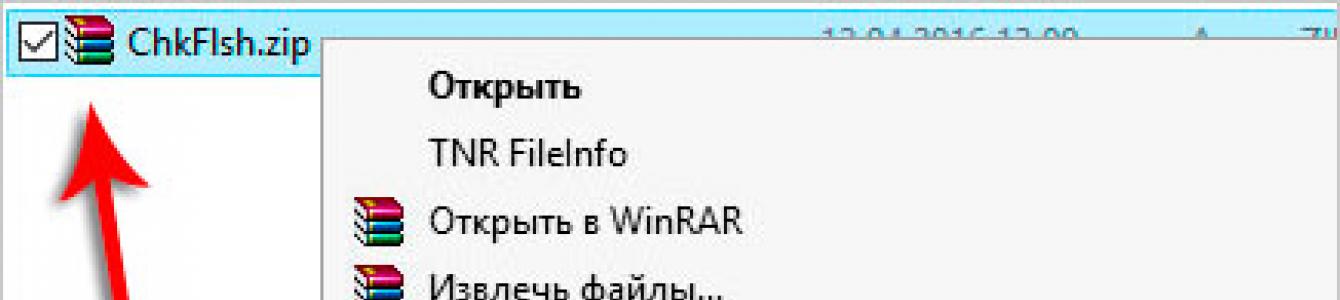Здравствуйте уважаемые посетители. Сегодня я хотел бы показать Вам пару способов, как можно проверить реальную скорость своей флешки . Очень интересно будет сравнить настоящую скорость, с той которую заявляет производитель. С уверенностью можно сказать, что производители округляют цифры и сильно завышают скорость флешки. Насколько мы сейчас проверим.
1 способ проверить скорость флешки
Для того, чтобы узнать скорость флешки я советую для начала попробовать программу Check Flash . Она полностью на русском и естественно бесплатная.
Первым делом скачайте программу, распакуйте архив и запустите файл ChkFlsh.exe .


Теперь вставьте USB-флешку в компьютер и ВНИМАНИЕ сохраните все важный файлы на другой диск, так как при проверке скорости флешки все данные будут удалены! Этот процесс нужен для максимально точного определения скорости.
Когда флешка будет подготовлена можно приступать к тестированию скорости. Переходим к программе Check Flash и настраиваем 3 параметра: ставим переключатели в положение "Как логический диск " и "Запись и чтение ", а также указываем в пункте Диск свою флешку (не спутайте ничего !). Остаётся нажать Пуск .


Процесс проверки скорости USB-флешки не быстрый и придётся подождать. У меня это заняло около 30 минут!
По завершению я увидел среднюю скорость записи и чтения (7 и 14 мегабайт ).

Сразу после проверки скорости не забудьте зайти в раздел Компьютер и стандартными средствами системы. Просто делаем по флешку двойной клик мыши и выбираем пункт Форматировать диск .

2 способ узнать скорость флешки
На этом мы не остановимся! У меня есть ещё одно программа, которая также умеет проверять скорость флешки и возможно она покажет нам другой результат.
Программа называется USB Flash Speed . Скачайте её и распакуйте архив.
После запуска выберите букву нужной флешки и нажмите Бенчмарк .

Спустя несколько минут мы увидим результат. В моём случае скорость практически не отличается от той, что мне показала первая программа.

Скорость чтения до 6-7 мегабайт и скорость записи 13-14 мегабайт.
Таким же самым способом вы можете проверять не только скорость USB-флешек, но ещё и обычных карточек памяти, типа SD или microSD.
После проделанных с флешками манипуляций не забудьте их отформатировать.
Третий способ узнать скорость флешки (без программ)
А можно и не использовать программ. Просто возьмите объемный файл, мегабайт на 500, и закиньте его на флешку. Во время передачи Вы увидите примерную скорость:

Также здесь отображается количество файлов и примерное время.
Также проверить скорость флешки можно, например, в и я уверен есть много других программ. Поэтому при желании можете попробовать.
Доброго времени суток, уважаемые читатели моего сайта и подписчики моего канала. Сегодня будет не большая, но очень интересная тема, касательно флэшек. Сегодня я научу вас проверять ее скорость. Сегодня вы узнаете, правду ли пишут производители на упаковках флэшек, касательно ее скорости. Скажу сразу, что производители хитрюги и округляют скорость флэшки. Естественно, округляют они ее в лучшую для них сторону. Так что описание скорости любой флэшки на упаковке будет немного отличаться от ее действительной скорости. Насколько именно эта разница велика или мала, вы узнаете сегодня.
Существует несколько способов проверки скорости флэшки. Сегодня я вам расскажу про три основных.
Первый способ проверки скорости флэшки
Для того, чтобы проверить скорость флэшки первым способом, необходимо скачать программу "Check Flash ”. Данная программа имеет русский интерфейс, проста в использовании и скачать ее можно совершенно бесплатно.
После того, как вы скачаете программу, вам необходимо распаковать архив найти файл "ChkFlsh.exe.” и запустить его.

Перед тем, как начинать проверку скорости флэшки, необходимо все имеющиеся на ней важные файлы сохранить на компьютере или на другую флэшку. Дело в том, что проверка скорости флэшки сопровождается полным удалением всех файлов с нее. По-другому точную скорость флэшки не определить.
После того, как флэшка будет чистая, переходим непосредственно к тестированию ее скорости. Вставляем флэху в разъем на компьютере и открываем программу "Check Flash”. В программе нам необходимо будет настроить несколько параметров. В типе доступов необходимо отметить пункт "Как логический диск”. В меню действия отмечаем "Запись и чтение”. В поле "Диск” необходимо выбрать свою флэшку.
После того, как все параметры будут выставлены, нажимаем "Пуск”.

После того, как вы нажмете на "пуск”, вы увидите вот такое уведомление:

Это именно то, о чем я вам и говорил, если на флэшки имеется какая-либо информация, то при проверке скорости она удалиться.
После того, как начнется проверка, можете смело идти пить чай и посмотреть сериал. Проверка скорости флэшки процедура не быстрая. Когда я последний раз проверял скорость своей флэхи, прошло полчаса. Как раз одну серию "Теории большого взрыва” успеете глянуть.
После окончания проверки, вы увидите окно с результатом тестирования.

После любой проверки скорости флэшки, не стоит забывать о повторном форматировании. Сделать это можно простым способом. Зайти в "мой компьютер”, кликнуть правой кнопкой мыши на флэшке и выбрать пункт "форматировать”.

Проверка скорости флэшки - 2
Но, не интересно все всегда делать одним и тем же способом. Переходим ко второму способу проверки скорости флэшки. Тем более, что второй способ может показать нам совершенно другие результаты проверки.
Для проверки скорости флэшки мы будем использовать программу "USB Flash Speed ”. После скачивания распаковываем архив и установите программу.
Программа на английском языке, но это не беда. Много клацать в ней не придется.
Открываем программу и в окне "Drive” выбираем свою флэшку. После этого нажимаем "Benchmark...”.

Здесь уже сериал не посмотрит. Результат не заставит себя долго ждать, и вы увидите его через несколько минут. Когда проверял свою флэшку, результат от проверки предыдущей программой практически не отличался. Но бывает, что разница в результат очень серьезная.

Данной программой можно проверить не только скорость флэшки, но и другие карточки памяти, к примеру, такие как SD и microSD. Также, как и в предыдущем варианте, не забываем форматнуть флэшку после проверки ее скорости.
Третий способ проверки скорости флэшки
Последний способ проверки скорости флэшки на сегодня не подразумевает использование дополнительных программ. Единственное, что нам понадобится, это объемный файл мегабайта эдак на 500. Во время того, как вы будете закидывать этой файл на флэшку, вы и увидите примерную скорость передачи.

Это самые популярные и самые корректные способны проверить скорость передачи флэшки. Но помимо них, существуют еще методы и программы, которыми можно проверить скорость флэшки. Так, к примеру, программой , которая, я уверен, установлена у большинства пользователей, можно проверить скорость флэшки.
На этом, собственно, и все. Смотрите мой канал и заходите на сайт еще, чтобы быть всегда в курсе событий компьютерной техники. Спасибо за внимание.
И нескольких других устройств, которые мы будем к нему подключать, параллельно замеряя скорость их работы.
Проверим, какова же реальная скорость чтения и записи для нового интерфейса, заодно и опробуем приобретенный контроллер в "боевых" условиях:)
Для начала, будем тестировать мой новый USB 3.0 флеш-накопитель объемом 8 гигабайт. Вот он:
Как видите, на упаковке написано «super speed» и ниже приведены конкретные значения этой «супер скорости»: read 100 MB/s (чтение - 100 мегабайт в секунду) и write 20 MB/s (запись - 20 мегабайт в секунду). По ходу тестирования мы обязательно проверим это утверждение!
Также в нашем тесте будет принимать участие еще один usb-накопитель: внешний жесткий диск с интерфейсом USB 3.0 от компании «Seagate».
Но давайте по порядку! Для начала, распакуем нашу флешку и положим ее рядом с ее "сестрой" (тоже на 8 гигабайт) стандарта USB 2.0 Вот что у нас получилось:

Как мы можем заметить, флеш-накопитель стандарта usb 3.0 заметно больше. Чем это вызвано?
Давайте рассмотрим этот момент подробнее. Как выглядит типичный usb-накопитель старого образца в разобранном виде? А выглядит он следующим образом:

Здесь у нас: печатная плата с одной микросхемой (чипом флеш-памяти) и небольшой управляющий всем "хозяйством" контроллер + сам разъем. Практически ничего интересного в корпусе больше нет.
Теперь, давайте посмотрим на флешку такого же объема (8 гигабайт), но нового (высокоскоростного) стандарта:

Видим, что на плате установлено целых четыре чипа флеш-памяти (на фото они обозначены красным) плюс микросхема контроллера, которая ими управляет. Четырем чипам нужно больше места, отсюда - больший размер всей конструкции.
Не лишним здесь будет отметить, что скоростные флешки на 16 гигабайт - еще больше по размерам! Думаю, теперь Вы, уважаемые читатели, понимаете почему?
Подобная "скоростаня" флешка работает как рэйд-массив нулевого уровня (Raid 0), когда несколько объединяются в один виртуальный кластер, где информация распределяется сразу по всем входящим в массив дискам в виде небольших блоков (страйпов). За счет этого достигается повышенная скорость работы всего кластера. Скорость возрастает пропорционально количеству дисков, задействованных в подобной агрегации.
Примечание : в описанной выше конструкции быстрота достигается за счет принесения в жертву надежности. Так как, при выходе из строя хотя бы одного из дисков, разрушается весь массив. Повторюсь, он рассчитан не на избыточность хранения данных (надежность), а именно на скорость их обработки.
Теперь мы можем наглядно убедиться, что повышенная скорость работы новых usb 3 флеш-накопителей достигается, во многом, благодаря увеличению количества чипов флеш-памяти. Как мы помним, заявленная скорость работы интерфейса usb 3.0 - это 5 Гбис/с (Гигабит в секунду) - около 600 МБайт/c (мегабайт в секунду). НО! это именно скорость интерфейса устройства, которая не имеет ничего общего со скоростью работы самого медленного звена в "начинке" флеш-накопителя (контроллера, шины данных и самих чипов памяти).
Здесь ситуация похожа на ту, что мы разбирали в статье, посвященной . Когда заявленная на коробке скорость работы разительно отличается от той, что есть на самом деле.
Примечание : летом 2013-го года вышла новая версия стандарта - USB 3.1, которая позволяет достигать скоростей передачи в 10 Гбит/c (гигабит в секунду). Напоминаю, что - это только по интерфейсу, т.е. реальная скорость конечного устройства - намного ниже.
Итак, после установки в компьютер нашего , заходим в диспетчер устройство и видим следующее:

Закономерно, что для начала работы с новым устройством системе нужен его драйвер. Что ж, никто не обещал что все будет легко:) Идем на сайт производителя платы и скачиваем драйвер под нашу операционную систему (Windows 7 32 бита). Устанавливаем его. Диспетчер устройств "говорит", что все прошло успешно!

После этого, сразу захотелось ответить себе на вопрос относительно того, что для работы на максимальной скорости новым устройствам USB 3 нужен специальный удлинитель. О нем мы говорили в первой части данной статьи.
Конечно, можно подсоединить накопитель непосредственно к плате и не "заморачиваться", но мы должны проверить все тщательно! Поэтому присоединяем нашу скоростную флешку к контроллеру через кабель-удлинитель устаревшего стандарта 2.0 и сразу же внизу экрана видим вот такое всплывающее окно:

Как говорится, что и требовалось доказать! Если хотите с новыми скоростными устройствами использовать удлинитель - покупайте специальный кабель (стоит в районе 6-8-ми долларов).
Теперь, перейдем непосредственно к тестированию. Как мы его проводили? Я записал на все носители один и тот же объем данных (около трех гигабайт). Причем данные представляли собой абсолютно разнородный набор цифровой информации: музыка, видеоклипы, один большой ISO файл, много небольших файлов и документов, дистрибутивы различных программ и утилит.
Короче говоря, я пытался представить типовой набор данных, которые может хранить на устройстве среднестатистический пользователь. Ведь все приводимые ниже замеры скорости записи и чтения интересуют нас, прежде всего, с практической точки зрения (в реальной, каждодневной ситуации), а не в виде синтетических выкладок?
Тестирование нескольких USB 3.0 накопителей
Замеры скорости проводились с помощью двух программ: « » и « » можете скачать их и провести свое собственное тестирование. Также замеры проводились с помощью встроенного в Windows 7 инструмента.
На фото ниже представлен скриншот с результатом чтения (копирования) заявленного объема данных (три гигабайта) со "старого" флеш-накопителя стандарта 2.0

Конечное время, за которое данные были полностью скопированы на жесткий диск моего компьютера составило порядка четырех минут. Также нас будет интересовать поле "скорость", показанное на фото выше. Как видите, среднее ее значение - 13,2 МБ (мегабайта) в секунду.
Следующий скриншот - то же самое, но для показателя "запись" (я полностью отформатировал флешку) и обратно начал записывать на нее скопированные перед этим на диск данные.

Запись длилась около четырнадцати минут со средней скоростью, указанной на фото.
Теперь давайте сделаем вот что: попробуем измерить время и скорость перемещения тех же самых данных на новом флеш-накопителе стандарта 3.0, подключив его, пока что, к тому же медленному порту устаревшего стандарта.
Вот, что у нас получилось для операции чтения (копирования) с накопителя на диск.

Две минуты (против четырех для накопителя старого образца), со средней скоростью, также в два раза превышающей своего визави - 26.5 мегабайта в секунду.
Скриншот ниже показывает нам фотографию скорости и времени записи набора разнородных данных объемом три гигабайта для скоростной флешки:

Три минуты (против четырнадцати) для старого накопителя. Почти в пять раз быстрее!
А теперь - внимание! Затаив дыхание, подключаем скоростной накопитель к высокоскоростному же USB 3 порту и закономерно ожидаем существенного прироста показателей.
Сначала, как всегда, - операция копирования наших данных.

Одна минута на скоростном порту (против двух на медленном). Честно говоря, я ожидал лучшего результата.
Но окончательно расстроил меня второй тест (на запись), где цифры были практически такими же, как и в случае с подключением скоростного флеш-накопителя к "медленному" порту USB 2.0.
Давайте, пока просто запомним этот эмпирический результат и вернемся к его анализу немного позже: после завершения всех наших тестов.
Давайте сейчас запустим несколько синтетических тестов. И начнем мы с «Crystal Disk Mark » (ссылка на скачивание выше) и измерим скорость USB-накопителя 3.0, подключенного к медленному порту стандарта 2.0.

На скриншоте выше мы видим, что перед тем, как программа выдала результат, тест "прогонялся" пять раз с файлом размером в 100 мегабайт. Почему программа показала три разных результата? Делов том, что первая строка показывает нам непрерывные и последовательные (sequence) операции чтения (read) и записи (write) для файла указанного размера.
Строка 512K показывает скорость записи и чтения для файлов размером 512 килобайт, а последнее (третье поле) измеряет скорость для очень маленьких файлов размером до 4-х килобайт. Чем меньше файлы и большее их общее количество, тем больше нужно времени для операций над ними. Это - нормально.
А вот - замеры для того той же USB 3.0 флешки, но подключенной к скоростному порту 3.0.

Помните, самый первый скриншот в данной статье и заявленные на упаковке скорости работы: (100 и 20 мегабайт/с на чтение и запись)? Как видим, - очень близко к истине!
Сейчас самое время вспомнить наши результаты реального копирования данных, где скоростное устройство, подключенное к медленному (2.0) и быстрому (3.0) портам для операций записи показывало практически одни и те же результаты.
В тесте, проведенном выше, видим ту же самую ситуацию! Операция чтения (Read) - резкий рывок вперед, а скорость записи (Write) остается практически неизменной.
Давайте привлечем на подмогу еще одну программу «AS SSD Benchmark » (ссылка на скачивание - выше) и посмотрим, что покажет она?
О чем "говорит" нам скриншот ниже? Мы выбрали из списка накопителей наше устройство (8-ми гигабайтный usb 2.0 флеш-накопитель Silicon Power) и запустили для него последовательный (sequence) тест для операций чтения и записи.

Видим, что замер скорости составил: для чтения 16.56 мегабайт/с и для записи - 4.66 мегабайта в секунду. Если помните по первым скриншотам нашего тестирования, - вполне на уровне тех результатов, что мы видели при реальном копировании и чтении данных с накопителя (там было 13.2 для чтения и 3.7 - на запись).
Теперь, - проведем замер для нашего скоростного накопителя, подключенного к тому же "медленному" порту 2.0.

Как видим: 33 мегабайта/с на чтение и 19.48 мегабайт/с на запись (против 26.5 и 16.8 в реальном тесте при перемещении файлов объемом 3 гигабайта). Весьма похожие значения, а значит - близкие к достоверности результаты.
Обратите внимание на поле "Acc. time " (Access time - время доступа) на скриншоте выше. Оно указывает на задержку между командой на передачу данных и, собственно, временем начала их копирования. Это - именно та причина (среди ряда других), которые не позволяют высокоскоростному usb 3 устройству разогнаться до тех скоростей, которых ждут от него конечные потребители, т.е. - мы с Вами.
Сейчас самое время подключить наш новый накопитель к порту 3.0 и зафиксировать результат:

Как и ожидалось, скорость операции записи осталась практически неизменной, а вот результат чтения с устройства - порадовал (91.63 мегабайта в секунду). Также уменьшилось время задержки (Access Time), что говорит о лучшей оптимизации работы контроллера при обращении к ячейкам флеш памяти.
Теперь, приведем несколько скриншотов, которые продемонстрируют нам работу нашего USB 3.0 внешнего накопителя Seagate на 500 гигабайт, о котором мы упоминали в начале статьи. Вот его фото:

Попробуем оценить реальную скорость работы нашего внешнего винчестера, "скормив" ему тот же объем информации, который мы раньше использовали для флеш-накопителя. Для начала, подключим HDD к более медленному (2.0) USB порту компьютера и проведем тест на запись .

Три гагабайта скопировались на внешний диск с компьютера за две минуты и тридцать секунд со средней скоростью, показанной на фото выше.
Теперь проведем тот же тест (на запись), но подключив винчестер к "родному" скоростному 3.0 порту ПК.

Время записи, в данном случае, составило одну минуту и пятнадцать секунд (вдвое меньше), при вдвое большей скорости.
Теперь попробуем провести те же два теста с помощью программы «AS SSD Benchmark». Подключим накопитель к порту 2.0 и запустим программу:

Теперь - к скоростному usb 3.0 разъему:

Немного неожиданный результат! :) Но я проверял несколько раз - картина не менялась. Это, видимо, подтверждает мысль что к чисто синтетическим тестам надо относиться с известной долей осторожности.
Теперь, как и обещал в начале статьи, выскажу свое субъективное мнение по поводу проведенного тестирования и полученных с его помощью результатов.
У меня получилось так: чтобы ощутить существенный прирост скорости от использования USB 3.0 флеш-накопителя даже на обязательно подключать его к "родному" скоростному порту синего цвета. Тем более, если его попросту нет на Вашем компьютере! Само по себе наличие в накопителе нескольких, параллельно работающих чипов, уже дает существенный прирост скорости.
Дополнительно подключение к порту 3.0, к сожалению, не дает ожидаемого прироста скорости (в первую очередь, для операций записи), видимо, в силу наличия других "узких мест" конструкции (шина данных, вносимые контроллером задержки перед началом передачи и т.д.).
Посчитаем по деньгам: скоростная флешка на 8 гигабайт обойдется примерно в 20 долларов (против пяти за обычную старого 2.0 стандарта). Тесты мы приводили выше. Визуально оценить прирост скорости можно примерно в 4-5 раз. Дальше - выбор за Вами. Стоит ли доплатить "лишние" 15 долларов за то, чтобы получить более комфортную работу с большими объемами данных? Лично для себя я решил: "Стоит!" :)
Повторюсь, даже в том случае, если у Вас в компьютере нет специализированного USB 3.0 порта, Вы почувствуете большую разницу! Потенциал нового интерфейса, в моем случае, более полно раскрылся только при использовании внешнего USB 3.0 жесткого диска, подключенного к высокоскоростному порту ПК.
Конечно, не стоит напрасно обольщаться по поводу всех этих 5Gbit/s, 10Gbit/s. Как мы уже говорили, это - потенциально возможная скорость интерфейса, имеющая мало общего со скоростью реальной. Получить же неплохой прирост скорости от использования новой технологии мы можем уже сейчас. Чего, собственно, Вам и желаю, уважаемые читатели, и до встречи в следующих статьях на страницах нашего сайта!
На скорость работы флешек воздействуют многие факторы – файловая система, программное обеспечение, с помощью которого проводится та или иная операция, корректность работы USB-драйверов ОС, наличие USB-удлинителя, выставленный режим USB-контроллера в BIOS и пр. Но, безусловно, главными критериями, определяющими, насколько быстро будет осуществляться чтение и запись данных, являются интерфейс USB 2.0 или 3.0 и тип флэш-памяти носителя. И если с последним всё обстоит относительно просто – нужно покупать флешки от проверенных производителей, то с интерфейсом USB 3.0 – сложнее. Этот интерфейс должны поддерживать как флешка, так и компьютерное устройство. Более того, в среде операционной системы должны быть установлены и корректно работать драйверы USB 3.0. Как проверить скорость работы флешки? И какие нормы существуют для показателей чтения и записи данных?
В теории интерфейс USB 2.0 обладает пропускной способностью 60 Мб/с, а его наследник USB 3.0 – 625 Мб/с. Но многие флеш-накопители задействуют лишь часть потенциала этого интерфейса. Считается, что более-менее хорошая флешка при подключении к USB-порту 2.0 должна линейно читать данные не медленнее 20 Мб/с, а записывать – не медленнее 5 Мб/с. Нормативы-минимум для флешек, подключённых к USB 3.0, больше примерно втрое: скорость чтения данных не должна быть менее 65 Мб/с, а записи – не менее 5 Мб/с. Чем выше показатели конкретного устройства от приведённых, тем, соответственно, лучше.
Для многих современных флешек 3.0, причём даже для бюджетных моделей, в принципе, не проблематично выдавать на деле линейную скорость чтения более 100 Мб/с. Но вот редкие из них могут похвастаться тем, что записывают данные быстрее 30 Мб/с. Так что если ваша модель устройства может писать в пределах 20-25 Мб/с, можно смело говорить об успешном выборе в рамках существующих реалий.
Проверить настоящую скорость работы флешки можно с помощью специального софта для тестирования носителей данных, поддерживающих работу с флеш-устройствами. Ниже поговорим о пятёрке таких программ для Windows.
1. FlashBench
Портативная, не требующая установки в среду ОС утилита FlashBench – это программное средство от известного бенчмарк-сервиса Usbflashspeed.Com, с помощью которого измеряется скорость чтения и записи разных типов флеш-накопителей. Результаты проведения теста этой утилитой выгружаются на сайт сервиса, где их можно сравнить с показателями других устройств, протестированных пользователями. FlashBench доступна на сайте сервиса бесплатно. Для запуска теста в её окне нужно выбрать букву флешки и нажать кнопку «Benchmark».
В окне утилиты справа будем наблюдать показатели скорости, с которой считываются и записываются тестовые файлы разных размеров. По итогу теста получим ссылку, ведущую на сайт сервиса.


Кликнув ссылку с названием модели устройства, можем сравнить свои результаты с результатами этой же модели флешки, которые выгрузили на сайт другие пользователи. Также можем выйти на главную страницу сайта и сравнить наши показатели с показателями других флеш-накопителей.
2. Check Flash
Check Flash – ещё одна бесплатная портативная утилита для тестирования флеш-накопителей. Тестирует не только на предмет измерения скорости работы с данными, но также на предмет наличия проблемных ячеек памяти. Вычисляет фактический объем накопителя. При запуске программы нужно выбрать тип доступа. Типы «Как логический диск» и «Как физическое устройство» нужны для полной диагностики флешки, и они удаляют данные, хранящиеся на ней. Если нужно проверить только скорость, можно выбрать тип доступа с сохранностью данных «Использовать временный файл». В графе «Действие» оставляем всё по умолчанию. Далее жмём «Пуск».

По итогу проведения теста внизу, в графе «Информация» увидим зафиксированные утилитой показатели скорости чтения и записи.

3. CrystalDiskMark
CrystalDiskMark – одна из самых известных утилит для тестирования разных типов носителей данных. Бесплатная, существует в портативной версии. С её помощью можно проверить, как быстро читает и записывает данные любой подключаемый к компьютеру флеш-накопитель, выбрав его букву в перечне дисков.

CrystalDiskMark по итогу выдаёт разные показатели скорости:
- Линейной;
- В условиях работы с мелкими 4-килобайтными файлами;
- Оба вышеуказанные варианты с глубиной очереди 32.

4. Novabench
NovaBench – универсальная программа для диагностики комплектующих компьютера. Сделана в современном стиле юзабилити: не даёт лишней информации, а нужную представляет в понятном для обывателя формате. Базовая подборка функционала программы доступна в бесплатной редакции, и она, в частности, включает простейший тест, насколько быстро носители данных могут читать и записывать информацию.

После запуска «Disk Test» откроется окно проводника, в котором необходимо указать диск флешки. По итогу недлительного тестирования увидим показатели линейной скорости.

5. AIDA64
Наиболее полную картину скоростных возможностей разных типов носителей получим по итогу проведения бенчмарков в составе известной программы AIDA64.

На борту AIDA64 представлено несколько тестов на предмет определения скорости работы с данными – линейная, случайные файлы, доступ к данным и т.п. Чтобы запустить проверку линейной скорости чтения, выбираем флешку в перечне носителей и тип теста «Liner Read».

Стартуем.


Для проведения теста скорости записи флешки придётся либо попрощаться с её содержимым, либо временно поместить данные на жёсткий диск.

Чтобы проверить линейную скорость записи данных, выбираем флешку в перечне носителей и, собственно, сам тест.

Стартуем и даём согласие на удаление хранящихся данных.

По итогу в таком же формате, как и при проверке скорости чтения данных, смотрим на показатели теста их записи.

У самых простых флешек, работающих в формате USB 2.0 которые продаются в любом компьютерном магазине, или киоске, скорость записи составляет примерно: 4-5 МБ\С, а скорость чтения примерно: 10-15 МБ\С. Как вы понимаете это самые обычные флешки.
Если на такую флешку записывать какой-нибудь объёмный файл, то нам придётся ожидать очень и очень долгое время пока файл скопируется. По времени это может длиться примерно час и более в зависимости от размера файла. Если вы хотите создать загрузочную флешку, как это сделать .
Ели говорить о более качественной флешке которая работает в формате USB 3.0, соответственно скорость такой флешке значительно отличается. Скорость записи будет составлять примерно 140 МБ\С, а скорость чтения примерно: 200 МБ\С.

Как видите разница существенная и скорость работы нормальной флешки быстрее в 20-30 раз, чем в более дешёвой. Соответственно объёмный файл на такую флешку запишется более быстрее чем на флешку работающую в формате USB 2.0.
Сразу хочу предупредить что с программой нужно работать очень внимательно, если вы протестировали какой либо раздел своего логического диска на компьютере, то потеряете все данные на этом диске, тоже самое относится к данным на флешке.
Если флешка была протестирована с какой-нибудь важной для вас информацией, также все данные будут утеряны. Поэтому перед запуском программы и тестированием флешки лучше всего все важные данные скопировать на компьютер, или тестировать пустую флешку.
Скорость работы флешки будем узнавать с помощью небольшой утилиты ChkFlsh, в принципе программа предназначена для проверки флеш накопителей. Качаем архив программы по этой ссылке , открываем архив и запускаем файл ChkFlsh.exe.
Использование программы:
Программа умеет достаточно много, в том числе проверять флешку на ошибки, но в данном посте рассмотрим только тестирование флешки для измерение скорости чтения записи.
Откроется окно программы где нам необходимо выставить следующие параметры.

После нажатия кнопки пуск, откроется окно, где нас программа предупреждает о том что все данные на флешке будут уничтожены. Ещё раз убеждаемся что выбрали нужную флешку и нажимаем кнопку Да. Также программа предупреждает нас о том, что после тестирования необходимо будет сделать форматирования флешки.
Процесс тестирования может занять довольно продолжительное время, примерно около часа, это зависит от максимальной теоретической скорости работы нашей флешки, то-есть чем современней наша флешка тем быстрее пройдёт тестирования, также от размера флешки.
После завершения тестирования в окне находится вся необходимая информация о флешки. Время проверки, чтение, запись. Как видно на скриншоте, проверка моей флешки заняла больше часа. Флешка размером 8 ГБ. Также видно что скорость чтения 17,67 МБ\С, скорость записи 2,94 МБ\С.

Вот в принципе и всё что я хотел сказать про эту программу, подписывайтесь на обновления блога, надеюсь что статья получилась полезной и думаю в будущем она вам пригодится по работе с вашими флешками. Всем ПОКА!!!
С Уважением,
Открытие бизнеса

Где можно и где нельзя работать после туберкулеза Где можно работать после
Форекс

Направления повышения эффективности использования собственного капитала На базе двигателя с плоским печатным якорем разработаны изделия для автомобильной промышленности
Банки