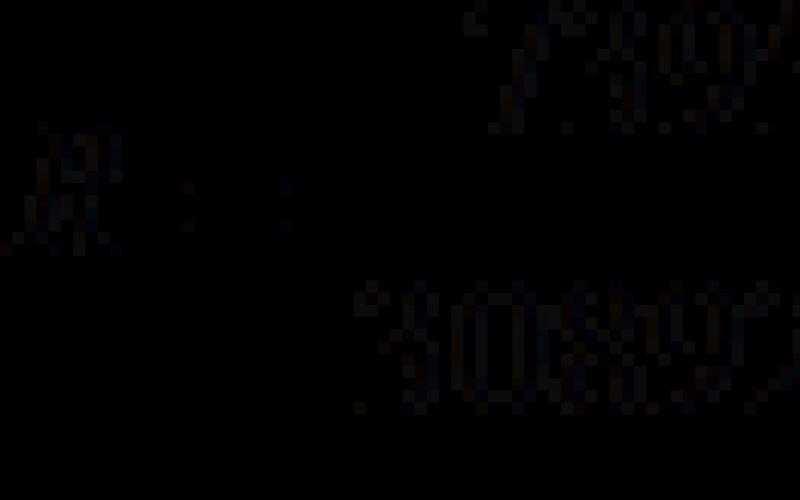Настройка Интернета на Айфоне (4, 5, 6, 7, 8, X, SE) процесс тонкий и деликатный. Как и любой другой более-менее современный смартфон, iPhone может подключиться к Wi-Fi, 3G, 4G, а в скором будущем и 5G. Вроде бы это очевидно, да и что в этом может быть сложного в настройке Интернета?
Тем не менее, многие пользователи Apple, пользующиеся смартфонами данной компании относительно недавно, периодически сталкиваются с проблемами неправильной настройки, из-за чего не могут использовать данную функцию. В этой статье мы расскажем, как правильно настроить Интернет на Айфоне, чтобы использовать его по максимуму.
Начнем пожалуй с настройки мобильного Интернета на Айфоне, так как он является самым распространенным и востребованным.
1. Для начала перейдите в «Настройки» → раздел «Основные» → вкладка «Сеть».
2.В разделе «Сотовая связь» пролистайте вниз, найдите подраздел «Сотовая связь передачи данных» и зайдите в него.
3. Обратите внимание на блок «Сотовые данные». Здесь должны быть заполнены 3 поля: APN, имя пользователя, пароль.

Для операторов мобильного интернета, необходимо ввести следующие данные:
| MTS | Beeline | MEGAFON | |
|---|---|---|---|
| APN | internet.mts.ru | internet.beeline.ru | internet |
| Имя пользователя | mts | beeline | (ничего не вводите) |
| Пароль | mts | beeline | (ничего не вводите) |
| TELE 2 | Yota | Motiv | Ростелеком | |
|---|---|---|---|---|
| APN | internet.tele2.ru | internet.yota | inet.ycc.ru | internet.etk.ru |
| Имя пользователя | (нету логина) | (нету логина) | motiv | (нету логина) |
| Пароль | (нету пароля) | (нету пароля) | motiv | (нету пароля) |
Интернет и ММС настройки для iPhone
Настройки интернета и MMS на iPhone и iPad
Киевстар mms, internet настройки для iPhone 5
Сбросьте настройки APN, при возникновении проблем
В случае, если все данные введены верно, но Интернета нет, самым оптимальном выходом будет сброс настроек APN, для их последующего автоматического или ручного ввода. Чтобы вернуться к настройкам APN по умолчанию, сделайте следующие:
1. Откройте «Настройки».
2. Выберите раздел «Сотовая связь».
4. Выберите функцию «Сбросить настройки». Если вы установили профиль конфигурации, вместо него будет использоваться настройки по умолчанию профиля.
Настройка (включение и отключение) Wi-Fi на Айфоне X, 8, 7, 6, 5
Далее в нашем списке идет подключение и настройка Wi-Fi сети. Подключение к сети является крайне простым и единственный данные которые вам потребуется ввести, это установленный пароль (если сеть не является открытой или общественной).
Вот что нужно, для того, чтобы подключиться к Wi-Fi:
1. Нажмите значок «Настройки» на главном экране, а затем нажмите «Wi-Fi».
2. Убедитесь, что ползунок Wi-Fi переведен в активное положение, затем выберите сеть для подключения. Если вы ранее подключались к определенной сети, при нахождении в зоне действия точки доступа, смартфон будет автоматически подключаться к сети.


3. После того, как вы выберете сеть, появится сообщение с запросом пароля.
4. Введите пароль от сети.
5. Нажмите кнопку «Присоединиться».
6. Для бесплатных, общедоступных сетей Wi-Fi обычно не требуются пароли. Однако перед подключением к таким сетям, стоит позаботиться о безопасности, дабы избежать неприятные ситуации с потерей и перехватом данных.
Если вы не можете нажать «Присоединиться», это означает, что введенный вами пароль неверен. Повторите попытку ввода или обратитесь к сетевому администратору за дополнительной помощью.
После того, как вы успешно присоединились к сети, рядом с сетевым именем появится галочка, а индикатор уровня сигнала Wi-Fi отобразится в верхней левой части экрана.
Статьи и Лайфхаки
С такой ситуацией периодически сталкиваются владельцы мобильных устройств компании Apple. Почему в айфоне не работает интернет ? Ситуация это довольна неприятная, особенно учитывая, что современный пользователь регулярно выходит в сеть. Те, кто представляют, обычно подобных проблем не имеют. Попробуем разъяснить причины таких сбоев, а также расскажем о том, что с этим делать.
Почему не работает Интернет в Айфоне?
Нередко пользователи сталкиваются с этой проблемой после того, как они произвели jailbreak или обновили прошивку. Конечно, Интернет не пропадает при этом внезапно. Однако куда более распространена ситуация, когда ошибка вызвана проблемами в настройках сотового оператора.
К примеру, часто с этим сталкиваются абоненты компании МТС. Порой Интернет полностью отключается на небольшой промежуток времени. Кроме того, чаще всего жалобы наблюдаются у владельцев iPhone 4 и 4S.
Что делать, если не работает Интернет в Айфоне?
Для начала рекомендуется выяснить, предлагает ли наш мобильный оператор услугу подключения к сети. К примеру, на корпоративных SIM-картах она не предоставляется. В таком случае необходимо позвонить в службу поддержки своего оператора и заказать эту услугу.
Также стоит обратить внимание на верхнюю часть экрана. Там должен быть символ с буквой «Е», который будет свидетельствовать о том, что смартфон находится в зоне покрытия Интернета. Если такая иконка отсутствует, скорее всего, мы находимся вне зоны покрытия. В этом случае необходимо выйти на открытую местность, или же подойти к окну (если мы находимся в помещении). То же самое относится к использованию и других моделях.
Нередко помогает перезагрузка iPhone. Можно попробовать включить-выключить «Авиарежим», а также функции «Сотовые данные» и «3G». Для этого заходим в основные настройки нашего устройства и переходим в меню «Сеть», а оттуда – к пункту «Сотовые данные». Отключаем вышеуказанные функции и секунд через тридцать вновь их включаем.
Ещё один способ – прописать заново настройки нашего мобильного оператора. Также заходим в основные настройки, меню «Сеть», и переходим к пункту «Сотовая сеть передачи данных». Там мы увидим строки для APN и имени пользователя. Рекомендуется предварительно уточнить правильные настройки у своего сотового оператора.
Если всё ещё в айфоне не работает интернет, можно попробовать включить FaceTime (через основные настройки, пункт «Ограничения»), после чего отключить его.
В том случае, если мы уже попробовали все перечисленные выше способы, и ничего не помогло, рекомендуется прибегнуть к сбросу настроек сети. Для этого заходим в основные настройки, меню «Сеть», и переходим к пункту «Сотовая сеть передачи данных». Также может помочь общий сброс настроек, однако перед этим желательно сделать резервное копирование. Ещё один вариант – обновить прошивку. В крайнем случае, нужно будет обратиться в сервисный центр.
Мы любим наши телефоны, но если не работает на iPhone интернет – он становится iPod, и это не то, для чего мы его покупали. К сожалению, WiFi, 3G / 4G или другие проблемы часто препятствуют тому, чтобы смартфон получал доступ в Интернет.
В этой статье мы объясняем, что делать, если не работает на вашем iPhone интернет, либо через сотовые данные, либо через Wi-Fi (или изредка оба). Сначала мы попытаемся решить, связана ли проблема с 3G / 4G или Wi-Fi. (В большинстве случаев это очевидно). Затем мы используем возможные решения для каждого сценария. Мы рекомендуем следовать рекомендациям, поскольку они написаны, а шаги становятся все труднее. Как разблокировать если забыл пароль?
Мы начнём с нескольких шагов, чтобы попытаться понять, если проблема, и влияет она на Wi-Fi или сотовую связь, или заключается в самом устройстве.
Посмотрите содержание возможно вы найдёте то что вам нужно:
Первым шагом при устранении проблемы является выяснение проблемы. Нам нужно выяснить неисправную часть уравнения, чтобы мы могли сосредоточиться на этом.
Прежде всего, давайте удостовериться, что вы действительно не можете получить доступ к Интернету вообще. Попытайтесь сделать это несколькими различными способами. Обновите Mail и посмотрите, есть ли у вас новые электронные письма; открыть Twitter; просмотрите несколько списков в App Store. Попробуйте открыть новые веб-страницы в любых дополнительных веб-браузерах, которые у вас есть, а также в Safari. Перестал решение проблем.
Если вы можете делать другие вещи, требующие доступа в iPhone интернет, но по-прежнему не можете открывать веб-страницы в Safari, проблема связана с Safari, а не с вашим подключением. Перейдите в раздел «Не работает Safari» ниже. (С другой стороны, если Safari в порядке, но какое-то случайное приложение отказывается подключиться, то это проблема. Вы должны попытаться закрыть его и перезапустить, проверить обновление и связаться со службой поддержки приложения.)
WiFi или 3G / 4G?
Предполагая, что интернет-соединение действительно не работает, нам нужно выяснить, есть ли проблема с WiFi, 3G / 4G или чем-то еще.
Обычно это простая диагностика для запуска.
Прежде всего, вы дома или в другом месте, которое поставляет WiFi? Вы ввели пароль для локальной сети Wi-Fi? Другими словами, должен ли быть Wi-Fi прямо сейчас?
Посмотрите на верхнюю часть экрана вашего iPhone слева: рядом с пятью блоками, которые показывают уровень сигнала и личность вашего сетевого провайдера. Вы увидите один из нескольких сигналов, указывающих, как вы в данный момент обращаетесь (или без доступа) в iPhone интернет.
Если это знакомый значок «WiFi», с тремя концентрическими четвертью кругами, то, вы в WiFi. Если нет, вы можете увидеть 4G или 3G, что должно обеспечить хорошее соединение; или GPRS или Edge (или E), что, вероятно, не будет, но вы все равно сможете загрузить веб-страницу, если терпеливы. Если ни один из этих сигналов не появляется, вы вообще не имеете доступа к Интернету.
(Кстати, если вы видите значок маленького самолета, вы находитесь в режиме полета, который по умолчанию отключает доступ в iPhone интернет. Проведите по экрану вверх, чтобы вызвать Центр управления, затем нажмите значок плоскости, чтобы отключить режим, и, надеюсь, проблема будет решена.) Сравнение какой лучше?
WiFi
Если вы ожидаете WiFi, и не отображается, или отображается значок Wi-Fi, но вы не можете подключиться к сети, тогда у вас есть проблема с WiFi. Перейдите в раздел «Wi-Fi не работает».
Если вы находитесь далеко от доступа к WiFi и ожидаете выхода в iPhone интернет через 3G или 4G, но эти значки не отображаются. Если они есть, но вы не можете подключиться к сети, то это источник суеты. Зайдите, пожалуйста, в «Нерабочий раздел 3G / 4G».
И если вы находитесь на GPRS или Edge и не ожидаете получить сигнал Wi-Fi, 3G или 4G. То именно поэтому вы изо всех сил пытаетесь выйти в iPhone интернет. Такие соединения очень медленные! Вы можете жить с этим или переходить в зону с лучшим сотовым сигналом или через сеть WiFi, к которой вы можете получить доступ.
Safari не работает
Safari может быть сложным приложением! Ниже приведены некоторые шаги по устранению неполадок:
Очистить данные веб-сайта
Предупреждаем, что это избавит вас от вашей истории и файлов cookie, поэтому вам может потребоваться повторно ввести некоторые данные, а некоторые часто посещаемые веб-сайты могут занять больше времени, чтобы открыть их в следующий раз. Но это действительно может помочь.

Откройте приложение «Настройки» и нажмите «Safari»> «Очистить историю» и «Данные веб-сайта», затем «Очистить историю и данные».
Проверьте обновление iOS
Обычно, когда приложение начинает работать неправильно, мы говорим, что проверяем обновление – может возникнуть ошибка, и разработчик вытолкнет исправление в (бесплатном) обновлении.
Однако вы не можете обновлять Safari для iOS. Это часть iOS, действительно, поэтому, если вам нужна последняя версия, вам нужно обновить iOS в целом.
Откройте приложение «Настройки» и нажмите «Основные»>
Закрыть Safari
Дважды нажмите кнопку «Домой» и найдите окно Safari, затем проведите пальцем вверх, чтобы закрыть приложение. Теперь найдите приложение и нажмите, чтобы перезагрузить.
Перезагрузите свой iPhone

Перезагрузить без клавиши питания. Зайдите в «Настройки» и нажмите «Основные»> «Универсальный доступ» и поставьте жирный шрифт, вам предложат перезагрузить iPhone.
3G / 4G не работают
Простой материал.
Проверка мобильных данных включены ли они
Зайдите «Настройки»> «Мобильные данные» и убедитесь, что слайдер рядом с «Мобильные данные» зеленый. Если это не так, коснитесь его.
Роуминг данных
Вы в командировке? Если вы путешествуете на международном уровне, ваш iPhone должен быть настроен для роуминга данных. Перейдите в «Настройки»> «Мобильные данные»> «Параметры мобильных данных» и убедитесь, что «Роуминг данных» включен.
Сотовые мертвые точки
В Великобритании нет 100-процентного охвата 3G, и многие сельские районы, в частности, борются за хорошую связь. Вам просто нужно немного прогуляться по улице или подождать, пока ваш поезд не побалует Северным Лондоном.
Пределы данных
Вы достигли своего ежемесячного лимита данных? Помните, что месячные циклы данных не обязательно начинаются и заканчиваются в первый или последний месяц, но в тот день, когда вы начали свой контракт.
К сожалению, нелегко отслеживать ограничения на использование данных на iPhone. Если вы перейдете в «Настройки»> «Сотовая связь» (или «Мобильные данные») и прокрутите вниз, вы увидите свое мобильное использование данных, но если вы никогда сбросили это число, это может быть бесполезно. На старых iOS может отличаться. Наш совет – привыкнуть к его перезагрузке каждый месяц.

Те, кто ищет что-то более всеобъемлющее, должны взглянуть на , приложение, которое мы использовали в течение последних трех лет, чтобы отслеживать использование наших ежемесячных данных.
Перезагрузите свой iPhone
Нажмите и удерживайте кнопку питания (в верхней части маленьких iPhone или справа на более крупных), пока не появится символ «slide to power off». Отпустите питание! Дайте ему минуту или две, затем нажмите и удерживайте кнопку питания еще до появления значка Apple, и iPhone перезапустится.
Проверьте свою SIM-карту
Используйте прилагаемый инструмент SIM-лотка, чтобы вынуть SIM-карту, а затем попробуйте снова вставить ее. Возможно, это решит проблему. Скорее всего, вы можете обнаружить, что сама SIM как-то не в форме или сломана. Если это так, обратитесь к своему оператору.
Настройки оператора
Следующее, что нужно попробовать – проверить, обновлены ли настройки вашего оператора. Это немного хлопотно, так как такие обновления доставляются через iPhone интернет, а ваш телефон отключен. Но более вероятно, что вы получили обновление до того, как ваш телефон перешел в автономный режим. Итак, перейдите в Настройки> Основные> О программе. Если обновление будет загружено, вам будет предложено установить его.
Вы можете проверить, какая версия настроек оператора, на которой работает ваш телефон, нажав «Настройки»> «Основные»> «О программе» и «Рядом» с «Оператором».
Проверьте обновление iOS
Откройте приложение «Настройки» и нажмите «Основные»> «Обновление программного обеспечения». Если для вашего устройства доступна более новая версия iOS, вы сможете загрузить и установить ее здесь.
Позвонить оператору
Надеемся, они знают о проблеме в вашем регионе или о проблеме с вашей учетной записью.
WiFi не работает
В общем, это аналогичная, но менее сложная ситуация, чем iPhone, для которого 3G и 4G не будут работать. Сначала мы проверим все основы, затем перезагрузимся.

Итак, перейдите в Настройки> Wi-Fi. Убедитесь, что ползунок Wi-Fi находится в положении «включено» (зеленый). Вы подключены к локальной сети, которую вы узнаете, и которая имеет хорошие возможности подключения. В любом случае вам не следует подключаться к неизвестным сетям, но если вы делаете это, сейчас самое подходящее время для отключения.
Если все эти вещи работают правильно, просто проверяйте соединение, подключив к нему другое устройство и открыв веб-страницу. Если не удается подключиться, то проблема связана с сетью, а не с телефоном. Вам нужно проверить настройки маршрутизатора или перейти к вашему широкополосному провайдеру.
Все еще не получилось выйти в iPhone интернет? Забудьте о сети и перезагрузите телефон. После того, как он будет работать, перейдите в «Настройки»> «Wi-Fi» и вернитесь в сеть.
Другие решения
Хорошо, мы будем честными: мы надеялись, что это будет исправлено к этому времени. Теперь мы действительно пытаемся сбросить вещи в надежде, что он выступит с ошибкой.
Последнее, что нужно попробовать – это создать резервную копию и восстановить ваш iPhone. Подключите iPhone к Mac с помощью кабеля, который прилагается к нему, и выберите его, когда он появится в iTunes. Нажмите «Восстановить». Но не делайте это неправильно – мы надеемся, что вы так далеко дошли.
Надеюсь, наша проблема теперь решена. Если все остальное не удастся, может возникнуть проблема с вашим устройством, и вам нужно найти ближайший Apple Store или Apple Reseller и попросить эксперта взглянуть. Какие лучшие ?
Иногда случается так, что на айфоне 4S не работает интернет. Почему такая ситуация может возникнуть на айфон 5S и как исправить проблему? Ведь сейчас не иметь интернет в iPhone катастрофически неудобно. Практически все приложения, установленные на смартфоне, а также Skype, You Tube и другие важные утилиты программ не имеют смысла на iPhone без подключения к интернет сети.
Как правило, признаки отсутствующей интернет сети проявляются по-всякому: значок подключения принимает безжизненный вид или его вид становится блеклый или серый. На лицо сбой маршрутизации сети, возможно скорость передачи данных стала слишком медленной. Почему еще может не работать интернет на iPhone? В данной статье мы рассмотрим все возможные причины деактивации интернет сети на айфонах и предложим условия и возможные пути решения этих проблем.
Одной из явных причин исчезновения сети интернет может быть последствие обновления прошивки iOS на айфоне 5 после того, как вы произвели джейлбрейк. При этом может произойти сбой настроек оператора сети. Как правило, от этого страдают пользователи iPhone 4 и 4S, реже встречаются подобные сбои на iPhone 5S или iPhone 6. К Сожалению, эти виды смартфонов менее защищенные от некачественной установки обновления операционной системы.
Если интернет на айфоне не работает, для начала выясните причину сбоя интернет сети. Проверьте наличие иконки в образе буквы «Е» в верхней части экрана. Если она присутствует, то сеть работает и причина в другом, если буква «Е» отсутствует, то это означает, что просто зона, в которой вы находитесь, не покрыта сетью вашего оператора. Для того, чтоб исправить эту проблему, просто поищите интернет сеть, взобравшись повыше или выполните перезагрузку iPhone, нажав на кнопку «Power», кликните свайпом, чтобы перезагрузить смартфон и дождитесь появления значка Apple, свидетельствующего о перезагрузке.
Можно попробовать перенастроить саму мобильную сеть и настроить передачу данных. С этой целью откройте основное меню айфона «Настройки» и зайдите в раздел «Сеть», в котором откройте параметр «Сотовые данные». В нем вы обнаружите три настроечных пункта: APN, Имя пользователя, пароль. Нажмите кнопку «Сброс настроек», чтобы запустить перенастройку вашей телефонной сети.

Кроме того, можно попробовать выполнить иначе текущую перенастройку сети.Теперь снова зайдите в меню «Настройки», где перейдите в пункт «Сеть» и выберите раздел «Сотовая сеть передачи данных», а далее все три пункта настройте вручную, по порядку заполнив данные вашего оператора. Например, для сети МТС настройки следующие: APN — internet.mts.ru, далее Имя пользователя — mts, затем пароль — mts. Если у вас другой оператор, можно позвонить ему и уточнить правильные настройки, чтоб ввести верно.

Кроме того, попробуйте перезагрузить режим WI-FI. Для этого зайдите на айфоне в меню «Настройки», выберите значок WI-FI и перетащите ползунок влево, чтобы отключить интернет сеть, а через некоторое время верните ползунок на место, перетащив его направо. Сеть перезагрузится и возможно автоматически появятся настройки интернет сети в вашем смартфоне.

Сброс Авиа режима
Как вариант, можно перезагрузить «Авиарежим» в айфоне. Для этого зайдите в меню «Настройки», найдите сверху раздел «Авиа режим» и перетащите ползунок влево, чтобы его отключить, а через секунд 30 перетащите этот же ползунок вправо, чтобы включить его. Возможно после этой манипуляции интернет сеть на девайсе возобновится. Данный способ иногда повторяют пару раз.
Аналогично можно перезагрузить сеть 3G. С этой целью откройте меню «Настройки» и перейдите в раздел «Сотовая связь», где отключите пункт «Сотовые данные», перетащив ползунок влево, а через 30 секунд снова включите сотовые данные, перетащив значок вправо. Возможно перезагрузка 3G сети поможет восстановиться в сети. Такое бывает, когда происходит сбой сети по независящим от вас причинам.

Звонок оператору сети
Часто бывает, что сеть отключилась в связи с прекращением подачи пакета услуг по тарифу или по контракту, поэтому выполните звонок вашему оператору и выясните момент оплаты. Возможно после того, как вы пополните счет оператора на необходимую сумму, ваш провайдер снова подключит интернет сеть. Кроме того, можно проверить сколько денег на счету осталось и срок действия пакета услуг, чтобы быстрее выяснить этот вопрос, если дозвониться до оператора сложно.

Еще одним действенным методом исправления нерабочей сети интернет на iPhone является перезагрузка функции FaceTime. С этой целью зайдите в главное меню «Настройки» и выберите раздел «Ограничения» и отключите все огра ничения на смартфоне. В результате программа FaceTime появится среди прочих ваших приложений, нажмите на значок программы и запустите ее работу, возможно сеть появиться снова.

Настройка домашней сети
Если вам необходимо срочно подключиться к интернет-сети, а в iPhone ее нет по какой-либо причине, можно произвести настройку сети на айфоне по WI-FI, подключившись к компьютеру с вай-фай через домашнюю интернет сеть. Для этого способа найдите компьютер, подключенный к проводному интернету. В компьютере откройте кнопку Пуск и выберите раздел «Панель управления», где перейдите в пункт «Центр управления сетями и общим доступом». Нажав этот пункт, откроется меню, в котором добавьте соединение «Компьютер-компьютер» и впишите имя сетки, далее придумайте пароль. После чего кликните клавишу «Далее» и, не нажимая никакие другие кнопки, сразу щелкните кнопку «Закрыть».
Теперь перейдите в раздел «Сетевые подключения» и активируйте сеть с введенным вами именем, проставляя две отметки галочками. Когда будете производить подключение, нажимайте вид подсоединения «Дом». Теперь включите WI-FI на iPhone. Интернет сеть должна заработать без проблем. Теперь такая интернет сеть будет автоматически настраиваться в вашем айфоне, когда вы будете попадать в радиус действия компьютера.

Обновление прошивки iOS
В крайнем случае, если ни один из вышеперечисленных способов не помог, попробуйте сделать обновление прошивки iOS. Для этого найдите компьютер с iOS и сетью интернет и подсоедините ваш айфон к компьютеру через кабель USB. Далее откройте на ПК программу iTunes. Проверьте, чтобы программа была последней версии, если она устарела, обновите, а если она отсутствует на ПК, то установите ее, бесплатно скачав программу айтюнс через официальный сайт.

Запущенный iTunes должен определить ваш подключенный Apple iPhone. Вверху справа программа предложит установить вам новую версию прошивки на айфон. Предварительно сделайте резервную копию данных с iPhone. Для этого нажмите кнопку «Этот компьютер», а потом — «Создать копию сейчас». После того, как резервная копия данных будет сохранена на ПК, выберите в программе iTunes кнопку «Обновить», после чего запустится процесс установления новой прошивки на iPhone.
По окончании процесса смартфон самостоятельно выполнит перезагрузку. Дождитесь его полного включения, а затем в программе iTunes выберите пункт «Этот компьютер» и кнопку «Восстановить из копии», чтобы сохраненная резервная копия данных загрузилась на iPhone, вернув все контакты, фотографии, закладки, документы аудио и видео файлы на место. После этого попробуйте снова ввести настройки интернет сети. Интернет должен появиться в вашем айфоне.

Отключение интернет на айфоне
Чтобы отключить интернет сеть на айфоне нужно открыть раздел «Настройки» и запустить раздел «Сеть», где отключите режим вай-фай, перетащив ползунок активности влево. Если интернет отключен, то расход аккумуляторной батареи будет сокращен. Выполните поиск сети, нажав на соответствующую кнопку-значок. Если на вашем поле будет определяться какая-либо другая доступная интернет сеть, попробуйте подсоединиться к ней, введя пароль по запросу.
Для того чтобы полноценно пользоваться iPhone Вам никак не обойтись без подключения к мировой паутине. Поэтому после покупки первым делом настраиваются симка и затем сразу же и интернет. Айфоны, как никакие другие смартфоны, нуждаются в регулярном подключении к серверам- львиная доля всех операций по обновлению, загрузке приложений, общению через соцсети происходят именно через интернет. Как же настроить этот сервис, чтобы иметь возможность его быстро включить или отключить?
В зависимости от типа подключения нужно будет активировать передачу данных либо через мобильный интернет — от сотового оператора, либо скоростной — через сторонние точки доступа Wi-Fi. Также можно установить режим, при котором смартфон будет автоматически переключаться на сотовую раздачу при неустойчивом сигнале Wi-Fi. Благодаря этому обеспечивается стабильная потоковая передача просматриваемой информации.
Мобильная сеть
Для активации первого типа подключения нужно будет прописать в соответствующем разделе айфона интернет-настройки под каждого конкретного оператора.
Находим в настройках смартфона подраздел сотовой связи.Из него переходим в пункт сотовой передачи данных и вводим в поля: ANP, имени пользователя и пароля данные, полученные у вашего оператора связи. В представленном примере прописаны настройки для МТС. Также можно попутно активировать полозок 3G, способствующий ускоренной загрузке страниц, что особенно удобно, когда нужно срочно просмотреть интересующую информацию. Правда при этом усилено расходуется энергия, но Вы в любой момент сможете его отключить, переведя «тумблер» в нерабочее положение.
Также можно попутно активировать полозок 3G, способствующий ускоренной загрузке страниц, что особенно удобно, когда нужно срочно просмотреть интересующую информацию. Правда при этом усилено расходуется энергия, но Вы в любой момент сможете его отключить, переведя «тумблер» в нерабочее положение.
После этого на главном меню, вверху, рядом с уровнем сотового сигнала должен появиться значок Е или 3G – в зависимости от выбранного вами режима, или доступных в данном районе сетей. Если они появились – значит, подключение прошло успешно, если нет – перезагрузите айфон, нажав кнопку питания и смахнув вниз, чтобы ввести в действие новые настройки.
Wi-Fi
Для того чтобы подключить на айфоне интернет по Wi-Fi выберите в настройках соответствующий пункт и переведите полозок слева в рабочее положение. Смартфон начнёт поиск доступных к подключению сетей, и выдаст поимённый перечень точек Wi-Fi, с индикацией уровня сигнала и защищённости. Выбрав нужную сеть, введите пароль доступа (если таковой имеется), к сети без пароля айфон автоматически подсоединится сам. Советуем вам всегда устанавливать надёжный пароль, состоящий не менее чем из шести символов – и букв, и цифр.
Так как не смотря на то что айфон шифрует все используемые соединения лучше дополнительно усилить защиту, и попутно сохранить скорость раздачи на должном уровне.
Смартфон начнёт поиск доступных к подключению сетей, и выдаст поимённый перечень точек Wi-Fi, с индикацией уровня сигнала и защищённости. Выбрав нужную сеть, введите пароль доступа (если таковой имеется), к сети без пароля айфон автоматически подсоединится сам. Советуем вам всегда устанавливать надёжный пароль, состоящий не менее чем из шести символов – и букв, и цифр.
Так как не смотря на то что айфон шифрует все используемые соединения лучше дополнительно усилить защиту, и попутно сохранить скорость раздачи на должном уровне.
При успешном подключении на домашнем экране появится характерный значок и рядом с выбранной сетью будет стоять синяя галочка. Обращаем ваше внимание на то, что скрытые сети не отображаются в списке найденных точек подключения. Многие считают, что это является дополнительным способом обеспечения их безопасности. На самом деле эффективность защиты от доступа посторонних никак не повышается, т.к. есть возможность с помощью специальных средств всё равно считывать SSID (имя сети).
Сокрытие имени на поверку только усложняет поиск её устройствами, на это тратится гораздо больше времени, а значит и энергии. Намного дольше происходит автоматическое повторное подключение, в общем – сомнительная выгода.
Обращаем ваше внимание на то, что скрытые сети не отображаются в списке найденных точек подключения. Многие считают, что это является дополнительным способом обеспечения их безопасности. На самом деле эффективность защиты от доступа посторонних никак не повышается, т.к. есть возможность с помощью специальных средств всё равно считывать SSID (имя сети).
Сокрытие имени на поверку только усложняет поиск её устройствами, на это тратится гораздо больше времени, а значит и энергии. Намного дольше происходит автоматическое повторное подключение, в общем – сомнительная выгода.
Если Вы точно знаете название такой сети, выберите в предложенном списке доступных сетей Wi-Fi пункт – Другая. Введите имя сети и выберите тип безопасности. Рекомендуем использовать для личных целей режим WPA2, если эта точка Wi-Fi массово используется на предприятии, то тогда оптимальный вариант будет — WPA2 Enterprise. Затем необходимо ввести пароль.
Рекомендуем использовать для личных целей режим WPA2, если эта точка Wi-Fi массово используется на предприятии, то тогда оптимальный вариант будет — WPA2 Enterprise. Затем необходимо ввести пароль. После введения данных подсоединение к сети будет происходить автоматически, когда Вы будете находиться в пределах её действия.
После введения данных подсоединение к сети будет происходить автоматически, когда Вы будете находиться в пределах её действия.
Также в дальнейшем запускать интернет можно будет из меню быстрого запуска. Просто выберите значок Wi-Fi в верхней строчке меню. Айфон найдёт доступную сеть и, если Вы уже подключались к ней ранее и вводили пароль доступа, автоматически соединит вас через неё с интернетом. Повторным нажатием по этой иконке Wi-Fi также можно будет быстро отключить. Закономерно, что во время серфинга в интернете на айфоне намного быстрее разряжается аккумулятор, поэтому желательно отключить его на то время, когда в нём нет нужды.
Обычно заряда хватает на сутки смешанного использования, когда владелец время от времени звонит, просматривает уведомления, печатает сообщения в ответ, делает фото и т.п. Если же вообще не покидать интернета, то заряда хватит на 10-12 часов кряду (в зависимости от модели айфона) – так что делайте выводы.
Закономерно, что во время серфинга в интернете на айфоне намного быстрее разряжается аккумулятор, поэтому желательно отключить его на то время, когда в нём нет нужды.
Обычно заряда хватает на сутки смешанного использования, когда владелец время от времени звонит, просматривает уведомления, печатает сообщения в ответ, делает фото и т.п. Если же вообще не покидать интернета, то заряда хватит на 10-12 часов кряду (в зависимости от модели айфона) – так что делайте выводы.
Проблемы подключения
Хоть подключить интернет на айфон довольно просто, иногда всё-таки случаются непредвиденные сбои.
Первое, что стоит сделать при возникновении трудностей соединения – это отключить и затем снова включить выбранный режим приёма интернета.
Если это не помогло — нужно перезагрузить айфон и, в случае использования Wi-Fi, также стоит перезапустить маршрутизатор. Отсоедините сетевой кабель и запустите устройства вновь спустя не менее 20 секунд. При этом закрываются все скрытые запущенные процессы, провоцирующие сбои, и проблема исчезает сама собой. Или можно просто выключить оба устройства, подождать 10 секунд, включить, и снова попробовать выйти в сеть.
Попробуйте поочерёдно перезапустить как сам айфон, так и модем или маршрутизатор. Проверяйте после каждой манипуляции, не исчезла ли ошибка подключения.
Сеть всё равно не доступна? Возможно, стоит обновить на айфоне программное обеспечение до последней версии? Проверьте, доступна ли очередная прошивка iOS для вашего смартфона. Иногда возникает конфликт версий модема и подключаемого устройства, провоцирующий постоянные ошибки соединения, поэтому параллельно проверьте на предмет наличия обновлений и сам маршрутизатор (или модем).
В случае, когда ни один совет, из описанных выше, не помогает установить соединение, можно попробовать сбросить все сетевые настройки. Выберите в списке основных настроек смартфона пункт — сброс, и нажмите на вкладку сброса настроек сети. Эта операция затронет исключительно выбранные параметры – другие данные пользователя останутся нетронутыми. После сброса будут удалены все сохранённые сети. Вам нужно будет повторно внести вручную сотовые настройки, активировать режимWi-Fi и найти доступные сети, введя пароли.
После сброса будут удалены все сохранённые сети. Вам нужно будет повторно внести вручную сотовые настройки, активировать режимWi-Fi и найти доступные сети, введя пароли.