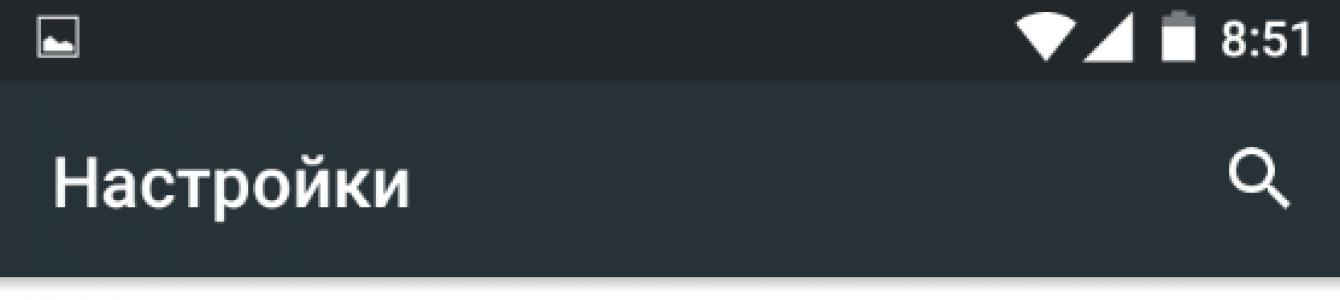Доступ в глобальную паутину получает всё большее количество устройств. Но далеко не всегда гаджеты получают SIM-карту - в некоторых случаях они могут выйти в интернет только посредством Wi-Fi. Но что делать, если роутера рядом нет, а выйти в сеть с определенного устройства всё-таки хочется? Тогда нужно раздать интернет с Андроида. Именно об этом пойдет речь в сегодняшней статье.
Есть три самые вероятные причины научиться раздавать мобильный трафик по Wi-Fi. Во-первых, вы можете уехать всей семьёй за город. Велика вероятность, что проводного интернета и роутера там нет. При этом далеко не у всех членов семьи может быть куплен пакет интернет-трафика. В таком случае можно раздать по Wi-Fi интернет с того смартфона, у которого трафик в данный момент наиболее дешевый.
Во-вторых, далеко не всегда на наши роутеры интернет поступает в должном объеме. Иногда могут проводиться технические работы, в других случаях происходит какая-то авария - всё это ведёт к тому, что интернет пропадает. Именно в этот момент пригодится умение раздать трафик с Андроида на компьютер или другой смартфон. Особенно важна эта возможность в том случае, если вы работаете фрилансером. Да и другие члены семьи будут вам благодарны - им не придется подключать пакет интернет-трафика, дабы выходить в сеть, когда Wi-Fi дома отсутствует.
В-третьих, члены семьи не будут жаловаться на отсутствие Вай Фай в те моменты, когда вы решили нагрузить роутер по полной программе. Например, вы можете скачивать при помощи маршрутизатора несколько фильмов, весом по 10-15 Гб, в этом момент раздавая домочадцам интернет со своего смартфона или планшета.
Способы подключения
Необходимо отметить, что раздаваться интернет может не только по Wi-Fi. Ведь этот вариант неприемлем для настольного ПК - у него нет соответствующего приемника. Вот почему интернет-трафик может раздаваться по следующим типам интерфейса:
- Wi-Fi - идеальный способ обеспечить доступом к глобальной паутине смартфон, планшет или ноутбук.
- Bluetooth - передача данных посредством «синего зуба» является очень медленной. Но на некоторых ноутбуках применимо только такое решение. Также таким образом можно снабдить интернетом настольный ПК - нужно лишь обзавестись соответствующим приемником.
- USB - лучший способ раздавать интернет на настольный компьютер, заключающийся в проводном подключении смартфона.
Теперь давайте рассмотрим все методы чуть подробнее.
Раздача интернета через Wi-Fi
Если вы думаете над тем, как раздать Wi-Fi с Андроид на любой другой смартфон или планшет, то обратите внимание на соответствующий раздел в настройках операционной системы. Для его нахождения и активации совершите следующие действия:
Шаг 1. Зайдите в «Настройки ».
Шаг 2. Выберите пункт «Wi-Fi », не трогая его переключатель, если таковой имеется.

Шаг 3. Нажмите на вертикальное троеточие, расположенное в правом верхнем углу.

Шаг 4. Нажмите на пункт «Дополнительные функции ».

Шаг 5. Выберите пункт «Wi-Fi Direct ».

Шаг 6. Здесь вы видите наименование сети, которую будет раздавать аппарат. Теперь зайдите в этот же пункт «Настроек » на другом устройстве. Вы должны увидеть эту сеть, нажмите на неё для осуществления подключения.

Шаг 7. На ваш первый смартфон придет соответствующий запрос. Нажмите «Принять ».

Шаг 8. Подобное всплывающее окно появится и на втором аппарате, выступающем в роли клиента. Нажмите кнопку «Подключиться ».

Шаг 9. Когда данная функция перестанет быть нужной - повторно нажмите на наименование сети, после чего смартфон от неё отсоединится. Также отключение произойдет автоматически, если устройства достаточно сильно отдалятся друг от друга.

Обратите внимание: Мы показали местонахождение функции Wi-Fi Direct на примере чистого Android , который в таком виде устанавливается на девайсы из семейства Nexus. На других смартфонах зачастую не нужны промежуточные шаги - кнопку Wi-Fi Direct можно обнаружить на них гораздо раньше.

Второй способ создания сети Wi-Fi
Функция Wi-Fi Direct хороша тем, что второму устройству не нужно вводить пароль и совершать прочие сложные действия. Также созданную таким образом сеть не видят посторонние лица. Но данная функция появилась в планшетах и смартфонах на базе Android относительно недавно. Если у вас её нет, то можно воспользоваться вторым способом раздачи интернета, который заключается в следующих действиях:
Шаг 1. Зайдите в «Настройки » и проследуйте в пункт «Ещё », разместившийся в разделе «Беспроводные сети ».

Шаг 2. Нажмите на пункт «Режим модема ».

Шаг 3. Нажмите на переключатель, расположенный рядом с пунктом «Точка доступа Wi-Fi ».

Шаг 4. Этим вы активировали точку доступа. Теперь нажмите на пункт «Настройка точки доступа Wi-Fi ».

Шаг 5. Здесь вы можете задать имя сети Wi-Fi, выбрать технологию защиты (лучше оставить WPA2 PSK) и придумать пароль. Когда справитесь с этим - нажмите на кнопку «Сохранить ».

Шаг 6. На втором устройстве подключение к созданной сети происходит привычным образом. Для этого нужно перейти в «Настройки » и проследовать в пункт «Wi-Fi ». В списке доступных сетей вы обнаружите только что созданную. Нажмите на неё.

Шаг 7. Введите пароль и нажмите кнопку «Подключиться ».

Вот и всё! Вы смогли раздать Wi-Fi с телефона на Андроид! Таким же образом подключиться к созданной сети сможет и любое другое устройство, оснащенное модулем Wi-Fi - совершенно не важно, с помощью какой операционной системы оно работает.
Создание из смартфона Bluetooth-модема
Многие из нас привыкли к тому, что Bluetooth используется для передачи мелких файлов, а также для использования беспроводной гарнитуры. Но в случае с операционной системой Android к этому перечню возможностей добавляется ещё одна. Она заключается в активации функции модема. Но на большую скорость передачи данных не рассчитывайте - даже новейшие версии Bluetooth заточены под музыку, а не под какие-то очень тяжелые файлы.
В случае с Bluetooth-модемом действия почти не отличаются от предыдущих:
Шаг 1. Проследуйте в «Настройки » и выберите пункт «Ещё ».

Шаг 2. Здесь нужно нажать на всё тот же пункт «Режим модема ».

Шаг 3. В данном разделе вы должны активизировать переключатель, расположенный около пункта «Bluetooth-модем ».

Подключить к Bluetooth-модему можно ноутбук - соответствующем модулем оснащены абсолютно все современные модели. Не забудьте подтвердить запрос на подключение, который затем высветится на экране смартфона.
Создание из смартфона USB-модема
Если вам хочется раздать интернет на стационарный ПК, то для этого следует использовать USB-подключение. В результате ваш смартфон на время станет аналогом USB-модема. Для этого следуйте нашей инструкции:
Шаг 1. Подключите девайс к компьютеру при помощи USB-кабеля.
Обратите внимание: некоторые китайские провода не способны передавать информационный поток, ограничиваясь лишь электроэнергией. Поэтому используйте качественный кабель. Но это не обязательно должен быть тот шнур, который поставлялся в комплекте со смартфоном.
Шаг 2. Перейдите в «Настройки ».

Шаг 3. Нажмите на кнопку «Ещё », расположенную в подразделе «Беспроводные сети ».

Шаг 4. Нажмите на пункт «Режим модема ».

Шаг 5. Активизируйте флажок около пункта «USB-модем ».

Шаг 6. Далее на компьютере будет запущена установка драйвера. По её окончанию вам следует щелкнуть правой кнопкой мыши по иконке сетевого подключения, расположенной в правом нижнем углу (пример приводится для Windows 7).

Шаг 7. В контекстном меню следует выбрать пункт «Центр управления сетями и общим доступом ».


Шаг 9. Вы увидите новую сеть. Выделите её и щелкните по ней правой кнопкой мыши. Нажмите на пункт «Включить ». В некоторых случаях она включается автоматически. Отключить её можно тем же щелчком и нажатием соответствующего пункта. Либо просто отсоедините смартфон.

Теперь вы можете пользоваться тем интернет-трафиком, который активирован на вашем телефоне! На этом наш рассказ о раздаче интернета со смартфона можно назвать исчерпывающим.
Если ваш телефон подключен к интернету, вы можете подключить к сети и другие устройства. Это инструкция о том, как раздать Wi-Fi с телефона Android . Зайти в Интернет с ноутбука, стационарного компьютера, планшета или любого другого устройства с поддержкой Wi-Fi можно с помощью смартфона, превратив его в мобильную точку доступа. Несколько кликов в “Настройках” и ваш телефон будет транслировать интернет сигнал на другие девайсы.
Прежде чем раздавать Wi-Fi с телефона , стоит учесть некоторые нюансы:
- Вы будете использовать мобильные данные вашей сим карты. Бюджетные тарифные планы предлагают ограниченный доступ к Интернету – от нескольких десятков до нескольких сотен Мб. Не стоит загружать большие файлы, смотреть фильмы в высоком качестве, стримить видео и передавать большие объемы данных при таком подключении.
- Некоторые операторы сотовой связи блокируют такую функцию, как раздача интернета со смартфона . В случае возникновения проблем, свяжитесь с оператором и уточните этот вопрос.
- Раздача Wi-Fi c Andorid сильно садит аккумулятор. Убедитесь, что под рукой есть зарядное устройство.
Я буду использовать свой смартфон на базе Android 5.1.1. В других версиях действия почти не отличаются.
В Настройках в первом разделе “Подключения” нужно зайти в “Использование данных” и поставить галочку возле “Мобильные данные”. Такой же чекбокс можно найти в “Другие сети” -> “Мобильные сети”. Удостоверьтесь, что на вашем счету есть доступные Мб.
Возвращаемся в меню настроек и переходим в “Модем и точка доступа”. В открывшимся меню есть 3 пункта:
- Мобильная точка доступа
- USB-модем
- Bluetooth-модем.
Функция “USB-модем” позволяет раздать интернет через кабель USB. Можно подключить телефон к ноутбуку или компьютеру без Wi-Fi чипа для получения доступа к Интернет. “Bluetooth-модем” работает за счет Bluetooth модуля, это самое медленное беспроводное соединение. А для раздачи Wi-Fi с телефона кликаем по первому пункту.

Вверху включаем мобильную точку доступа, передвинув ползунок вправо. Готово! Осталось только настроить этот мини-роутер.

Нажав на название сети можно ограничить доступ, указав только разрешенные устройства. В правом верхнем меню вы можете создать список разрешенных устройств, настроить точку и параметры тайм-аута.
В параметрах точки доступа можно изменить SSID – название, которое видят другие девайсы, скрыть устройство. Настройки безопасности позволяют поставить пароль на Wi-Fi сеть. Выберите тип защиты WPA2 PSK, и введите пароль не менее 8 символов. Если вы не поставите свой пароль, то он сгенерируется автоматически. В дополнительных параметрах можно изменить канал трансляции сигнала, но лучше оставить все как есть – Авто.

Параметры тайм-аута созданы для экономии ресурсов телефона. Если к созданной Wi-Fi сети никто не подключается на протяжении выбранного времени, то хотспот автоматически отключается.
На главном экране настроек мобильной точки вы увидите, если какое-то устройство подключится к сети. К счастью Android имеет очень дружелюбный интерфейс, в котором легко разобраться. Минимум настроек и максимум функционала.
Рубрика: 
Необходимая ситуация раздать Интернет с телефона на другие гаджеты случается довольно таки часто, особо же в тех зонах, где существует специальное покрытие 3G, 4G, однако при этом проводного подключения нет. К примеру, человек выехал куда-то за город, куда провайдеры интернете попросту еще не провели кабели, а подключение ко Всемирной сети требуется уже в настоящий момент. В подобном случае есть возможность подключить собственный планшет к интернету через телефон.
Есть несколько главных методов соединения телефона и планшета для доступа того к интернету: при помощи кабеля, через выход Bluetooth или же Wi-Fi. Последний метод хорошо пойдет для любой комбинации соединяемых гаджетов, а первые два можно разобрать на примере обыкновенного подключения к устройству, которое находится на ОС Windows.
Интернет при помощи Wi-Fi
Это самая легкая в настройке вариаций раздачи Интернета при помощи Android-гаджета. Он состоит в применении телефона в виде роутера, который сможет пригодиться в той ситуации, если человеку требуется подключить одновременно пару устройств, к примеру, ноутбук и планшет.
Для перевода в Wi-Fi-модема надо открыть настройки и в «Беспроводных сетях» выбрать пункт «Ещё». После перейти в «Модем» и выбрать «Точку доступа».
После для начала надо включить Wi-Fi-модем при помощи выключателя сверху. После этого в настройках надо задать метод защиты (рекомендован WPA2 PSK) и пароль.
Так можно подключить не лишь ноутбук или планшет, но и иное устройство, которое имеет модуль Wi-Fi. Главное при этом убедиться, что у человека также включён при этом беспроводной интерфейс. В списке доступной сети должна возникнуть свежая сеть с заданным именем. Нужно выбрать ее, ввести пароль и нажать «Далее».
Телефон в виде USB-модема
Для осуществления данного метода следует подключить устройство кабелем к какому-то из USB-портов на планшете под управлением ОС Windows. Во множестве ситуаций нужные драйвера система выявит и установит сама, но если это не случилось, человеку нужно будет скачать их на странице производителя устройства и установить самостоятельно. Нужно обратить внимание, что лучше воспользоваться комплектным кабелем, ведь его качество способно косвенно отразиться на скорости соединения.
После подключения телефона нужно открыть его настройки и в «Беспроводных сетях» выбрать «Ещё». Там откроется раздел лишних настроек, где человека должен интересовать пункт «Модем».
Тут следует установить флажок около пункта «USB-модем». По итогам на компьютере возникнет свежее соединение. Для активации его следует открыть окно сетевых подключений, затем щелкнуть правой кнопкой по значку «Подключение по сети» и в возникшем контекстном меню выбрать нужный пункт «Включить».
Если вы являетесь обладателем «Андроид»-устройства, тогда наверняка с помощью него подключаетесь к беспроводной сети, но используете девайс только в качестве клиента. На самом деле раздача WiFi может производиться непосредственно с вашего устройства. Точнее, оно будет являться местом, где другие будут подключаться к Сети и пользоваться Интернетом. Можно выразиться так, что ваше «Андроид»-устройство станет основным мини-маршрутизатором. Конечно, вам будет интересно то, почему именно «уменьшенным», а не полноценным. Дело в том, что у вас будет установлено ограничение возможных подключений других устройств, в большинстве случаев не допускается работа более пяти девайсов.
Каждый прибор под управлением «Андроид», который имеет возможность присоединения к беспроводной сети, может самостоятельно «раздавать» интернет другому оборудованию. Для этого только нужно понять, как раздавать WiFi с телефона или планшета. Если вы еще не знаете, как это делается, тогда мы рекомендуем внимательно прочитать эту статью. В этом случае у вас наверняка не должно возникать никаких вопросов по решению этой задачи. Кстати, настраивать точку доступа вы сможете не только на мобильном устройстве, но также и на планшете или даже компьютере, который имеет возможность подключения к Wi-Fi.
Универсальность
Сегодня мы приведем общее решение задачи, как раздавать WiFi с телефона, который работает на платформе «Андроид», поэтому все пункты могут незначительно отличаться от того, что вы увидите на экране своего устройства. Но по этому поводу не стоит волноваться, так как настройки окажутся практически идентичными.
Точка доступа

Первое, что от вас требуется, так это установить в «Андроид»-устройство СИМ-карту, с помощью которой вы сможете выходить в Интернет. В большинстве случаев операторы автоматически высылают своим пользователям настройки. Но если этого не произошло, вам потребуется посетить официальный сайт компании и там узнать детальную информацию о параметрах или просто позвонить в службу поддержки. Помните о том, что у вас на устройстве должен быть настроен не просто Интернет, а WiFi-точка, с помощью которой вы сможете производить подключение к беспроводной сети.
Инструкция

После того как Интернет вы успешно настроили, можно переходить к решению основного вопроса: как раздавать WiFi с телефона. Для этого вам следует посетить главное меню на своем устройстве, после чего перейти в раздел настроек, именно там мы и будем устанавливать необходимые параметры. Здесь от вас потребуется найти специальный раздел «Беспроводные сети», а там в самом низу будет специальная вкладка, которая называется «Еще». В этом разделе вы сможете найти специальный параметр, который называется «Режим модема». Для того чтобы у вас не возникало дополнительных вопросов, мы настоятельно рекомендуем предварительно прочитать описание выше, после чего производить переходы, в противном случае вы сможете запутаться, а это в итоге приведет к неправильным настройкам.
Когда вы попадете в то меню, которое нам требуется, сможете найти раздел «Точка доступа беспроводной сети WiFi». Если ползунок напротив этого параметра установлен в режиме «Отключено», его потребуется включить. Если все будет выполнено правильно, раздача будет активирована, и от вас только требуется выбирать специальный параметр «Настройка точки доступа». На самом деле, для некоторых пользователей подобные установки могут показаться сложными, но если вы внимательно прочитаете приведенную выше инструкцию, тогда сможете самостоятельно создать «раздачу» беспроводного Интернета посредством необходимой сети.
Дополнительные параметры
При необходимости вы сможете в указанных настройках установить имя сети, а также пароль от WiFi на телефоне. Подключение будет работать в режиме WPA2PSK, ее мы не рекомендуем изменять, так как это оптимальный вариант для устройств, работающих на мобильной платформе «Андроид». Вот пароль рекомендуется устанавливать сложный, дабы другие пользователи не могли произвести подключение к вашей сети и пользоваться ею в бесплатном режиме. Комбинацию рекомендуется использовать сложную, содержащую не только символы, но также и различные знаки и цифры. После того как все настройки будут произведены, вам обязательно необходимо подтвердить их сохранение, так как если вы этого не выполните, вам придется все выполнять заново.
Заключение

Теперь вы сами знаете, как раздавать WiFi с телефона, который работает на мобильной платформе «Андроид». А также у вас не должно возникать проблем с подключением других устройств к созданной сети. С WiFi вы не привязаны отныне к определенному месту и пользоваться Интернетом можете в комфортной обстановке. Гарантируется полная совместимость оборудования посредством обязательной сертификации любых девайсов, снабженных особым логотипом.
В этой небольшой инструкции я покажу, как можно раздать интернет по Wi-Fi с телефона Samsung. У меня появилась возможность написать инструкцию на примере смартфона Samsung Galaxy J5, с уже установленной новой системой Android 7.0 Nougat. Такая же как на Samsung Galaxy S8 и других моделях. Думаю, эта статья будет еще долго актуальной и многим пригодится. На самом деле, настройка функции "Точка доступа и модем" на Android 7.0 очень простая, как и на других версиях и устройствах. Но у многих пользователей все ровно возникают вопросы по этой функции.
Мы будем раздавать мобильный интернет по Wi-Fi сети на другие устройства. Можно будет подключать другие смартфоны, ноутбуки, телевизоры и другие устройства. Телефон Samsung у нас будет в роли роутера. В настройках "Точка доступа и модем" так же можно раздать интернет по Bluetooth и даже по USB кабелю. По Bluetooth сейчас не очень актуально, а вот по кабелю может пригодится. Например, если вам нужен интернет на стационарном компьютере, на котором нет . Можно использовать телефон как проводной модем для выхода в интернет через оператора мобильной связи.
Обратите внимание! Так как раздавать мы будем мобильный интернет, то советую уточнить условия вашего тарифного плана. Какой у вас лимит мегабайт и какая плата сверх лимита. Подключенные к точке доступа устройства могут выкачать весь трафик, и может взиматься дополнительная плата.
Некоторые операторы блокируют раздачу интернета на другие устройства. Поэтому, есть вариант, что может не получится поделится интернетом.
Приступаем к настройке точки доступа.
Раздача интернета по Wi-Fi с телефона Samsung
Откройте верхнюю шторку. Если у вас отключен мобильный интернет, то включите "Мобил. данные" и перейдите в настройки. В настройках откройте раздел "Подключения".
Дальше открываем раздел "Точка доступа и модем". Включаем раздачу Wi-Fi переключателем напротив пункта "Мобильная точка доступа". Должен появится статус "Включено". Если у вас включен Wi-Fi, то телефон предложит его отключить.

Если вы заметили, то там есть возможность активировать Bluetooth-модем и USB-модем.
Наш Samsung уже раздает Wi-Fi сеть, к которой мы можем подключать свои устройства. По умолчанию, смартфон сам устанавливает имя сети (AndroidAP) и пароль. Чтобы посмотреть их и сменить, а так же посмотреть список подключенных устройств, просто нажмите на сам пункт "Мобильная точка доступа".

Имя сети и пароль при желании можно поменять. Просто нажмите на них и смените. Пароль должен быть минимум из 8 символов, а имя сети английскими буквами.

Подключил свой ноутбук на Windows 10 к Wi-Fi сети, которую раздает Samsung Galaxy J5. Устройство сразу появилось в списке подключенных устройств. Если нажать на него, то можно увидеть некоторую информацию, или сменить имя устройства.

В моем случае, интернет на ноутбуке через смартфон Samsung заработал сразу и без проблем. На скриншотах выше вы наверное заметили, что у меня ловит только 2G (EDGE). Пользоваться таким интернетом на компьютере конечно же не очень приятно. Но сейчас очень хорошее покрытие 3G/4G, а там все летает. Даже если раздавать интернет на несколько устройств одновременно.
Если вы планируете пользоваться функцией мобильной точки доступа где-то на природе, то советую брать собой повербанк, так как мобильный интернет в паре с точкой доступа очень быстро посадят батарею вашего смартфона. Так же советую отключать эту функцию, когда она вам не нужна. Ну и следите за расходом трафика и условиями вашего тарифного плана. Чтобы потом не получить "страшный" счет за мобильный интернет.
Все вопросы и пожелания оставляйте в комментариях. Всего хорошего!