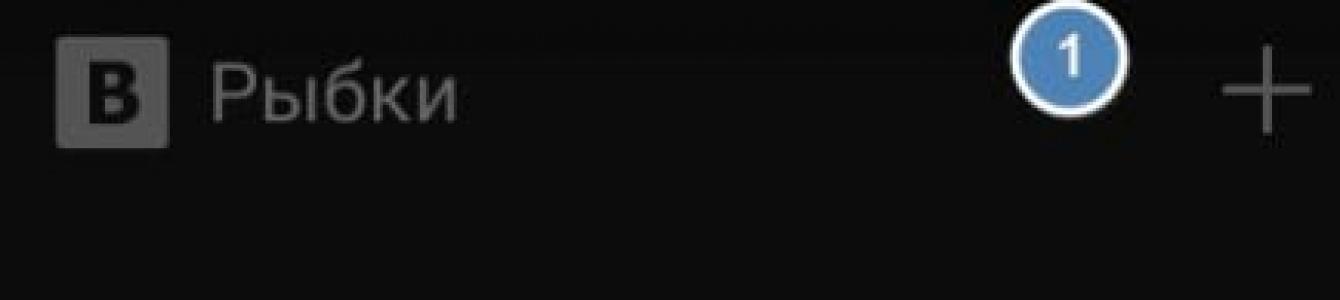Добавить фото можно с персонального компьютера, смартфона, планшета, прочего современного гаджета с камерой и выходом в интернет. Даже иные фотоаппараты дают своим владельцам такую возможность. Рассмотрим несколько способов добавить фотографию в ВК.
Веб-версия сайта для ПК делает этот процесс очень быстрым и удобным. Если на вашем компьютере или ноутбуке хранятся фотоматериалы, которые вы хотите показать друзьям или любым пользователям соц. сети, то делайте следующее:
Есть вы хотите опубликовать фотографию на стене, отправить личным сообщением или добавить фото в комментарий, то есть и более быстрый способ. Просто зажмите файл из любой папки на вашем ПК левой кнопкой мыши и перенесите в окно браузера с открытым ВК на строчку набора сообщения, публикации записи или комментария, а затем отпустите. Фотография сразу будет загружена.
Если вы хотите, чтобы чьи-то фотографии появились на вашей странице (забавные картинки, фото, на которых есть вы и прочее), то для этого существуют следующие способы.
Сделать репост материала на свою страницу
Для этого нужно:
При нажатии на неё, эта картинка будет отправлена в сохраненные. Эти фотографии не появляются в ленте новостей вашей страницы и просмотреть их пользователи смогут только при открытии ваших альбомов и выборе там альбома под названием Сохраненные (если вы выставите в правах доступа к альбому такие параметры).
Сохранить фото на свой компьютер и загрузить на сайт заново
Это может пригодиться, если:
Сделать это можно так же, как и с другими изображениями в интернете:
- Нужно открыть фотографию в полном размере (в ВК под всеми фотографиями есть кнопка Открыть оригинал).
- Нажать на фотографии правой кнопкой мыши и в контекстном меню выбрать Сохранить изображение как.
- В окне выбора пути сохранения на вашем компьютере выбрать ту папку куда будет помещен файл. И также в нижней строчке можно выбрать имя файла и указать расширение, в котором он будет сохранен.
Файл фотографии сохранится на жестком диске и вы всегда сможете загрузить его в контакт, когда вам это потребуется, описанным ранее способом.
Как выложить фото с телефона
На современных смартфонах хорошие камеры. Люди делают на них качественные фото, которые желают сразу показать результат всем друзьям в ВК. Сделать это можно так же просто, как и в веб-версии ВК для мобильного телефона и в официальных приложениях для Android, Iphone (и других устройств на ios). Нужно совершить следующие операции:

Аналогично можно добавить фотографии на стену, в посты и личные сообщения. Там вы обнаружите кнопку в виде булавки Прикрепить, при нажатии на которую следует выбрать вариант Фотографию.
В мобильных устройствах, на которых установлены приложения ВК, функция отправки фото в социальную сеть доступна прямо в галерее и в меню нового снимка камеры.
Почему не загружаются фото
Иногда при такой операции могут возникать проблемы. Новые фотографии не загружаются. Вы видите непонятное сообщение об ошибке, значок отсутствующей картинки или вовсе ничего не происходит. Причины бывают разными.
Фотография имеет неподходящий размер
У ВК есть определенные критерии размера новых фото. Большие и качественные фото он может сжимать до нужного размера, но если речь об аномально высоком разрешении и размере в десятки мегабайт, то будет получено сообщение об ошибке. А также сайт не примет изображения со слишком необычным соотношением по горизонтали и вертикали: слишком длинные или широкие. Тогда вам придется самостоятельно сжать или обрезать до позволительных параметров.
Ограничения на прикрепление материалов
Если речь о постах на своей стене или в группе, то к ним может прикрепляться не более 10-ти фотографий. Такое же ограничение стоит на личных сообщениях, грузить более десяти изображений в них нельзя. В один комментарий можно добавить всего две фотографии. Это разумное правило, и оно действует во всех версиях сайта на всех платформах.
Неполадки в браузере
Если вы видите значки отсутствующих изображений или картинки попросту не прогружаются, значит ваш браузер переполнен мусорными файлами, имеет конфликт с расширениями или заражен вирусными программами. В таких случаях можно предпринять разные действия:
- сбросить все настройки до исходных (обычно такая функция имеется);
- удалить куки и временные файлы (эти настройки есть всегда);
- провести полную проверку компьютера или мобильного устройства антивирусным ПО;
- отключить все расширения;
- проверить в настройках браузера правильно ли указана веб-камера (если не получается сделать мгновенную фотографию на компьютере/ноутбуке).
Если ничего из этого не помогло, то причина не в вас.
Неполадки на сайте
Как и на любом другом сервисе, в ВК случаются ошибки, баги, вылеты. Если ваши фотографии не загружаются или не получается сделать мгновенный снимок, это могут быть проблемы на самом сайте. Они оперативно решаются и вам просто нужно немного подождать и попробовать снова.
Если проблема продолжается долгое время, а манипуляции с браузером не помогли, то попробуйте зайти в свой контакт с другого браузера или устройства. Так вы убедитесь, что неполадки исходят с вашей стороны и сможете решить эту проблему, задав подробный вопрос в интернет-поисковике.
Инструкция
Теперь нажмите на кнопку «Выбрать файлы», затем откройте папку , где хранятся ваши снимки, и выберите фото для загрузки. Как только фотография загрузится, нажмите кнопку «Отправить», чтобы изображение появилось на вашей странице.
В социальной сети «Мой Мир» добавление фотографий на свою страницу происходит из того же меню обновления статуса. Нажмите на кнопку «Фото», укажите путь к на , а после загрузке размещайте изображение с помощью кнопки «Сказать».
Загрузка картинок в Facebook по тому же принципу. В строке обновления статуса необходимо нажать кнопку «Добавить фотографию», затем выбрать ее из папки на жестком диске или и нажать кнопку «Опубликовать».
В случае, когда вам нужно не просто разместить фото на своей странице, а создать целый фотоальбом, действуйте следующим образом. В любой из социальных выберите раздел «Фотографии» (или «Фото») и, нажав кнопку «Создать альбом» («Добавить фотографии» или «Создать»), добавьте в него свои снимки, выбрав их из папки на компьютере.
Для любой фотографии, которую вы загружаете на свою страницу, вы можете выбрать ограничение доступа. Для этого «В Контакте» установите ограничения для просмотра вашей стены из раздела «Настройки»; в «Одноклассниках» ограничьте доступ, наведя курсор на обложку альбома и выбрав пункт меню «Изменить настройки»; в «Моем Мире» - в свойствах альбома; в Facebook – в свойствах альбома, либо при публикации статуса.
Источники:
- Заработай 1000$ на одной фотографии! » ФотоДилер
Фотохостинг – это сервис в сетях интернет, куда вы можете загрузить свои фотографии. Загруженные цифровые изображения вы можете посылать по электронной почте, вставлять в анкеты на различные сайты, не загружая их снова, а просто копируя ссылку. Для того, чтобы загрузить фотографии, вам необходимо сделать некоторые операции.
Нажмите кнопку «Обзор» и выберите нужную вам фотографию. Сначала перед вами появится надпись «Показать сначала превью», вам нужно «Показать полный размер».
Видео по теме
Полезный совет
Если вы хотите загрузить одновременно несколько фотографий, то стоит выбрать «Мультизагрузка» и выбрать нужные вам изображения.
Несмотря на то, что к интернету приспособилось достаточно много людей, у некоторых пользователей возникают определенные сложности во время нахождения в сети. Среди подобных сложностей можно отметить добавление фотографий на определенные сайты.

Вам понадобится
- Компьютер, доступ в интернет, фотографии в цифровом формате.
Инструкция
Добавление фотографии в файлообменные сервисы. Подобные сервисы служат пользователям для оперативного обмена самыми различными файлами, в том числе и фотографиями. Чтобы разместить на файлообменнике, выберите наиболее удобный для себя сервис. Найти сами ресурсы вы можете в любом , предварительно введя запрос « файлообменники». Открыв страницу файлообменного сервиса, нажмите на кнопку «Загрузить файл». Появится диалоговое окно, с помощью которого вам необходимо найти на своем нужные фотографии. Выбрав фото, нажмите в диалоговом окне кнопку «ОК», после чего, нажмите кнопку «Загрузить файл». После того, как фотографии будут закачены на ресурс, вам будет предоставлена ссылка, по которой вы всегда сможете загруженные фото на ПК.
Размещение в социальных сетях и на ресурсах другого профиля. Неважно, находитесь ли вы на социальной сеть или же на каком-либо другом сайте , вы с легкостью можете загрузить на него свои фото (если сайт предусматривает подобную возможность). В соц.сети загрузка фотографий осуществляется через альбом пользователя, либо же через ссылку «Загрузить фото» на главной странице сайта. На иных ресурсах загрузка фотографий выполняется через . Принцип размещения фото абсолютно идентичен загрузке фотографий на – вы выбираете фото на своем ПК и загружаете его на сервер.
Видео по теме

Конечно, не все снимки такие хорошие, как кажутся владельцу. Но если вы все же думаете, что именно этот кадр должны увидеть люди, то смело публикуйте его везде.
Публикация в социальных сетях
Фантазия с местом загрузки таких фотографий обычно заканчивается своей страничкой в социальной сети на стену. Вряд ли кто-то из увидевших захочет нажать рассказать друзьям, так что максимум 150-200 человек увидят ваш шедевр.
Для того чтобы охватить большую аудиторию снимок можно предложить к публикации в тематические сообщества в этой же социальной сети. При публикации останется пометка автора, то есть вас, а количество оценивших резко возрастет.
Многие фотографии сейчас превращают в мемы со смешными подписями. Если вы видите такой потенциал в вашем снимке, попробуйте самостоятельно сделать пару таких картинок . В таком виде у фотографии больше шансов публикации в известном сообществе. Дальше лишь дело времени. Люди могут сами начать делать такие картинки дальше.
Публикация на сторонних сайтах, связанных с фотографиями
Во-первых, можно пойти на сайт Пикабу, который имеет огромное сообщество постоянных пользователей. Именно они и генерируют все смешные картинки, мемы, видео ролики и т.д. Если вашу фото просмотрит и одобрит большое количество людей, она сможет выйти в топ, и ее оценят все пользователи сайта, а это более 200 000 посетителей в сутки.
Похожий по смыслу и структуре сайт – Яплакалъ. Его посещаемость также зашкаливает, так что действительно интересное фото будет оценено. Администраторы большинства крупных сообществ Вконтакте отбирают лучшие фото и мемы для публикации именно на этих сайтах. Есть вероятность, что ваше фото сможет оказаться на популярных страницах и таким способом.
Для продвижения своего снимка можно воспользоваться и конкурсами фотографий, которых в интернете стало очень много. Зачастую в них есть серьезные призы, например, iPhone, iPad или зеркальный фотоаппарат. Так сложилось, что выигрывают действительно хорошие снимки, а не те, рейтинг которых был искусственно увеличен. Это значит лишь, что шанс на честную борьбу и приз есть.
Если вам так сильно хочется, чтобы снимок увидело как можно больше людей, попробуйте отправить его в любой фото журнал. Для такой публикации важным будет качество снимка, его корректность цензуре и соответствие тематике журнала. Очень часто в них есть рубрика фото читателей.
Вы когда-нибудь мечтали оказаться на одной фотографии с Брэдом Питтом, президентом России или США? А может вам хотелось, чтобы ваш портрет написал известный художник? В наше время нет ничего невозможного! За пару минут вы превратите свой снимок в оригинальную и эксклюзивную фотографию!

Инструкция
Выберите понравившийся вам фотоэффект и щелкните на кнопке «Нажмите, чтобы вставить фото». В новом окне выберите свое фото , нажав кнопку «Вставить фото в ». Вам будет предложено выделить фотографии , которая будет помещена в . Выделение можно растягивать с помощью мыши и перемещать по снимку.
Выделив нужную часть фотографии , снова нажмите кнопку «Вставить фото в рамку», а после того, как будет готова, нажмите кнопку «Скачать рамку с фото». Сохраните полученный файл на своем , и позабавьте своих , разместив фото на своей странице в социальной сети или блоге.
Видео по теме
Полезный совет
Старайтесь выбрать такую свою фотографию, которая не будет выделяться на готовом фото. Так фотошутка будет выглядеть более естественно.
Источники:
- как сделать что нибудь прикольное в 2019
Многие любят общаться в различных социальныхе сетях, посещать форумы и размещать там свои фотографии. Да что там свои, своей семьи, любимых домашних питомцев. Вот только для начинающих пользователей процесс загрузки фотографий превращается в целое испытание. Как это сделать просто и быстро, тем более, если рядом нет никого, кто мог бы помочь?

Инструкция
На каждом интернет-ресурсе существуют свои и ограничения по размещению в пользователей. Эти ограничения могут касаться как размера загружаемого изображения, так и формата, названия. поэтому ознакомьтесь с порядком загрузки изображения и уже после приступайте к делу.
Как правило, альбомы размещены в разделе пользователя, в профиле либо на специальном разделе главной странице сайта. Найти его не сложно, так как именуется он, как фото или просто альбом. Зайдите на соответствующую , кликнув левой кнопкой мыши по нужной иконке. Вам откроется страница с доступным полем для загрузки изображения. Обычно каждое поле, необходимое для заполнения, сопровождается подсказками, и даше пронумерованы. То есть сначала вы выбираете на носителе (это может быть флеш-накопитель, жесткий или съемный диск), нажимаете открыть и фото появляется в поле загрузки, потом даете ему имя (если необходимо). В некоторых случаях есть еще одна строка для заполнения - это предложение сделать фотографию обложкой
Фото на аватарку
- Настоящее фото на аватарке ускорит появление в ленте друзей знакомых, или сослуживцев. Для установки фото на аватар достаточно нажать на картинку фотоаппарата на личной странице, или на иконку «Поставить фото».
- Решив воспользоваться свежим фото с компьютера, в открывшемся окне загрузки нажмите левой кнопкой мышки на «Выбрать фотографию». Перед вами откроется корневой каталог, выберете адрес фото и нажмите кнопку «Сохранить».
- Самый быстрый способ добавить реальное фото на аватар - сделать его при помощи веб-камеры. Это возможно, если при загрузке фото с компьютера, (см п.2), пользователь выберет кнопку «Сделать моментальную фотографию».
Создаем и оформляем альбом в контакте
- Слева на вашей странице нажмите на клавишу «Мои фотографии». Теперь обратите внимание на правый верхний угол экрана. Под кнопкой «Выйти» расположена команда «Создай альбом». Нажимаете на нее, вписываете название, описание, (необязательно, но желательно). Нажимаете кнопку «Создать».
- Приступаете к загрузке фотографий. Каждую можно разместить в альбоме, кликнув на иконку фотоаппарата, в открывшемся интерфейсе. Фото с компьютера загружайте также, как на аватар, выбираете адрес, жмете на кнопку «Сохранить». При желании, добавляете описание и нажимаете «Сохранить».
- Чтобы добавить фотографии в уже созданный альбом, с главной страницы своего аккаунта заходите в меню «Мои фотографии». Выбираете там интересующий альбом. Внизу страницы с открывшимися превью-картинками увидите значок фотоаппарата. Нажимаете на него, и загружаете фото.
Учитывайте то, что при добавлении фото не в альбом, а при нажатии на кнопку «Добавить новые фотографии», изображение появится на вашей стене, но в альбомах не сохранится.
Добавляем фото в контакте на стену
Чтобы разобраться как в контакте добавить фото на стену, нужно на визуальной стене своей страницы, или страницы друга поставить курсов в поле для записи. Это делается щелчком левой кнопки мыши.
- Перетяните фото со своего компьютера в окно сообщения, зажав его мышкой.
- Посмотрите вниз окна сообщения. Нажмите на клавишу «Прикрепить». В отрывшемся окне возможно вставить фото из альбома vk.com, или загрузить его с компьютера.
- Если фото на стену не добавляется, это значит, что владелец страницы ограничил добавление материалов на своей стене сообщений. Если эта стена ваша, то зайдите в настройки профиля и там урегулируйте этот вопрос.
Фото в сообщение
Как в контакте добавить фото в сообщение?
- Открыть страницу человека, кому планируете послать медиафайл. Нажать под его аватаром на кнопку «Отправить сообщение».
- В открывшемся окне, внизу под строкой сообщения нажмите на кнопку «Прикрепить». Выбираете фотографию из своих альбомов, или жмете на клавишу «Загрузить». Размещаете фото с компьютера.
Как добавлять фото “В Контакте” в “Мои фотографии” и, как создавать фотоальбомы подскажут советы вконтакте.
Для того, чтобы добавить фото “В Контакте” на свою страницу, не считая того, которое является вашей главной фотографией (аватаром) нужно нажать на надпись “Мои фотографии”. Система переправит вас на страницу “Фотографии”. Если вы еще не добавляли фото “В Контакте”, то увидите надпись, которая информирует вас о том, что вы можете хранить неограниченное количество фото “В Контакте” на вашей личной странице. И предлагает нажать на ссылку, чтобы приступить к созданию вашего первого фотоальбома.
Перейдя по ссылке “нажмите сюда”, вы попадете на страницу “Новый альбом”. Здесь вам будет предложено ввести в пустые строки название вашего альбома с фотографиями и его описание. Под этими строками вы увидите информацию о том, что просматривать и комментировать альбом и фото “В Контакте” могут “Все пользователи”. Если вы нажмете левой кнопкой мышки по надписи “Все пользователи”, появится контекстное меню с вариантами тех, кому вы можете разрешить и или запретить смотреть свои фотографии: “Все пользователи, Только друзья, Друзья и друзья друзей, Только я, Все кроме…, Некоторые друзья”. Выберите вариант и нажмите кнопку “Создать альбом”.
Система переадресует вас на страницу “Добавление фотографий”. Вам будет предложено загрузить фотографии с вашего компьютера в поддерживаемых форматах JPG, PNG или GIF и информация о том, что за один раз можно загрузить до 50 фото “В Контакте” одновременно. Для этого, открыв в своем компьютере папку с вашими фотографиями, отмечайте те, которые хотите загрузить, нажав и удерживая клавишу “Ctrl”.
Когда фотографии загрузятся нужно нажать на кнопку внизу страницы “Отправить” и в появившемся маленьком окошке еще раз нажать на кнопку “Отправить”. Система сообщит вам, что загрузка завершена и вы успешно загрузили фото “В Контакте”. Справой стороны вы увидите загруженные фотографии, а слева от каждой фото “В Контакте” будет пустой прямоугольник, в который можно вписать описание фотографии.

Обратите внимание на то, что все фото “В Контакте” из ваших альбомов можно будет в любое время отредактировать, изменив настройки просмотра и комментирования ваших фото “В Контакте”. Но редактировать можно весь альбом, то есть настройки редактирования будут применены ко всем фотографиям в альбоме. Если же вы хотите какие-то фото “В Контакте” сделать доступными только для друзей, а какие-то для всех, необходимо поместить их в разные альбомы. И для каждого альбома задать свои характеристики приватности.
В список “Фотографии со мной” фото добавляются автоматически после того, как вы или ваши друзья отметят вас на фото “В Контакте”. Удалить фотографию из папки “Фото со мной” можно только удалив это фото из альбома того, кто ее загрузил. Если вам нужно сохранить какое-то фото “В Контакте” из папки “Фото со мной”, воспользуйтесь правой кнопкой мышки, выбрав пункт “Сохранить как”. Обрезать фото “В Контакте”, таким образом, чтобы на нем были только вы лучше всего в своем компьютере, используя для этого любую программу просмотра и редактирования фотографий и после этого загрузив его на сайт.
Сайт “В Контакте” не поддерживает многослойные фото “В Контакте”. поэтому разместить анимированную картинку вам не удастся.
Если вы случайно заблокировали какие то фото “В Контакте”, исправить положение можно, если почистить браузер. Не важно, каким именно интернет-браузером вы пользуетесь, алгоритм действий один и тот же. В Mozilla Firefox нужно зайти во вкладку “Инструменты”, выбрать пункт “Настройки” и вкладку “Содержимое”. Проверить, чтобы напротив надписи “Автоматически загружать изображения” стояла галочка. Зайти в “Исключения” и если там есть адреса, содержащие адрес «vkontakte.ru», удалить их из списка.
Как загрузить фото в ВК с компьютера?
Начнем с того, что на вашем компьютере должны иметься уже подготовленные фотографии.
Первый способ
Открываете свою страничку ВКонтакте, переходите в раздел «Фотографии», находите активную кнопку «Добавить фотографии» и после нажатия откроется дополнительное окно, где вам предложат выбрать необходимые фотографии, расположенные на вашем домашнем компьютере.
Вы можете сразу выбрать несколько нужных вам фотографий.
Важно: Добавить таким способом возможно только 10 фотографий за один раз. Для загрузки большего количества фото вам потребуется проделать ниже описанные манипуляции повторно.
Достигается это удерживанием кнопки «ctrl», расположенной на вашей клавиатуре и нажатием левой кнопкой мыши на нужное вам фото. Далее нажимаете кнопку «Открыть» и ждете загрузку выбранных вами фотографий.

Вы так же можете присвоить личное описание каждой новой загруженной фотографии. Для этого наведите курсор мыши на «Добавить описание», затем нажмите «Опубликовать на моей странице». Ваши фотографии опубликуются на вашей стене ВКонтакте. В дальнейшем эти фото можно найти в разделе «Фотографии» в альбоме под названием «Фотографии на моей стене».
Второй способ
Открываете нужный вам альбом и перемешаете окно вашего браузера в сторону (что бы оно не мешало открытию еще одного), теперь открываете папку с нужными вам фотографиями и так же перемещаете эту папку в сторону. Это должно выглядеть примерно так:

Как загрузить фото в ВК с телефона?
Как и в случае загрузки фото через ПК, существует несколько способов:
Первый способ
Если вы пользуетесь официальным приложением ВКонтакте для смартфонов, вам необходимо перейти в раздел фотографии,

выбрать нужный альбом и нажать на «плюсик», который расположен в верхнем правом углу, после чего вам предложат два способа загрузки: первый, это сделать фото с камеры вашего телефона, после чего оно будет загружено в выбранный вами альбом. И второй способ, это скинуть фото из галереи вашего смартфона. Выбираем «Загрузить из галереи».

Теперь вашему взору предоставлены все фотографии и картинки, что находятся на вашем устройстве. Выбираете нужные, отмечая их соответствующими галочками и нажимаете «Прикрепить».

Вследствие чего произойдет автоматическая загрузка выбранных фотографий и после этого они уже в вашем альбоме.
Второй способ
Этот метод подойдет, если вы желаете отправить нужные вам фотографии в альбом ВК, в документы, отправить на стену или же кому-нибудь в сообщения. Для этого откройте приложение «Фото» на вашем смартфоне и выделите нужные вам фото (для этого первую фотографию выбираете долгим касанием пальца, остальные же обычным) и выбиваете появившийся вверху экрана значок «ВК». После, выбираете, куда хотите произвести загрузку ваших фото.

Вот и все требующие от вас действия.
Третий способ
Данный метод для тех, кто пользуется Вконтакте через мобильный браузер.
Заходите на свою страничку и переходите в раздел «Фотографии», «мои фотографии» и выбираете нужный вам альбом.

Далее нажимаете на «Добавить новые фотографии», открывается новая вкладка, где нажимаете на «Выбрать файл» и вам предоставят приложения связанные с социальной сетью ВК. Нажимаете на «Альбом», где и выбираете нужные фото.

Важно: таким способом, вам удастся загрузить не больше трех фотографий за один раз.
После выбора нужных фотографий, нажимаете на «Загрузить фотографии». Спустя время (все будет зависеть от скорости вашего интернета) фотки будут сохранены. Если видите надпись «Загрузка завершена», значит все прошло удачно.

Как сохраненные фотографии переместить в альбом ВКонтакте?
В дальнейшем если вы захотите переместить эти фото в другой альбом, найдите его во вкладке «Фотографии» и нажмите на специальную кнопку в верхнем левом углу, позволяющую вам производить различные манипуляции с этим альбомом: редактировать название альбома и картинок, удалять и перемещать фотографии.

После выберите нужные фото, отмечая их соответствующими галочками и нажмите «Перенести в альбом».

В открывшемся дополнительном окошке выбираете нужный альбом из списка предложенных и перемещаете их в него щелчком левой кнопки мыши. Вот и всё, необходимые фото уже в этом альбоме.

Как загрузить фото в сохраненные фотографии?
Для этого вам понадобится найти любую понравившуюся вам фотографию или картинку у вашего друга в альбоме или же просто в новостной ленте. И так, открываете ее на весь экран (щелчком левой кнопки) и нажимаете на клавишу «Сохранить к себе», которая расположилась внизу открытой фотографии.

Трудовые отношения

Должностная инструкция главного инженера, должностные обязанности главного инженера, образец должностной инструкции главного инженера Должностная инструкция главного инженера рэс
Открытие бизнеса

Где можно и где нельзя работать после туберкулеза Где можно работать после
Форекс