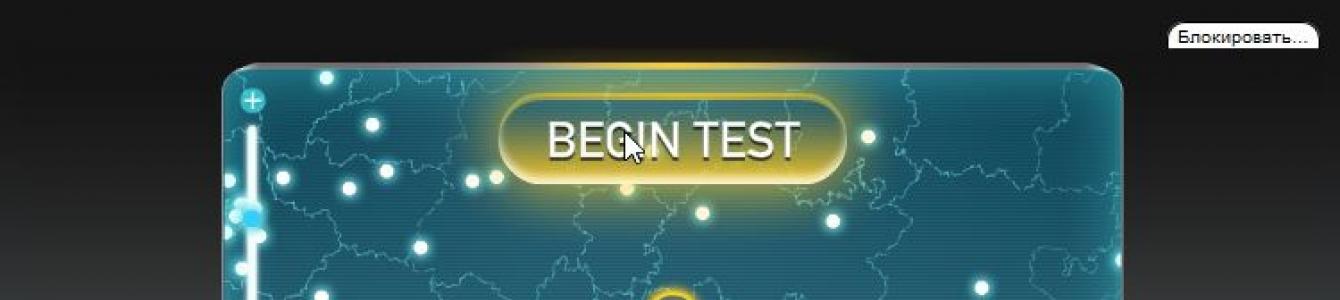Казалось бы, неполадки на вашем компьютере или ноутбуке отсутствуют, за пользование интернет службами вы заплатили на пару месяцев вперед, но страница с нужной информацией периодически отказывается работать или загрузка фильма равна передвижению улитки.
Скорее всего на вашем компьютере возникли проблемы со скоростью интернет соединения.
Проблема в том, что большинство поставщиков интернета немного приукрашивают реальные цифры во время подключения. К примеру, если у вас в договоре обозначена скорость интернета 100 Мбит/с, 50 Мбит/с, то скорее всего истинная будет значительно ниже. Но не отчаивайтесь, сегодня вы научитесь проверять подачи за считанные минуты.
Что такое speedtest
Итак, пришло время узнать реальную скорость с помощью специального теста, именуемого speedtest.
Speedtest – специальный тест, разработанный с целью проверки передачи данных.
Существует ряд сайтов, которые позволяют измерить показатели интернет соединения, входящую и исходящую, определяют так называемый Ping (время c момента отправления сигнала с одного компьютера и до получения его другим компьютером). Ниже, мы подробнее поговорим о нескольких примерах подобных сервисов.
Но, помимо онлайн служб для проверки существует так же встроенный метод. Он позволяет узнать нужную информацию путем использования настроек на вашем ПК (персональном компьютере).
Для примера используется операционная система Windows 10. Существует 2 способа для проверки в разных операционных системах.
Способ 1
Итак, чтобы измерить интернет базовыми средствами операционной системы вам понадобится:
Правой кнопкой мыши нажимаем на значок интернета в правом нижнем углу экрана.
В появившемся окне выбираем «Открыть параметры сети и Интернет».
Затем нужно открыть пункт «Настройка параметров адаптера».
В открывшемся окне выбираем интернет соединение и дважды жмем левой кнопкой мыши.
Ищем скорость интернет соединения.
Важно! В некоторых версиях Windows 10, а также в операционных системах Windows 7,8 такой путь может выглядеть немного иначе. Но действия, в принципе, похожие.
Правой кнопкой мыши выбираем значок интернета и нажимаем Центр управления сетями и оборудования
В графе «Подключения» выбираем ваше интернет подключение.
И открывается нужное нам окно с графой скорости.
Важно! У такого метода есть существенный недостаток. Какую бы не показывал компьютер, на деле она все равно может быть значительно ниже.
Онлайн сервисы
Некоторые опции на компьютере могут тормозить процесс проверки скорости интернет соединения. Поэтому, настоятельно рекомендуется:
- закрыть все возможные программы и все вкладки в браузере (кроме нужной вкладки speedtest для осуществления проверки).
- отключить антивирус на компьютере
- правой кнопкой мыши на панели задач запустить «Диспетчер задач» и проверить загрузки (если есть – отключить)
- произвести проверку 3 раза (это повысит точность результатов)
Итак, лидер номинации – сайт Speedtest. net
3. speedtest.net
Как только вы зашли на сайт – программа сразу определяет ваше точное местоположение и указывает интернет провайдера.
Так же тут можно создать учетную запись, что позволяет иметь доступ к историям проверок и их результатам.
Пользоваться страницей не составит труда – нужно всего лишь нажать кнопку «Начать» в самом центре экрана. Здесь нужно отдать должное интерфейсу сайта – он очень прост и удобен в использовании, как говориться, ничего лишнего.
Как только вы нажали нужную кнопку сервис сразу же начинает выполнять сканирование и подсчитывает все необходимые данные.
И буквально через минуту вы получаете ожидаемый результат: ping – время передачи сигнала, время получения (данные о том, с какой вы получаете информацию с сервера на свой компьютер), время отправления (отправки данных на сервер).
Подробнее о том, что такое Ping можно узнать тут:
Совет! Данный сайт стоит использовать с включенными блокировщиками рекламы (например, Adblock). Потому что без вспомогательных утилит работать с этим сайт не слишком приятно, из-за большого и назойливого количества рекламы.
Кстати, speedtest от этого же разработчика существует в качестве приложения на телефон, который устанавливается самым простым образом – с помощью Play Market. Это приложение позволяет проверить работу интернета на вашем смартфоне.
- приятный интерфейс сайта
- быстрая проверка
- возможность создания личного кабинета
- возможность отследить историю проверок
- есть приложение для телефона
- назойливая реклама
Укртелеком Speedtest
Один из наиболее простых помощников для проверки интернет соединения. Просто и со вкусом – никакой лишней информации.
Один из плюсов – ничего лишнего на экране. Абсолютно белый фон и четкие цифры. Все что вам нужно – нажать кнопочку Start в верхней части экрана.
Проверка осуществляется быстро и более-менее точно.
Считанные секунды – и перед вами все необходимые цифры: download - закачка с сервера на компьютер, upload - скорость отправки с компьютора на сервер, ping - время с момента отправки сигнала с одного компьютера к получению сигнала на второй компьютер, jitter - нежелательные случайные отклонения передаваемого сигнала.
- удобный интерфейс
- отсутствие рекламы
- легкость использования
- высокая оперативность
- отсутствует возможность регистрации
- отсутствует возможность отслеживания историй предыдущей проверки
speedmeter.de
Сайт от немецких разработчиков. Как по мне, не слишком удобный интерфейс. Несмотря на то, что выполнить проверку не составит большого труда – в верхней части экрана мы видим кнопку «Вперед». И сама проверка, собственно говоря, происходит именно тут.
Но ниже есть текст полностью на немецком языке, который содержит информацию про этот speedtest.
Возможно это может сбить с толку, но со своей основной задачей сайт справляется хорошо – все, что понадобится для проверки предоставлено на русском языке.
- высокая скорость проверки
- правдивые цифры
- сайт не всегда точно показывает ваше местоположение (может перепутать город). Но на IP – адрес это не влияет, он достоверный
- большая часть информации на немецком языке
- неудобный интерфейс
Voip Test
Данный сайт полностью на английском языке, что может вызвать некоторые трудности. Но при этом, он отлично выполняет свою ключевую задачу – проверить ваше интернет соединения.
Если на предыдущих сайтах перед нами открывалась лишь специальная страница проверки, то тут помимо speedtest есть ряд другой информации.
Но на проверку это никак не влияет . При чем, используя данный сайт можно наблюдать как двигается стрелка показателя во время проверки. Позволяет скрасить время ожидания, хотя оно и так занимает очень мало времени.
Чтобы начать работу нужно нажать кнопку «Start».
Необходимые результаты молниеносно появляются на экране.
- высокий темп
- указывается дата и время проверки
Негатив:
- сайт полностью на английском языке
Украинский Speedtest
Сайт от украинских разработчиков с удобными и простыми функциями. Но, опять же таки, присутствует лишняя информация.
Чтобы начать проверку, нажимаем кнопку «Тестировать».
Позитив:
- возможность отследить изменения интернета в процессе проверки
- высокий темп
Негатив:
- лишняя информация на сайте
- реклама (без блокировщика)
Итак, мы рассмотрели некоторые из наиболее популярных сайтов для проверки интернета, перечислил их преимущества и недостатки. Теперь я предлагаю вспомнить наиболее важные показатели этих ресурсов в таблице:
Утилита на компьютер
Помимо встроенного метода проверки синтернета и онлайн ресурсов, существует так же и специальные программы для компьютера.
Одна из таких программ - speed-o-metr.
Speed-o-metr показывает текущую нагрузку на сеть. Показатели обновляются каждую секунду. С помощью этой программы можно определить какая скорость используется в конкретные моменты работы с интернетом.
Программа измеряет входящую и исходящую скорость интернет соединения. Информацию утилита предоставляет в графиках, где нужные входящие и исходящие данные размечены разными цветами. После установки программа будет запускаться автоматически при включении ПК (персонального компьютера).
Чтобы установить эту программу нужно перейти по ссылке ниже и выбрать кнопку «Скачать».
Позитив:
- быстрая установка
- малые ресурсы потребления
- отсутствие рекламы
- простота в использовании
Негатив:
- большая вероятность скачать заражённый файл
Выводы и видеоинструкции
Итак, сегодня мы ознакомились с одними из наиболее популярных и качественных сайтов для проверки интернета. Теперь вы знаете, что проверить интернет не составит большого труда.
Существует множество других специальных ресурсов, которые позволяют получить нужную информацию. Но в общем и целом – они очень похожи, и используют одни и те же способы для проверки интернет соединения. В этой статье перечислены наиболее простые сервисы.
И помимо онлайн служб существуют так же специальные программы для проверки интернета. Подобные программы можно легко установить на ПК (персональный компьютер).
Здравствуйте!
Я думаю что не все и не всегда довольны скоростью своего интернета. Да, когда файлы загружаются быстро, онлайн-видео грузится без «рывков» и задержек, странички открываются очень быстро - беспокоиться не о чем. Но в случае проблем - первое что рекомендуют сделать - это проверить скорость интернета. Возможно, что для доступа к сервису у вас просто недостаточно высокоскоростное подключение.
Как проверить скорость интернета на компьютере Windows
Причем, важно отметить, что несмотря на то, что многие провайдеры пишут достаточно высокие цифры при подключении: 100 Мбит/с, 50 Мбит/с - по факту, реальная скорость будет меньше (почти всегда в договоре указывается предлог До 50Мбит/с, поэтому к ним не подкопаетесь). Вот о том, какими способами можно это проверить, и поговорим далее.
Встроенные средства
Сделать это достаточно быстро. Покажу на примере ОС Windows 7 (в ОС Windows 8, 10 делается это аналогичным образом).
Примечание! Какую бы цифру не показывала Windows, - реальная цифра может отличаться на порядок! Показывает, например, 72,2 Мбит/с, а реальная скорость не поднимается выше 4 Мбайт/с при скачивании в различных программах-загрузчиках.
Онлайн-сервисы
Чтобы точно определить, какая скорость вашего интернет-соединения на самом деле, лучше воспользоваться специальными сайтами, которые могут выполнить такой тест (о них дальше в статье).
Speedtest.net
Один из самых популярных тестов.
Что касается speedtest.net - то это очень популярные сервис для измерения скорости соединения с интернетом (по версии многих независимых рейтингов). Пользоваться им проще простого. Сначала нужно перейти по ссылке выше, а затем нажать по кнопке «Begin Test».

Далее, примерно через минуту, этот онлайн-сервис предоставит вам данные по проверке. Например, в моем случае значение составило около 40 Мбит/с (неплох, близко к реальным цифрам тарифа). Правда, несколько смущает цифра пинга (2 ms - это очень низкий пинг, практически, как в локальной сети).

Примечание! Пинг - это очень важная характеристика интернет-соединения. Если у вас будет высокий пинг об онлайн-играх можно будет забыть, так как все будет тормозить и вы просто не будете успевать нажимать кнопки. Пинг зависит от множества параметров: удаленности сервера (того ПК, которому отправляет пакеты ваш компьютер), от загруженности вашего интернет-канала и пр. Если вы интересуетесь темой пинга, рекомендую вам ознакомиться с этой статьей:
SPEED.IO
Очень интересный сервис для тестирования подключения. Чем он подкупает? Наверное, несколькими вещами: простота проверки (нажать всего одну кнопку), реальными цифрами, процесс идет в режиме реального времени и вы наглядно видите как спидометр показывает скорость скачивания и отдачи файла.

Результаты более скромные, чем в предыдущем сервисе. Здесь важно еще учитывать, нахождение самого сервера, с которым идет соединение для проверки. Т. к. в предыдущим сервисе сервер был российским, а в этом нет. Впрочем, это тоже довольно интересная информация.

Speedmeter.de
У многих людей, особенно в нашей стране, все немецкое ассоциируется с точностью, качеством, надежностью. Собственно, и их сервис speedmeter.de подтверждает это. Для тестирования достаточно перейти по ссылке выше и нажать одну кнопку «Speed test starten».

Voiptest.org
Неплохой сервис, в котором легко и просто выбрать сервер для проверки, а затем начать тестирование. Этим он и подкупает многих пользователей.
Кстати, отличный способ проверить скорость интернета, на мой взгляд, это различные популярные торренты. Берете из топа любого трекера файл (который раздают несколько сотен человек) и скачиваете его. Правда, программа uTorrent (и подобные ей) скорость скачивания показывают в Мбайт/с (вместо Мбит/с, которую указывают все провайдеры при подключении) - но это не страшно. Если не вдаваться в теорию, то достаточно скорость скачивания файла, например 3 Мбайт/с* умножить на ~8. В результате получим примерно ~24 Мбит/с. Это и есть реальное значение.
* - важно дождаться пока программа наберет максимальный показатель. Обычно чрез 1-2 минут при скачивании файла из топа рейтинга популярного трекера.
На этом все, всем удачи!
После обширного распространения Wi-Fi роутеров, у их владельцев появились вопросы по утечке интернет-трафика. Даже если сам пользователь ничего не скачивает из сети, у него все равно имеется большой расход трафика. Это может произойти по следующим причинам:
- самовольное подключение своих устройств посторонними людьми к роутеру владельца;
- скачиваются обновления для программ операционной системы компьютера владельца маршрутизатора (при этом объем скаченных данных не должен быть больше двух гигабайт за один день).
Как по признакам можно узнать о возможных подключениях?
Чтобы это узнать надо обратить внимание на следующие признаки:
- уменьшилась скорость интернета;
- частое моргание лампочек на Wi-Fi устройстве даже при выключенных компьютерах и мобильных девайсах владельца роутера.

Как можно быстро посмотреть, сколько подключено устройств?
Перед тем, как посмотреть, сколько подключено устройств, рекомендуется определить количество собственных девайсов использующих Wi-Fi и выключить их. Необходимо оставить включенным лишь ПК. С его помощью требуется выполнить следующие действия:

Также особо умудренные опытом пользователи могут проверить, используя кабельное подключение. Требуется в настойках устройства через закладку «DHCP» , войти в «Список клиентов DHCP» . Преимущество этого метода в том, что дополнительно к адресам MAC, здесь можно посмотреть и узнать еще и адреса IP.
 Если кликнуть на «Refrech»(«Обновить»),
содержимое страницы обновится.
Если кликнуть на «Refrech»(«Обновить»),
содержимое страницы обновится.
Блокировка постороннего MAC-адреса
Как точно узнать и определить какие свои, а какие сторонние MAC адреса? Для этого надо войти к примеру с мобильного устройства в настройки и далее в раздел информация о девайсе и посмотреть свой МАС–адрес.
Для блокировки посторонних адресов необходимо войти в «Wireless MAC Filtering» и нажать «Включить» . Потом расположить кнопку на параметре номер один. Сделав это ввести посторонний адрес и установить параметр «Disabled» . Далее требуется сохранить внесенные корректировки.
Как проверить через панель настроек роутера?
Надо ввести в браузере 192.168.1.1 или 192.168.0.1 . Потом ввести имя и код доступа (по умолчанию они оба «admin» ).
 В открывшемся окне войти в закладку «Wireless»
и далее в «Wireless Statistics»
.
В открывшемся окне войти в закладку «Wireless»
и далее в «Wireless Statistics»
.
 Следует выполнить переключение с базовых на расширенные настройки. С этой целью требуется обратиться к меню, расположенному в нижнем правом углу. Потом войти в раздел «Статус»
и кликнуть на двойную стрелку справа от названия. Отобразится перечень подключенных устройств с MAC-адресами. Потом узнать, какие из них посторонние. Далее их можно заблокировать.
Следует выполнить переключение с базовых на расширенные настройки. С этой целью требуется обратиться к меню, расположенному в нижнем правом углу. Потом войти в раздел «Статус»
и кликнуть на двойную стрелку справа от названия. Отобразится перечень подключенных устройств с MAC-адресами. Потом узнать, какие из них посторонние. Далее их можно заблокировать.
Но еще лучшим вариантом для безопасности Wi-Fi-сети является установка пароля. Рекомендуется придумать сложный пароль с сочетанием различных цифр, букв и знаков.
Как посмотреть, кто подключился с помощью сканирования локальной сети?
Требуется осуществить ввод IP ПК и выбрать самый близкий диапазон. По завершении сканирования отобразятся адреса компьютера и роутера. Появление дополнительных адресов, т.е. количество больше двух, будет свидетельствовать о подключении сторонних девайсов.
Использование специальной программы для проверки
Имеется специально для этих целей разработанная программа «Wireless Network Watcher» , которая позволяет определять «халявщиков» Wi-Fi и к тому же программа бесплатная и не нуждается в инсталляции.
 Работать с приложением надо с компьютера, подключенного к маршрутизатору через кабельное соединение «LAN». Утилита «WNW»
позволяет выявить дополнительно к адресам МАС и IP еще и наименования производителей устройств. Перечень устройств можно сконвертировать в любой текстовый редактор.
Работать с приложением надо с компьютера, подключенного к маршрутизатору через кабельное соединение «LAN». Утилита «WNW»
позволяет выявить дополнительно к адресам МАС и IP еще и наименования производителей устройств. Перечень устройств можно сконвертировать в любой текстовый редактор.
Для того чтобы определить скорость интернет-соединения, необходимо выяснить в каких единицах она измеряется. Наверняка каждому известны такие понятия, как Мегабиты, Мегабайты, Килобиты и Килобайты. Однако, очень важно понимать, что определение скорости интернета измеряется как раз в Килобитах и Мегабитах. Обозначаться они могут как Кб/с, Кбит/с, Kb/s, Kbps, Мб/с, Мбит/с, Mb/s, Mbps. Именно в них измеряются полосы пропускания, портов, устройств, каналов связи, интерфейсов.
Многие пользователи путают данные единицы измерения с другими (Килобайтами и Мегабайтами), которые обычно отображаются при скачивании файлов через пользовательские программы, например, через торрент. Изображаются они как КБ/с, КБайт/с, МБ/с, МБайт/с, KB/s, KBps, MB/s, MBps. Как видно, отличие в написании заключается в том, что и в русской и в английской ее версии для Мегабайт и Килобайт используется большая буква «Б». Разница между этими единицами измерения заключается в их величине. В одном Мегабайте содержится 8 Мегабит. Точно такое же соотношение в величине имеется между Килобайтом и Килобитом. Иными словами, для определения скорости интернет-соединения на основе данных, полученных при скачивании файла через пользовательскую программу, достаточно разделить отображаемые в Мегабайтах цифры на 8. Точно так же, для перевода Мб/с в МБ/с необходимо умножить значение первых на 8.
Как правильно производить проверку работы Wi-Fi сети?
- Чтобы получить наиболее точный результат от проверки, следует закрыть все, работающие на компьютере программы и приложения.
- Получение точных данных о скорости прямого и обратного канала напрямую зависит от выбранного способа подключения к сети. Так, наилучшим способом для этого является подключение сетевого кабеля к компьютеру. В противном случае, возможны значительные погрешности.
- Кроме того, для получения более достоверных данных, необходимо перейти в Безопасный режим с загрузкой сетевых драйверов в Windows. Для этого, во время включения компьютера следует нажать клавишу F8 до появления дополнительных вариантов перезагрузки.
- Очень важно, при подключении через Wi-Fi, использовать частоту 5ГГц, для обеспечения более стабильной работы. Делать это следует, так как при использовании частоты 2,4ГГц, значительно возрастает риск получить некорректные сведения о передаче данных по сети, в следствие влияния на результат сторонних (соседских) маршрутизаторов, расположенных неподалеку. Такая возможность переключения на различные частоты имеется не во всех роутерах, однако, в большинстве современных моделей она присутствует.
- Для получения наилучшего результата рекомендуется использовать стандарт Wi-Fi 802.11 N, который должен поддерживаться не только маршрутизатором, но и имеющимся интернет-оборудованием.
Онлайн сервисы и программы
Speedtest.net (http://www.speedtest.net/ru/) — является наиболее распространенным сервисом по измерению скорости интернет-соединения. После завершения тестирования сети, сервис предоставляет пользователю краткий отчет по проведенному анализу. Инструментарий сервиса содержит множество дополнительных функций, таких как возможность сравнивания полученных результатов с показателями других пользователей, предоставление статистики по всем проведенным пользователем проверкам, возможность узнать какой интернет-провайдер в городе обладает наилучшими показателями работоспособности сети.

Сервис производит измерения ширины полосы пропускания от сервера (по выбору), до компьютера пользователя. В связи с тем, что длина канала связи может иметь значительные расстояния, желательно выбирать сервер, находящийся наиболее близко географически. Измерение лучше проводить утром, либо ночью, так как в это время активность клиентов сети провайдера наиболее низка. Несмотря на большое количество факторов, влияющих на точность результатов проведенного тестирования, анализ сети может дать более-менее реальные представления о ее состоянии. Сам процесс тестирования не является сложным и занимает непродолжительное время.
Смотрим как это делается:
Другие сервисы и программы
DOMains Whois (http://domw.net/#l:netspeed:data:-)
— является русскоязычным сервисом проверки сети, который очень быстро производит все необходимые измерения и предоставляет пользователю всю техническую информация, в том числе, касающуюся пропускной способности интернет-канала.
 Speakeasy Speed Test (http://www.speakeasy.net/speedtest/)
—менее сложный инструмент проверки сети. Не обладает сколько-нибудь сложным функционалом.
Speakeasy Speed Test (http://www.speakeasy.net/speedtest/)
—менее сложный инструмент проверки сети. Не обладает сколько-нибудь сложным функционалом.
 Следует учитывать тот факт, что ни один из существующих серверов не может определить максимально возможные показатели для интернет-соединения. К тому же, разные сервисы и программы могут выдавать различные результаты проверки. Происходит это из-за большого количества факторов, влияющих на показатели проведенного анализа. Поэтому ориентироваться можно лишь на приблизительные данные. Для измерения скорости Wi-Fi можно также использовать и торрент-трекер. Достаточно всего лишь поставить на загрузку какой-либо файл и наблюдать за ее показателями. Таким образом, можно будет определить максимальные значения скорости соединения. Однако, не следует забывать, что в этом случае, будут приведены данные в Мегабайтах, которые необходимо будет перевести в Мегабиты, умножив полученное значение на 8.
Следует учитывать тот факт, что ни один из существующих серверов не может определить максимально возможные показатели для интернет-соединения. К тому же, разные сервисы и программы могут выдавать различные результаты проверки. Происходит это из-за большого количества факторов, влияющих на показатели проведенного анализа. Поэтому ориентироваться можно лишь на приблизительные данные. Для измерения скорости Wi-Fi можно также использовать и торрент-трекер. Достаточно всего лишь поставить на загрузку какой-либо файл и наблюдать за ее показателями. Таким образом, можно будет определить максимальные значения скорости соединения. Однако, не следует забывать, что в этом случае, будут приведены данные в Мегабайтах, которые необходимо будет перевести в Мегабиты, умножив полученное значение на 8.
Современный роутер способен выполнить сканирование, проверить, свободен ли канал, либо зафиксировать избыток сигнала. Легко найдёте свободное окошечко. Зачастую прошивку роутера следует обновить. Будьте осторожны! Пропажа питания прервёт процесс обновления – вместо сканера каналов Wi-Fi получите груду металлолома. Беспроводную точку доступа восстановит лишь официальный сервисный центр, либо технически просвещённый Кулибин.
Причины использования
Внешние помехи снижают скорость прохождения информации. Битрейт ощутимо падает. Попробуйте разместить роутер рядом с работающей СВЧ-печью – немедля начнутся чудеса. Помехи создают телефоны, Солнце, промышленные, военные объекты. Даже интерфейс USB 3 немного фонит.
Сканер каналов показывает список доступных SSID, игнорируя посторонние факторы. Поэтому даже визуально свободная ниша иногда работает плохо. Учитывайте особенности программного обеспечения, строя домашнюю сеть.
Заметив значительное снижение скорости, используйте экранирование, ставьте направленные антенны. Избегайте сами пересекать телом линию луча. СВЧ излучение чрезвычайно вредно, отлично поглощается водными средами организма. Ухудшаются память, интеллект, показатели крови, нарушается сон. Падает иммунитет.
Панель администратора роутера
Даже 300-я серия TP-Link умеет узнать загруженность сетей. Обновлённая прошивка творит чудеса. Железо само начинает искать свободные каналы, выбирая (даже автоматически) свободные полосы. Экран покажет удивительные вещи: соседи буквально оккупировали одинаковые номера. Умное устройство проведёт мониторинг, покажет состояние сетей для проверки пользователем.
Скрин наглядно демонстрирует сказанное выше. Потрудись соседи регулярно обновлять прошивку, проверка анализатором показала бы принципиально отличную картину.

Обновление прошивки роутера
Вариант обновления прошивки TP-Link наилучший. Немедля получаете готовый инструмент для мониторинга частот. Разумеется, роутер способен проверить исключительно собственный рабочий диапазон (2,4; 5; 60 ГГц).
- Всегда берите прошивку официального сайта.
- Удостоверьтесь, что совпадают следующие настройки:
- Версия.
- Модель.
Ассортимент сведений сильно отличается. Выбирайте файл, внимательно изучив этикетку. Если последняя отсутствует, повремените отчаиваться. Версии железа, прошивки часто указаны панелью администратора. Избегайте самовольничать: экспериментаторский тест способен убить оборудование.
Процедура освежения ПО потребует наличия доступа. Верим, настройка непосредственно роутера максимально проста. В крайнем случае выполните аппаратный сброс оборудования, нажав соответствующую кнопку.
- Скачайте файл прошивки.
- Запишите на ПК.
- Через шнур обновите ПО, выбрав соответствующий пункт панели администратора роутера.
- Программа требует соединения кабелем. Иначе возможен фатальный вылет. Потрудитесь также обеспечить бесперебойное питание.

inSSIDer
Программное обеспечение, умеющее определить плотность загрузки каналов Wi-Fi, широко известна. Странное название inSSIDer подразумевает умение устройства ловить бороздящие эфир SSID. Замена устаревающему NetStumbler порадует преимущественно пользователей Windows.
- Посетите официальный сайт проекта metageek.com/products/.
- Отыщите нужный продукт.
- Приготовьтесь оплатить лицензию.
Утилита достанет пользователю:
- Загруженность.
- Достижимую скорость.
- Напишет доступные SSID (названия точек доступа).
- Выведет специфические параметры, наподобие RSSI, позволяющие анализировать сигнал.
- Программа умеет ловить МАС-адреса.
Внимание! Утилита бессильна отследить помехи бытовых приборов, радиовещания, мобильных телефонов, Bluetooth.
Бесплатный вариант
Учитывая сказано, пользователи Android облегчённо вздохнули: придётся однозначно перебирать номера каналов ручками. Однако есть иной вариант. Да! Acrylic WiFi (acrylicwifi.com/). Новинка пока бесплатная, успейте скачать.

Утилита собирает:
- SSID.
- BSSID.
- Загруженность каналов.
- Тип безопасности и многое другое.
- Free Wi-Fi Scanner.
- WirelessNetView.
Android
Скачайте подходящее ПО:
- WiFiAnalyzer
- Wi-Fi Visualizer.
- iMapper Wi-Fi Pro.
- Wi-Fi Analyzer and Surveyor.
- WiTuners Mobile.
Обратите внимание! В декабре 2017 Касперский обнародовал ряд приложений (официальных магазинов), несущих угрозу. Поэтому лучше используйте прошивки роутеров.

Linux
- LinSSID.
- iwScanner.
Mac
- iStumbler.
- AirRadar.
- WiFi Explorer.
- WiFi Scanner.
iOS
Используйте Fing – Network Scanner. Владельцам iOS достаточно посетить AppStore.
Трудовые отношения

Должностная инструкция главного инженера, должностные обязанности главного инженера, образец должностной инструкции главного инженера Должностная инструкция главного инженера рэс
Открытие бизнеса

Где можно и где нельзя работать после туберкулеза Где можно работать после
Форекс