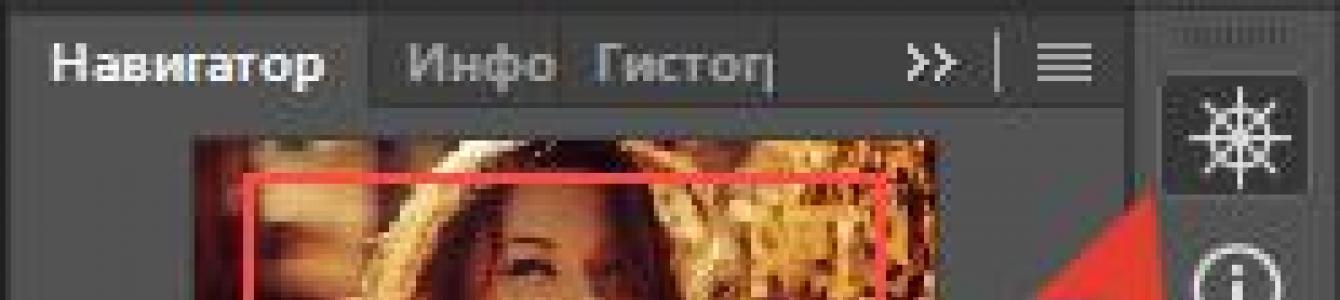Плохо получившийся, неотчетливый снимок элементарнее повторить, чем изменить. Однако в определенные моменты имеется возможность попробовать немного отшлифовать образ. Наш редактор Photoshop оснащен богатейшими возможностями для этого.
Руководство
1. Открываем изображение, отчетливость которого необходимо улучшить, в редакторе. Выполните действие с использованием кнопок Ctrl+O либо опцией Open («Открыть ») из опции File («Файл »).
2. Переводим фото в цветной профиль Lab . Необходимо в функции Image («Изображение ») выбрать функцию Mode («Режим »). В данной функции выбрать Lab .
3. Переходим в перечень каналов. Этот перечень расположен под перечнем Layers («Слои »). Чтобы перейти на него, необходимо нажать основной клавишей манипулятора по странице Channels («Каналы »). Остается видный лишь канал Lightness («Яркость »). Необходимо нажать основной клавишей манипулятора по данному каналу. Фотография получится черно-белого цвета.

4. Используем к функции «Яркость » элемент Unsharp Mask («Контурная резкость »). Он находится в списке Sharpen («Усиление резкости ») в опции Filter («Фильтр »). В меню выставляем на восемьдесят пять процентов функцию Amount («Величина »), а функцию Radius («Радиус ») на одну-три точки. На 4 уровня нужно выставить опцию Threshold («Порог »).

5.Посмотрим цветное фото, щелкнув левой клавишей по каналу Lab в списке каналов. В случае, когда необходимо, используйте элемент снова.

6. Переведем фото снова в положение RGB . Происходит эта операция посредством знакомой нам функции (см. пункт 2) . Фото необходимо перевести в данный профиль, тогда оно сохранится в размере JPG .
7. Сохраняется измененное изображение с помощью функции Save («Сохранить ») либо Save As («Сохранить как… ») функции File («Файл »).
 Если увеличить изображение на 100%, мы получим подробную информацию над всеми переменами, происходящими с фотографией.
Если увеличить изображение на 100%, мы получим подробную информацию над всеми переменами, происходящими с фотографией.
Данное действие получается в случае перетягивания ползунка под палитрой «Навигатор » – крайняя правая позиция. Усиливая отчетливость изображения большого масштаба, открытого в окошечке Photoshop на 15% от настоящего размера, можно пропустить итог использования фильтра, вследствие чего чрезмерная резкость ухудшит изображение.
Пока всё, удачи!
Расфокусировка, съёмка в движении, долгая экспозиция - основные причины размытых изображений. Средствами Фотошопа таким фотографиям вполне можно увеличить резкость и улучшить плохой кадр.
Даже у опытных фотографов не всегда получается верно выставить фокусировку, светочувствительность и экспозицию. Начинающие фотографы, которые пользуются непрофессиональной техникой, ещё реже получают идеальные кадры. Из-за этого большинство фотографий перед публикацией приходится дополнительно обрабатывать в редакторе. Обычно в обработку входит: цветокоррекция, настройка яркости, увеличение резкости и .
Незаметная на первый взгляд нечёткость может усилиться после изменения пропорций или разрешения картинки. Перечисленные ниже способы заметно улучшат качество изображения, если оно стало выглядеть размытым.
Unsharp mask: быстрый способ увеличить резкость
Если фотография размыта равномерно и не слишком сильно, удобнее всего использовать фильтр Unsharp mask, специально созданный для увеличения резкости изображения. Он находится в меню Filters → Sharpen → Unsharp mask...

Настройки Unsharp mask...
В окне мы видим три ползунка разных настройки. Эти параметры называются Amount, Radius и Treshold. Их оптимальные значения приходится подбирать вручную, так как они зависят от качества и цветового разнообразия изображения.
- Ползунок Amount регулирует силу фильтрации. При малых значениях коррекция почти незаметна, при слишком больших появляются шумы и зернистость.
- Пункт Radius показывает, какое количество пикселей будет участвовать в вычислении резкости центральной точки. Чем меньше радиус, тем естественнее эффект, но тем меньше резкость. Эти две настройки выставляются первыми. Их значения должны быть максимально возможными, но такими, чтобы шумы на фото ещё были слабы.
- Treshold показывает, на какое количество цветовых уровней разбиваются контрастные участки фотографии. Чем больше уровней, тем выше качество изображения. Этот параметр выставляется последним – он помогает убрать шумы и зернистость.
Увеличить резкость части фотографии
Если требуется увеличить резкость лишь части изображения, это можно сделать с помощью History Brush.

Щелкаем по квадратику слева
Для открытия панели History идём в Window → History. В открывшейся панели нужно щёлкнуть по квадратику слева от строки Unsharp mask, а затем щелкнуть на строке Open (New в моем случае). Коррекция резкости всего изображения будет отменена.
Затем нужно найти значок History Brush в панели инструментов, расположенной в левой части окна. Рисование этой кистью будет отменять действие Unsharp mask в нужном месте.
High Pass: тонкое увеличение резкости фотографии
Чтобы увеличить резкость фото более тонким способом, можно прибегнуть к манипуляциям со слоями. Кроме настройки резкости они позволяют убирать некоторые дефекты фотографии, например, царапины.
После открытия изображения его нужно скопировать на новый слой. Это делается через меню Layer → Duplicate Layer (параметры, предлагаемые по умолчанию, можно не менять). Затем следует убедиться, что работа ведётся именно в новом слое (смотрим на панель Layers). Откроется панель, в которой требуется щёлкнуть по строчке с названием нового слоя. Затем изображение следует превратить в «карту контрастов». Это делается через меню Filter → Other → High Pass .

Фильтр High Pass
В появившемся окне следует выставить значение радиуса участка, для которого определяется контрастность. Оптимальные значения лежат в диапазоне до десяти пикселей.
Затем можно убрать царапины и шумы, возникшие из-за пыли на объективе или повреждений стекла сканера. Это делается через Filter → Noise → Dust & Scratches. Потом новый слой следует обесцветить, чтобы уменьшить риск появления цветовых шумов при коррекции (сделать это можно при помощи Image → Adjustment → Desaturation).
После всех операций нужно щёлкнуть правой кнопкой мыши по обесцвеченному слою с примененными фильтрами и выбрать пункт Blending Options. В списке Blend Mode требуется выбрать Overlay и с помощью параметра Opacity настроить нужную резкость фотографии.
Shake Reductions: убираем смазывание на фото
Одним из самых неприятных и сложных для исправления видов размытия является смазывание из-за движения. Оно появляется при съёмке из движущегося транспорта, или когда двигается снимаемый объект. При малом времени экспозиции кадр успевает запечатлеться быстрее, чем смещение картинки станет значительным. Но при длинной экспозиции появляются «размазанные» лица, здания и деревья.
Фотографию можно попытаться спасти при помощи фукнции Shake Reductions, которая появилась в Photoshop CC. Фотошоп анализирует треки - «дорожки» и полосаы, появившиеся при размазывании объектов. Фильтр автоматически находит наиболее смазанную область картинки и на её основе вычисляет параметры коррекции.

Окно фильтра Shake Reduction...
Чтобы задействовать этот фильтр, нужно найти в меню Select Filter → Sharpen → Shake Reduction . Если щёлкнуть кнопку Advanced, можно будет выбрать другой вариант участка для расчётов. В правой части области Advanced есть значки инструмента Add Suggested Blur Trace (иконка с плюсиком) и корзины. Add Suggested Blur Trace используется для автоматического подбора фотошопом новых участков с шаблоном смазывания. Пиктограмма корзины позволяет удалять участок для расчётов.
Фильтр можно настроить вручную. Это делается при помощи панели инструментов в левой верхней части окна Shake Reduction.
- Иконка пунктирного прямоугольника. Инструмент Blur Estimation Tool (горячая клавиша E) используется для рисования рамки, выделяющей новый трек для анализа увеличения резкости.
- Иконка стрелки и кривой. Инструмент Blur Direction Tool (горячая клавиша R) , можно подобрать длину и направление треков без задания участка фотографии.
Параметры Source Noise, Smoothing и Artifact Suppression предназначены для сглаживания шумов, которые появляются при коррекции изображения. Пункт Blur trace bounds аналогичен пункту Radius в описанных выше инструментах. С его помощью задаётся площадь участка, который фотошоп анализирует для расчёта увеличения резкости пикселя.
Расфокусировка, съёмка в движении, долгая экспозиция - основные причины размытых изображений. Средствами Фотошопа таким фотографиям вполне можно увеличить резкость и улучшить плохой кадр.
Даже у опытных фотографов не всегда получается верно выставить фокусировку, светочувствительность и экспозицию. Начинающие фотографы, которые пользуются непрофессиональной техникой, ещё реже получают идеальные кадры. Из-за этого большинство фотографий перед публикацией приходится дополнительно обрабатывать в редакторе. Обычно в обработку входит: цветокоррекция, настройка яркости, увеличение резкости и .
Незаметная на первый взгляд нечёткость может усилиться после изменения пропорций или разрешения картинки. Перечисленные ниже способы заметно улучшат качество изображения, если оно стало выглядеть размытым.
Unsharp mask: быстрый способ увеличить резкость
Если фотография размыта равномерно и не слишком сильно, удобнее всего использовать фильтр Unsharp mask, специально созданный для увеличения резкости изображения. Он находится в меню Filters → Sharpen → Unsharp mask...

Настройки Unsharp mask...
В окне мы видим три ползунка разных настройки. Эти параметры называются Amount, Radius и Treshold. Их оптимальные значения приходится подбирать вручную, так как они зависят от качества и цветового разнообразия изображения.
- Ползунок Amount регулирует силу фильтрации. При малых значениях коррекция почти незаметна, при слишком больших появляются шумы и зернистость.
- Пункт Radius показывает, какое количество пикселей будет участвовать в вычислении резкости центральной точки. Чем меньше радиус, тем естественнее эффект, но тем меньше резкость. Эти две настройки выставляются первыми. Их значения должны быть максимально возможными, но такими, чтобы шумы на фото ещё были слабы.
- Treshold показывает, на какое количество цветовых уровней разбиваются контрастные участки фотографии. Чем больше уровней, тем выше качество изображения. Этот параметр выставляется последним – он помогает убрать шумы и зернистость.
Увеличить резкость части фотографии
Если требуется увеличить резкость лишь части изображения, это можно сделать с помощью History Brush.

Щелкаем по квадратику слева
Для открытия панели History идём в Window → History. В открывшейся панели нужно щёлкнуть по квадратику слева от строки Unsharp mask, а затем щелкнуть на строке Open (New в моем случае). Коррекция резкости всего изображения будет отменена.
Затем нужно найти значок History Brush в панели инструментов, расположенной в левой части окна. Рисование этой кистью будет отменять действие Unsharp mask в нужном месте.
High Pass: тонкое увеличение резкости фотографии
Чтобы увеличить резкость фото более тонким способом, можно прибегнуть к манипуляциям со слоями. Кроме настройки резкости они позволяют убирать некоторые дефекты фотографии, например, царапины.
После открытия изображения его нужно скопировать на новый слой. Это делается через меню Layer → Duplicate Layer (параметры, предлагаемые по умолчанию, можно не менять). Затем следует убедиться, что работа ведётся именно в новом слое (смотрим на панель Layers). Откроется панель, в которой требуется щёлкнуть по строчке с названием нового слоя. Затем изображение следует превратить в «карту контрастов». Это делается через меню Filter → Other → High Pass .

Фильтр High Pass
В появившемся окне следует выставить значение радиуса участка, для которого определяется контрастность. Оптимальные значения лежат в диапазоне до десяти пикселей.
Затем можно убрать царапины и шумы, возникшие из-за пыли на объективе или повреждений стекла сканера. Это делается через Filter → Noise → Dust & Scratches. Потом новый слой следует обесцветить, чтобы уменьшить риск появления цветовых шумов при коррекции (сделать это можно при помощи Image → Adjustment → Desaturation).
После всех операций нужно щёлкнуть правой кнопкой мыши по обесцвеченному слою с примененными фильтрами и выбрать пункт Blending Options. В списке Blend Mode требуется выбрать Overlay и с помощью параметра Opacity настроить нужную резкость фотографии.
Shake Reductions: убираем смазывание на фото
Одним из самых неприятных и сложных для исправления видов размытия является смазывание из-за движения. Оно появляется при съёмке из движущегося транспорта, или когда двигается снимаемый объект. При малом времени экспозиции кадр успевает запечатлеться быстрее, чем смещение картинки станет значительным. Но при длинной экспозиции появляются «размазанные» лица, здания и деревья.
Фотографию можно попытаться спасти при помощи фукнции Shake Reductions, которая появилась в Photoshop CC. Фотошоп анализирует треки - «дорожки» и полосаы, появившиеся при размазывании объектов. Фильтр автоматически находит наиболее смазанную область картинки и на её основе вычисляет параметры коррекции.

Окно фильтра Shake Reduction...
Чтобы задействовать этот фильтр, нужно найти в меню Select Filter → Sharpen → Shake Reduction . Если щёлкнуть кнопку Advanced, можно будет выбрать другой вариант участка для расчётов. В правой части области Advanced есть значки инструмента Add Suggested Blur Trace (иконка с плюсиком) и корзины. Add Suggested Blur Trace используется для автоматического подбора фотошопом новых участков с шаблоном смазывания. Пиктограмма корзины позволяет удалять участок для расчётов.
Фильтр можно настроить вручную. Это делается при помощи панели инструментов в левой верхней части окна Shake Reduction.
- Иконка пунктирного прямоугольника. Инструмент Blur Estimation Tool (горячая клавиша E) используется для рисования рамки, выделяющей новый трек для анализа увеличения резкости.
- Иконка стрелки и кривой. Инструмент Blur Direction Tool (горячая клавиша R) , можно подобрать длину и направление треков без задания участка фотографии.
Параметры Source Noise, Smoothing и Artifact Suppression предназначены для сглаживания шумов, которые появляются при коррекции изображения. Пункт Blur trace bounds аналогичен пункту Radius в описанных выше инструментах. С его помощью задаётся площадь участка, который фотошоп анализирует для расчёта увеличения резкости пикселя.
О том, как увеличить резкость в фотошопе применяя различные методики поговорим в этой статье. Для начала с какими изображениями будем работать и какие конечные цели хотим достигнуть этим мероприятием. Это позволит выбрать методику работы и нужный подход.
Как это не банально все фото можно разделить на две основные категории – те где люди есть и где их нет. Следовательно, подхода к увеличению резкости так же будет два – работа с портретом и остальными картинками.
Перед тем как непосредственно обратится к работе определимся с тем, что значит увеличение резкости в фотошопе это даст нам понимание процесса обработки. Итак, фотошоп не магическая пилюля для хреновых фото, он не добавляет в объекты на обрабатываемой картинке того что там нет изначально. Программа не может размытое УГ превратить в шедевр фотоискусства.
Увеличивая резкость в фотошопе, вы просто повышаете микроконтраст , нечего более не происходит. Новых деталей на фото не появляется, просто наиболее четко, проявляются уже существующие причем как те, которые хотелось бы подчеркнуть так и те проявление которых нежелательно.
Увеличение резкости портрета
Работая с портретами не нужно увеличивать резкость по всему кадру, помним о повышении микроконтраста, достаточно мягко подчеркнуть область глаз этого будет вполне достаточно для того чтобы фото выглядело «бодренько», реже обрабатывают так же губы и украшения.
Такую обработку можно провести как часть общей . Я поступаю следующим образом. Инструментом «Лассо», о работе с ним читайте , выделяю область глаз
Затем комбинацией клавиш Shift+Ctrl+C копию совмещённые данные, если картинка состоит из одного слоя используется комбинация CtrL+C. Дальше сразу применяю Ctrl+V содержимое выделенной области будет вставлено на новый слой.

К этому слою применяю фильтр High Pass (цветовой контраст) из меню Фильтр – Другие (Filter – Other). Радиус воздействия подбирается таким образом, чтобы начали проявляться детали, в моём случае это реснички и рисунок на радужке глаза.

Дальше режим наложения (смешивания) обработанного фильтром слоя меняю на «Яркий свет» Vivid Light. Накидываю на этот слой черную маску при помощи соответствующей кнопки внизу палитры слои и нажатой клавише Alt, скрывая его

При помощи белого цвета обрабатываю маску проявляя эффект увеличения резкости на ресничках и радужке глаза. Если сила воздействия окажется недостаточной слой можно продублировать (Ctrl+J), избыточной – уменьшить непрозрачность (Opacity).

Применение фильтров увеличения резкости
Другой способ увеличения резкости как портретного, так и любого другого, заключается в использовании фильтров фотошопа правда для их использования нужно все слои из которых состоит картинка в один (Alt+Shift+Ctrl+E).

Ранее я писал о повышении резкости в ACR для RAW файлов, почитать можно и , однако никто не запрещает использовать этот модуль в качестве фильтра (Shift+Ctrl+A) о настройках можно узнать по приведённым выше ссылкам.
О работе с фильтром «Контурная резкость» я писал в этой при желании познакомьтесь. Более продвинутым вариантом является фильтр «Умная резкость» он же в английской версии программы — Smart Sharpen, попробую его действие на подопытной картинке.
Дабы были видимы все изменения происходящие с картинкой перед использованием фильтра установлю её масштаб в 100% комбинацией клавиш (Ctrl+1). Иду по пути Фильтр – Резкость – Умная резкость.

Использование фильтра «Умная резкость» Smart Sharpen
Размер окна фильтра можно настраивать, ухватившись за карая двигать из как внутрь уменьшая его, так и наружу – увеличивая. Это полезная возможность позволяет настроить окно так чтобы удобно было следить за изменениями в картинке либо в окне документа, либо в области просмотра самого фильтра.
Теперь о том, как работает фильтр – для начала нужно установить силу воздействия, параметр Amount (Эффект). Чем больше значение этого параметра, тем сильнее контрастность между пикселами и выше резкость. Устанавливаю в 300%

Двигая ползунок радиус (Radius) увеличиваем количество пикселей, затронутых эффектом, чем выше его значение, тем очевиднее увеличение резкости. Однако чрезмерно усердствовать ненужно, ибо это влечёт появление ореолов.

После того как значение для «Радиуса» будет установлено, можно вернуться к параметру Amount (Эффект) и попытаться поднять его до значений, на которых ореолы вокруг контрастных границ не начнут проявляться. Предел возможности увеличения резкости достигается безореольным повышением значений «Радиуса» и «Эффекта».

Ползунок «Уменьшить Шум» Reduce Noise позволяет эффективно бороться с проявляющимися шумами с вследствие повышения резкости.

Параметр Remove «Удаление» определяет алгоритм увеличения резкости, применяемый к картинке. Значение по умолчанию – Размытие при малой глубине резкости Lens Blur, наиболее эффективный при котором распознаются контуры и детали, а уже затем увеличивается их резкость. В ореолах резкость регулируется с меньшей интенсивностью.
Пункт «Размытие в движении» Motion Blur применяется для уменьшения размытия, вызванного движением во время съёмки, камеры или объекта, при использовании этого пункта становится доступным настройка угла, собственно определяющее направление движения.
Так же в фильтре есть возможность корректировки воздействия на темных и светлых областях при помощи раскрывающейся вкладки «Тени/Света» «Shadows/Highlights»
Настройки этих вкладок служат для подавления темных и светлых ореолов, проявившихся в следствии работы фильтра. Имеем седлающие настройки, скрывающиеся за ползунками
Fade Amount (Ослабление эффекта ) позволяет изменить интенсивность установленного эффекта.
Tonal Width (Ширина тонового диапазона ) позволяет регулировать диапазон изменяемых теней и светов. Регулировка достигается перемещением ползунка влево – тем меньше значение и сильнее коррекция теней, ограниченная наиболее темными зонами. Движение вправо – большие значения сильнее коррекция светов в наиболее светлых областях
Радиус (Radius) определяет размер области вокруг каждого пиксела, по которой определяется его принадлежность к свету или тени
Для своей картинки я подобрал значения этих параметров, показанные ниже.

Кроме этих наиболее очевидных способов увеличения резкости их существует еще огромное количество описать их все в одном поте нет никакой возможности. Однако в завершение еще один надеюсь он вам пригодиться.
Увеличение резкости при помощи маски краёв
Этот способ увеличения резкости прост, эффективен, легко поддается автоматизации, а значит может использоваться при обработке большого количества фото с минимальными затратами времени.

Берем картинку, создаем копию фонового слоя, переходим на вкладку «Каналы» Channels, нужно выбрать самый контрастный канал, обычно это красный или зленый, в моем случае это зеленый. Делаю копию этого канала перетащив эго на иконку листочка внизу палитры.

При активной зеленой копии иду в меню Фильтр – Стилизация – Выделение краёв (Filter – Stylize – Find Edges). Результат перед вами

Инвертирую изображение комбинаций клавиш (Ctrl+I)

Чтобы расширить полученные контры иду: Фильтр — Другие – Максимум (Filter – Other – Maximum). Значение радиуса по умолчанию оставлю без изменений.

При помощи коррекции « » избавлюсь от случайных пикселей, комбинацией (Ctrl+L) вызываю соответствующий диалог и немного сдвигаю точку черного

Нужно немного смягчить края будущей маски для этого использую фильтр размытия по Гауссу с небольшим значением радиуса.

Заготовка для маски готова, остается ей применить. Включаю видимость картинки сделав активным композитный канал (). Кликнув по пиктограмме копии зелёного канала при нажатой клавише Ctrl создам выделенную область на её основе вернусь в палитру слои, инвертирую выделение (Shift+Ctrl+I).

Теперь руководствуясь принципами, описанными в применяю фильтр контурная резкость.

После применения фильтра сниму выделение (Ctrl+D). Благодаря сделанному выделению резкими стали только участки на лице козы вся остальная картинка не была затронута.

На этом сегодня все до следующий статей на блоге.
8 21 417 0
Оказывается, если исходная фотография в силу определённых обстоятельств получилась расфокусированной или смазанной, её можно немного подкорректировав, тем самым сделав фотографию четче. Сразу оговоримся, что спасти безнадёжные варианты, конечно, не получится. Но вот немного исправить ситуацию в случае, если вы фотографировали в тёмную пору суток, или в условиях недостаточной освещённости, можно попробовать.
Вам понадобятся:
Подготовка к обработке
Открываем графический редактор Adobe Photoshop. Если вы когда либо пробовали сделать HDR-фото самостоятельно , то уже хорошо с ним знакомы. При помощи меню «Открыть» указываем необходимый файл. Для начала, попробуем немножко поднять резкость фотографии – это поможет нам сделать фотографию более четкой.
Переводим изображение в режим “LAB”. Для этого открываем меню «Изображение», «Режим», выбираем «LAB».
Приступаем к обработке
После этого никаких изменений с фотографией не произойдёт. Но если вы откроете палитру «Каналы», то увидите там такие каналы, как Lightness , а также пункты a и b , в которых расположены цветовые данные. Сделав активным канал Lightness, мы может отделить конкретные детали изображения от цветовых данных, что позволит нам улучшить четкость фотографии, при этом, не образовывая цветных ореолов.
Следующим шагом для того, чтобы увеличить четкость фотографии, станет применения наиболее гибкого фильтра, при помощи которого мы и будет управлять процессом повышения чёткости. Для этого выбираем меню «Фильтр», «Усиление резкости», «Контурная резкость».
В окне, которое появится перед вами, установите такие же параметры, которые вы видите на скриншоте, поданном ниже. Это, как говорится, настройки «на все случаи жизни». При этом, если эффект покажется вам не достаточно сильным, и вы захотите сделать фото более четким,фильтр «Контурная резкость» можно применять два, а то и три раза подряд, пока результат полностью не удовлетворит вас.

В нашем случае, учитывая тот факт, что фотография была сделана на камеру мобильного телефона, пришлось делать три «прохода», пока нам удалось добиться желаемого результата. Если вы только начинаете учиться красиво фотографировать , то, скорее всего, вам тоже придется потрудиться над конечным результатом.
Перед тем, как приступить к сохранению, активизируйте остальные каналы (там, где мы делали активным только один канал Lightness , в окне «Слои», открыв вкладку «Каналы).
Сохраняем полученный результат
Открытие бизнеса

Где можно и где нельзя работать после туберкулеза Где можно работать после
Форекс

Направления повышения эффективности использования собственного капитала На базе двигателя с плоским печатным якорем разработаны изделия для автомобильной промышленности
Банки