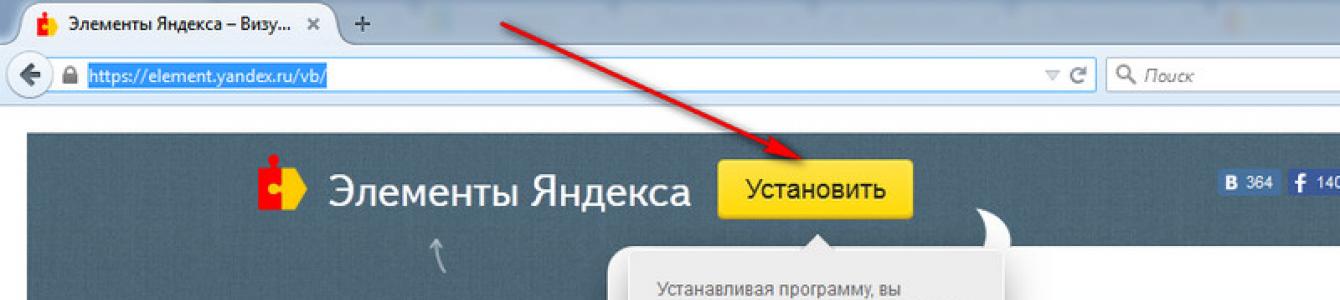Современный пользователь интернета просматривает достаточно большое количество сайтов и вполне естественно, что некоторые веб ресурсы он хотел-бы посмотреть ещё. Для этого в различных браузерах сделана такая функция, как закладки. Нажав на неё, сразу попадаешь на нужный ресурс. В Firefox это делается так: когда вы находитесь на сайте, то в адресной строке вы видите его адрес.
Для занесения его в закладки необходимо нажать на «Звездочку» и веб ресурс будет в закладках. Достаточно просто, но разработчики пошли дальше и сделали их визуальными, т.е. кликать будем не на адреса сайтов, а на их картинки. Рассмотрим их от поисковика Яндекс.
Установка
Заходим на официальный сайт (ели у Вас на компьютере установлены различные браузеры, то используем Фаерфокс) элементы Яндекса . И нажимаем желтую кнопку «Установить».
После этого в левом верхнем углу браузера появится окно блокировки. Нажимаем «Разрешить». (Обратите внимание на действия этого браузера — он не позволит без вашего ведома установить какую -нибудь программу).
Появляется новое окно. Обратите внимание, что в этом окне сообщается, что установка будет, не только самих закладок, но ещё и «Элементы…» и «Советник», такой браузер, как (только-что проверил) не сообщает, что мы даем разрешение на загрузку сторонних программ.
Обратите внимание, что в этом окне сообщается, что установка будет, не только самих закладок, но ещё и «Элементы…» и «Советник», такой браузер, как (только-что проверил) не сообщает, что мы даем разрешение на загрузку сторонних программ.
Нажимаем «Установить».
Нажимаем «Перезапустить сейчас». И снова окно.
Здесь снимаем галочки с сервисов и стартовой страницы (кому это нужно -оставляет) и жмем «Продолжить». Браузер перегружается и мы видим.
Установка закончена. Кстати, появилась вкладка «Советник». Нажимаем и посмотрим, что за советы предлагаются.
Стало ясно, что он подсказывает цены при поиске на Яндекс маркете.
После установки дополнения при создании новой вкладки всегда будут показываться эти визуальные закладки.
Как пользоваться
Предположим Вы зашли на веб ресурс compfixer.info/tor и хотите занести его в закладки.

В адресной строке копируем URL страницы. Затем нажимаем горячие клавиши «Ctrl+T». Или кликаем «+».
Открывается страница. Для добавления в правом нижнем углу нажимаем «Добавить …».
Открывается окно. В соответствующее поле вставляем скопированный URL страницы и нажимаем «Enter».
Смотрим результат. Вкладка появилась. 
Для удаления любой закладки подводим мышь к её правому верхнему углу и там появится знак «X», нажимаем на него и её больше нет!
Кстати сказать, все закладки перетаскиваются.
Настройка
Для настройки идём в правый нижний угол и нажимаем ссылку «Настройки».
Браузер Google Chrome отличный по многим параметрам: скорость работы, удобство пользования, защищённость, расширяемость и многие другие. Но визуальные закладки разработчики не продумали или не очень этого хотели.
По умолчанию в хроме есть обычные закладки, которые можно также разместить в ряд под адресной строкой, и некое подобие визуальных закладок, которые отображаются на новой вкладке. На этих закладках отображаются последние посещённые страницы и повлиять на это никак нельзя. Хром тем и хорош, что любые его недостатки устраняются с помощью дополнительных расширений. Впервые я увидел визуальные закладки в браузере Opera. Когда они появились на свет, это было что-то новенькое и быстро вошло в моду.
Как установить расширение в Google Chrome
Для установки визуальных закладок в Хроме необходимо просто установить понравившееся расширение или использовать облачный сервис. Установка разных расширений не отличается друг от друга. Общий алгоритм действий такой:

Это самые нормальные, на мой взгляд, закладки. Чтобы их установить проходим по ссылке и нажимаем кнопку «Установить».
Если ссылка не работает, то нужно установить Элементы Яндекса . Чтобы проверить работу визуальных закладочек открываем новую вкладку в браузере:

По умолчанию там будут только закладки с ссылками Яндекса и какие-то из последних. Чтобы добавить новый сайт, нажимаем кнопку «Добавить закладку». Можно выбрать один из недавно посещённых сайтов или ввести свою ссылку и название. Управлять закладками очень просто: их можно менять местами перетаскиванием с помощью мыши, изменять ссылки и названия, скрывать и удалять. При наведении курсора на значок закладки появляется значки меню, с помощью которого можно проделать все эти действия.
Нажмём на кнопку «Настройки» в нижнем правом углу и посмотрим что там есть.

Преимущества и недостатки облачных закладок
Существует масса онлайн-сервисов, открывая главную страницу которого, вы видите визуальные закладки. Проще говоря, всё хранится на удалённом сервере – в «облаке». Преимущество налицо: где бы вы ни находились, какой бы браузер ни использовали, на компьютере или планшете, в Windows или MacOS – вы всегда можете зайти в своё облако и пользоваться сохранёнными ссылками.
Например, на работе у вас установлен корпоративный браузер Internet Explorer или любой другой. В течении не лёгкого трудового дня скопилось несколько интересных ссылочек, которые нужно открыть дома в Google Chrome. В такой ситуации уже не спасёт. Теперь вы можете сохранить закладки в облаке, которое доступно отовсюду где есть интернет.
Из недостатков только необходимость регистрации и возможная утеря всех ссылок, если сервис пропадёт. Но если данные закладок будут храниться на компьютере, то риск их потери ещё выше. Также есть неудобство добавления новых закладок, т.к. приходилось вручную копировать ссылки и добавлять их в копилку. Но есть сервисы, которые предлагают дополнительное расширение для браузера, например отличный и бесплатный менеджер закладок Atavi.
В принципе, те же закладки Яндекса это переплетение облака и расширения для Хрома, но они могут работать полностью автономно, а чисто облачные всегда требуют наличие интернета. Пожалуй, Яндекс проигрывает только тем, что на разных компьютерах придётся логиниться под своим именем в Яндексе, что небезопасно, да и открывается он уже не во всех странах, ну и функциональность визуальных закладок — это дело вкуса.
Установка расширения Atavi
Для начала переходим на сайт по кнопке, проходим небольшой мастер по настройке и регистрируемся, введя логин и пароль. Ничего больше не потребуется, даже не нужно подтверждать регистрацию из письма.
Согласитесь с предоставлением прав расширению кнопкой «Добавить». Начальная страница будет изменена на сайт atavi.com, о чём будет выдано уведомление. Видео:
Основные приёмы работы с закладками
Всё просто как дважды-два. На главной отображается начальная страница визуальных закладок. Можно также создавать свои группы и переключаться между ними с помощью вкладок внизу окна. В моём примере есть три вкладки: «Начальная», «Последние» и мной созданная «Валюта»

Чтобы добавить новую закладку нажмите на свободное место с большим знаком плюса, введите адрес, имя и выберите группу:

Либо просто кликаем правой кнопкой мыши на странице любого сайта, который мы хотим сохранить, и выбираем в контекстном меню пункт «Отправить в закладки на Atavi»

Новый элемент появится на начальной странице. Чтобы удалить закладку или изменить данные, нужно нажать крестик или шестерёнку, которые появятся справа внизу если навести мышь на элемент

Перемещать ссылки между группами также можно просто перетаскивая их мышью на необходимую вкладку группы. Добавить новую закладочку можно и с помощью иконки Atavi в адресной строке браузера, в этом случае сразу можно изменить имя и группу

Чтобы создать или изменить группу используйте кнопку шестерёнки справа внизу окна Atavi. По умолчанию, при клике на вкладку группы происходит переход на неё, но в режиме редактирования появляется возможность изменить название группы. Чтобы завершить редактирование нужно ещё раз нажать на шестерёнку и выбрать «Завершить».
Поделись закладками с друзьями


Экспорт, бекап, импорт
В любом, уважающем своих пользователей, сервисе конечно же есть функция экспорта всех ссылок, на всякий случай. Здесь эта функция находится в общих настройках:

Сохраняется всё в удобном формате HTML, т.е. в виде простой страницы, которая открывается в браузере, а все ссылки кликабельны:

В настройках вы также можете поменять внешний вид или перейти на сокращённую мобильную версию. А если снять галочку «Включить группы», то все закладки со всех групп поместятся на одной странице.
Разработчики пошли ещё дальше, и предлагают сделать свои обычные закладки – визуальными, т.е. импортировать из браузера в свой аккаунт на Atavi. Чтобы воспользоваться этой функцией нужно экспортировать обычные закладки Хрома в HTML и импортировать их с помощью одноимённой функции «Импорт» в настройках Atavi. Либо установить расширение , оно само всё сделает.

Думаю уже понятно, что если расширение для браузера не установлено, то достаточно просто зайти на сайт atavi.com и залогиниться, вы увидите все свои закладки. Так можно делать на телефонах и планшетах, но и для них есть приложения.
Я полностью перешёл на Atavi и вам советую. Мне понравился интуитивно понятный интерфейс, быстрая скорость работы, возможность добавлять закладки из адресной строки. Конечно, основной упор сделан на интеграцию с Google Chrome, но его также можно использовать , будь то Mozilla Firefox, Opera или Internet Explorer.
Ветеран визуальных закладок — Speed Dial 2
Этот инструмент позволяет полностью настраивать внешний вид и стиль закладок, импортировать самые посещаемые сайты, смотреть статистику, экспортировать свои настройки и кое-что ещё.
Теперь откроем новую вкладку чтобы посмотреть как работает расширение. При первом запуске будет предложено пройти ознакомительный тур, либо пропустить этот шаг. Советую быстренько его просмотреть, чтобы потом не возникало вопросов. Далее запустится мастер по добавлению в закладки самых посещаемых вами сайтов.
Впервые добавленные закладки отображаются без эскиза картинки, и мне это не понравилось. Для добавления картинки нужно один раз зайти на закладку или кликнуть «Создать эскиз». Настройки Speed Dial вызываются из меню с помощью клика правой кнопкой мыши по пустому месту. Настроек очень много, разберём здесь основные, а остальное смотрите на видео.

В основных настройках мы можем:
- Выбрать количество столбцов с закладками (по умолчанию 5)
- Расстояние между эскизами закладок, в пикселях
- Метод упорядочивания закладок: вручную с помощью перетаскивания мышью или автоматически по количеству посещений
- Отцентровать по вертикали чтобы панель с закладками была посередине экрана
- Уточнить как часто обновлять превью
У расширения Speed Dial 2 имеется боковая панель, которая появляется при подведении мыши к правому краю окна. Там есть все обычные и последние закрытые закладки. Так же можно выбрать или загрузить фоновую картинку. Ещё одна интересная возможность – это синхронизация с сервисом социальных закладок Delicious.
Самые простые закладки от Mail.ru
По сравнению с закладками от Яндекса, эти – самые простые.
Принцип работы точно такой же, только нет никаких настроек, и доступно только девять (3х3) закладок.

Добавляется и удаляется всё аналогично.
Как отключить и удалить старые расширения
После поисков и экспериментов у вас может накопиться несколько ненужных расширений, которые будут . Чтобы отключить ненужное расширение идём в «Меню -> Дополнительные инструменты -> Расширения», находим дополнение и снимаем галочку «Включено»
А чтобы удалить его полностью (настройки не сохраняются!) надо нажать на корзинку и согласиться с удалением.
Вопрос комфортности использования интернет-браузера очень важен практически для любого пользователя. Особенно, если человек не имеет опыта работы за компьютером, визуальные закладки помогут ему быстро сориентироваться в интерфейсе Мозиллы и найти необходимую информацию или сайт. Проще говоря, такие закладки - это инструмент для быстрого доступа к вашим любимым сайтам.
При использовании любых визуальных закладок вы гарантируете ускорение процесса работы с интернет-браузером. Всё необходимое будет перед вашими глазами, прямо после запуска любимой Мозиллы. Но мы остановимся именно на Яндекс закладках, поскольку они наиболее практичны и просты в использовании.
Установка визуальных закладок Mozilla Firefox от Яндекс
Устанавливая закладки для Мозиллы, будьте внимательны к описанию дополнения. Обратите внимание на разработчика и проверьте, чтобы он был проверенным, во избежание конфликтных ситуаций между браузером и вашим компьютером. Скачивайте данное дополнение только если разработчиком является Яндекс либо Мозилла.
Установим визуальные закладки с помощью дополнений Mozilla Firefox.
Скачать визуальные закладки Яндекс для Mozilla Firefox
- Для скачивания дополнения пройдите по ссылке выше и нажмите кнопку «Добавить в Firefox» внизу блока голубого цвета.

- Mozilla делает всё для максимальной безопасности своих пользователей, поэтому всегда спрашивает, уверены ли вы в установке того или иного дополнения. В данном случае нам необходимо нажать кнопку «Установить» , начав долгожданную инсталляцию.

- При завершении установки высветится соответствующее сообщение. Нажимаем «ОК» , плавно переходя к настройкам закладок под себя.

Настройка визуальных закладок
По завершении установки дополнения в новой открытой вкладке нас будет приветствовать новое окно с возможностью настройки таблиц, в которых размещены ссылки на сайты. В это окно пользователь может внести любой сайт, чтобы он был всегда в быстром доступе.
Для того, чтобы создать новую закладку и открыть визуальные закладки от Яндекс, достаточно нажать на «+»
в панели вкладок.
Изменение фона визуальных закладок
- При открытии вкладок можно без углубления в настройки на стартовом окне изменить фон на понравившийся. Для этого достаточно нажать на выбранную картинку и выбрать пункт «Готово» справа от предложенных вариантов фона.
- Если же вы желаете установить собственный фон, правее внизу нажмите кнопку «Настройки» , открыв дополнительные настройки фонового изображения.

- В открывшемся окне нажимаем на пункт «Загрузить свой фон» и выбираем собственное изображение в качестве фоновом на странице закладок.

Как добавить новый сайт в панель закладок
- Для добавления нового сайта в панель закладок достаточно нажать кнопку «Добавить закладку» .

- В открывшимся окне вписываем URL сайта, который хотим добавить в панель быстрого доступа.

- После добавления сайта он появится в конце панели веб-страниц с быстрым доступом к ним. Теперь в любое время на него можно зайти, всего лишь открыв визуальные закладки и клацнув по иконке добавленного сайта.

Редактирование существующих закладок
Для редактирования расположенных на странице визуальных закладок сайтов необходимо навести курсор на любую из существующих плиток и выбрать соответствующий параметр.
- Нажимая на маленький замочек, мы закрепляем закладку месте. Это значит, что даже при появлении новых закладок, закрепленная всё-равно останется на своём месте.

- Нажатие на шестерёнку открывает окно с полным редактированием имеющейся закладки. Предлагается редактирование ссылки сайта и его описания после нажатия на кнопку «Редактировать описание» .

- Для удаления страницы сайта с панели визуальных закладок Яндекс,
необходимо нажать на крестик..
- Для удаления страницы сайта с панели визуальных закладок Яндекс,

- Подтверждаем своё действие нажатием на кнопку «Да» .

Небольшой информационный блок

При открытии визуальных закладок вверху представляется небольшой блок с важной для большинства активных людей информацией:
- Погодные условия в настоящее время;
- Актуальный курс валют в стране.
При нажатии на один из параметров можно узнать более подробную информацию. Данный блок можно удалить, нажав на крестик справа от блока информации, наводя на него мышкой как на закладку для настроек.

Регулирование количества закладок
- Нажимаем «Настройки» на стартовом окне.

- В самом вверху корректируем параметр «Количество» под то значение, которое нам необходимо. Чем больше закладок будет, тем меньше их размер на панели.

Дополнительные параметры Яндекс закладок
Помимо основных, существуют дополнительные параметры, также находящиеся в окне, вызываемом по нажатию на «Настройки» на главной панели. Данные параметры позволят вам освободить панель от лишней информации и сделать использование визуальной панели ещё удобнее, на своё усмотрение.

Для того, чтобы при сбое операционной системы или при необходимости переустанавливать интернет-браузер не настраивать вкладки заново, существует функция их сохранения. Главное, не забывайте регулярно фиксировать изменённые вкладки с помощью кнопки «Сохранить в файл» .
В целом, визуальные закладки от Яндекс хороший продукт для тех, кто любит простоту. Использование браузера с быстрым доступом к любимым сайтам делает работу за компьютером приятнее и намного удобнее.
Что такое визуальные закладки от Яндекса? Это дополнение, которое доступно не только в Яндекс Браузере, но и в таких обозревателях, как Google Chrome, Mozilla Firefox, Opera и даже Internet Explorer. Подобные расширения позволяют упростить работу с сайтами, так как самые важные можно добавлять в табло на главном окне программы.
Если вы установите плагин от Яндекса, вам будут доступны адресная строка, где можно вводить и адреса ресурсов, и поисковые запросы, также откроется быстрый доступ к элементам и социальным сетям.
В Yandex Browser элементы настраиваются следующим образом:
Наверху видим поисковую строку Yandex, при желании можно поменять поисковик в настройках.
Чтобы удалить сайт жмём на неё правой кнопочкой мышки и щелкаем по пункту «Удалить
».
Функции дополнения визуальных закладок Yandex отличаются в зависимости от используемого обозревателя.
Как настроить визуальные закладки в Google Chrome
Chrome является очень популярным и используемым инструментом. В нём есть много плагинов для увеличения функциональных возможностей. Зайдите в настройки и перейдите в раздел «Дополнительные инструменты
». Там находим пункт «Расширения
».
В открывшемся окошке опускаемся вниз и жмём по ссылке «Ещё расширения ».
Нас перебрасывает на страницу с дополнениями для обозревателя. В строке поиска слева прописываем фразу «визуальные закладки Яндекс
» и выбираем нужный результат.
Нажимаем установить расширение.
Теперь откройте новую вкладку и убедитесь, что дополнение установилось корректно. Вам доступны панели с элементами, куда можно добавлять любые сайта, строка поиска от Yandex.ru и необходимые настройки.
Нажмите по кнопке «Настройки ». Справа откроется панель, где мы можем:

Есть еще дополнительные параметры, где можно включить или отключить адресную строку, информационную панель, дзен (новости) и контекстные предложения.
На главном окне можно перейти в историю, просматривать курс доллара и погоду, а ниже отображаются блоки с новостями, которые при желании можно отключить.
Закладки для Mozilla Firefox
Мозилла также является популярным обозревателем у пользователей. В особенности он имеет большое количество различных плагинов, которых нет у других обозревателей.

На пустой вкладке будет множество блоков с ресурсами, их вы можете удалить и поставить свои. Настройки данного дополнения точно такие же, как в Chrome.
Чтобы удалить сайт с главной панели направьте курсор мыши на её правой верхний угол, через пару секунд появится несколько ярлыков
: закрепить, настроить и удалить.
Как установить визуальные закладки для любого браузера
Чтобы не искать каждый раз в расширениях для каждого браузера нужное дополнение, можно пойти простым путем. На примере Google Chrome делаем следующую операцию:

Снова приветствуем всех вас на нашем сайте. Сегодня мы вернемся к браузеру Google Chrome и посмотрим, как установить визуальные закладки. Что такое визуальные закладки? Это специальные расширения для различных браузеров, которые позволяют пользователю в один клик перейти к наиболее часто посещаемым сайтам. Их можно использовать как дополнение к обычной панели закладок в окне браузера. Если вы не знаете, как добавить ссылку на сайт на панель закладок, вернитесь .
По умолчанию в Google Chrome установлены визуальные закладки из часто посещаемых сайтов.
Вроде бы все хорошо. Но... По мере посещения других сайтов, некоторые закладки могут заменяться автоматически на новые, которые вы в последнее время часто посещали. А вам не хотелось бы терять полезные для вас ссылки сайтов. Да и количество 8 штук не всегда является достаточным для того, чтобы все сайты были всегда под рукой. Для увеличения количества визуальных закладок и удобства управления ими мы и установим расширение Визуальные закладки Яндекса для Google Chrome из интернета-магазина Google.
Для этого переходим в главное меню браузера, выбираем «Дополнительные инструменты», далее «Расширения»

Перед нами откроется список всех установленных расширений.

Спускаемся до самого низа и нажимаем «Еще расширения».

Попадаем в интернет магазин Chrome. В поле поиска водим наш запрос «Визуальные закладки», нажимаем Enter. В результатах поиска выбираем раздел Расширения и выбираем нужное нам расширения, нажав на кнопочку Установить.

Перед тем, как произойдёт установка расширения, нас попросят дать подтверждение на установку. Даем свое согласие. Через несколько секунд расширение успешно установится. Чтобы просмотреть, открываем новую вкладку.
Настройки визуальных закладок

По середине расположены кнопки для быстрого доступа к закрытым закладкам, просмотру загруженных файлов, закладок и Истории.
Давайте сначала настроим наши визуальные закладки. Для этого в нижней правой части экрана нажмите на кнопку «Настройки».
Первая настройка - Количество закладок. Здесь вы сами можете указать нужное количество закладок. Максимальное число - 25.
Фон. Благодаря этой настройки вы можете задать фон либо из предоставленных картинок, либо же загрузить свою, нажав «Загрузить». Выбранная картинка отображается галочкой.
Другие параметры. Нажав на эту кнопочку, вы получите доступ к дополнительным настройкам.

Тут можно настроить вид закладок. По умолчанию стоит «Логотипы и заголовки». В этом случае, на закладке будет отображаться Логотип сайта и его заголовок. Также можно выбрать «Логотипы и скриншоты» и «Скриншоты сайтов».
Как добавить визуальную закладку?
Теперь переходим к управлению закладками. Начнем с добавления. Для того, чтобы добавить закладку на интересный сайт, вам нужно кликнуть по кнопке «Добавить закладку». Но при этом у вас должно быть свободное место для нее. Если у вас нет, тогда увеличьте количество отображаемых закладок в настройках, либо удалите уже существующую. Как? Об этом вы узнаете чуть ниже. При отсутствии свободной ячейки кнопка «Добавить закладку» будет неактивна.
Итак, мы добавляем новую закладку. Щелкаем по нужной кнопке.

Сразу же снизу открывается панель для добавления адреса новой закладки

Мы видим куда встанет наша добавляемая закладка (область обозначена белым цветом). Добавить можно как самостоятельно ввести адрес сайта, либо воспользоваться списком Популярные и Недавно посещенные. Для добавления из списка вам достаточно просто один раз щелкнуть по нужной вкладке.
Мы же хотим добавить закладку на сайт просмотра прогноза погоды. Вводим адрес в поле. Для того, чтобы указать или изменить свое описание сайта, нажмите «Редактировать описание». Задаете свое описание в открывшееся второе поле и жмете Enter.

Управление закладками
Закладками можно управлять: перемещать на другое место, редактировать, удалять.
Давайте переместим нашу созданную закладку на первое место. Для этого кликаем по ней мышкой и не отпуская левой кнопки, перетаскиваем на место первой. Отпускаем левую клавишу мыши.

Все, теперь наша закладка стоит на первом месте. Подобным образом вы можете настроить порядок отображения ваших закладок.
Над каждой закладкой можно проводить определенные действия. Рассмотрим их. Для этого наведем курсор мыши на закладку для отображения дополнительных маленьких кнопочек.

Замочек. Бывает, как закрытый замок (как в нашем примере), так и открытый замок. Закрытый замочек говорит о том, что данная вкладка Закреплена в этом положении. Это значит, что даже если вы долгое время не будете пользоваться этой закладкой, она все равно останется на своем месте. Ее не вытеснят другие закладки, которыми вы часто пользуетесь.
Открытый замочек означает обратное. Ваша закладка Откреплена и может быть заменена другими закладками. Для выбора режима вам достаточно просто кликнуть по замочку.
Шестеренка. С помощью ее вы можете редактировать закладку , задать другой адрес и описание. Процесс аналогичен добавлению закладки.
Для того, чтобы удалить визуальную закладку нажмите на крестик и подтвердите ваши действия.
Что ж, на этом, пожалуй, и закончим. Надеемся, что статья стала для вас полезной и интересной. До скорой встречи.
Из тех, кому удалось убежать от себя, большинство поймали санитары.
Михаил Михайлович Мамчич
Открытие бизнеса

Где можно и где нельзя работать после туберкулеза Где можно работать после
Форекс

Направления повышения эффективности использования собственного капитала На базе двигателя с плоским печатным якорем разработаны изделия для автомобильной промышленности
Банки