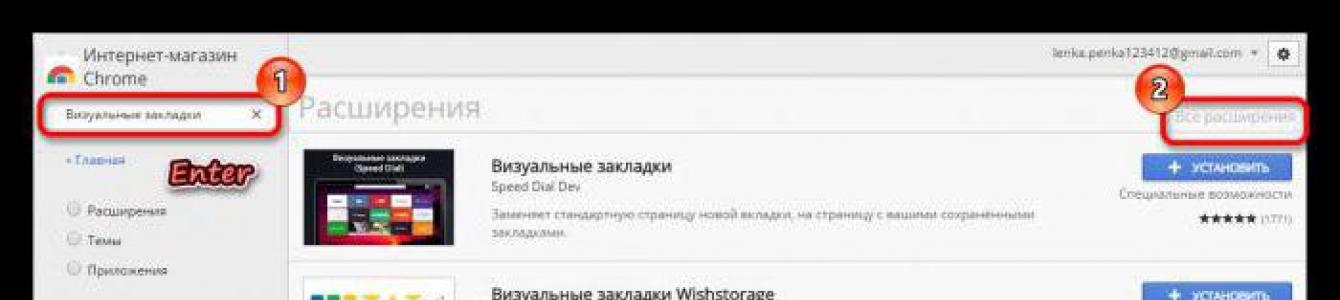Браузер - одна из важных программ в любой операционной системе после антивирусной программы. Удобство пользования, легкодоступность любимых и часто посещаемых сайтов в один клик являются немаловажными деталями при работе за компьютером. Такую доступность и простоту дают закреплённые в браузере плитки сохранённых сайтов. Но в разных обозревателях способы установки и закрепления закладок несколько отличаются.
Сориентироваться в браузере, научиться легко и быстро сохранить необходимые страницы пользователю поможет пошаговая инструкция, составленная для каждого браузера отдельно, включающая в себя способы закрепления закладок в браузере и рекомендации по каждому из них.
Как в «Гугле» добавить визуальные закладки своих любимых сайтов
В новых версиях Google Chrome отсутствует такая функция, как «Закрепление визуальных закладок». Поэтому многие пользователи не знают, как в «Гугле» добавить визуальные закладки.
При открытии новой вкладки на экране монитора появляется окно быстрого доступа, в котором расположены восемь плиток с отображающимися в них снимками часто посещаемых сайтов. Эта панель динамичная и постоянно меняется по мере посещения вами различных страниц. Отображающиеся в плитках сайты нельзя закрепить или переместить стандартным способом. Можно только удалить. Тем не менее в браузере имеется возможность создать панель с визуальными закладками с помощью расширений.
Установка расширений
Если вы не знаете, как добавить закладки в визуальные закладки,внимательно следуйте пошаговой инструкции, которая предложит вам несколько довольно интересных способов.
В первую очередь нужно попасть в магазин «Гугл Хром». Сделать это можно несколькими способами:
- Пойти в меню «Настройки», затем «Дополнительные инструменты» и «Расширения». В конце страницы кликнуть на ссылку «Ещё расширения». Так, вы попадёте в магазин расширений «Гугл Хром», в котором, к слову, только огромное количество расширений, приложений и различных тем не только от «Гугл», но и от сторонних разработчиков.
- Можно открыть новую вкладку и в адресной строке написать запрос «Магазин Google Chrome». В результатах выдачи перейти по первой ссылке.
Магазин Google Chrome очень большой, вмещает в себя тысячи самых разнообразных тем, мини-приложений, расширений для браузера, поэтому для облегчения процесса рекомендуется воспользоваться функцией поиска. В правом блоке страницы есть поисковая строка, в которую нужно ввести запрос по поиску приложения «Визуальные закладки», после чего нажать клавишу ввода.

В списке по запросу «Как добавить закладки в визуальные закладки» появится довольно много различных предложений для работы с визуальными закладками. Одним из самых интересных является бесплатное расширение Speed Dial.
Расширение Speed Dial - функция быстрого набора
При клике на название расширения откроется страница установки с краткой информацией и ссылкой на сайт разработчика. Желательно пройти на официальный сайт с целью подробного изучения данного расширения, набора функций и возможностей. Также в сети можно найти форумы и обсуждения, посвящённые данному расширению, где пользователи делятся своими впечатлениями.

- Кликаем «Установить» и ждём, пока пройдёт проверка совместимости программного обеспечения.
- После установки в окне настроек выбираем стиль визуальных закладок - 3D Style или Regular.
Визуальные закладки по своему вкусу
Перед тем как добавить в Chrome визуальные закладки, пройдите в меню настроек и настройте Speed Dial по своему вкусу.

Это только малая часть настроек, которые предлагает данное расширение.
Настройки панели быстрого доступа в Mozilla Firefox
Браузер Mozilla Firefox обладает очень гибкой структурой настроек и различных модификаций благодаря самым разнообразным расширениям. Одним из таких расширений являются дополнения «Визуальные закладки».

Как добавить визуальную закладку в «Мозиле»? Установить одно из дополнений к браузеру можно, кликнув по кнопке меню в правом верхнем углу и выбрав пункт «Дополнения». В строке поиска пишем: «Визуальные закладки» и нажимаем клавишу ввода. Из предложенного списка выбираем понравившееся расширение для визуальных закладок в браузере. При нажатии на кнопку «Подробней» можно узнать дополнительную информацию об интересующем расширении.
Визуальные закладки онлайн
Зная, как в «Хроме» добавить визуальную закладку, ту же самую операцию можно провести в приложении браузера Mozilla Firefox под названием «Визуальные закладки онлайн».

«Яндекс.Браузер» — встроенные функции браузера
Теперь перейдём к тому, как добавить визуальную закладку в «Яндексе». По умолчанию в браузере «Яндекс» открывается «Табло» с часто посещаемыми сайтами. Выглядят они так же, как и в других браузерах - как панель быстрого доступа. Но в отличие, к примеру, от «Гугл Хрома», здесь можно закрепить страницы и сайты в качестве визуальных закладок. Максимальное количество вкладок может достигать 20.
Вкладки точно так же можно перетаскивать и менять местами, закреплять на «Табло», кликнув по «замочку» (закрытая иконка «замочка» указывает на то, что сайт закреплён). Если кликнуть на «шестерёнку настроек» в правом верхнем углу каждой вкладки, можно сменить её на любую другую: достаточно в строке внести соответствующий адрес сайта, а также дать для него описание.
Кликнув по вновь добавленной закладке, вы автоматически будете перенаправлены на сохранённый сайт.
Дополнения для визуальных закладок в «Яндекс.Браузере»
«Яндекс.Браузер» поддерживает установку расширений для визуальных закладок, которые можно найти и установить из каталога расширений для «Яндекс.Браузера».
Идём в «Меню», в открывшемся окне - «Дополнения», пролистываем до ссылки «Каталог дополнений для Яндекс.Браузера», чтобы подробней ознакомиться с информацией о расширениях.
В каталоге ищем подходящее дополнение или воспользуемся поиском, в котором напишем «Визуальные закладки». Поиск выдаст довольно внушительный список подходящих под запрос приложений и дополнений. Какое именно выбрать - решать вам. Кликнув по расширению, можно почитать описание о том, как добавить закладки в визуальные закладки, а также отзывы пользователей в конце описания.
Расширение для закрепления и работы с визуальными закладками Motix
На примере расширения Motix.ru установим данное веб-приложение.

Для работы с мини-приложением, перед тем как добавить закладки в визуальные закладки, необходимо авторизоваться.
Когда я готовила , то сразу сказала — виджету «Мета» в блоге не место. Конечно, в том случае, если у вас не предусмотрена регистрация и совместная работа над блогом.
Но это бывает редко, в основном у один автор — админ, который почему-то не считает нужным убрать этот виджет. Вот ему так удобно и переубедить такого упрямца сложно. Для него ничто не аргумент. И то, что данный виджет содержит пять ссылок, которые в блоге на фиг не нужны, и то, что в целях безопасности лучше вход в админку не просто убрать, а вообще спрятать, изменив урл.
Придерживаясь принципа, что любая критика должна быть конструктивной, я предложила авторам просто добавить URL входа в админку на панель браузера, чтобы она была у вас всегда перед носом.
Что такое браузер
Начнем с элементарного и выясним, что такое браузер и какие бывают браузеры.
Браузер: слово образовано от английского browser и произносится по-разному. Чаще всего — бра́узер , иногда бра́узэр , некоторые предпочитают говорить бро́узер , но такое произношение считается устаревшим и как-то режет слух.
Браузер — это программа для просмотра веб-страниц, в том числе и наших блогов.
С тех пор, как в нашу жизнь вошли компьютеры и интернет, напридумывали этих браузеров целую кучу. Я на своем блоге Олейникова.ру как-то собрала небольшую коллекцию, в которую вошли такие браузеры:
- Mozilla Firefox
- Internet Explorer
- Google Chrome
- Opera
- Нихром
- K-Meleon
- SeaMonkey
- Safari
- Maxthon
- Avant Browser
- Acoo Browser
- Flock
- Браузер Яндекса
Конечно, у каждого веб-мастера должно быть установлено несколько браузеров и сайты (блоги) нужно тестировать если не на всех, то хотя бы на основных, самых популярных.
Но для обычного сёрфинга достаточно одного-двух браузеров. У меня стоит три — Яндекс.Браузер, Mozilla Firefox и Google Chrome. Хотя перепробовала, конечно же, все.
Рассказывать про то, как работать с браузерами, я вам не буду, лучше все же отвечать на вопросы по мере их поступления. Например, когда был задан вопрос — как избавиться от страницы, которая появляется при открытии браузера, я написала пост « »
Сейчас у нас другая проблема — нужно научиться добавлять URL входа в админку в панель закладок . Давайте смотреть, как это делается.
Что такое закладки
Странный вопрос, не правда ли? Уж нам ли не знать на него ответ. Не забыли, наверно, как на уроках труда делали разные забавные штучки, с помощью которых потом отмечали нужные места в книжках и учебниках, чтобы не забыть, где остановились.
Закладка — полоска бумаги, лента и т.п. , вкладываемая в книгу, чтобы отметить нужную страницу.
Такие закладки можно сделать своими руками, а можно купить готовые. Например, заглянуть в книжный магазин «Лабиринт» и купить какой-нибудь — удобно и практично.
С обычными закладками вроде бы все понятно, а можно ли сделать виртуальные закладки, чтобы не забыть адреса тех сайтов и блогов, которые нам могут пригодиться еще не раз?
Конечно можно, и такая возможность предусмотрела в каждом браузере. Кстати, виртуальные закладки называют еще букмарками (от английского bookmark ).
Давайте посмотрим, как можно сделать закладки в наиболее популярных браузерах.
Как сделать закладки в Mozilla Firefox
Предположим, вам очень понравился мой блог и вы решили сделать закладочку. Самый простой способ — воспользоваться горячими клавишами Ctrl+D и нажать на «Готово»:

Второй способ добавления в закладки — нажать в браузере на звездочку:

Третий способ — воспользоваться контекстным меню. Для этого нужно щелкнуть правой кнопкой мыши и выбрать строчку «Добавить страницу в закладки»:

Но какой бы способ вы ни выбрали, закладка все равно попадет в общую кучу, в которой со временем разобраться будет довольно сложно. Поэтому в браузере есть две замечательные фишки.
Во-первых, закладки можно рассортировать по папкам, а во-вторых, самые важные и нужные можно вынести в панель закладок, которая будет всегда на виду и до которой дотянуться мышкой — секундное дело.
Как это делается? При добавлении закладки вы можете ее разместить либо на панели закладок, либо создать для нее отдельную папку, либо (если такие папки уже созданы) выбрать папку и положить закладку именно в нее.


В библиотеке браузера вы можете быстро найти потерявшуюся закладку, разложить все по полкам и даже сохранить все закладки в отдельный файл. Это вам пригодится в том случае, если вы задумали переустановить операционную систему или хотите перенесли закладки, допустим, с компьютера на ноутбук.
Чтобы решить ту проблему, с которой мы начали (не забыли еще — нам нужно добавить URL админки в панель закладок ), нужно во-первых, открыть страницу с этим входом, а затем при добавлении закладки выбрать строчку «Панель закладок»:

После этого закладка появится в панели и необходимость в виджете «Мета» отпадет напрочь:

Как сделать закладки в Google Chrome
Здесь закладки добавляются в панель немножко по-другому, но в принципе тоже ничего сложного и разобраться можно быстро.

Не забудьте только в настройках поставить галку «Показывать панель закладок»:

Кто научил браузеры создавать миниатюры сайтов?
Все "бродилки", как и любое другое программное обеспечение, включают только самые необходимые, базовые функции web-обозревателей, а дополнительные возможности реализуются посредством дополнений (расширений, плагинов), написание которых доступно каждому желающему. Создатели браузеров предоставляют для этого необходимую информацию.
Так вот, одним из таких дополнений (расширений) и являются наглядные и очень удобные для навигации bookmarks в виде маленьких копий сайтов, и теперь дело остаётся за малым - выяснить, как добавить закладки в визуальные закладки своего браузера.
В отличие от стандартных (в некоторых браузерах "Избранное"), визуальные закладки "проживают" уже не на жестком диске пользователя, а на сервере сайта в Сети, предоставляющего услуги по их хранению. Их преимущество перед обычными заключается в "независимости" от устройства, используемого для доступа в интернет.
Визуальные миниатюры в обозревателе Mozilla
Несмотря на то что браузер Chrome лидирует в рейтинге web-обозревателей, пользователей, озабоченных тем, как добавить в визуальные закладки страницу в Mozilla, гораздо больше, чем тех, кого интересует это дополнение в Chrome.
Попасть на страницу с расширениями можно, кликнув на строке "Дополнения" в меню "Инструменты" или в меню кнопки с тремя полосками справа вверху, а также набрав комбинацию Ctrl + Shift + A.
Здесь на странице "Получить дополнения" можно нажать на кнопку "Подробнее" (вверху), которая приведет на сайт addons.mozilla.org, где в меню пункта "Расширения" есть ссылка "Закладки". Перейдя по ней, можно найти подходящий вариант визуальных вариантов, перебрав 1369 расширений.
Но на самом деле, для того чтобы решить, как добавить закладки в визуальные закладки, достаточно, перейдя на страницу "Расширения", набрать в строке поиска фразу "Визуальные..." и выбрать любое из нескольких предложенных расширений (Wishstorage, Tabsbook, Speed Start и др.).
"Визуальные закладки онлайн 1.081"
Нажав справа кнопку "Установить ", вы позволите этому дополнению загрузить в качестве сервис onlinezakladki.ru, которым можно пользоваться с первого клика по крестику "Отрыть новую вкладку" без регистрации и авторизации.

Щелчком по кнопке-шестеренке справа от строки поиска открываются настройки вкладок, среди которых есть раздел "Синхронизация". Решая задачу, как добавить закладки в визуальные закладки, мы можем выбрать в нем подходящий способ их хранения и выполнить импорт/экспорт закладок из/в HTML-файл.
Сервис onlinezakladki.ru, закрепив свое присутствие иконкой со звездочкой справа вверху, позволяет выбрать до 40 закладок (кнопка-шестеренка справа от строки поиска) и обеспечит доступ к ним из любой точки мира. Стоит лишь поднести курсор к закладке, как сразу засветятся функции ее редактирования и удаления.
Операции по редактированию включают изменение основных данных (адрес, название) и настройку изображения, позволяющие использовать индивидуальную картинку.
Добавить новую страницу на панель bookmarks можно, кликнув по крестику в центре пустой закладки или по иконке-звёздочке справа вверху.
Как добавить визуальные закладки в Google Chrome
По умолчанию в Chrome они уже установлены, но только это картинки-ссылки последних посещенных пользователем страниц. Причем новая (последняя из посещенных) страница появится в закладках только после перезапуска браузера, и никакие клавиши или их сочетания не помогут, включая и Ctrl + R (команда "Перезагрузить" в контекстном меню страницы).
Автоматически отображаясь на новой вкладке, они лишены каких-либо настроек, кроме удаления щелчком по крестику в правом верхнем углу.
Такой сервис миниатюр, пожалуй, не устроит тех пользователей, которые интересуются, как добавить визуальные закладки в Google Chrome. Поэтому молча кликаем по трем полоскам справа вверху и выбираем "Дополнительные инструменты > Расширения".
Если в раскрывшемся окне расширений нет, соглашаемся на предложение: "Хотите просмотреть галерею?", а если есть, то жмем по ссылке "Ещё расширения" и попадаем в "Интернет-магазин Chrome".
Здесь, конечно, можно бесконечно прокручивать страницу с бесчисленными приложениями, удерживая глаза, чтобы не разбежались. Но для того чтобы только узнать, как в "Гугл Хроме" добавить визуальные закладки, это
Как и в браузере Mozilla, здесь тоже можно просто набрать фразу "визуальные..." в поиске по магазину вверху справа и "+Установить" (так подписаны синие кнопки справа) любое из нескольких предложенных расширений.
Среди них уже знакомый сервис onlinezakladki.ru, Evorch, Atavi, Speed Dial и ряд других предложений, установка и настройка которых проста и понятна для пользователя любого уровня, но для примера рассмотрим, как в "Хроме" добавить визуальную закладку с 3D-режимом.
Визуальные закладки FVD Speed Dial
Нажимаем кнопку "+Установить", открываем новую вкладку и любуемся красивой и эффектной экспресс-панелью визуальных закладок с 3D-режимом и функциями синхронизации.

Все необходимые сайты на виду, а если их столько, что "глаза разбегаются", можно рассортировать по группам, для создания которых нужно щелкнуть по крестику справа вверху, рядом с группами, установленными по умолчанию.
Для каждого сайта мы можем создать свою миниатюру или воспользоваться коллекцией картинок из галереи. Для самой экспресс-панели тоже можно выбрать собственный фон, если не устраивают "штатные" темы.

Удобная и простая синхронизация (круглая иконка с догоняющими друг друга стрелочками в меню справа вверху) позволит нам иметь одинаковую подборку сайтов на разных браузерах, компьютерах и других мобильных устройствах.

Но для того чтобы использовать синхронизацию, нам придется согласиться на предложение загрузить из Chrome Web Store приложение Eversync, после чего на панели справа вверху появится кнопка синхронизации.
Нажав указанную кнопку, мы увидим предложение войти в учетную запись EverSync (если таковая есть) или создать новый аккаунт. На это придется согласиться, поскольку, разобравшись, как в "Гугл Хроме" добавить визуальные закладки, нам необходимо выяснить, как их синхронизировать с другими браузерами и различными мобильными девайсами.
Синхронизация стандартных ссылок
Сервис Ever Sync может сохранять и синхронизировать не только закладки FVD Speed Dial, но также стандартные (избранное). Жмем Bookmarks и разбираемся с открывшимся окном.

Здесь мы можем включить/отключить автосинхронизацию, объединить локальную и серверную информацию (кнопка "Объединить"/Merge), заменить данные на сервере (кнопка "Загрузить"/Upload) и заменить локальную информацию (кнопка "Скачать"/Download).
Чтобы перенести (скопировать) закладки на сервер, надо определиться между действиями "Объединить" или "Загрузить", выбрав второе, если синхронизация выполняется впервые. Скопированные ссылки вы найдете, нажав кнопку "Мой EverHelperAccount".
Теперь скопированные в "облако" bookmarks можно переносить в любой другой браузер или компьютер, если на нем установлено расширение EverSync.
Синхронизация ссылок, созданных в Speed Dial
Чтобы закрыть вопрос, как в "Гугле" добавить визуальные закладки с 3D-режимом, возвращаемся в меню приложения и открываем вкладку Speed Dial, где мы и будем синхронизировать bookmarks этого расширения.
Как и в предыдущем случае, жмем кнопку "Загрузить", подтверждаем свой выбор (Ok) и через 10-40 секунд, убедившись, что "Синхронизация прошла успешно" (о чем "сообщат" три зеленые галочки), закрываем окно.
Теперь Visual Bookmarks готовы к употреблению на другом компьютере или браузере (при наличии установленного приложения Speed Dial).
Визуальные закладки в "Яндекс"-браузере
Пользователи Mozilla, Chrome, Opera и ряда других известных обозревателей, у которых домашней страницей установлен "Яндекс", подтвердят, с какой настойчивостью и упорством "Яндекс" предлагает скачать свой браузер.
И эти старания увенчались успехом, потому что этот браузер стремительно набирает популярность. Поэтому "на закуску" выясним, как добавить визуальную закладку в "Яндексе".
Один из элементов "Яндекса", дополнение "Визуальные закладки", тоже популярно среди аналогичных сервисов. Но если мы попытаемся его установить в браузер, мы получим следующее сообщение: "В "Яндекс"-браузере уже есть табло с визуальными...". И, добавляя новую вкладку, мы убедимся в этом.
А для того чтобы "поселить" на табло новую миниатюру сайта, надо лишь кликнуть по "крещеной" надписи "Добавить", внести адрес сайта или его название и добавить подпись.

В контекстном меню каждой вкладки можно её открепить, удалить, изменить сайт и настроить табло с миниатюрами в целом.
Судя по "спросу" в Рунете, эта функция в "Яндексе" устраивает большинство пользователей. Но и здесь мы можем, так же как в "Хроме", добавить визуальную закладку, используя любой другой сервис, который мы найдем в каталоге дополнений для "Яндекса" в разделе "Дополнения" в меню "трёхполосчатой" кнопки справа вверху.
Инструкция
Запустите двойным щелчком на рабочем столе вашу программу для просмотра . В адресной строке введите адрес страницы установки расширения «Яндекс.Бар» http://bar.yandex.ru и нажмите клавишу Enter. Это комплексное решение, в которое входят разные сервисы, начиная с визуальных закладок и заканчивая средствами проверки скорости соединения с сетью.
Откроется страница, которая соответствует вашему браузеру. То есть, пользователям Internet Explorer будет предложена установка приложения именно для этого браузера, а пользователям Google Chrome - «Яндекс.Бар» для Chrome.
Нажмите крупную кнопку с надписью «Установить». Начнется загрузка программы и появится сообщение от операционной системы об опасности запуска файлов из интернета. Нажмите кнопку «Выполнить», чтобы подтвердить свое решение установить от «Яндекса». Когда установщик полностью загрузится, нажмите кнопку «Далее» в окне программы. Нажмите далее несколько раз подряд, на каждом из экранов, пока не появится кнопка «Готово».
Закройте программу просмотра интернет-страниц, если она не перезапустилась автоматически. Откройте браузер снова и вы увидите, что у вас уже появились картинки-иконки ваших любимых сайтов - программа установки сама определит наиболее часто посещаемые страницы сети и создаст для них закладки быстрого запуска.
Если вы случайно удалили нужную закладку, можно отменить эту операцию. Для этого нажмите правую клавишу мышки, а в появившемся меню выберите пункт «Отмена удаления». Эта операция восстановит последнюю удаленную закладку.
В правой верхней части каждой из закладок (по умолчанию их девять) есть всплывающее меню настройки. Нажмите на крестик, если вы хотите удалить закладку. Крайняя левая кнопка в виде двух округлых стрелок - нажмите на нее, чтобы обновить миниатюрное изображение сайта. Нажмите среднюю кнопку, если хотите настроить частоту автоматического обновления закладки, или для изменения адреса страницы вручную. Нажмите кнопку в виде шестеренки в правом нижнем углу для изменения фоновой картинки закладок, а также, если хотите сделать не девять, а больше или меньше иконок для сайтов.
Если вы решили сервис визуальных закладок, его легко удалить. Однако удобнее не деинсталлировать сервис целиком, а отключить расширение. Для браузера Chrome последовательность действий такая. Сначала нужно зайти в главное меню браузера, затем найти там меню «Настройки». Тут нужно перейти в пункт «Расширения». Там вы найдете список установленных расширений, в том числе и «Визуальные закладки». Рядом вы увидите значок удаления в виде корзинки. Нажмите на него, чтобы удалить все установленные закладки. В браузере Mozilla «Визуальные закладки» удаляются таким образом. Откройте браузер и найдите в верхней части пункт «Инструменты», а в нем – подпункт «Дополнения». Перед вами должна отразиться панель визуальных закладок, которая относится к настройкам «Яндекс.Бар». Напротив этого пункта снимите галочку или нажмите на «Отключить» (зависит от версии браузера). Можно выбрать кнопку «Удалить», но в этом случае все закладки будут удалены безвозвратно и восстановить их станет невозможно.
Максимальное количество возможных закладок не всегда достаточно для пользователя. С помощью сервиса «Яндекс.Бар» можно увеличить возможное количество закладок до 25 штук. Также можно выбрать желаемый способ отображения закладок и дизайн.
При неудачной перезагрузке компьютера закладки могут слететь и полностью пропасть из браузера. Не стоит отчаиваться – их очень легко восстановить. Для этого откройте свой браузер и перейдите в меню «Закладки». Там вы увидите пункт «Отобразить все закладки». Кликните по нему левой кнопкой мыши. Здесь вам покажут раздел, в котором можно управлять всеми закладками Яндекса. Найдите здесь меню «Импорт и резервирование». Выберите здесь поле «Восстановить». Вам предложат несколько вариантов восстановления: через архивную копию или прямой файл Яндекса. Выберите подходящий вариант, а затем перейдите в меню «Настройки». Отметьте «Отображать визуальные закладки при открытии новой вкладки или окна». Перейдите в раздел «Расширения». Тут в общем списке вы увидите пункт «Яндекс.Бар». При его открытии все потерянные визуальные закладки отобразятся заново.
Найти визуальные закладки Яндекс можно в рабочей области приложения, когда открывается пустая страница браузера. Они представляют собой мозаику уменьшенных изображений страниц с иконками. Чтобы просмотреть все страницы, нажмите кнопку «Все закладки». Папки с закладками чаще всего располагаются под строчкой поиска Яндекс.
Если вы перешли на и хотите перенести туда визуальные закладки Яндекс, сделать это совсем не сложно. Воспользуйтесь возможностью экспорта этих данных. Для этого зайдите в настройки и перейдите в пункт «Дополнения». Кликните по пункту «Настройки Браузера». В появившемся меню найдите раздел «Профили пользователя», затем - «Перенести закладки и настройки из другого браузера». Появится окно, в котором можно будет выбрать нужный браузер. Выберите все необходимые настройки и нажмите кнопку «Перенести». Теперь все закладки доступны и в новом браузере.
Еще один способ переноса закладок включает работу с файлом HTML. Откройте пустую вкладку браузера и нажмите на кнопку «Все закладки», которую вы найдете под списком визуальных закладок. В появившемся окне выберите кнопку «Упорядочить». При нажатии на нее откроется контекстное меню. Выбирайте пункт «Скопировать закладки из файла HTML…». Откроется окно Проводника, где вы можете выбрать папку и указать файл, откуда будет копироваться информация.
- Откройте Табло .
- Под Табло нажмите ссылку Все закладки .
- В списке слева выберите нужную папку с закладками.
","hasTopCallout":true,"hasBottomCallout":true,"areas":[{"shape":"rect","alt":"","coords":,"isNumeric":false},{"shape":"rect","alt":"","coords":,"isNumeric":false},{"shape":"circle","direction":["top","right"],"alt":"Папки с закладками","coords":,"isNumeric":false,"hasTopCallout":true,"hasBottomCallout":false},{"shape":"circle","direction":["top","right"],"alt":"Список закладок в папке","coords":,"isNumeric":false,"hasTopCallout":true,"hasBottomCallout":false},{"shape":"circle","direction":["top","right"],"alt":"Найти закладку по названию","coords":,"isNumeric":false,"hasTopCallout":true,"hasBottomCallout":false},{"shape":"circle","direction":["bottom","left"],"alt":"Создать новую папку, отсортировать закладки, импортировать и экспортировать закладки","coords":,"isNumeric":false,"hasTopCallout":false,"hasBottomCallout":true},{"shape":"circle","direction":["bottom","right"],"alt":"Закладки, перенесенные из другого браузера","coords":,"isNumeric":false,"hasTopCallout":false,"hasBottomCallout":true}]}}\">
Совет. Чтобы отсортировать закладки по алфавиту, в правом верхней углу страницы нажмите → Упорядочить по заголовкам .
Панель закладок
Закладки и папки с закладками отображаются на панели закладок под Умной строкой .
","hasTopCallout":true,"hasBottomCallout":true,"areas":[{"shape":"circle","direction":["bottom","right"],"alt":"Чтобы отображалась только фавиконка, отредактируйте закладку, удалив название страницы","coords":,"isNumeric":false,"hasTopCallout":false,"hasBottomCallout":true},{"shape":"circle","direction":["top","left"],"alt":"Нажмите значок », чтобы получить доступ к остальным закладкам","coords":,"isNumeric":false,"hasTopCallout":true,"hasBottomCallout":false},{"shape":"circle","direction":["bottom","right"],"alt":"Раскрывающийся список всех закладок с панели","coords":,"isNumeric":false,"hasTopCallout":false,"hasBottomCallout":true}]}}\">
Включить или отключить панель закладок можно несколькими способами:
- Через меню закладок
- В Настройках
- С помощью горячих клавиш
Нажмите → Закладки → Показывать панель закладок .
Нажмите сочетание клавиш Ctrl + Shift + B (в Windows ) или ⌘ + Shift + B (в macOS ).
Фавиконка сайта на панели закладок
По умолчанию на панели закладок отображается только название сайта. Вы можете включить отображение фавиконок , и тогда они будут отображаться рядом с названиями сайтов. Для экономии места на панели закладок вы можете оставить только фавиконки без названий сайтов.
Чтобы включить отображение фавиконок:
Если вы хотите, чтобы на панели закладок отображалась только фавиконка без названия сайта:
Действия с закладками
Если в вашем браузере работает несколько пользователей, создайте личный профиль для каждого из них. Тогда закладки других пользователей не появятся в списке ваших.
Переименовать закладку
Совет. Чтобы переименовать папку, нажмите на ней правой кнопкой мыши и выберите пункт Переименовать . Отредактируйте название папки.
Удалить закладку или папку Перенести закладку в другую папку Создать новую папку \n
Импорт закладок
Перенести закладки из другого браузера Перенести закладки из файла формата HTML
Загруженные закладки будут размещены:
- в папке Закладки из HTML-файла , если в браузере до этого уже имелись закладки;
- в корень дерева закладок, если в браузере до этого отсутствовали закладки.
","hasTopCallout":true,"hasBottomCallout":true,"areas":[{"shape":"rect","alt":"","coords":,"isNumeric":false},{"shape":"rect","alt":"","coords":,"isNumeric":false},{"shape":"circle","direction":["top","left"],"alt":"Перенести закладки из файла","coords":,"isNumeric":false,"hasTopCallout":true,"hasBottomCallout":false},{"shape":"circle","direction":["bottom","left"],"alt":"Сохранить закладки в файл","coords":,"isNumeric":false,"hasTopCallout":false,"hasBottomCallout":true}]}}\">
Трудовые отношения

Должностная инструкция главного инженера, должностные обязанности главного инженера, образец должностной инструкции главного инженера Должностная инструкция главного инженера рэс
Открытие бизнеса

Где можно и где нельзя работать после туберкулеза Где можно работать после
Форекс