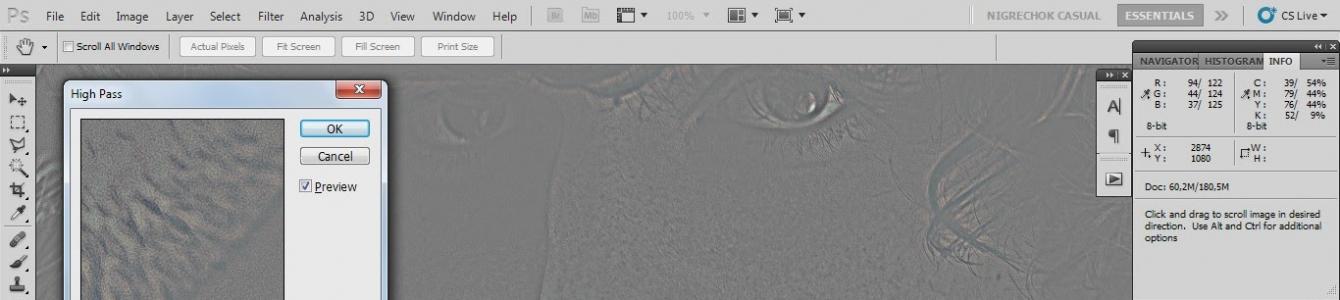Доброго времени суток, дорогие читатели нашего блога. Прошу прощения за столь долгое отсутствие и пренебрежение блогерскими обязанностями. Собрав волю в кулак, представляю на Ваш суд статью которая касается ретуши, а именно, известного многим метода частотного разложения. Существует много способов воспроизведения этого метода, я расскажу об одном из самых простых, потому как чем проще прием, тем чаще им пользуешься, верно? К тому же в конце Вас ждет небольшой бонус!
Для начала немного теории. Суть метода частотного разложения состоит в том, что мы можем разделить фотографию на 2 слоя. На одном слое будет содержаться информация только о деталях (высокие частоты), на другом слое будет содержаться информация о цвете и тоновых переходах (низкие частоты). Для чего это может нам понадобиться? Конечно же для ретуши! Мы можем исправить текстуру кожу, не затрагивая цвето-тоновых переходов или же мы можем локально убирать покраснения и другие неоднородные по цвету участки кожи, не затрагивая текстуру кожи.
Итак, приступим к практике!
1. Открываем фотографию в Photoshop и делаем 2 копии слоя background (Ctrl+J дважды)
2. Убедившись, что выбран верхний слой идем в filter - other - high pass (цветовой сдвиг в русской версии). Теперь самое важное подобрать правильный радиус для этого фильтра. Радиус должен быть таким, чтобы текстура кожи четко "читалась" на снимке, но при этом следует избегать свечения пограничных областей. Запомните выбранный радиус - он нам понадобится позднее.
 Правильно подобранный радиус
Правильно подобранный радиус
 Радиус слишком большой
Радиус слишком большой
3. Меняем blending mode (режим смешивания) верхнего слоя на linear light (линейный свет). Применяем кривые к этому слою image - adjustments - curves (или Ctrl+M для тех кто экономит своё время). Кривую делаем более пологой, поднимая точку черного на отметку 64 и опуская точку белого на 191.

4. Выбираем второй слой (Layer 1) применяем filter - blur - gaussian blur. Радиус должен быть точно таким же, как в фильтре High Pass.
На этом обязательная часть заканчивается, если Вы все сделали правильно то фотография должна остаться такой же как и была, то есть при отключении видимости двух верхних слоев картинка останется без изменений. Теперь используя стандартные инструменты ретуши healing brush (лечащая кисть), patch (заплатка) и stamp (штамп) можно ретушировать отдельно текстуру кожи (слой layer 1) и её цвет (слой layer 1 copy). Стоит отметить, что при работе инструментами stamp и healing brush в настройке sample обязательно ставьте current layer (текущий слой) иначе только грязь разведете.
Кроме того для удобства можно каждый слой переименовать согласно назначению, а также создать для них группу. Еще можно конвертировать оба слой в smart object, это нужно для того, чтобы была возможность изменить параметры радиуса в фильтрах High pass и Gaussian blur уже после применения (полезная функция, особенно для новичков). Чтобы изменить параметры примененного фильтра нужно кликнуть правой кнопкой по иконке с бегунками (обведена красным на фото) и выбрать Edit smart filter.
Правда в таком случае чуть усложняется структура слоев - добавляется корректирующий слой кривых, так как к smart объекту нельзя непрямую применить кривые. Но не стоит пугаться - мой совет, не обращайте внимания, как будто его там и нет:)
На этом точно все, самые терпеливые, кто дочитал до конца, получают обещанный бонус - 2 пресета для Photoshop, один с использованием smart объектов, другой без. Скачать экшены можно по ссылке: Частотное Разложение
Для того чтобы установить эти экшены в photoshop откройте окно window - actions (или Alt+F9), кликните в правом верхнем углу появившегося окна и выберите load actions. Осталось найти на жестком диске скачанные экшены и добавить их в базу photoshop. Чтобы запустить тот или иной экшен нужно выбрать его в списке и нажать кнопку play (треугольник, третий слева на нижней панели окна Actions).
Теперь точно все! Надеюсь мои советы пригодись и Вы нашли что-то полезное для себя. Как всегда, если возникнут вопросы - пишите, буду рад Вашим комментариям!
Истчник http://nigrechokphoto.blogspot.ru/2014/01/blog-post.html
Метод частотного разложения, на мой взгляд - это лучшая на сегодняшний день технология, позволяющая отдельно работать с детализацией и цветом. Для тех, кому интересны теоретические основы этого метода, рекомендую почитать соответствующие материалы в ЖЖ Андрея Журавлева, так как не вижу смысла дублировать то, что уже было сделано до меня, причем, максимально подробно, с описанием математики.
Мы же с вами коснемся чисто практических аспектов и нюансов применения данного метода, рассмотрим как достоинства, так и недостатки, а точнее, ограничения различных способов реализации метода частотного разложения.
Если вы уже сталкивались с этим методом, то знаете, что существует несколько способов его реализации.
Разложение на две частоты с помощью фильтров Размытие по Гауссу (Gaussian Blur) и Цветовой контраст (High Pass).
Именно этот метод получил поначалу самое широкое распространение в сети. Он прост в реализации, но имеет некоторые ограничения в применении. Для начала кратко рассмотрим сам метод.
Для того, чтобы разложить изображение на две частоты, нужно выполнить следующие операции:
1. Создаем копию фонового слоя или объединяем видимые слои на отдельный слой.
2. Называем ее как-то осмысленно, исходя из того, что этот слой будет являться основой для дальнейших действий. Например, Base или Основа .
3. Делаем две копии слоя Base . Первую называем Low или Низкая частота, вторую, соответственно, High или Высокая частота.
4. Дальнейшие действия зависят от того, на какую составляющую мы будем ориентироваться. Если нам важно вынести на слой High всю хорошую текстуру, оставив более крупные дефекты на слое Low , то поступаем следующим образом:
5. К слою High применяем фильтр Цветовой контраст (High Pass) с таким радиусом, чтобы видеть только ту текстуру кожи, которая нам нужна. Радиус не должен быть слишком малым, иначе часть хорошей текстуры уйдет на слой с низкой частотой, то есть Low . Также он не должен быть и слишком большим, чтобы не выносить на слой с высокой частотой те самые, более крупные дефекты в виде локальных объемов, от которых нам необходимо избавляться.

Неправильный выбор радиуса фильтра Цветовой контраст. Слишком большой радиус.

Неправильный выбор радиуса фильтра Цветовой контраст. Слишком маленький радиус.

Оптимальный радиус фильтра Цветовой контраст
6. Подобрав необходимый радиус фильтра Цветовой контраст (High Pass) , например, 5 пикселей, запоминаем его и применяем. Очень желательно прописать радиус фильтра в названии слоя. Например, High 5 . Дело в том, что если вас неожиданно отвлекут от работы, например, телефонным звонком, вы вполне можете забыть значение и тогда придется начинать все заново.

7. Применяем фильтр Размытие по Гауссу (Gaussian Blur) с таким же радиусом, то есть, в данном случае, 5 пикселей.
High на Линейный свет (Linear light)

9. Снижаем контраст слоя High в два раза. Для этого создаем корректирующий слой Яркость/Контрастность , включаем параметр Использовать прежние и ставим значение контраста на минус 50. Применяем через обтравочную маску к слою High .


10. Мы разложили изображение на две частоты. Теперь можно по отдельности работать с детализацией, цветом и объемом. Я не буду подробно останавливаться на процессе, так как на сайте есть видеоуроки, например, .
11. Если же нам важно наоборот, контролировать, какие дефекты останутся на низкой частоте, то есть, работа с низкой частотой в приоритете, то нужно сначала отключить видимость слоя High , затем подобрать нужный радиус Размытия по Гауссу для слоя Low , прописать это значение в названии слоя, а затем, включив видимость слоя High , применить фильтр Цветовой контраст с тем же радиусом, что и фильтр Размытие по Гауссу . Далее все аналогично.
12. После этого можно создать дополнительные слои для ретуши низкочастотной и высокочастотной составляющих.

Достоинства метода: простота в освоении даже для новичков, возможность временно усилить текстуру для ретуши путем простого отключения корректирующего слоя, снижающего контраст.
Недостатки и ограничения метода: недостаточная гибкость, по сравнению с разложением изображения на три пространственных частоты, опасность появления артефактов на контрастных границах при работе на слое с текстурой, некоторая математическая неточность, обусловленная особенностью математики фильтра Цветовой контраст (подробнее об этом можно почитать ). Впрочем, надо отметить, что в 99% случаев этой погрешностью можно пренебречь, так как вы сами при ретуши вносите гораздо более существенные "погрешности", несоизмеримо большие.
Разложение на две частоты с помощью операции вычитания.
Для реализации этого метода нужно выполнить следующее:
1. Сделайте копию фонового слоя или копию видимых слоев, аналогично предыдущему алгоритму.
2. Точно также сделайте две копии, назвав одну Low , а другую High .
3. Отключите видимость слоя High .
4. Подберите радиус размытия для слоя Low , примените фильтр Размытие по Гауссу .
5. Перейдите на слой High 8 бит , то примените команду Внешний канал (Apply Image) Low , канал RGB , режим наложения Вычитание , масштаб 2 , сдвиг 128 . Если вы работаете с глубиной цвета 16 бит , то примените команду Внешний канал , установив следующие параметры - слой Low , канал RGB Добавление , масштаб 2 , сдвиг 0 .

Параметры команды Внешний канал для режима 8 бит

Параметры команды Внешний канал для режима 16 бит
6. Измените режим наложения слоя High на Линейный свет (Linear light).
Достоинства метода : более аккуратная математика, отсутствие "проблемы High Pass", возможность применения любых фильтров размытия, а не только Размытия по Гауссу. Например, за счет применения фильтра Размытие по поверхности можно полностью решить проблему грязи на контрастных границах, легкость применения при построении "частотных эквалайзеров", то есть, многополосного разложения на пространственные частоты.
Недостатки метода : необходимость дополнительных операций для визуализации высокой частоты. Как выполнить такую визуализацию, я расскажу в конце статьи. Также к недостаткам (скорее к особенностям) метода можно отнести недостаточный контраст слоя High , что вызывает необходимость создания дополнительного корректирующего слоя, повышающего контраст, для облегчения ретуши высокочастотной составляющей. Точно также, метод имеет недостаточную гибкость, по сравнению с разложением на три пространственных частоты.
Разложение на три полосы частот.
Обеспечивает гораздо большую гибкость в работе, чем двухполосные методы. В частности, на низкой частоте можно полностью сосредоточиться на крупных участках, цвете, светотеневом рисунке, на высокую частоту вынести только необходимую текстуру, а все остальное оставить на промежуточной, средней частоте. В диапазон средних частот попадают такие дефекты как родинки, прыщи, пигментация кожи, веснушки, целлюлит, растяжки и т.д. Ретушируя среднюю полосу частот, мы избавляемся от этих дефектов. Иногда можно встретить рекомендации размывать среднюю полосу или просто вырубать ее черным цветом на маске. Я считаю такой подход несколько некорректным, так как именно ретушь средней полосы частот даст гораздо лучший результат.
Именно метод с разложением на три полосы частот я использую для ретуши фотографий, к которым предъявляются очень высокие требования по качеству постобработки. Подробный процесс ретуши со всеми объяснениями вы сможете найти в видеокурсе "Фотошоп для фотографа - 2013" .
Как разложить изображение на три пространственных частоты:
1. Делаем базовый слой, как описано выше.
2. Создаем три копии слоя, называя их соответственно Low, Mid и High .

3. Подбираем радиус фильтра Цветовой контраст для слоя High . На этом слое будет только текстура кожи, без излишней информации о локальных объемах и дефектах. Радиус фильтра прописываем в названии слоя.
4. Подбираем радиус фильтра Размытие по Гауссу для слоя Low . Основным критерием здесь является размытие дефектов мелких и средних размеров. Должны остаться только дефекты относительно крупные, такие как следы крупных родимых или пигментных пятен, неровностей светотеневого рисунка. Однако, переусердствовать тоже не следует, иначе средняя частота получится слишком широкой. Как показала практика, оптимальное соотношение между высокой и низкой частотой в большинстве случаев лежит в пределах от 1:3 до 1:4 , то есть, радиус размытия в 3-4 раза больше радиуса фильтра Цветовой контраст . Прописываем радиус фильтра в названии слоя.
5. Все, что лежит между этими радиусами, будет вынесено в среднюю полосу частот. Для этого переходим на слой Mid и выполняем вычитание из него слоя Low . Делаем это с помощью команды Внешний канал , аналогично тому, как делали разложение на две частоты. Таким образом мы убиваем двух зайцев: получаем честный математический алгоритм, что критично для довольно больших радиусов, а также имеем возможность использовать на слое НЧ любые фильтры размытия, отличные от гауссова.
6. Размываем слой Mid по Гауссу с радиусом, который использован на слое High для фильтра Цветовой контраст .
7. Меняем режим наложения слоя Mid на Линейный свет .
8. Меняем режим наложения слоя High на Линейный свет . Уменьшаем контраст этого слоя в два раза, аналогично первому методу.
9. Теперь мы сможем работать раздельно с тремя пространственными частотами.

Достоинства метода : больше гибкости в работе, более качественный результат ретуши.
Недостатки метода : те же, что и у метода с разложением на две частоты, требуется больше времени для ретуши, так как приходится работать на трех слоях, вместо двух. Сложность в освоении метода, если нет необходимых базовых знаний Photoshop.
Полосовой фильтр.
Этот метод в зарубежных источниках имеет название Inverted High Pass , однако, по аналогии с электрическими фильтрами, здесь имеет место простое подавление некоторой полосы частот, то есть это аналог режекторного или полосового фильтра.
Полосовой фильтр хорошо использовать для быстрой ретуши, когда требуется с минимальными затратами времени и приемлемым для массовых работ качеством избавиться от дефектов в средней полосе частот.
Алгоритм действий:
1. Делаем копию фонового слоя, называя ее, например, Fast Retouch , то есть Быстрая Ретушь .

2. Размываем данный слой по Гауссу с таким радиусом, чтобы убрать ненужные локальные объемы.

3. Вычитаем из размытого слоя исходный, то есть, в данном случае процесс происходит наоборот, так как в предыдущих методах мы вычитали из исходного слоя как раз размытый. Делаем это с помощью команды Внешний канал .


4. Изменяем режим наложения слоя Fast Retouch на Линейный свет . Мы должны увидеть размытую картинку.

5. Теперь снова размываем данный слой по Гауссу, только теперь с радиусом в 2-4 раза меньшим, проявляя мелкую текстуру кожи. Мы получим изображение, которое выглядит несколько необычно.

6. Прячем данный слой в черную маску и белой кистью проявляем его в нужных местах. При этом избегайте работы вблизи контрастных границ, так как получите грязь на этих местах.


Впрочем, проблему грязи на контрастных границах довольно легко решить. Уже догадались как?
Правильно! Использовать для размытия фильтр, оставляющий четкие границы, например, Размытие по поверхности.
Достоинства метода : простота и эффективность, быстрота в применении для массовой обработки. В отличие от плагинов, более контролируемый результат.
Недостатки метода : отсутствие какой-либо гибкости в работе, невозможно получить результат высокого качества.
Многополосное разложение или "эквалайзер".
Для упрощения процесса ретуши можно модифицировать предыдущий метод, раскладывая изображение на несколько пространственных частот, с использованием различных радиусов для размытия изображения. Таким образом мы получим возможность, работая по маске слоя, быстро убирать дефекты различных размеров.
Алгоритм создания эквалайзера:
1. Определяемся со значениями радиусов, которые будем использовать. Обычно используются значения 5, 10, 15, 25, 40 пикселей, но вы можете выбирать любые, которые вам подходят.
2. Создаем базовый слой, как в предыдущих методах.
3. Создаем необходимое количество копий, по числу радиусов плюс один слой. В данном случае шесть копий базового слоя.

4. Называем копии осмысленно, например, по диапазонам радиусов, то есть, 40, 40-25, 25-15, 15-10, 10-5, 5.
5. Отключаем все слои выше слоя 40 . Размываем этот слой по Гауссу с радиусом 40 пикселей
6. Включаем вышележащий слой 40-25 , переходим на него и выполняем вычитание слоя 40 с помощью команды Внешний канал .


7. Размываем данный слой по Гауссу с радиусом 25 пикселей. Получаем полосу частот от 40 до 25 пикселей.

8. Меняем режим наложения на Линейный свет .
9. Переходим на слой 25-15 и, ВНИМАНИЕ! Не включаем видимость слоя!

10. Выполняем вычитание из данного слоя содержимого всех слоев. То есть, в настройках команды Внешний канал в качестве источника нужно поставить Объединено . Таким образом мы вычтем из данного слоя изображение, размытое на 25 пикселей.

11. Теперь включаем видимость слоя 25-15 и меняем режим наложения на Линейный свет .

12. Размываем слой 25-15 на 15 пикселей.
13. Повторяем операции с другими слоями. Последний слой, с названием 5 , не размываем, так как на нем будет находиться текстура с размерами элементов до 5 пикселей.

14. Таким образом, мы получаем эквалайзер пространственных частот. Теперь мы можем как ослаблять нужный диапазон частот, так и усиливать его. Ослабление производится путем наложения маски слоя и рисования по нужным местам черной кистью с необходимой непрозрачностью. Усиление производится с помощью корректирующего слоя, например, Кривые, действующего через обтравочную маску на конкретный слой. Поднимая контраст простым поворотом кривой против часовой стрелки, мы усиливаем контраст слоя, тем самым усиливая видимость данной полосы частот.
Подобный метод используется в видеоуроке .
Достоинства метода : возможность быстрого подавления или усиления в выбранных полосах частот, таким образом можно значительно ускорить процесс ретуши.
Недостатки метода : сложность в реализации для начинающих, накопление ошибок округления из-за большого количества слоев, при работе вблизи контрастных границ те же проблемы с грязью из-за ореолов размытия.
Частотное разложение без потерь.
Все предыдущие способы разложения изображения на пространственные частоты имеют общий недостаток (хотя это скорее особенность), возникающий из-за целочисленной арифметики Photoshop, то есть, из-за округления чисел до целых при расчете. В результате, например, 5 разделить на 2 будет равно уже не 2.5, а 3.
Поэтому, если вынести изображение, получаемое частотным разложением, на отдельный слой и сравнить его с исходником, наложив в режиме Разница (Difference) и сильно подняв контраст, мы увидим, что изображения имеют небольшое отличие друг от друга.
Как правило, это отличие не превышает один-два тоновых уровня. Те изменения, которые вносятся впоследствии в картинку при ретуши, несоизмеримо больше. Поэтому не следует обращать на это внимания.
Однако, если для вас все же критична даже такая микроскопическая разница, можете воспользоваться способом честного частотного разложения, без потерь.
Для режима 8 бит алгоритм будет следующий:
1. Создаем базовый слой. Делаем три копии базового слоя.
2. Называем первый слой Low , следующий High_ Dark , и верхний High_ Light .
3. Отключаем видимость слоев High_ Light и High_ Dark .

4. Размываем слой Low с необходимым радиусом. При этом можно использовать любые фильтры размытия.
5. Включаем слой High_ Dark . Переходим на него. Применяем команду Внешний канал со следующими настройками: источник слой Low , канал RGB , инвертировать, режим наложения Линейный осветлитель (Linear Dodge) .SHIFT+ E , то при наложении ее на исходную в режиме Разница , с предельно усиленным контрастом, мы ничего не увидим. То есть, метод обеспечивает математически точное частотное разложение. К сожалению, в режиме 16 бит данный метод имеет видимую погрешность. Для 16 бит используется несколько другой алгоритм, который также дает погрешность, но уже на уровне единичных пикселей, что абсолютно некритично.
9. Таким образом, мы получаем два слоя для текстуры - один High_ Light со светлой составляющей на черном фоне и второй High_ Dark с темной составляющей на белом фоне. Ретушь текстуры в данном случае придется производить в два этапа, сначала одну составляющую, затем другую.
Достоинства метода : математически точное частотное разложение, без погрешностей.
Недостатки метода : необходимость ретуши высокочастотной составляющей в два этапа.
Алгоритм визуализации высокочастотной составляющей.
При работе с фильтрами размытия, такими как Размытие по поверхности (Surface Blur) или Медиана (Median) имеется определенная проблема. Заключается она в том, что довольно часто хочется реализовать видимость высокочастотной составляющей, как будто мы применяем фильтр Цветовой контраст . Это необходимо для того, чтобы иметь возможность контролировать, какая текстура будет впоследствии вынесена на высокочастотный слой.
Для визуализации высокочастотной составляющей я предложил следующий метод, который основан на знании математики режимов наложения и особенностей работы фильтров в Photoshop. Теперь этот метод используют многие ретушеры и преподаватели в различных онлайн и оффлайн школах, обучающих обработке изображений.
Алгоритм визуализации следующий:
1. Создаем базовый слой. Делаем две копии, называем одну Low , другую High . Слой High 6. Теперь, если мы будем размывать каким-либо фильтром слой Low , мы увидим серую картинку с текстурой, как будто мы применяем фильтр Цветовой контраст . В данном случае я применил фильтр Медиана

7. Подобрав таким образом параметры фильтра, применяем его, удаляем все временные слои.
8. Затем включаем слой High и получаем высокочастотную составляющую путем вычитания с помощью команды Внешний канал .
Надеюсь, что данный сборник рецептов поможет вам лучше разобраться в использовании метода частотного разложения для ретуши в различных его вариациях. Если какие-то операции вызывают у вас затруднение, не знаете, где какая команда находится, это означает, что нужно повременить пока с изучением частотного разложения, а переключиться на что-нибудь попроще, например, на видеокурс "Фотошоп с нуля в видеоформате" или "Photoshop CS5 от А до Я" , где рассматриваются как раз те самые основы работы, обеспечивающие в дальнейшем легкость изучения любого материала по обработке изображений. Все основные инструменты Photoshop уже лет 15 как остаются без существенных изменений, поэтому вас не должно смущать, что в видеокурсах используются не последние версии программы.
По всем вариантам частотного разложения вы можете записать экшены и использовать их в своей работе. Пусть это будет вашим домашним заданием.
Продолжая «Санта Барбару» по методам ретуширования предлагаю к рассмотрению ещё один, пожалуй, дающий самый качественный результат. Однако требующий некоторых навыков работы с инструментами фотошоп и собственно времени на реализацию. Картинка для работы перед вами.
В двух словах о сути метода частотного разложения . Заключается эта самая суть в умелом разделении картинки на составляющие:
- Низкочастотную — содержащую крупные элементы (редко встречающиеся на единицу площади), к примеру, тени блики образующие объёмы на изображении, различные пятна и другие индивидуальные особенности
- Высокочастотную – мелкая детализация (часто встречающиеся) применительно к портрету к ним можно отнести поры кожи, жилки, венки, волоски и другую мелкую дребедень.
И последующем ретушировании каждой из них отдельно это дает гибкий подход к процессу ретуширования, ибо, работая на одной частоте мы никак не затрагиваем другую.
В реальности разделять изображение можно и на большее количество частот, однако в основном, как в случае с сегодняшней картинкой, достаточно двух.
Частотное разложение на две полосы частот
Перед тем как перейти непосредственно к разложению открытой в фотошопе картинки на частоты я инструментом « » прямо на фоновом слое удалил некоторые явные дефекты как описано в статье.

Теперь комбинацией клавиш Ctrl+J создам две копии фонового слоя они же заготовки для низкой и высокой частоты.

Скрыв видимость верхней копии сделаю активной нижнюю, фильтром «Размытие по Гауссу» обработаю этот слой с радиусом размытия подобранным таким образом, чтобы все мелкие детали оказались размытыми. Однако не нужно «фанатизма».
Можно использовать следующий подход – установить большое значение радиуса, затем постепенно снижать его до момента, когда начнет проявляться мелкая детализация для этой картинки значения в (указать значение) оказалось достаточно.

Низкую частоту я получил, теперь нужно вычесть её из верхней копии фонового слоя так чтобы на ней осталась только частота высокая. Использую для этой цели команду «Внешний Канал» из меню «Изображение» правда с несколько другими параметрами нежели описанные

Теперь нужно изменить режим наложения этого слоя на «Линейный Свет», объединить оба этих слоя в группу и начать ретушировать.

Ретушь на низкой частоте
Переходу ретуши на разделённых частотах изображения, начну с низкой частоты, задача сделать общие формы лица модели более плавными. Работать буду связкой из инструмента «Лассо» читать о нём и фильтра «Размытие по Гауссу» усредняя им содержимое выделенных областей.
Для начала нужно провести небольшую настройку «Лассо», заключающуюся в растушевывании краёв создаваемых выделений. На размытом слое делаю небольшую выделенную область, перехожу в режим быстрой маски нажатием клавиши Q.
Область выделения при этом окажется не закрашенной в отличие от остальной картинки, залитой полупрозрачным цветом. Края области будут отлично видны.

Для возврата в «обычное состояние» нужно еще раз нажать Q. Изменяя параметр Feather «Растушевка» и повторяя процедуру использования режима быстрой маски легко подобрать значения этого параметра для получения гладких границ выделений. Я остановился на значении 12 пикс.

Начинаю работать: создаю небольшую выделенную область, вызываю диалог фильтра «Размытие по Гауссу» устанавливаю радиус размытия произвольно ориентируясь на изменения выделенного участка картинки.

Повторяю эту процедуру, проходя постепенно по всем участкам кожи. Фильтром размытия удобно действовать при помощи комбинаций клавиш, происходит это так:
Выделяем участок кожи, комбинацией Ctrl+F применяем фильтр с настройками, сделанными ранее. То есть если использовался фильтр «Размытие по Гауссу» с радиусом 5 пикс. он будет применён к выделенному участку с такой настройкой, при этом диалога фильтра не появится.
При повторном нажатии Ctrl+F эти настройки будут применены ещё раз. Если по ходу работы появится необходимость изменения радиуса размытия, она обязательно появится, используйте комбинацию Alt+Ctrl+F откроется диалог настроек и радиус размытия можно будет изменить.
Использование этих комбинаций клавиш заметно сокращает время ретуши избавляя от постоянного прохождения до фильтра из меню.
В результате обработки низкочастотной составляющей получилась такая картинка.

Осталось обработать высокую частоту для удаления мелких дефектов фактуры.
Ретушь на высокой частоте
Перехожу на слой с высокой частотой работать на нем как мне кажется много проще чем с частотой низкой. Используется для ретуши инструмент «Штамп» Clone Stamp работа с ним описана в статье она не затейлива и логически понятна.
Небольшим радиусом с жесткими краями берем образец с хорошего «участка» картинки и переносим на «плохой». Размер и жесткость инструмента во время работы, меняются как у обычной кисти читать .

Выбирать участки для «пересадки» нужно рядом с повреждённым, перенос клонов кожи с подбородка на лоб и на оборот не очень хорошая идея. Процесс ретуши высокой частоты хоть и не быстр, зато и результаты даёт качественные.

Вот собственно и весь процесс, от вас только желание и время для его освоения, результаты не заставят себя ждать. Применение техники обработки глаз описанной обработка зубов из статьи, немного филтра «Пластика» и D&B о которых я расскажу в следующих статьях дали результат показанный ниже.

Надеюсь эта техника ретуши фото с разложением картинки на две полосы частот найдёт применение в вашей работе.
Чёрная магия Шопа
Наверняка вам уже известно, что в ретуши фотографий самой что ни на есть «черной магией» является достижение невероятно гладкой кожи, без потери резкости ее текстуры, а также текстуры одежды. В Photoshop существуют фильтры для размытия и повышения резкости, но оба эти процесса несколько противоречивы. Как же правильно их использовать?
Метод частотного разложения
В этом уроке я покажу вам, как я произвожу ретушь фотографии от начала до конца, используя метод, позволяющий выборочно обрабатывать не только различные области изображения, но и различные уровни детализации.
Метод частотного разложения заключается в создании сильно детализированного слоя (высокая пространственная частота) и слоя с низкой детализацией из фотографии-исходника - этот метод впервые изложил в доступной форме Шон Бейкер, фотограф и ретушер из штата Мэриленд. Эта техника позволяет сгладить грубые участки и обработать области с хорошей детализацией независимо друг от друга. А также задействовать высококачественные и недеструктивные методы обработки, при помощи которых можно сделать фотографию более резкой.
Шаг 1
Первым делом убедитесь, что вы работаете в 16-битном режиме. Далее создайте 2 копии исходной фотографии. Назовите нижний слой «low frequency» , а верхний – «high frequency» . Самый нижний слой с исходной фотографией не трогайте, возможно, он понадобится вам в дальнейшем.
Шаг 2
Перейдите на слой «low frequency» . Чтобы применить к вашей фотографии метод частотного разложения, сперва следует удалить все детали с этого слоя. Для этого применим к этому слою фильтр Размытие по Гауссу . Значение радиуса определяется точкой пересечения высокодетализированного и низкодетализированного слоев. Т.е. значение радиуса нужно подобрать таким образом, чтобы такие четкие детали как, к примеру, поры кожи и ресницы, стали размытыми. Поэкспериментируйте до достижения нужного вам эффекта.
Шаг 3
Теперь перейдите на слой «high frequency» и выберите Изображение > Внешний канал. Для параметра Слой выберите ваш слой «low frequency», Наложение, Добавление. Установите Масштаб на 2, Сдвиг – 0, поставьте галочку у параметра Инвертировать и нажмите ОK. Если вы все сделали правильно, у вас должен получиться слабодетализированный слой. Измените режим наложения этого слоя на Линейный свет .
Шаг 4
Итак, ваше изображение восстановлено без потери качества. Перейдите на слой «low frequency» и примените к нему фильтр Размытие по поверхности (Filter > Blur) . Это делается для того, чтобы сделать переходы между затемненными и осветленными участками кожи более плавными, без «размазывания» границ этих областей. Я использую Радиус 11, Порог (Threshold) 10.
Шаг 5
Поскольку слой с «высокой частотой» аккуратно отделен от остальных слоев, размытие и дорисовка изображения становятся менее деструктивными. Из-за яркого света на лице девушки сейчас слишком грубые тени. Находясь на слое «low frequency» , при помощи инструмента Пипетка для определения цвета, и инструмента Кисть с мягкими краями с параметром Flow 1% аккуратно сгладьте контуры тени на лице.
Шаг 6
Перейдите на слой «high frequency» и отретушируйте кожу, убрав пятна, морщины и растрепанные волосы. Один из моих любимых инструментов – Точечная восстанавливающая кисть (Spot Healing Brush) . Без «низких частот» этот инструмент становится еще более эффективным, позволяя вам удалить ненужные детали, не создавая при этом цветных пятен, не соответствующих цветовой гамме текущей области ретуширования.
Шаг 7
При помощи этой техники также можно очень качественно повысить резкость. Продублируйте слой «high frequency» и добавьте этому слою маску (Alt + click на окне маски) . После этого инвертируйте изображение на маске слоя, нажав Ctrl + I .
Шаг 8
Далее применим технику осветления и затемнения, чтобы сделать осветленные и затемненные участки более ярко выраженными. Для этого выберите Слои > Новый > Слой (Layer > New > Layer) . Измените режим наложения на Перекрытие и поставьте галочку у пункта «Выполнить заливку нейтральным цветом режима «Перекрытие» (серым 50%)» , залейте слой серой или белой кистью 1%. (на изображении видно, как слой будет выглядеть в режиме Наложения установленном на Нормальный).
Шаг 9
Вы также можете использовать технику осветления и затемнения с кистями больших размеров для создания более выразительных светов и теней на фоне модели. Я создал еще один слой, чтобы осветлить различные элементы фотографии, например – кексы. Также добавил свечение от лампы и сделал более насыщенной тень позади модели.
Шаг 10
После ретуши, осветления и затемнения кожи при помощи кисти, у вас могут появится небольшие пятнистые области. Чтобы проверить наличие таких областей, создайте корректирующий слой Кривых и придайте ему форму буквы S. Таким образом, вы сразу заметите небольшие тоновые несоответствия для дальнейшей коррекции.
Шаг 11
Отключите отображение корректирующего слоя Кривые и создайте еще один корректирующий слой Кривых для того, чтобы немного осветлить тени. Перейдите на голубой канал и добавьте немного голубого оттенка теням. После того, как будете довольны результатом, продублируйте этот слой, чтобы при необходимости воспользоваться им в дальнейшем.
Шаг 12
Далее создайте еще один слой Кривые – он нужен нам для коррекции цветовой гаммы изображения. Для изображений, которые нуждаются в цветовой коррекции, это будет первым шагом перед тем, как приступить к ретуши фотографии. Тем не менее, в данном примере это больше художественный эффект. Выберите синий канал и поверните кривую примерно на 10 градусов по часовой стрелке.
Шаг 13
Теперь добавьте два слоя: Цветовой тон/Насыщенность и Яркость/Контрастность , чтобы сбалансировать цветовую изображение на данном этапе. Установите Насыщенность -27 . Уменьшив насыщенность изображения, я установил режим наложения Корректирующего слоя на Цвет , после чего я уже не волновался насчет контраста.
Шаг 14
Чтобы добавить блеска светлым областям, создайте новый слой, измените цвет переднего плана на белый и выберите Выделение > Цветовой диапазон . Подберите такое значение параметра Разброс , чтобы у вас были выделены белым только самые яркие части светлых областей. Нажмите Оk и залейте полученное выделение белым цветом.
Шаг 15
Эта фотография должна получиться очень нежной с мягкими, как бы мечтательными оттенками цветов. Области, которые вы только что залили белым цветом могут бвыглядеть немного зернистыми. Чтобы это исправить, находясь на слое с белыми областями, выберите Размытие по Гауссу радиусом в 5 пикселей. Границы белых областей станут более мягкими и им добавится едва заметное нежное свечение.
Шаг 16
Теперь, давайте добавим некоторую глубину теням на фотографии, чтобы сфокусировать внимание на модели и кексах. Для этого повторите то же самое на новом слое, но уже не для светлых областей, а для темных: измените цвет переднего плана на черный, уменьшите Непрозрачность этого слоя до 10-20%.
Шаг 17
Окинем взглядом наше изображение: одна деталь на фотографии будет отвлекать зрителя от лица модели – это коричневый кекс, лежащий на раковине. Чтобы исправить это, я создам новый слой и при помощи инструмента Штамп в режиме Образец: Все слои, заменяю темный кекс на светлый, который находится рядом с ним.
Шаг 18
В процессе ретуши некоторые «креативщики» первым делом берутся корректировать форму лица, пропорций и т.д. при помощи фильтра Пластика. Лучше всего это сделать в конце, поскольку это – самый деструктивный шаг. Я обычно сохраняю изображение в формате PSD, а затем объединяю в нем все слои специально для этого шага. Здесь я немного выпрямляю девушке нос и уменьшаю растяжение мочки уха под весом серьги.
У нас получилось 18 шагов. Кажется, что это много. Но уверяю вас – приступите к делу и вы увидите, как всё просто. Гладкая кожа того стоит.
В ретуши часто бывает необходимо поправить что-то одно, не затрагивая другого. Например, частая задача - убрать неровности кожи (кажущиеся или настоящие), оставив при этом её фактуру. На примере этого кадра я расскажу как это можно сделать.
Более подробно об этом рассказывается на курсах Фотопроекта.
1. Итак, загружаем портрет в Photoshop:

2. И при помощи инструмента Healing Brush Tool на чистом слое с забором сэмпла с Curent & Below убираем все явные мелкие неприятности:


Такой радиус выбран потому, что в него попадают средние неровности кожи. В идеале, чтобы можно было подбирать радиусы более точно, можно использовать Smart Filters.
4. Берём и делаем ещё одну копию чистого слоя (из слоёв Source + Cleanup) и применяем к нему High Pass с радиусом 5 (таким же, как и делали до этого Gaussian Blur):

5. Теперь, если я сложу слой High Pass со слоем Blured каким-нибудь контрастным режимом наложения, то, по идее, я получу изображение, в котором пятна (слой Blured) и детали кожи (слой High Pass) будут на раздельных слоях. Из всех контрастных режимов наложения нам для этой операции лучше всего подходит Linear Light (почему это именно так можно узнать на этих занятиях Андрея Журавлёва):

Однако, Linear Light, в силу своей математики, усиливает высокочастотный слой High Pass в 2 раза. И получается так:

В то время как должно было бы быть так (включены только слои с исходным изображением):

6. Поэтому, чтобы компенсировать такое усиление нужно ослабить слой High Pass в 2 раза. То есть, применить к нему такую вот коррекцию:

Корректирующий слой я объединяю со слоем High Pass в одну группу при помощи Cmd + G и саму группу складываю со слоем Blured при помощи Linear Light:

Получается вот так:

Вуаля! Сложенный результат ничем не отличается от исходника. Однако, несомненный и огромный плюс этого «сэндвича» заключается в том, что теперь можно редактировать слой пятен (Blured) и слой фактуры (High Pass) отдельно и независимо друг от друга!
7. Для этого поверх слоя Blured я создал новый чистый слой Correct и на нём стал править неровности на слое с пятнами (на слое Blured) не опасаясь того, что я потеряю фактуру кожи (она сейчас находится в группе Detail):

Править можно как угодно: размывать слой избирательно Gaussian Blur или рисовать кисточкой поверх него, применять Clone Stamp Tool или размазывать Smudge Tool… В общем - как вам того захочется! И это очень удобно, потому что не нужно думать о сохранности деталей, ведь мы их заранее вывели в отдельную группу. Вот результат моих коррекций слоя Blured:

А вот что будет, если включить детали (группу Detail сделать видимой):

Силу сглаживания пятен кожи можно регулировать прозрачностью корректирующего слоя:

Подберите его себе по вкусу, чтобы не говорить «пластик, пластик!» =:)
8. Поле выравнивания я приступил к тонированию кожи. Для этого я сначала создал Adjustment Layer Hue/Saturation и при помощи инструмента Color Range создал маску на тона кожи:

Само значение Saturation для кожи я потом уменьшил до -35. Кожа получилась несколько обесцвеченная. Это нужно для того, чтобы уменьшить цветовые перепады на разных частях лица.
9. Затем я с той же маской, что и была и у предыдущего корректирующего слоя, использовал Adjustment Layer Black & White со включённым режимом тонирования Tint. И наложил этот корректирующий слой при помощи режима Soft Light:

Этот режим делает приятный золотистый оттенок кожи и усиливает контраст изображения:

В принципе, можно использовать и режим наложения Color, но он не усиливает объём, потому что это фактически получится просто замена всех цветов кожи на тон, заданный в поле Tint:

Поэтому я всё же использую Soft Light (или Overlay, если нужно более сильное увеличение контраста), но с ослаблением эффекта через изменение прозрачности слоя:

10. Затем я при помощи Adjustment Layer Curves корректирую контраст кожи:

И чтобы у меня при этом действии не «уходили» цвета я накладываю этот Adjustment Layer при помощи режима сложения Luminosity:

11. Ещё одна коррекция Curves, но уже по всей картинке. На этот раз корректирую голубой канал для усиления цветового контраста изображения (тени стали чуть холоднее и жёлтые света «заиграли»):

И чтобы эта коррекция не влияла на яркость финального изображения, я кладу её при помощи режима наложения Color:

12. Затем виньетирование:

Тонкие настройки и картинка готова:

Как всегда, вы можете регулировать все компоненты по вкусу, добиваясь нужного вам результата. Удачи!