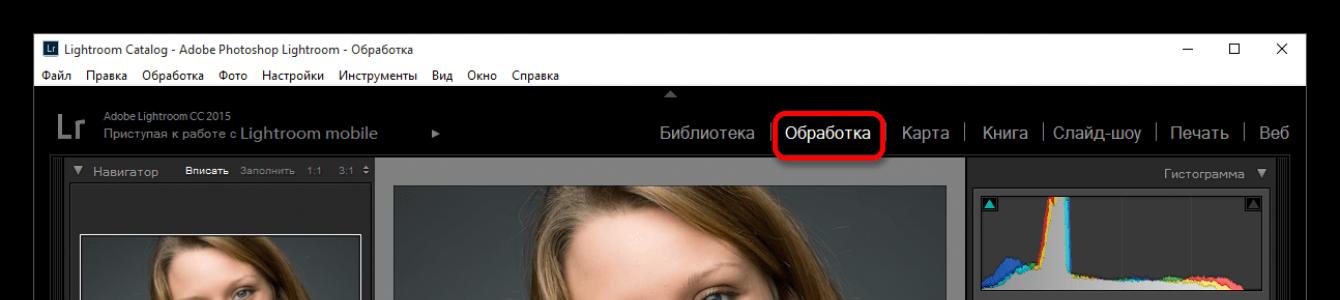В этом уроке содержатся примеры приемов обработки женского портрета в Lightroom.
Хочу добавить здесь то, что забыл сказать: для быстрого переключения кисти в режим ластика и наоборот используйте Alt, увеличить/уменьшить масштаб — Ctrl++/Ctrl+-, сдвинуть фото — пробел. Это то, чем я мог незаметно для себя пользоваться во время урока, возможно вызывая недоумение.
И конечно про модель — очевидно, что ей не нужна никакая обработка!
Скачать видеоурок на депозите в неиспорченном youtube качестве можно . Раздача на торренте . Яндекс деньги (удобная штука, кстати) можно жертвовать на этот яндекс-счет — 41001747848311 , webmoney на эти — R962949441009 , Z303785843128 . Скрипт урока расположен после видео (не пишу название того, в чем это видео, ну вы знаете, такое, со стеклами, в стены вставлено оно обычно. Слишком много рекламы не моего контекста это слово привлекает:)).
Здравствуйте! Это уроки по Lightroom на SvetlayaKomnata.ru!
Я обещал сделать урок по обработке портрета в Lightroom, и вот он!
Портрет бывает разный: бывает женский, мужской, групповой, бывает даже портрет животного. Есть деление по настроению: романтический, бизнес-портрет и так далее. Все эти типы и подтипы портрета по разному обрабатываются и по разному снимаются. В данном уроке я покажу некоторые приемы обработки в lightroom портрета женского, которые совсем не обязательно применять все сразу к одному портрету, или применять вообще хоть один из них. :), но знание этих приемов, я надеюсь, обогатит ваш арсенал средств в борьбе за “контролируемую фотографию”. Во как!
Что будем делать
Особенности обработки женского портрета продиктованы стремлением прекрасной половины человечества видеть совершенно определенные вещи на портретах ее представителей. К этим вещам, или даже требованиям относятся:
- Безупречная кожа
- Яркие глаза
- Сочные губы
- Белые, ровные зубы
Все техники обработки женского портрета, в любой программе, сводятся к этим пунктам. Пожалуй, можно добавить общую цветокоррекцию, которую мы не будем рассматривать в этом уроке, и светотеневую коррекцию, которую мы будем делать сегодня.
Посмотрим, что предлагает lightroom для достижения этих целей. Что-то мне подсказывает, что нам понадобятся инструменты локальной коррекции. 🙂 Причем, для всех пунктов. Так что, этот урок можно рассматривать как дополнение к уроку по инструментам локальной коррекции в lightroom.
Кожа
Начинаем с первого пункта — безупречная кожа. Можно делать обработку в любой последовательности. Результат не зависит от того, что раньше было сделано, а что позже. В какой последовательности делать удобнее — это другой вопрос.
Итак, на коже пытаемся отыскать дефекты, и если удается, удаляем их инструментом spot removal в режиме heal. Можно убрать на время круги нажатием на клавишу H, чтобы было удобнее оценить результат.
После удаления мелких дефектов, делаем общее сглаживание кожи, смягчение, иными словами, делаем уменьшение локального контраста. Кстати, бывает наоборот, контраст кожи повышают. Иногда это смотрится хорошо. Но обычно для женского портрета делается смягчение. Как вы наверняка уже догадались, берем инструмет adjustment brush. Выставляем clarity на самый минус, устанавливаем flow, скажем, на 40.
Разница между flow и density состоит в том, что при flow интенсивность зависит от того сколько раз вы покрасили. Density же подобно прозрачности слоя.
Красим кожу, избегая тех мест, где контраст должен сохранится. Это: глаза, губы, крылья носа хвост носа 🙂 и сам контур лица. Кожа начинает выглядеть еще волшебнее чем была. Не возбраняется также поиграться с ползунком sharpness, подыскав значение, при котором, в наибольшей степени сохраняется естественная структура кожи. Где нибудь 20, в данном случае.
Если добавить в эту кисть оттенок, с параметрами H 6 и S — по вкусу от 10 до 60, скажем (если S убрать до нуля — оттенка не будет) то это заставит модель покраснеть. Вообще в этой области, от нуля до 60 по H примерно, прячутся цвета, которыми вполне можно подкрашивать кожу, придавая ей желаемый оттенок.
Глаза
Перейдем к глазам. Чтобы сделать глаза ярче, белки глаз мы осветлим а зрачкам придадим больше контрастности и насыщенности. Новая кисть, поставим exposure на “плюс чего-нибудь”, кроме этого, можно уменьшить контраст, насыщенность и clarity для того, чтобы сделать менее заметными сосуды на глазах. Красим аккуратно белки… Всегда хорошо уменьшить и посмотреть “до” и “после” с помощью клавиши обратный слеш. В принципе, примерно тем же коктейлем можно отбелить зубы.
Для зрачков создаем новую кисть. Она должна увеличивать насыщенность, немного осветлять (brightness и contrast), не помешает также увеличение clarity и sharpness. Красим зрачки… Опять же уменьшить, посмотреть “до” и “после”, подрегулировать настройки кисти — все это хорошо. Можно даже поменять цвет глаз, или усилить включив в кисть оттенок.
Губы
На губах, я думаю, просто повысить насыщенность, будет достаточным. Но на вкус, можно добавить, или наоборот уменьшить параметры кисти, вызывающие повышение детализации. Contrast, clarity, sharpness — об этих параметрах я говорю, это то, что повышает фактурность. Опять же, добавить оттенок — не вопрос!
Итак, может быть я сделал неаккуратно, потому что трепался непрестанно, вместо того, чтобы сосредоточиться на том, что я делаю. Надеюсь у вас получится лучше!
Свет и тень
Теперь беремся за светотеневой рисунок. Сначала кистью, повышающей экспозицию, очень мягкой, проходим там, где нужно осветлить по нашему мнению. Потом — наоборот. Затемняющей кистью, тоже с небольшим flow, тоже мягкой, проходим по теням. Как я уже говорил, совершенно необязательно применять все приемы из этого урока. Этот, конкретный прием, в идеале, требует от пользователя художественного образования. Нужно понимать что вы хотите изменить, чего добиться и как это сделать. Но, кроме практики, нет способа научиться. И где как не в Lightroom, с его неразрушающим редактированием, вы можете напрактиковаться вволю.
Можно даже сделать макияж, подвести глаза, используя кисть понижающую экспозицию с оттенком или без. Думаю, эта часть обработки гораздо лучше будет удаваться женщинам!
Фон
Обратите внимание на фон. Не слишком ли он отвлекает внимание? Если ответ “да”, попробуйте обработать его кистью, понижающей детализацию, и может быть, также, затемняющей.
Коррекция формы в lightroom?
Коррекция формы лица — задача, на первый взгляд, невыполнимая внутри Lightroom. Но мы попробуем. Во-первых, форма определяется светотеневым рисунком, который мы только что правили. Второй аспект проблемы — коррекция видимого на фотографии контура, то, что в фотошоп мы делали бы liquify filter. Все знают что в lightroom нет никакого liquify filter, но зато есть spot removal. Вот его и будем использовать.
Spot removal переключаем в режим clone. Кликаем на начале редактируемой области и подыскиваем положение источника клонирования, следующий клик, повторяем действия…
Отключаю отображение кругов клавишей H, смотрим до/после! Работает!
Кроме того, применяйте spot removal для коррекции формы зубов, для удаления торчащих прядей волос и тому подобное.
На этом урок окончен. До новых встреч на SvetlayaKomnata.ru и всего вам хорошего!
Дополнительные возможности:
Подписаться на получение уведомлений на E-mail или по RSS .
Присоединиться ко мне на
Осваивая искусство фотографии, вы можете столкнуться с тем, что снимки могут иметь небольшие дефекты требующие ретуши. может отлично справиться с этой задачей. В данной статье будут даны советы по созданию хорошей ретуши портрета.
Применяем ретушь к портрету в Lightroom
Ретушь применяют к портрету для того, чтобы убрать морщины и другие неприятные недостатки, улучшить вид кожи.
- Запустите Lightroom и выберите фотопортрет, который требует ретуши.
- Перейдите в раздел «Обработка» .
- Оцените изображение: нуждается ли оно в увеличении или уменьшении света, тени. Если да, то в разделе «Основное» («Basic» ) подберите оптимальные настройки этих параметров. Например, ползунок света может вам помочь убрать лишнюю красноту или осветлить слишком темные участки. К тому же, при большем параметре света не будут так заметны поры и морщины.
- Теперь для коррекции цвета лица и придания ему «натуральности» перейдите по пути «HSL» — «Яркость» («Luminance» ) и нажмите на круг в верхней левой стороне. Наведите на изменяемый участок, зажмите левую клавишу мыши и подвигайте курсором вверх или вниз.
- Теперь приступим к самой ретуши. Для этого можно использовать кисть «Сглаживание кожи» («Soften Skin» ). Кликните по иконке инструмента.
- В выпадающем меню выберите «Сглаживание кожи» . Этот инструмент сглаживает указанные места. Настройте параметры кисти по своему желанию.
- Также можно попробовать уменьшить параметр шума для сглаживания. Но эта настройка применяется ко всему снимку, поэтому будьте внимательны, чтобы не испортить изображение.
- Чтобы убрать на портрете отдельные дефекты, по типу прыщей, угрей и т.д., можно использовать инструмент «Удаление пятен» («Spot Removal Tool» ), который можно вызвать клавишей «Q» .
- Настройте параметры инструмента и поставьте точки там, где есть дефекты.








Фоторедактор Lightroom обладает огромным количеством инструментов, поэтому у начинающих фотографов возникает этап, на котором они оказываются в замешательстве. Как же именно обрабатывать снимок? Какой эффект придать фотографии? Это всё приводит к многочасовым поискам чего-то интересного.
Для того, чтобы не тратить время впустую, желательно заранее представлять то, чего вы хотите добиться. Если же чётко представить конечный результат не получается, можно взглянуть на работы других фотографов и попытаться их скопировать или посмотреть на возможности Лайтрума и объединить их в своей работе.
Работа с цветом
В работе с цветом есть два основных пути. Можно сделать насыщенность цветов более выраженной или приглушить её. Крайняя степень - это обесцвечивание снимков. Чёрно-белая фотография - это особый жанр, который пользуется большой популярностью. Работая с цветным снимком не следует пересекать грань естественности. Цвета должны быть натуральными. Они могут быть тёплыми или холодными. Работа с цветом осуществляется в модуле «Develop» редактора Adobe Lightroom.
Тоновая коррекция
Снимок можно сделать более светлым или наоборот, тёмным. Высокий контраст сделает фотографию жесткой, а низкий контраст - мягкой. Направление обработки будет задаваться на этапе фотографирования. Яркий свет сделает снимки контрастными. Заполняющий и рассеянный свет добавит мягкости теням. Чаще всего обработка подчёркивает задумку, реализуемую при съёмке.
Эмоциональная нагрузка
Снимки могут передавать консерватизм и стабильность, а могут искрить чем-то неординарным. Снимку можно придать современный вид или обработать под старину. Со всеми этими нюансами сразу разобраться может быть трудно, но освоив несколько методов обработки варьировать настройками становится проще.
Обработка портрета
В обработке портрета много нюансов. Можно подчеркнуть красоту или характер. Снимок может быть естественным или иметь некую стилизацию, тонировку. Можно в портрет добавить тепло и сексуальность или холод и безразличие. Некоторые концепции обработки не могут иметь точного хода обработки. Всё зависит от модели и условий съёмки.
Портрет на тёмном фоне
На тёмном фоне портрет выглядит более эффектно. Это часто используют фотографы, например Том Хупс (Tom Hoops). Тёмный проход позади девушки создаёт провал в тенях, а светлая часть справа сильно выделяется.

Для сбалансированности следует уменьшить яркость правой части снимка. Контраст между лицом и фоном увеличится и снимок станет более чётко выражен. При помощи инструмента «Graduated Filter» (Градиентный фильтр) можно создать область, в которой будет происходить изменение параметров яркости. При помощи «Adjustment Brush» (Корректировочная кисть) волосы нужно привести к более тёмному тону, чтобы они не выбивались из снимка.

Также данный снимок можно преобразовать в оттенки серого. Обесцвечивание позволяет концентрироваться на формах и деталях, а не цвете. Фон будет выглядеть лучше если его сделать ещё темнее. Для этого достаточно увеличить «Contrast » (Контраст) на панели «Basic». К глазам модели применён «Adjustment Brush» с параметром «Clarity» (Чистота). Это их выделило.

Низкая насыщенность под выцветший снимок

Для того, чтобы фотография вызывала ностальгические чувства, тоску по прошедшим дням следует немного уменьшить насыщенность и добавить тепла. Для этого используем ползунок «Temp» (Температура). Здесь делаем снимок теплее. Затем уменьшаем насыщенность слайдерами «Vibrance» (Вибрация) и «Saturation» (Насыщенность). Параметры «Clarity» (Чистота) и «Contrast» (Контраст) позволят подчеркнуть текстуру. Виньетирование сконцентрирует внимание на центральной сцене и придадут мистический оттенок.

Воспользуемся плагином
Большое количество плагинов позволяют добиться портясающих результатов всего за пару кликов. Например Viveza2 от компании Nik Software есть огромное количество предустановленных пресетов с возможностью ручной настройки. Они несомненно помогут в творческом поиске.

Обработка пейзажа
В пейзажной фотографии часто встречаются случаи, когда свет не достаточно подчёркивает сцену. Иногда баланс белого настроен не правильно и он придаёт всему снимку синеву, оранжевый или зелёный оттенок.
Даже из самого холодного снимка можно сделать тёплый, если вы снимаете в RAW. Достаточно поработать с параметром «Temp». Работа с контрастом сделает тени более объёмными, а свет более ярким. Также не помешает обратить внимание на различные тона. К примеру «Highlights» (Света) можно уменьшить. Это позволит вернуть детализацию в пересвеченные области, которые стали таковыми после работы с контрастом. Основной элемент сцены можно подчеркнуть параметром «Clarity» при помощи кисти «Adjustment Brush».

Многие сцены гораздо лучше выглядят в монохроме с тонировкой.

К обработке снимков можно применить множество подходов. Lightroom позволяет быстро реализовать любую схему. Испробовав на одной фотографии различные техники вы найдёте свой стиль и определистесь, что лучше именно для этого снимка.
Программа Adobe Lightroom 5 предлагает пользователям в дополнение к бесценным функциям ещё несколько новых инструментов. Изменения произошли в модуле «Develop» (Разработка). Многим может показаться знакомым инструмент «Radial Filter» (Радиальный фильтр). Он похож на «Graduated Filter» (Градиентный фильтр) или даже «Adjustment Brush» (Корректирующая кисть). Суть работы инструмента заключается в том, что корректировка происходит в строго заданной зоне. Изменять можно «Exposure» (Экспозиция), «Clarity» (Чёткость) и «Saturation» (Насыщенность). Это позволяет сглаживать тоновые различия на стыке редактируемых зон.
Ещё один новый инструмент получил название «Upright». Он находит на снимке горизонтальные и вертикальные искажения и выполняет их исправление. Всё это делается одним нажатием на кнопку. Особенно полезен этот инструмент будет для работы с широкоугольными инструментами. Также приятно удивятся любители ретуши. Инструмент «Spot Removal» (Удаление пятен) научился работать как кисть. Теперь нет необходимости заморачиваться с круговыми лечащими точками. Достаточно просто пройтись кисточкой по нужной области.
Импортирование и настройка
Переходим в модуль «Library» (Библиотека) и нажимаем на "импорт". Выбираем lr5_before.dng. Выбрав файл необходимо активировать модуль «Develop» (Разработка). Переходим в «Basic Panel» (Базовая панель) и устанавливаем следующие параметры: Temp (Температура) 5000, Tint (Тон) 0, Exposure (Экспозиция) -0.36, Highlights (Светлых участки) -64, Whites (Белые участки) -67.
Функция «Upright»
Переходим в «Lens Correction» (Коррекция дисторсии) и выбираем вкладку «Basic» (Базовая). Все три поля сверху отмечаем и переходим к кнопкам, которые находятся ниже. Нажимая на них можно увидеть, как каждый параметр влияет на изображение. Для данного снимка режим «Auto» (Авто) наиболее подходящий.
Ретуширование лица
Выбираем инструмент «Spot Removal» (Удаление пятен). На панели настроек, что находится справа устанавливаем параметр «Brush» (Кисть): Heal (Лечащая), Opacity (Непрозрачность) 100. Чтобы избавиться от пятен, нужно просто провести кистью по изображению. Действие распространяется также на морщины и прочие дефекты кожи. Для изменения размера кисточки можно пользоваться клавишами ] и [. Исходная точка для лечения подбирается автоматически. При желании её можно изменить.
Избавляемся от лишних элементов
Инструментом «Spot Removal» (Удаление пятен) можно удалять большие объекты, такие как коробки. В таких случаях автоматическое определение источника может сработать неправильно. Чтобы всё исправить, нужно просто перетащить указатель источника на подходящую область.
Виньетирование
Воспользуемся инструментом «Radial Filter» (Радиальный фильтр). Выделяем кругом лицо и туловище. В настройках устанавливаем: «Exposure» (Экспозиция) -2.07, «Clarity» (Чёткость) -61, «Saturation» (Насыщенность) -10. Размытие «Feather», которое настраивается ползунком, расположенным немного ниже контролируется жесткость смешивания. Устанавливаем значение 39.
Финальный штрих
«Crop» - это инструмент Кадрирования. Обрезаем им лишнее. Переходим к зоне «Tone Curve» (Тоновая кривая) и чертим S-образную кривую для увеличения контраста. Вот и всё. Нажимаем File>Export и экспортируем снимок в JPEG.
Маленькая хитрость
Разработчики компании Adobe активно задействовали управление клавишами. При зажатой клавише Shift инструмент «Spot Removal» (Удаление пятен) может проводить абсолютно ровные линии. Кроме того, вести линию необязательно. Достаточно кликнуть в одном месте, зажать Shift и кликнуть в другом месте. Между точками пройдёт ровная линия. Увеличение снимка осуществляется клавишами Ctrl+Alt и "+". "-" послужит для уменьшения масштаба.Цвет кожи может быть одним из наиболее сложных для освоения аспектов фотографии. Приятный оттенок кожи сделает изображение более привлекательным. Если вы знаете, какие шаги для этого нужно предпринять, то справится с кожей вам будет достаточно просто. Используя эти три простых шага и всего лишь Adobe Camera Raw (ACR), вы можете добиться более сбалансированных и приятных для глаз оттенков кожи.

Примечание: работая в Lightroom , вы можете сделать то же самое, ведь ползунки и параметры одинаковы!
Баланс белого
Пытаясь добиться прекрасного оттенка кожи на фотографии, первое, на что вам следует обратить внимание, это баланс белого. Правильный баланс белого даст основу для дальнейшей работы над оттенком кожи. Если баланс белого слишком холодный, то кожа будет выглядеть серой или голубоватой. С другой стороны, если он слишком теплый, кожа будет выглядеть желтой или оранжевой. Ни один из этих вариантов не будет приятен для глаз, и сделает кожу еще более сложной для последующей обработки.
Чтобы узнать, правильно ли настроен баланс белого, используйте специальный инструмент. Он выглядит как пипетка и находится вверху рабочего окна. Это третий слева инструмент. Щелкните на нем, а затем на белом участке изображения. Можно начать с белков глаз. Это должно дать вам представление о тем, где установить баланс белого. Если изображение все еще слишком теплое или холодное на ваш взгляд, тогда используйте слайдер Температуры, который расположен справа, он самый первый. Настройте его, перемещая влево или вправо, пока не найдете нужный баланс белого. Возможно, понадобится настроить Оттенок.

Экспонирование
Затем убедитесь в правильности экспонирования. Взгляните на гистограмму, расположенную в верхнем правом углу экрана. В идеале она должна быть похожа на плавную форму колокола с наивысшей точкой посередине. Линия не должна заходить в крайнюю левую или правую позицию. Это будет означать, что фотография недоэкспонирована или переэкспонирована, в результате чего оттенок кожи будет либо серым и темным, либо слишком светлым и выгоревшим в некоторых участках.

Если линия гистограммы зашла в крайние положения, используйте ползунок Экспонирования, чтобы исправить это. Это третий сверху ползунок по правую сторону экрана, перемещайте его вправо или влево. Проверяйте гистограмму. Если основная ее часть в середине, то вы все сделали верно! На некоторых фотографиях будут слишком светлые или темные участки, из-за чего гистограмма имеет острую форму. Это часто случается, когда на заднем плане находится яркое небо. В этом случае в правом углу гистограмма будет выходить за пределы. На изображении, как это, следует смотреть, где находится основная часть гистограммы, и не принимать во внимание участки, которые выходят за ее рамки.
Светимость
И, наконец, чтобы придать оттенку кожи яркости, вам понадобится передвинуть ползунок Светимость (ищите панель HSL/Градации серого, Светимость). Сразу под гистограммой вы увидите горизонтальный ряд кнопок. Четвертая слева – это HSL/Градации серого, нажмите на этой кнопке. У вас появится три закладки. Нажмите на закладку Светимость. Выберите оранжевый ползунок, он второй сверху, и переместите его вправо. Вы увидите, что он влияет в основном на кожу, оставляя при этом остальные участки нетронутыми. Чем дальше вы будете передвигать ползунок, тем ярче будет становится кожа. Продолжайте двигать его вперед-назад, пока не найдете оптимальный эффект свечения.



Когда вы закончите настройку вашего изображения в формате RAW, используя эти три шага, вы можете открыть его в Photoshop для дальнейшей корректировки оставшихся участков фотографии. Однако, оттенок кожи уже будет выглядеть прекрасно и, если и потребует дополнительной обработки, то совсем незначительной.