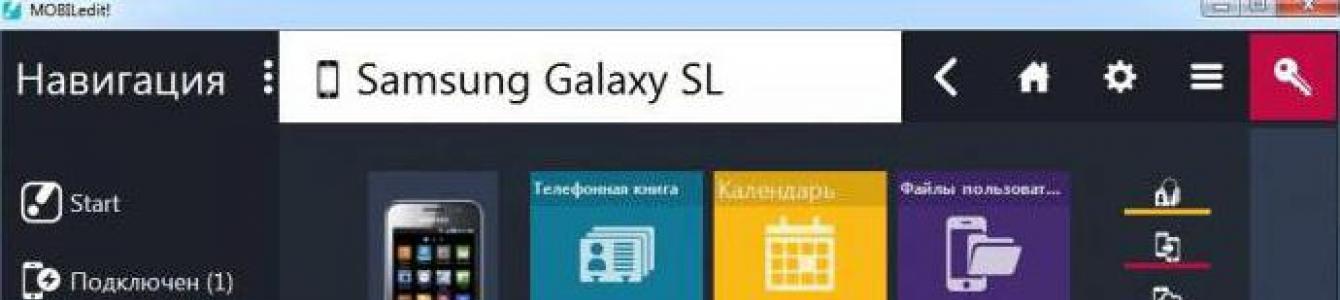Копирование данных в резерв с мобильного на компьютер - способ обезопасить себя от разного рода неприятностей, связанных с потерей информации при утрате мобильника. Не важно, что это - поломка аппарата, его утеря или кража. Итог всегда один. При утрате телефона автоматически теряется вся информация, которая была на нем.
Современные мобильные, как правило, в комплекте имеют диск с софтом. На нем записаны программы для работы с телефоном - для редактирования музыкальных файлов, для подключения к интернету, а также для данных с мобильника в компьютер. Но при всех достоинствах подобных программ, все они имеют один недостаток. Они не универсальны, т.е. предназначены для работы с какой-то одной моделью телефона или с небольшим диапазоном моделей. Таким образом, при замене телефона автоматически нужно менять и софт для работы с ним. А это не совсем удобно.
Гораздо удобнее работать с универсальной программой, которая понимает любой телефон.
Программа MOBILedit
Это довольно популярная программа, которая благодаря универсальности и своим возможностям по синхронизации с множеством моделей телефонов, имеет самые положительные отзывы пользователей. Подобный софт сам обнаружит нужный для подключения к компьютеру драйвер.

На примере программы MOBILedit рассмотрим, Прежде чем загружать эту программу установите соединение между гаджетом и ПК.
Запускаем программу. При предварительно установленном соединении, как правило, телефон опознается автоматически. Меню программы довольно удобное и легкое в пользовании.
Зайдя в опцию «Настройка» в меню «Файл», можно выбрать модели телефонов, установить тип соединения гаджета с компьютером, выбрать язык, настроить звук и т. д. Здесь же в опции «Приложения» можно выбрать путь сохранению резервных файлов.
В зависимости от того, где хранятся контакты - на SIM-карте или в телефоне, выбираем соответствующий раздел. По опыту работы с контактами многие пользователи советуют сразу сохранять их на сим-карту. С помощью раздела «Телефонная книга» можно удалить или привести в порядок контакты, отсеять дубликаты, изменить имена.
Программа допускает двухстороннюю синхронизацию контактов - данных на телефоне с данными почты на компьютере.
Как сделать архивную копию контактов и перенести их на компьютер?
На панели инструментов нажимаем кнопку «Сохранить/Экспортировать в файл» или «Сохранить/Экспортировать» из меню «Файл». В открывшемся окне выбираем путь на Пк для сохранения данных. Вводим название файла и нажимаем «Сохранить». Процесс занимает некоторое время. Резервная копия готова и сохранена на жестком диске компьютера. Для того, чтобы восстановить данные, выбираем опцию в меню «Файл» «Открыть/Импортировать» и сохраненный файл.
Инструкция по переносу контактов в MOBILedit находится во вкладке «Справка».
Перенос телефонной книги при помощи диска
Как перенести телефонную книгу на компьютер с помощью диска? Это еще один популярный метод. Рассмотрим вариант того, как перенести контакты с телефона на компьютер, используя программное обеспечение телефона, которое шло в комплекте. Если по какой-то причине его нет - скачайте софт и установите. Обратите внимание - программное обеспечение безбоязненно можно скачивать только с официальных сайтов.
Подключаем к компьютеру телефон через USB-кабель или Bluetooth. После сопряжения мобильника с ПК запускаем процесс синхронизации всех данных. Это занимает немного времени. По окончании процесса синхронизации в диалоговом окне открываем раздел «Телефонная книга» и начинаем копировать с помощью программного обеспечения контакты телефона.
Удобно, например, создать отдельный текстовый файл, с помощью которого можно будет восстановить информацию. Осуществить обратную процедуру переноса данных с компьютера на телефон также просто.
Копируем контакты с телефона
Как скопировать контакты с телефона в компьютер? Это не вызывает затруднений. Одним из самых простых способов того, как перенести контакты с телефона на компьютер - это возможность воспользоваться опцией «Импорт/Экспорт» в самом мобильном. Выбираем данную опцию в меню «Контакты». С помощью функции «Импорт» переносятся ранее сохраненные в файл контакты в книгу телефона, а функция «Экспорт» создает резервную копию в файле с расширением *.vcf. Этот файл и переносим на компьютер, подсоединив телефон к ПК. В современных мобильных предусмотрена опция экспорта и импорта сразу на компьютер. В этом случае нужен только телефон.

Используем другие средства
Как перенести контакты с телефона на компьютер с помощью сервис Google? Это еще проще. Еще один способ скопировать контакты с телефона на компьютер - это использование облачного сервиса Google. Для этого включаем синхронизацию с аккаунтом в Google на телефоне. Переходим по адресу contacts.google.com, после чего видим все свои контакты, которые можно удалить, отредактировать и еще некоторые полезные функции.

Если по какой-либо причине невозможно воспользоваться телефоном, например, он разбился, украден или утерян, то подойдет именно этот способ копирования контактов и создание резерва.
Программа AirDroid
Сегодня существует множество программ для осуществления копирования телефонных номеров на компьютер. Принцип работы большинства этих приложений - это создание файла vcf. В него упаковываются все контакты телефона. Различаются эти софты только настройкой, а результат, в принципе, одинаков. Остановимся еще на одном подобном сервисе - AirDroid. Эта программа позволяет управлять гаджетом с ПК удаленно.

Создаем учетную запись в сервисе AirDroid перед тем как перенести контакты с телефона на компьютер. Для этого заходим на официальный сайт службы и проходим регистрацию, устанавливаем приложение AirDroid на гаджет, входим в учетную запись и копируем контакты в выбранную папку.
Номера родственников, друзей и знакомых – это то, что особенно обидно потерять, если смартфон вдруг сломается, потеряется или будет украден. Для того чтобы обезопасить себя, нужно заранее сохранить эти данные где-нибудь еще. Давайте рассмотрим, например, как перенести контакты с телефона на компьютер.
«Андроид» весьма распространенная операционная система, используемая в современных телефонах, поэтому умение переносить контакты с данного устройства на домашний ПК никогда не будет лишним.
Осуществить это очень просто, если выполнена синхронизация телефона с аккаунтом Google.
- Заходим туда, выбираем раздел «Контакты», после чего меню «Еще» и «Экспорт».
- Откроется окно, где нужно ввести некоторые свои данные и нажать на «Мои контакты».
- Выбираем необходимый файл CSV и кликаем кнопку «Экспорт». Все, после этого выбранные из смартфона контакты появятся на компьютере.
Другой вариант подойдет для тех устройств, которые поддерживают функцию Экспорта/Импорта на ПК. Если она есть, то делаем следующее.
- Открываем список контактов на телефоне, выбираем «Экспорт». Он может находиться в разных местах в зависимости от модели смартфона.
- После того как пункт будет найден, появится предложение о копировании: «с накопителя», «на накопитель» или же «передать только видимые контакты».
- Нужно выбрать второй вариант – на накопитель. В этом случае в телефоне появится файл, которой можно будет передать на компьютер при помощи обычного USB-кабеля.
Пошаговая инструкция для Windows Phone
Несложно скопировать контакты с телефона на компьютер, если оба устройства поддерживают одну и ту же операционную систему. В нашем случае это Windows.

Прежде всего, следует знать, что в телефонах на базе Windows информация сохраняется в «облачных сервисах» Microsoft, а это значит, что достаточно зайти в свою учетную запись на компьютере, подключиться к интернету и все контакты из первого устройства, то есть с телефона, будут переданы на ПК.
Другой вариант – использовать сервис Outlook.
- Зайдите в него и авторизуйтесь в учетной записи. Если ее нет, то необходимо зарегистрироваться.
- Перейдите в раздел People.
- Затем выберите опцию Manage и далее Export Contacts.
- В открывшемся окне отметьте, какие именно контакты должны быть скопированы, и нажмите кнопку «Экспорт».
- Все данные будут сохранены в файл, формат которого CSV.
- Скачайте его на ПК и все. В любое время его можно открыть и получить нужную информацию. При необходимости сохраненную адресную книгу легко снова загрузить на телефон.
Способы скопировать контакты с iPhone на компьютер
Самый простой способ перекинуть контакты с телефона Apple на компьютер – воспользоваться своей учетной записью iCloud.

Если ее еще нет, то стоит зарегистрироваться, поскольку она открывает много возможностей для владельцев iPhone.
- Подключите Интернет на телефоне и ПК.
- Зайдите в меню телефона – настройки – а затем iCloud.
- Там обнаружится хранилище и список всего, что есть на девайсе.
- С правой стороны можно увидеть «ползунки». Нужно чтобы «Контакты» был во включенном состоянии и горел зеленым.
- После этого открываем сайт iCloud уже на компьютере, заходим в личный кабинет, используя свой логин и пароль.
- Нажимаем «Контакты» и видим все то, что есть и на телефоне. Выделяем нужные, жмем на настройки и выбираем «Экспорт».
- Данные сохранятся в Windows Contacts, и в любое время можно будет открыть карту для просмотра информации.
Еще один вариант отправить адресную книгу на комп – через программу iTunes и кабель USB. Убедитесь, что на компьютере стоит последняя версия приложения.
- Соедините телефон и ПК при помощи кабеля.
- Откройте программу и там щелкните по своему устройству.
- Слева расположены «Сведения». Ставим отметку «Синхронизовать контакты с…».
- В списке доступных программ выбираем ту, через которую будет происходить передача, и жмем «Готово».
Специальные программы для переноса контактов
В установленных на телефоне маркетах есть много самых разнообразных программ, позволяющих скопировать контакты на телефон, причем для каждой операционной системы есть свое приложение.

Все они работают по одному и тому же принципу – создают файл, который можно передать и открыть на ПК.
Существует очень удобная программа под названием AirDroid. С помощью нее можно не только передавать список контактов, но и вообще удаленно управлять своим смартфоном.
- Заходим на официальный сайт программы, регистрируемся там, после чего скачиваем приложение на смартфон и компьютер.
- Авторизуемся в личном кабинете, используя регистрационные данные.
- Запускаем программу на ПК и выполняем необходимые действия – создаем файл с контактами и копируем его.
Кроме этого, через приложение можно передавать файлы, включать и отключать звук и многое другое.
Чтобы однажды не столкнуться с проблемой восстановления телефонной книги, лучше заранее побеспокоиться о ее переносе на ПК или в облако. В дальнейшем было бы неплохо обзавестись привычкой сразу копировать туда все вновь созданные контакты.
Вы собираетесь переходить на новое устройство или просто желаете сохранить контакты на своём ПК в качестве резервной копии? Мы поможем Вам сделать это. Из данной статьи Вы узнаете, как сохранить контакты с Андроид на компьютер. Для этого мы подготовили сразу два способа. Первый даже не задействует сам компьютер и основные операции производятся на смартфоне, во втором же случае Вам нужно будет воспользоваться своим Google-аккаунтом.
Сохраняем контакты с Android на ПК стандартными средствами
Как уже было сказано выше, сам ПК здесь не используется – по крайней мере, для создания своеобразной резервной копии. Однако, он может потребоваться в дальнейшем, если Вы решите запустить их на нём. Впрочем, к этому мы с Вами ещё обязательно вернёмся. А пока предлагаем Вам сделать всё, что описано в нашей инструкции ниже:На этом всё не заканчивается, теперь Вы должны скопировать их на ПК. Достаточно как всегда подключить свой гаджет к компьютеру и переместить вышеупомянутый файл на жёсткий диск PC. В начала данной статьи мы упоминали о возможных проблемах с запуском контактов на ПК – их невозможно будет прочесть из-за кодировки UTF-8. Давайте сразу перейдём к решению этой проблемы:

Если вдруг чем-то Вам данным способ не угодил, то мы хотим рассказать о том, как сохранить контакты с Android на PC посредством самого компьютера. Тем более, сделать это также несложно.
Сохраняем контакты через Google-аккаунт
Практически у всех пользователей Андроид есть собственный Google-аккаунт, поэтому о том, как его зарегистрировать, мы рассказывать не будем. Предлагаем сразу перейти к рассмотрению инструкции:
Как видите, в обоих случаях всё предельно просто – Вам нужно совершить буквально несколько кликов мышью или тапов по экрану устройства, чтобы сохранить контакты с Android на компьютер. К слову, при использовании последнего метода, если Вы выберите «Формат CSV для Outlook», не нужно будет менять кодировку. Она итак по умолчанию будет ANSI, а потому проблем с их чтением на Windows у Вас не возникнет.
Большинство пользователей ведут телефонную книгу на своем смартфоне и со временем накапливают там большое количество контактов. Для того чтобы не потерять все эти контакты вместе с смартфоном их нужно время от скидывать на компьютер. В данной статье мы рассмотрим сразу два способа, как перенести контакты с Android смартфона на компьютер.
Перенос контактов с Android на компьютер с помощью экспорта
Самый простой вариант переноса контактов с Андроид смартфона на компьютер это перенос с помощью экспорта контактов из приложения «Контакты». Экспортировав контакты таким образом вы получите файл в формате vcf, который можно потом импортировать в любое приложение для работы с контактами, как на другом телефоне так и на компьютере.
Экспортировать контакты достаточно просто. Для начала вам нужно запустить приложение «Контакты» на своем Андроид телефоне. После этого откройте контекстное меню в этом приложении (это делается при помощи на экране или сенсорной клавиши под экраном).
После этого в появившемся меню выберите пункт «Импорт/Экспорт».

В результате на экране появится меню с несколькими вариантами переноса контактов. Здесь нужно выбрать вариант «Экспорт в файл VCF». В некоторых случаях данный вариант может называться «Экспорт во внутреннюю память» или «Экспорт на карту памяти SD».

После этого приложение «Контакты» перенесет все контакты из своей базы в файл с расширением vcf, который будет сохранен во внутренней памяти или на карте памяти SD, в зависимости от того, какой вариант переноса вы выбрали.
В дальнейшем вы можете использовать контакты из vcf файла так как вам это удобно. Vcf файл можно импортировать в почтовую программу (например, в Outlook или Mozilla Thunderbird), в другой телефон или в почтовый сервис.
Перенос контактов с Android на компьютер с помощью Google
Также вы можете перенести контакты с Андроида на компьютер с помощью сервиса «Google Контакты». Для того чтобы этот способ переноса сработал, нужно, чтобы контакты на Андроиде синхронизировались с аккаунтом Google.
Для того чтобы убедиться, что ваши контакты синхронизируются, зайдите в Настройки Андроида и откройте раздел «Аккаунты – Google». В данном разделе настроек будет список всего, что синхронизируется с аккаунтом Google. Найдите там пункт «Контакты» и убедитесь, что он включен.

Если контакты синхронизируются нормально, то можно приступать к их переносу. Для этого с помощью браузера зайдите на сервис «Google Контакты», который доступен по адресу , откройте там раздел «Еще» и выберите пункт «Экспорт».

После этого вам предложат открыть старую версию интерфейса «Google Контакты». Согласитесь, и подождите пока загрузится старый интерфейс. В старом интерфейсе вам нужно нажать на кнопку «Еще» и в появившемся меню выбрать пункт «Экспорт».

В результате перед вами откроется окно с настройками экспорта. Здесь сначала нужно указать, какие именно контакты вы хотите перенести. Можно выбрать некоторые отдельные контакты, группу контактов либо все контакты.

После этого нужно выбрать формат для экспорта. Здесь доступно три формата: Google CSV (для переноса контактов в другой аккаунт Google), формат CSV для Outlook (для переноса контактов в программу Outlook), vCard (для переноса контактов в адресную книгу Apple либо в другую программу). В большинстве случаев оптимальным будет формат vCard, поскольку он достаточно универсален и поддерживается большинством программ.

После выбора контактов и формата нужно просто нажать на кнопку «Экспорт» и скачать получившийся файл. В дальнейшем с помощью данного файла контакты можно перенести на другой телефон или в другую программу.
Трудовые отношения

Должностная инструкция главного инженера, должностные обязанности главного инженера, образец должностной инструкции главного инженера Должностная инструкция главного инженера рэс
Открытие бизнеса

Где можно и где нельзя работать после туберкулеза Где можно работать после
Форекс