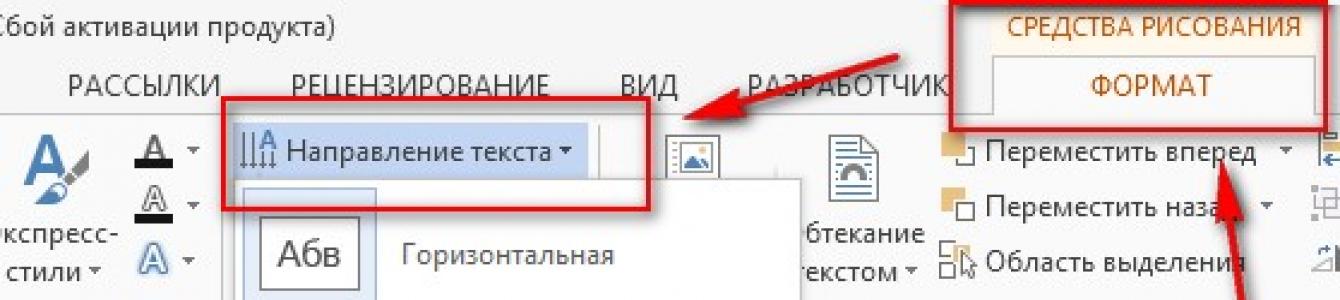Привет каждому читателю. Как вам может быть известно, перевернуть текст по вертикали в Ворде не легко, если не знать, где искать. В Ворде нет простого способа, чтобы повернуть вертикально выровненный текст, зато есть некоторый хитрый способ как это сделать.
Прежде всего, вам нужен ваш текст в текстовом поле. Чтобы вставить текстовое поле в документе, перейдите на вкладку «Вставка» и выберите Текстовое поле (в разделе Текст). Когда откроется галерея Текстовых полей, выберите один из стилей текстового поля, какой вы захотите. Большинство людей считают, что «Простая надпись» (первый вариант) вполне подойдет.
Когда текстовое поле будет вставлено в документ, вы можете начать печатать в нем.
Как вы видите на изображение выше, при выборе текстового поля, появляется вкладка Средства Рисования в ленте. Это как раз то, что нам нужно: перейти на вкладку «Формат» и выбрать «Направление текста» (в группе Текст). Выберите направление, которое подходит именно Вам.
Для вертикального текста вам нужно будет выбрать либо «Повернуть весь текст на 90 градусов» либо «Повернуть весь текст на 270 градусов». При одном выборе направление текста будет обращено вниз, а другом вверх.
Теперь это действительно выглядит странно: когда вы поместите курсор в ваш вертикальный текст, то он примет вертикальное положение. И когда вы продолжите вводить, то и вводиться он будет вертикально. Действительно смотрится непривычно.
Вертикальный текст в ячейку таблицы
Другой способ получить вертикальный текст, это ввести его в ячейку таблицы (вкладка «Вставка» — раздел «Таблица»). Если выбрана таблица (просто кликните курсором по ячейке таблицы), вы увидите вкладку «Работа с таблицами» в ленте. Перейдите на вкладку «Макет». В группе «Выравнивание», вы должны увидеть команду «Направление текста». Если вы нажмете несколько раз на эту кнопку, направление текста в выбранной ячейке будет меняться по горизонтали — 90 градусов — 270 градусов.
Видео как это делается
Заключение
Что ж, еще раз спасибо. Остались вопросы — пишите в комментариях. И еще, думаю что у многих возник вопрос: А как убрать рамку вокруг текстового поля, чтобы текст не выделялся на фоне остального документа? Об этом я рассказываю здесь (). И там еще один способ поворота текста.
15.02.2017
Печатать в Ворд умеет практически каждый пользователь, но оформление текста может потребовать больше знаний и умений. Так, если потребовалось перевернуть текст, на первый взгляд может показаться, что такого способа не существует. Однако программа предлагает даже несколько решений данной проблемы, просто они не самые очевидные. Переворот текста не требуется в каждой статье, поэтому эта функция не находится на панели быстрого доступа.
Необычные варианты для подачи информации смогут привлечь читателей и заставить их обратить внимание на надпись. Кроме того, нередко необходимо описать график или картинку, расположенную. горизонтально, в таком случае уместнее использовать именно перевернутый текст.
Преобразование текста для разворота
Для того, чтобы развернуть текст в Ворде, необходимо в первую очередь его преобразовать. Программа не позволяет простые строки сделать вертикальными, но картинки и таблицы пользователь может вращать так, как ему удобно.
Способ 1: Превратить текст в надпись
Суть способа в том, чтобы превратить простой напечатанный текст в надпись. Программа будет воспринимать его как изображение и позволит сделать любые манипуляции. Для этого необходимо добавить фигуру в документ, в которой уже будет написан необходимый текст.

Способ 2:
Изменить положение надписи можно с помощью инструментов WordArt. Для этого нужно добавить надпись не печатая ее, а нарисовав.

При выборе области лучше сразу захватывать прямоугольник с запасом, чтобы хватило места напечатать необходимый текст.
Способ 3: Оформить текст в таблице
Ворд разрешает также разнообразные манипуляции проводить с таблицей. Для того, чтобы напечатать текст по вертикали, необходимо сначала оформить его в таблице, а затем просто избавится от граней.

Разнообразные инструменты Word позволяют отформатировать текст разнообразными способами. С их помощью не представляет сложности сделать текст вертикальным вместо классического горизонтального. Можно воспользоваться любым способом для того, чтобы развернуть текст на 90 градусов.
В повседневности часто приходится сталкиваться с нестандартным оформлением документов – вставлять ссылки, настраивать разметку страницы, а сколько всего делаем с текстом. При попытке перевернуть текст в Ворде, идет кругом голова. Чтобы без паники приступить к работе в Ворде, стоит уделить немного времени и внимательно учить материал. Бывают ситуации, когда срочно нужно повернуть текст на 90 градусов, а читать, огромные статьи нет времени. Ниже будут приведены всевозможные способы, переворачивания слова «вверх ногами», описанные вкратце.
Слово в таблице вертикально
При создании отчета в табличном виде, где следует указывать номер телефона или номер страхования, очень часто необходимо изменять направление текста, делая его по вертикали. Следующие шаги последовательно приведут к нужному результату. Итак, начинаем:
Допускается вариант, что можно не печатать надпись, а сразу перейти в следующую ячейку и нажать на «Направление…» выбрать выравнивание и писать слово уже сверху вниз.

Данная вариация написания чисел и фраз вертикально будет актуальна для версий Майкрософт Ворд 2007, 2010.
Если надо перевернуть таблицу в Word
В текстовом редакторе не просто перевернуть таблицу на 180 или 45 градусов, но сделать это реально, благодаря многофункциональности Майкрософт Ворд. Не всем известна кнопка «Надпись» для ворда 2007, 2010 и «Текстовое поле» для 2013 и 2016 Ворда, будет спасением в такой ситуации. Чтобы перевернуть таблицу делаем последовательные шаги:

Если необходимо развернуть текст в ячейках, то воспользуйтесь советами в начале данной статьи.
SmartArt и поворот букв
Когда создаем рисунок в SmartArt, то слова, что добавляются в блоках автоматически, чаще всего пребывают в горизонтальном положении. А требовательный преподаватель просит написать текст вертикально, а для этого потребуется всего лишь изменить направление текста. Смотрим и повторяем:
Таким образом, добавляем более подходящий рисунок в SmartArt.

Чтобы повернуть текст на 90 градусов нужно:

Чтобы написать текст горизонтально или повернуть на 270 градусов, просто надо нажать на соответствующий вариант. Учтите, что также можно сделать выравнивание в этом же окне в секции «Вертикальное выравнивание».
Не редко при создании текстовых документов появляется необходимость сделать перевернутый текст. К счастью, в текстовом редакторе Word это делается очень просто, главное знать некоторые хитрости.
В данной статье мы расскажем о том, как перевернуть текст в Word на 90, 180 или 270 градусов. Инструкция актуальна для Word 2007, 2010, 2013 и 2016.
Как перевернуть текст в Word с помощью таблицы
Самый простой способ перевернуть текст в Ворде, это воспользоваться таблицей. С помощью таблицы можно быстро перевернуть текст вертикально на 90 градусов, на 180 градусов или в любое другое положение.
Для того чтобы воспользоваться данным методом установите курсор в то место страницы, где должен быть перевернутый текст и перейдите на вкладку «Вставка». Здесь нужно нажать на кнопку «Таблица» и выбрать размер таблицы . Подойдет даже таблица на 1 ячейку.
После того, как таблица создана, установите курсор внутрь таблицы и перейдите на вкладку «Макет». Здесь нужно просто нажать на кнопку «Направление текста» и текст в таблице перевернется . Если нажать на эту кнопку несколько раз, то можно перевернуть текст в любое положение. Например, на 90 или 180 грудусов.

Рядом с кнопкой «Направление текста» есть кнопки для выравнивания текста внутри таблицы. С их помощью можно разместить текст внутри ячейки так, как это нужно.
Как перевернуть текст вертикально в Word с помощью надписей
Второй способ переворота текста немного сложнее. Для того чтобы воспользоваться данным способом нужно открыть вкладку «Вставка», нажать на кнопку «Фигуры» и выбрать «Надпись» .

После этого нужно с помощью мышки указать размер надписи, которую вы хотите вставить в документ Ворд. В результате у вас появится рамка, внутрь которой вы сможете вписать текст.

Введите в рамку нужный текст и перейдите на вкладку «Формат». Здесь вы сможете найти кнопку «Направление текста» с помощью которой можно переворачивать текст на 90 или 270 градусов .

В результате вы рамку с перевернутым текстом, которую можно разместить в любом месте документа.

Нужно отметить, что надпись с текстом можно переворачивать вручную. Для этого нужно нажать на зеленую точку над надписью и не отпуская этой точки перевернуть надпись в нужное положение.

Если при этом удерживать клавишу SHIFT, то надпись будет переворачиваться только на определённый угол.
Инструкция
Зайдите в текстовый документ, открыв его в «Ворде» и выделите нужную вам таблицу, удерживая левую кнопку мыши. После этого скопируйте ее в буфер обмена. Это можно сделать двумя способами: нажать правой кнопкой мыши по выделенной области и выбрать «Копировать», либо воспользоваться сочетанием горячих клавиш Ctrl+C.
Откройте программу MS Excel, которая всегда идет в пакете Microsoft Office. Вставьте перевернутую таблицу в документ. Для этого кликните по одной из ячеек правой кнопкой мыши и выберите параметр «Специальная вставка». На экране откроется окно с настройками. Найдите пункт «Транспортировать» и отметьте его. Нажмите кнопку «Далее».
Если программа покажет ошибку, значит, вы неправильно скопировали таблицу из «Ворда» - попробуйте сделать это еще раз. В ином случае, программа самостоятельно переместит информацию из строк в столбцы, и перевернутая таблица появится в документе Excel. Скопируйте эту таблицу в буфер обмена (Ctrl+C) и перейдите в документ, открытый в Word. Вставьте объект в нужную область, используя для этого контекстное меню и «Вставить», либо сочетание Ctrl+V.
Если же вам нужно повернуть таблицу на 90 градусов, то следует изменить альбомную ориентацию листа, на котором она находится. Сначала выделите текст и таблицу, которые хотите переместить и перейдите во вкладку «Разметка страницы». Нажмите на стрелочку напротив надписи «Параметры страницы». В открывшемся окне настроек во вкладке «Общие» выберите альбомную ориентацию. В строке «Применить» поставьте «К выделенному тексту». Нажмите «Ок».
Чтобы отформатировать информацию в перевернутой таблице, необходимо изменить направление текста. Для этого в «Ворде» кликните по таблице, которую собираете редактировать, перейдите в раздел «Макет» и в пункте «Направление текста» выберите нужное значение.
Источники:
- Как развернуть строку
Иногда необходимо проставлять знак ударения в словах, которые имеют два возможных варианта произношения. Простыми привычными манипуляциями на клавиатуре этого достичь не удается. Рассмотрим, как это делается в Ворде (Microsoft Office Word) с помощью вставки символов и на клавиатуре с помощью правой цифровой части.
Вам понадобится
- Компьютер, программа Microsoft Office Word (Ворд).
Инструкция
В открывшемся окне «Символ» в поле «Набор» откройте выпадающий список и найдите «объединенные диакр. знаки». В предложенном окне найдите ударения - он ближе к . Подобных знаков там несколько, поэтому рассмотрите варианты и выберите тот, который Вам подойдет. Выделите его и нажмите кнопку в окне «Вставить». Затем закройте окно. Таким образом символ ударения должен появится над нужной буквой.

Обратите внимание
Возможно проставлять несколько ударений над одной буквой.
Полезный совет
Существует вариант набора знака ударения без применения соответствующего меню в ворде. Это достигается благодаря правой цифровой части клавиатуры. Для этого нужно зажать клавишу правую Alt и набрать код символа (0769 - малое ударение или 0768 - большое ударение). Отпустите клавишу Alt. Знак ударения должен появится.
Источники:
- как поставить ударение на клавиатуре
В классическом документе Microsoft Office Word текст располагается строго горизонтально, от левого поля к правому, но иногда бывает необходимо оформить документ иначе, изменив не только стиль или шрифт, но и направление текста на странице. на 90 градусов текст, набранный обычным способом, у вас не получится. Тем не менее, существует другой способ оформить документ в соответствии со своими нуждами.

Инструкция
Чтобы выбрать направление текста, необходимо сначала создать форму (фигуру), в которой этот текст будет набран. Откройте документ, перейдите на вкладку «Вставка». В разделе «Текст» нажмите на кнопку «Надпись». В выпадающем меню выберите пункт «Нарисовать надпись». Курсор изменит свой вид на знак «».
Установите курсор мыши в том месте, где будет расположен левый верхний край формы и, удерживая нажатой левую кнопку мыши, очертите границы, в которых будет находиться ваш текст. Когда форма будет готова, дважды кликните в любом свободном месте документа – вы вернетесь в режим ввода текста.
Введите в созданную фигуру текст или вставьте фрагмент из буфера обмена. Когда курсор находится в поле формы, становится доступной дополнительная вкладка «Работа с надписями» - кликните по ней левой кнопкой мыши или по вкладке «Формат», расположенной прямо под вкладкой «Работа с надписями».
В разделе «Текст» нажмите на кнопку «Направление текста» - текст в форме повернется на 90 градусов по часовой стрелке. Последующее нажатие кнопки текст на 180 градусов от первоначального положения (или на 90 градусов от уже имеющегося). Расположите текст по своему усмотрению.
Уберите границы формы. На вкладке «Работа с надписями» найдите раздел «Стили надписей» и нажмите на кнопку «Контур фигуры». В выпадающем меню выберите команду «Нет контура» - границы формы станут невидимыми. В разделе «Упорядочить» задайте нужное обтекание фигуры текстом.
Обычные опции редактирования остаются доступными с вкладки «Главная» - установите подходящий стиль, размер шрифта, задайте нужное выравнивание текста. Чтобы изменить размер фигуры, подведите курсор к значку в виде окружности или квадрата на рамке формы и дождитесь, пока курсор примет форму стрелки. Удерживая нажатой левую кнопку мыши, отрегулируйте длину и ширину фигуры.
Источники:
- как переворачивать шрифт
Часто математическая обработка данных требует выполнения довольно сложных операций над целыми массивами. В большинстве случаев для программы не важно, в столбцах или в строках записаны значения переменных - нужные параметры можно задать в формулах. Но если вам необходимо произвести некоторые действия с целой матрицей, следует учесть, что сможет корректно выполнить задачу только в том случае, когда переменные расположены в столбцах.

Инструкция
Однако такая ситуация чаще всего имеет место при проведении многомерного статистического анализа, когда используется надстройка «Пакет анализа». Обычно же матрицу нужно «повернуть» просто для удобства дальнейшей работы. В обоих случаях матрицу необходимо отразить, или . Тогда строки окажутся «перевернутыми» в столбцы.
Чтобы произвести транспонирование, просто выделите необходимую матрицу с помощью курсора и скопируйте ее в буфер обмена, используя сочетание клавиш Ctrl+C, Ctrl+Insert или выбрав пункт «Копировать» в меню «Правка». Поставьте курсор в ячейку А1, если вы собираетесь поместить транспонированную матрицу на новый лист. Таким же способом вы можете вставить транспонированную матрицу на исходный лист, удалив первичные данные. Помещать преобразованную матрицу на том же листе с сохранением прежней не слишком удобно и целесообразно только для небольших по объему массивов.
Затем в меню «Правка» выберите пункт «Специальная вставка». Перед вами откроется окно «Специальной вставки», где можно указать различные дополнительные параметры. В самом последнем блоке функций будут находиться два чекбокса: «пропустить пустые ячейки» и «транспонировать». Поставьте флажок в последнем. Если значения переменных вбиты «от руки», просто нажмите ОК для выполнения операции. Этого будет достаточно, чтобы корректно отразить исходную матрицу.
Если же значения в массиве являются результатом вычислений по каким-либо формулам, для правильного транспонирования нужно будет указать дополнительные параметры в окне «Специальной вставки» из группы команд «вставить». Если исходные формулы вам больше не понадобятся, выберите пункт «значения» или «значения и форматы». Последнее выбирается в том случае, когда необходимо сохранить исходный формат ячеек.
Выбирая тот или иной способ вставки с сохранением формул, вам придется учитывать версию вашего Office’а. Начиная с десятой версии Office, включающей MS Excel 2002, формулы можно транспонировать без учета автоматического «скольжения» переменных: программа самостоятельно учтет этот фактор и отобразит значения правильно. Если же вы используете приложение постарше, при транспонировании формул значения могут измениться до неузнаваемости, в результате чего вы получите матрицу, совершенно отличную от исходной.
Иногда после создания таблицы появляется необходимость отредактировать ее: добавить или удалить столбцы и строки, выделить ячейки, изменить шрифт... MS Word предлагает множество способов работы с таблицами.

Как выделять элементы таблицы
Для редактирования необходимо выделить всю таблицу или отдельные ее элементы. Соседние элементы удобнее всего выделять мышкой. Установите курсор в нужном месте, зажмите левую кнопку и тяните мышь в горизонтальном или вертикальном направлении. Если требуется редактировать ячейки, столбцы или строки, которые друг с другом не граничат, выделите мышкой одну группу элементов, зажмите клавишу Ctrl и выберите другую группу..
Чтобы выделить отдельные столбец или строку, установите курсор в одну из принадлежащих им ячеек. В меню «Таблица» в разделе «Выделить» щелкните по нужному пункту. Таким же образом можно выделить всю таблицу или отдельную ячейку.
Если вы пользуетесь Word 2010, в группе «Работа с таблицами» перейдите во вкладку «Макет таблицы» и щелкните иконку «Таблица». В разделе «Выделить» выберите «Быстрое выделение группы ячеек».
Как добавить строки, столбцы и ячейки
В версии Word 2003 отметьте курсором ячейку, рядом с которой должны появиться новые строка, столбец или ячейка. В меню «Таблица» в группе «Вставить» укажите нужный элемент и способ вставки.
В Word 2010 щелкните правой кнопкой мышки по нужной ячейке и в контекстном меню выберите команду «Вставить».
Как удалить таблицу и ее элементы
Выделите мышкой элементы, которые нужно удалить, или всю таблицу. Если вы используете Word 2003, в меню «Таблица» в группе «Удалить» выбирайте нужную команду. Для удаления всей таблицы ее необходимо нажать на «Выделить» в меню «Таблица».
В Word 2010 кнопка «Удалить» находится во вкладке «Макет» в разделе «Работа с таблицами». Укажите элемент и способ его удаления.
Если требуется удалить содержимое таблицы, выделите ее мышкой и нажмите Delete. Таким же образом очищаются строки, столбцы и ячейки.
Как изменить ширину столбца и высоту строки
Наведите курсор на границу столбца или строки, размеры которых нужно изменить. Когда указатель примет вид двух стрелочек, направленных в разные стороны, зажмите левую кнопку и тяните мышкой границу в нужном направлении.
Работа с ячейками
Если требуется разделить отдельную ячейку на столбцы и строки, щелкните по ней правой кнопкой мыши. В Word 2003 воспользуйтесь командой «Разбить ячейки» и укажите нужное число столбцов и строк. В Word 2010 эту задачу выполняет команда «Разделить ячейки».
Если необходимо объединить несколько ячеек в одну, выделите мышкой соседние ячейки, щелкните по ним правой кнопкой и выберите в контекстном меню команду «Объединить ячейки».
Можно выбрать горизонтальное или вертикальное расположение текста в ячейке. Щелкните по ячейке правой кнопкой, затем на «Направление текста» в выпадающем меню. В разделе «Ориентация» окна направления укажите нужное расположение.
Бывают случаи, когда текст в документе необходимо разместить не совсем стандартным образом, например, повернуть его по вертикали. В редакторе Microsoft Office Word можно воспользоваться для этих целей имеющимися инструментами.

Инструкция
Если вы не хотите самостоятельно форматировать текст, можете использовать готовый шаблон. Нажмите на кнопку Office в левом верхнем углу окна и выберите в контекстном меню пункт «Создать». В левой части открывшегося окна подберите шаблон, в котором текст уже повернут в нужную вам сторону. Нажмите на кнопку «Создать» в правом нижнем углу окна и введите в шаблоне тот текст, который нужен вам.
Удерживая нажатой левую кнопку мыши, обозначьте границы будущей надписи, затем просто отпустите кнопку мыши и установите курсор в только что созданной области. Введите текст в поле тем же способом, что и обычно. Пока курсор мыши расположен в пределах нарисованных границ, в редакторе доступно контекстное меню «Работа с надписями». Сделайте активной вкладку «Формат» и найдите раздел «Текст». Нажимайте на кнопку «Направление текста» до тех пор, пока надпись, введенная вами, не примет нужное направление.
Чтобы переместить поле с надписью в другую часть документа, подведите курсор к одному из углов формы. Когда курсор примет вид стрелок, зажмите левую кнопку мыши и перетащите форму. Определившись с положением надписи на , скройте границы формы. В контекстном меню «Работа с надписями» на вкладке «Формат» найдите раздел «Стили надписей». Нажмите на кнопку «Контур фигуры» и выберите в выпадающем меню вариант «Без контура».
По этому же принципу можно разместить текст в ячейке таблицы и повернуть его в нужную сторону. Откройте вкладку «Вставка», в разделе «Таблица» нажмите на одноименную кнопку и выберите из контекстного меню пункт «Нарисовать таблицу». Введите в ячейку таблицы текст и перейдите в контекстном меню «Работа с таблицами» на вкладку «Макет». В разделе «Выравнивание» задайте нужное направление текста с помощью кнопки «Направление текста». Скройте границы таблицы.
Источники:
- как в ворде повернуть текст
Для придания индивидуальности документу или выделения какой-либо его части, обособления заголовков и так далее используется добавление рамок. Это можно сделать при помощи специальных текстовых редакторов.

Вам понадобится
- - MS Office Word.
Инструкция
Скачайте и установите на ваш компьютер программное обеспечение Microsoft Office Word или его аналог Open Office, если этого не было сделано ранее. Принцип работы будет примерно один и тот же, в том, что со временем программа разработчика Microsoft потребует активации и ввода лицензионного ключа.
Откройте в установленном текстовом редакторе документ, для которого вы хотите добавить рамку . Если он еще не был создан, введите его основной текст в программе, сохраните, сделайте копию, отформатируйте на свое усмотрение, только потом перейдите к добавлению рамки. Это делается в меню форматирования в старых версиях Microsoft Office Word и, если у вас программа 2007 года и выше, тогда найдите данный пункт через последнюю вкладку программы.
Выберите пункт меню «Границы и заливка». Укажите вид рамки на ваше усмотрение. В поле с названием «Применить к…» выберите размер рамки по отношению к документу, его части или страницы. Укажите остальные параметры, после чего примените их.
Если вам нужно отредактировать или удалить рамку из , в том же меню на вкладке настройки типа выберите вариант «Нет» или измените параметры на свое усмотрение. В случаях когда вам нужно добавить необычную рамку , шаблона которой не используется в стандартном наборе инструментов MS Office Word, воспользуйтесь набором макросов, которые загружаются со специальных сайтов в интернете.
В случаях, когда вы не можете изменить рамку документа или страницы (любого редактируемого элемента), убедитесь в том, что она была создана при помощи соответствующего пункта меню. При возникновении проблем с удалением или редактированием рамки документа пользуйтесь функцией отображения непечатных знаков и структуры текстового файла. Старайтесь перед редактированием документа всегда создавать его копию и работать с ней.
Полезный совет
Добавляйте рамку только после ввода текста.
Когда возникает необходимость развернуть изображение, следует определиться, каким из возможных программных средств следует воспользоваться. Можно в картинке или фотографии, можно развернуть видео при просмотре фильма в плеере, а можно полностью изменить ориентацию всего экрана и рабочего стола.

Инструкция
Для того чтобы повернуть изображение на фотографии, откройте ее программой для работы с картинками. Программ, которые позволяют развернуть изображение, очень много. Это в том числе встроенные в Windows средства просмотра