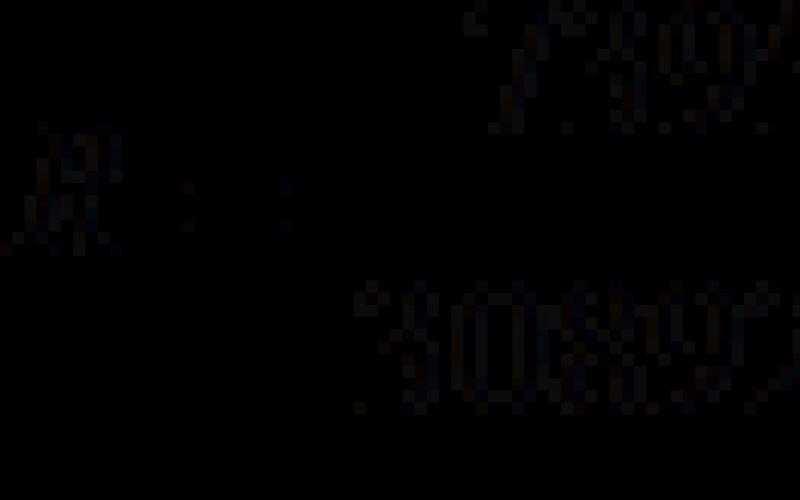«Коричневый тренд» в двух вариантах February 12th, 2013
Что-то у нас слишком популярен стал стиль обработки а-ля кадры по ссылке
Почему-то многие считают это приятным тонированием и называют его «обработка под пленку». Вероятно дело в том, что кадры похожи по контрасту на сканированную пленку, где черный - не черный, а белый - не белый. На этом сходства прекращаются.
Давайте получим эту коричневую «красоту» в Lightroom/ACR, так как она в основном там и рождается, потому что выдать хороший цвет Лайтрум способен только крехтя, пердя и кашляя. При этом нужно совершить немало магических пассов в виде дерганья не одного десятка ползунков.
Вариант 1
Порывшись у себя в архиве я нашел то, с чем будем работать:

Крутить буду в ACR версии 7.2 (можно использовать Lightroom). Наметанный правый глаз мне подсказывает, что в обработанных подобным образом кадрах нет глубокого черного цвета и чисто белого, а следовательно, пойдем сразу в гости к кривым и нарисуем там нечто подобное

В поканальных кривых делаем тени потеплее подняв в области теней красный и прибрав синий.
Так же чуть добавим пурпура в тенях, прибрав теневую область в зеленом канале. Естественно, этот шаг родился в моей голове не на данном этапе, а уже после того как я обработал картинку и допиливал мелочи.



Получим такую картинку.

Пока не очень похоже, но это потому что баланс белого мы еще не правили. Нам всего лишь нужно увести его в теплую область, где-то до 5500-6000К, а на улице может быть и больше - до 7000-10000. Установки баланса белого очень сильно зависят от освещения.

Уже ближе, но видим, что у нас слишком высокая насыщенность. Приберем ее через vibrance где-то на 30.

Вот, уже получилось на 80% близко к тому, что мы хотели получить
Вот что у нас вышло в итоге.

А если мы красную кривую оставим такой

то получим такой результат, без голубых оттенков в светах

Для проверки я создал пресет и натравил его на сотню фотографий, получив предсказуемый результат. Это хорошо. Должен заметить, что результат сильно зависит от экспозиции, контраста и баланса белого, поэтому применив пресет вам почти всегда нужно будет дорабатывать эти параметры.
Скачать пресет
Почти наверняка вам придется его доработать, потому что даже от камеры к камере результат его работы будет выглядеть по разному
Вариант 2
Исходное изображение

Композитная кривая практически такая же, просто тени чуть гуще и контраст чуть выше

Поканальные кривые пока не трогаем. Ползунок Blacks двигаем на +70 или до +100, vibrance на -65, баланс белого опять в теплый. При этом у нас оттенки кожи стали слишком бледными, поэтому заходим в HSL и добавляем оранжевой компоненте насыщенность и светлоту. Если в кадре будет голубое небо - приглушить его можно в том же HSL, в синей компоненте по тому же принципу.
Получаем в итоге вот что

Если же нам нужны более холодные света, просто опустим одну точку в кривой красного канала


Раздельное тонирование в Lightroom
Для многих объектов, будь то пейзажи или портреты, теплые тона делают фотографию более нежной, воздушной и даже милой. Поэтому сегодня мы и научимся делать фотографирую «тёплой».
Обычно для этого эффекта просто меняют баланс белого, делая фотографию теплее или холоднее, но есть и второй путь - раздельное тонирование или, как ещё говорят, сплит тонинг (Split Toning).
Почему раздельное тонирование?
Ведь увеличение температуры снимка с помощью изменения баланса белого и так хороший способ для того, чтобы сделать фотографию теплее. Так зачем же париться еще и с раздельным тонированием?
Во-первых, это дает немного другой эффект, нежели корректировка баланса белого. Этот эффект позволяет добавлять разные оттенки темным и светлым участкам. Что само по себе уже преимущество.
Во-вторых, копируя настройки раздельного тонирования можно быстро изменять огромное количество фотографий одновременно, т.к. настройки можно просто скопировать и вставить в другую фотографию. Что позволит изменять тысячи фотографий лишь в 3 клика: настроить, скопировать, вставить.
Шаг первый - начальная корректировка
Первым делом перед тем, как сделать фотографию теплее, я сделал базовую корректировку контраста, яркости и насыщенности. Для начала я решил увеличить значение экспозиции на одну третью стопа, после чего выставил температуру снимка в 6200К. Я выбрал именно такую температуру, так как это нейтральный показатель, при котором фотография выглядит ни теплой, ни холодной.
Шаг второй - откройте панель «Split Toning»
После начальной коррекции фото зайдите в модуль Develop и прокрутите страницу вниз, пока не наткнетесь на надпись Split Toning, после чего нажмите на треугольник возле названия, чтобы открыть панель.
Шаг третий - выберите тон светлый участков
Для этого мы воспользуемся инструментом Highlights на панели Split Toning, который изменит оттенок светлых участков фотографии на тот, который вы выберите. Чтобы сделать это нажмите на прямоугольник возле надписи Highlight и выберите мягкий и теплый цвет. Какой именно зависит прежде всего от вашей фотографии и ваших предпочтений, поэтому могу лишь сказать, чтобы вы экспериментировали пока не найдете то, что нужно.
Вот так выглядит моя фотография после того, как я изменил оттенок светлых участков с помощью Highlights:
Шаг четвертый - выберите оттенок темных участков
В принципе, после завершения предыдущего шага фотография уже выглядит теплой и приятной, но если добавить к ней еще и теплые тени, то результат будет намного лучше.
Для того чтобы изменить оттенок теней, надо сделать почти то же самое, что и в предыдущем шаге, а именно нажать на прямоугольник, но на этот раз возле надписи Shadows и выбрать нужный цвет, который опять же зависит от вашей фотографии.
После завершения третьего и четвертого шагов фотография «утеплена», как со стороны теней, так и со стороны светлых участков. А это дает намного лучший контроль над настройками, чем просто увеличение температуры баланса белого.
Шаг пятый - настройка баланса
Для финальной коррекции фотографии поэкспериментируйте над соотношением тех двух цветов, что вы выбрали. Для этого надо изменить значение Balance, которое находится на панели сплит тонинга, между Highlights и Shadows. По умолчанию его значение равно нулю, но при его изменении можно доиться лучших результатов. Например, уменьшая значение баланса, тона теней станут более заметными, а при увеличении более заметными станут оттенки светлых участков.
Шаг шестой - копировать и вставить!
Но самая заметная особенность этой техники состоит в том, что настройки раздельного тонирования можно копировать в другие фотографии, с помощью чего можно изменять тысячи фотографий в мгновение ока. А у нас как раз есть изображение с нужными нам настройками, которые надо лишь скопировать. Для этого в том же Develop модуле выберите вкладку Settings и затем Copy Settings, после чего вы увидите всплывающее окно со списком настроек. Убедитесь, что перед словами Split Toning висит галочка, если же ее нет, то поставьте ее.
Теперь нужно выбрать фотографии, которым вы хотите придать тёплые оттенки. Для этого в модуле Library выберите нужные фотографии, нажмите на вкладку Photo, затем Develop Settings, и выберите Paste Settings. Это скопирует настройки вашего сплит тонинга в выбранные фотографии.
На этом все. Теперь вы умеете делать изображения теплее, используя Adobe Lightroom и панель Split Toning, удачи!
Эта статья была автоматически добавлена из сообщества
Существует множество стилей обработки изображений, среди которых различные тонирования, dodge and burn и многие другие. Сегодня мы рассмотрим один из принципов тонирования в Lightroom. Открываем исходное изображение. Все настройки сброшены в нулевое положение.
Приступаем к редактированию тона изображения. Не следует трогать цвет до тех пор, пока не будет приведён в порядок контраст и яркость. Также следует поработать с отдельными тёмными и светлыми участками, высветлив затемнения и притемнив слишком яркие, выбивающиеся зоны. В каждом отдельном примере будут свои настройки. В данном примере они такие:

Для нормализации контраста пришлось уменьшить параметр Whites до значения -100. Это убирает слишком яркие блики. В тенях скрываются важные детали. Их мы сможем достать благодаря увеличению параметра Shadows. Увеличение локального контраста при помощи ползунка Clarity создаёт больше объёма. Левая сторона снимка слишком яркая. Придётся её притемнить градиентным фильтром (GraduatedFilter). Значение Экспозиции (Exposure) установлено на - 0.9.

Теперь перейдём к цвету. Снижам температуру цвета до 3600К. Изменяем Tint, сдвигая его ближе к зелёному. Это компенсирует избыточный оттенок маджента. Он стал виден,когда мы начали уменьшать температуру. На этом можно закончить подготовку. Работа с балансом белого закончена. Можно переходить к тонированию.

Далее выполняем снижение Насыщенность (Saturation) и тут же увеличиваем Сочность (Vibrance). Это снизит насыщенность теплых тонов. Затем мы всё вернём при помощи Split Toning. Для работы с цветом используем раздел Camera Calibration. Сдвинув цвета и насыщенность в красном и синем каналах мы возвращаем тепло коже. Зелёный канал регулирует цветовой баланс и возвращает общую насыщенность.
Слайдер Shadows Tint позволяет сделать тени зеленоватыми. Результат будет слегка похож на эффект от использования плёнки Fuji 160C. Также можно сдвигать тени в сторону мадженты, что мы и сделаем.
Одним из простейших и одновременно с этим очень полезным инструментом постобработки в Lightroom является скромная панель сплит-тонирования. Затерянный на боковой панели среди вкладок HSL и Detail, инструмент Split Toning нельзя назвать часто используемым большинством фотографов. Почему так сложилось? Возможно, потому, что Lightroom и без того предлагает несколько инструментов для работы с цветом изображения, включая его оттенки и насыщенность – это приводит к тому, что ещё один инструмент с подобными функциями может показаться лишним. На самом же деле сплит-тонирование более полезно, чем может показаться на первый взгляд, и, конечно, более ценно, чем некоторые фотографы думают. В этой статье будут рассмотрены варианты использования этого полезного инструмента.
Что такое сплит-тонирование?
Упрощённо, сплит-тонирование можно представить как тонирование светов и теней на фотографии двумя разными цветами. Сплит-тонирование незначительно отличается от тонирования, при котором к изображению добавляется всего один цвет. Это различие можно легко заметить на практике:
К этому изображению применено обычное тонирование одним цветом – сепия, если быть точным. Тонирование коричневым отчётливо заметно и в светах, и в тенях. Таким образом, этот вид тонирования не «разделяет» тени и света.
А к этой фотографии, в отличие от первой, было применено сплит-тонирование. Хотя, в светах заметна сепия, такая же, как и на первой фотографии, тени получились серовато-синие. Поскольку на этой фотографии тени и света разных цветов, то можно говорить о «разделении» тонов.
В рассмотренных выше примерах насыщенность цветов была намеренно увеличена для более наглядного представления эффекта сплит-тонирования.
Тонизирование появилось ещё на заре фотографии. Большинство старых фотографий выглядят подкрашенными либо из-за работы над ними фотографа в фотолаборатории, либо из-за пожелтения самого фотоснимка за многие годы, прошедшие с момента его печати. В последнее время тонировка – в том числе сплит-тонирование – стала популярной, во многом, благодаря приложениям для смартфонов, например, Instagram.
Современные фотолюбители с удовольствием придают своим фотографиям вид старых при помощи сепии, цианотипии и других видов тонировки.
Следует отметить, что чрезмерная популярность использования художественных фильтров, искусственно состаривающих фотографию, наносит вред репутации тонированных изображений. Многие фотографы от Эдварда Уэстона до Ника Брандта большинство своих работ представляли в сепии или аналогичных тонах, но их фотографии от этого не стали менее значимыми. Однако, сейчас, к сожалению, тонированные изображения зрители связывают со снимками на камеру смартфона, не более. Многих фотографов такое положение вещей отталкивает от использования в своих работах этого инструмента.
В действительности же, тонирование и сплит-тонирование могут занять достойное место в арсенале ваших инструментов, даже для обработки высококлассных профессиональных фотографий. Часто у фотографа может просто не быть никакой другой возможности, чтобы должным образом настроить цвета изображения. При помощи сплит-тонирования также можно стилизовать фотографии так, как это невозможно будет сделать ни одним другим инструментом.
Сплит-тонирование: Доступные настройки
В Lightroom настройки сплит-тонирования достаточно просты в использовании, и включают всего пять параметров, регулируемых посредством слайдеров: оттенок (Hue) и его насыщенность (Saturate) в области светов, баланс (Balance), оттенок и его насыщенность в области теней:

Эффект от изменения положения этих слайдеров достаточно нагляден и лёгок для понимания – обязательно проверьте его на своих фотографиях. Фактически, разделив редактирование светов и теней, Lightroom позволяет достичь эффекта полного сплит-тонирования – светлые и тёмные участки фотографии могут быть тонированы по-разному.
Слайдер Saturate контролирует насыщенность тонировки изображения – чем выше насыщенность, тем сильнее проявляется оттенок, выбранный для тонировки. Слайдер Hue позволяет вам выбрать оттенок, которым вы будете тонировать изображение. Всё просто.
Баланс – достаточно хитрая опция, которая, однако, достаточно проста в использовании. По существу, она позволяет точно определить, какие уровни яркости соотнести с тенями, а какие – со светами. Если вы переместите ползунок слайдера в крайнее правое положение, то все области на фотографии будут тонироваться, как света; соответственно, ползунок в крайнем левом положении приведёт к тонированию всего изображения, как тень. Слайдер баланса позволяет точнее настроить сплит-тонирование изображения, как показано на примерах ниже.
На этой фотографии ползунок баланса установлен на «0». Как видите, светлые области (облака и дороги) имеет оранжево-красный оттенок, в то время, как более тёмная трава – лилово-синяя.
В этом примере ползунок установлен на значение «+100». Это означает, что Lightroom интерпретирует каждый оттенок фотографии, как светлую область, и как результат, окрашивает всё изображение оранжево-красным оттенком.
Теперь ползунок перемещён в положение «-100». Как видите, в этом случае Lightroom воспринимает всё изображение, как тень, и полностью заливает его лилово-синим.
На панели Split Toning также располагаются два элемента, о которых стоит сказать отдельно – это небольшие прямоугольники справа от надписей «Highlights» и «Shadows»:

Нажав на них, вы получаете доступ к меню настроек, которое первоначально скрыто. При помощи этого меню вы можете выбрать конкретный цвет в пределах широкого диапазона:

По сути, это меню объединяет в себе настройки, которые вы можете сделать при помощи слайдеров оттенка (Hue) и насыщенности (Saturation). Конечно, это меню не добавляет новых функций, но позволяет визуализировать вносимые изменения, что многим пользователям может показаться более удобным.
Больше полезной информации и новостей в нашем Telegram-канале «Уроки и секреты фотографии» . Подписывайся!В этом уроке мы затронем тему сплит тонирования в Лайтрум, или иначе раздельного тонирования. Бывало ли у вас такое, что вы делаете фотографию, а потом чувствуете разочарование из-за того, что не уловили момент? Возможно она выглядит точно так же, как то, что вы видели, но рассматривая изображение, понимаете, что чего-то не хватает.
Это одна из самых сложных проблем, стоящих перед фотографами, - выразить чувство или видение в двухмерной среде. Одним из наиболее важных инструментов в наборе фотографа является цвет.
Пример теплого сплит тонирования в лайтрум.
Я говорю не о цвете предметов на вашей фотографии, как, например, красная машина или желтое платье. Я имею ввиду общий цветовой оттенок, тон вашего изображения, это также важно.
Цвет влияет на восприятие человека настолько, что существует целая наука об этом. Даже некоторые базовые знания теории цвета могут улучшить ваши фотографии.
За пределами Баланса Белого
Первое место, куда следует направляться, чтобы изменить оттенок, это баланс белого. Например, если это серый пасмурный день, вы можете переместить слайдер температуры в более теплую сторону, делая изображение желто-оранжевым или солнечным. Передвигайте его в противоположном направлении, и ваше изображение станет более холодным и голубым.

Пример холодного сплит тонирования .
Хотя изменение баланса белого полезно, оно по-прежнему является глобальной коррекцией и влияет на все изображение. Иными словами, редактирование оттенка фотографии только с помощью баланса белого подобно тому, как механик пытался бы починить двигатель кувалдой. Для такой работы это не подходящий инструмент.
Чтобы сделать более тонкую обработку и таким образом иметь больший контроль над общим настроением изображения, вам следует взглянуть на сплит тонирование.

Пурпурный и теплые тона.
Немного истории тонирования
Тонирование изначально было способом изменить цвет черно-белых фотографий. Например, в прошлом в процессе проявки добавлялись химикаты, чтобы придать снимкам тон сепии. Со временем стали использовать тонирующие химикаты других оттенков, как красный и синий.
Это может показаться сложным, но в современных цифровых фотолабораториях все сплит тонирование действительно означает добавление цвета в тенях, в светах или в обоих. Есть несколько способов сплит тонирования изображения. Одним из наиболее распространенных является добавление желтого в света и синего в тени, или наоборот. Однако, давайте посмотрим, как можно настроить один цвет, чтобы создать определенное настроение, используя для этого Adobe Lightroom (также возможен Photoshop и Bridge).

Вот так выглядят слайдеры сплит тонирования в Adobe Lightroom.
Пурпурный дзен
Пурпурный является моим любимым оттенком, который я добавляю в свои изображения. Как инь и янь, этот цвет (пурпурно-красный) представляет собой гармонию, баланс, любовь и личностный рост. Он имеет успокаивающий эффект, который стимулирует творчество и счастье.
Используя пурпурный для сплит тонирования, я обычно применяю его или в тенях, или в светах. Я редко вношу изменения и там, и там, так как зачастую это слишком много. В основном я регулирую тени, так как обычно это недоэкспонированные темные части изображения, и я стараюсь осветлить их. Если снимок очень яркий, тогда я редактирую света.

Нет определенных правил, насколько далеко можно перемещать слайдеры. Однако, я предпочитаю перемещать слайдер Цветового оттенка где-то между 230-250, а Насыщенность между 10-20. Все зависит от изображения и интенсивности цветов, теней и светов. Вы также можете использовать пипетку для выбора цвета.
Еще один дополнительный бонус добавления немного пурпурного в том, что он имеет свойство сглаживать грубые края цветов. Коричневые, зеленые и желтые становятся более плавными, придавая изображению мягкий оттенок.

Сочетания клавиш для сплит тонирования в Lightroom
Есть несколько комбинаций клавиш на панели сплит тонирования в Lightroom, о которых вам следует знать.
Во-первых, вам может быть сложно выбрать правильных цвет при низкой насыщенности. Чтобы повысить цветовой тон до 100% насыщенности, просто нажмите и удерживайте Option для Mac (или Alt для Windows), затем перемещайте слайдер цветового оттенка в одну из сторон. Это покажет цвет в полную силу, так что вам легче будет его выбрать.
Во-вторых, чтобы проще было просматривать цвета в изображении, удерживайте Option/Alt и затем перемещайте слайдер Баланс на панели сплит тонирования.
Экспериментируйте
Сплит тонирование – это гораздо больше, чем просто пурпурный. Попробуйте настроить теплые и холодные оттенки в ваших фотографиях с помощью панели сплит тонирования, а баланс белого используйте для чего-то другого. С помощью этого инструмента вы можете также придать вашим фотография вид кинематографа, старой пленки и многое другое. Получайте удовольствие, заряжайтесь креативом и ищите то, что вам подходит.