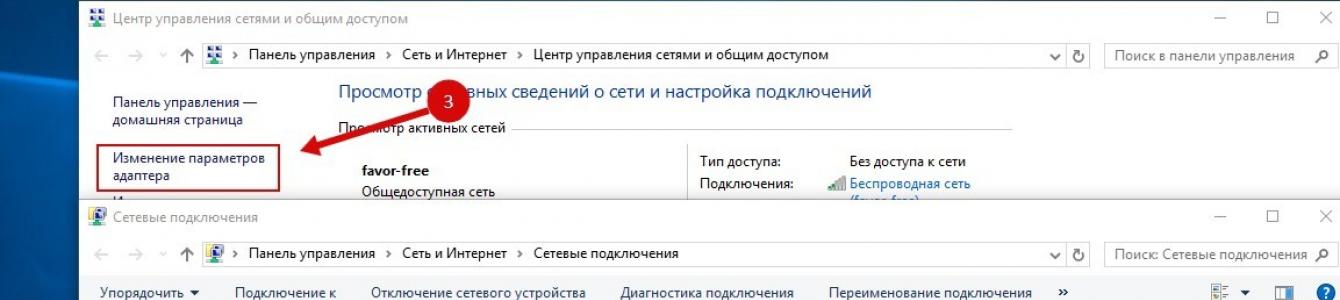Бывает, что при подключении устройства к Wi-Fi не работает Интернет на Windows xp, 7, 8, 10. В основном, подобная проблема возникает в процессе настроек Wi-Fi-маршрутизатора. Однако, происходят ситуации, когда подключение к Интернету присутствует, просто в определенную секунду он внезапно исчезает. При том, сам компьютер, телефон либо планшет имеет подключение к Wi-Fi, но в Сеть зайти невозможно.
Причины того, что Wi-Fi подключен, но Интернет не работает, не открываются страницы могут быть самыми разными, как и решения. Нужно разобраться детально во всех нюансах. Обычно, нарушения происходят из-за самого роутера или ПК, планшета, смартфона и пр.
Для более простого понимания, данная статья разделена на несколько основных пунктов:
- Как поступить, если источником неполадок является роутер .
- Устранение проблемы на стационарном и портативном компьютере .
- Решение вопроса с работой Интернета на планшете или смартфоне .
Когда Wi-Fi подключен, но Интернет не работает (ограничено), в первую очередь нужно проверить роутер и доступ к сети, потому что источником проблемы редко становятся используемые устройства (ноутбуки, смартфоны, планшеты и пр.)
Wi-Fi не работает из-за роутера
Вероятнее всего, имеется несколько мобильных или компьютерных устройств, которые подключены к Wi-Fi. Необходимо подключить их к собственной сети и если Интернет не станет работать ни на каком устройстве, проблема возникла из-за роутера. Кроме того, можно подсоединить свой компьютер или телефон к чужому вай-фаю и посмотреть, будет ли в этом случае запускаться Сеть. Удостоверившись в том, что источником проблемы является маршрутизатор, можно предпринимать попытки для ее решения:
- достаточно просто перезагрузить роутер, в некоторых случаях, даже более чем на 3 мин. При необходимости — проделать это несколько раз;
- в обязательном порядке необходимо убедится, что услуги провайдера оплачены и нет каких-либо неполадок. Для этого связаться со службой помощи интернет-провайдера. Есть возможность подсоединить Интернет непосредственно к компьютеру и посмотреть, станет ли он работать без использования маршрутизатора;
- проверьте правильность подключения проводов к маршрутизатору. Также следует внимательно изучить индикаторы на самом роутере (при правильной работе они должны мигать);
- если Интернет нормально работает без маршрутизатора — просмотреть настройки . Вероятно, сбросились настройки и подстанция не имеет возможности подключиться к провайдеру. Ввиду того, что существует несколько видов маршрутизаторов, инструкции к ним также будут определенными для конкретного производителя. Информацию по настройкам можно найти в Сети в свободном доступе;
- если используется чужой Wi-Fi, возможно, владелец сети не успел оплатить услуги провайдера.
Ноутбук или стационарный ПК подключен к Wi-Fi, но доступа в Интернет нет на Windows xp, 7, 8, 10
Если подобные нарушения наблюдаются исключительно на стационарном или переносном компьютере (на других устройствах работает), для начала необходимо изучить конкретные настройки.
В таком случае, в первую очередь требуется перезагрузка ноутбука. После этого нужно убедиться, установлено ли получение IP-адреса в авторежиме в характеристиках беспроводного подключения. Сделать это возможно следующим образом: нажать на значок сети
правой клавишей мыши и выбрать «Центр управления»
, затем зайти в «Изменение параметров адаптера»
. Далее кликнуть правой клавишей на адаптер беспроводной сети, вызвать «Свойства»
, затем 2 раза кликнуть на «IP версии 4» и проверить, установлен ли автоматический режим получения адреса. Если выполненными действиями проблема не решится, не мешает прочитать статью . Очень часто проблема происходит именно из-за устаревшего (после очередного обновления системы) или неверно работающего драйвера.
Если выполненными действиями проблема не решится, не мешает прочитать статью . Очень часто проблема происходит именно из-за устаревшего (после очередного обновления системы) или неверно работающего драйвера.
Может случится и такое, что в браузере будет отображаться ошибка DNS error или что-либо аналогичное. В таком случае, необходимо ознакомиться с советами по решению этого вопроса, которые также можно найти в Сети.
Приветствую вас на блоге . Тот, кто подписался на новости сайта, наверняка заметил, что где-то несколько недель назад я писал о том, что делать если на компьютере нет интернета и появляется значок . Многим эта статья, уже даже помогла справится с большинством проблем хоть как-то связанных с доступом к интернету.
Но, здесь мы разберём эту тему боле тщательней и рассмотрим всевозможные неудобства из-за которых не работает интернет подкаченный через кабель. Мы с вами научимся, как правильно диагностировать неполадку и что можно предпринять для её устранения, а также, разберемся в каких случаях проблема с железом компьютера, а в каких с программной частью системы.
Поэтому, если вы подключили кабель к компьютеру, а интернета нету, тогда давайте не будем тянуть резину и начнём искать причину этой неисправности.
Не работает интернет подключенный через кабель или без доступа к интернету
Каждый пользователь, который хоть раз работал за компьютером знает, что если на значке сети появился желтый треугольник значит, существую какие-то проблемы с подключением или оно вообще отсутствует. Так сложилось, что юзеры именно с этой проблемой чаще всего сталкиваются при серфинге интернета. Поэтому, давайте начнем с неё.
1. Конечно же, первым делом посоветую вам самое простое решение проблемы — это обычная перезагрузка компьютера. Возможно некоторым этот совет покажется странным и глупым, но именно это решение помогает справится с большинством проблем связанных с интернетом и не только.
2. Далее, пробуем вытянуть кабель с сетевой платы, подождав несколько секунд и вставляем его обратно. Должно начаться получение сетевого адреса после которого компьютер получит IP и подключение к интернету должно восстановится. Если ничего не вышло, не отчаивайтесь и просто переходите к следующему пункту.

3. Теперь, зайдя в сетевые подключения, пробуем отключить «Ethernet » и включить его обратно. Иногда этого достаточно, для избавления от значка «».

4. Если у вас не работает интернет, подключённый через кабель, который другой стороной подключается к Wi-Fi роутеру, тогда в таком случае выполняем следующие действия. Сначала вынимаем питание (220V) с роутера и через пару минут вставляем его обратно, так мы запустим перезагрузку точки Wi-Fi доступа. После этого, обязательно перезагрузите компьютер, должно всё заработать.

С подобной проблемой я начел сталкиваться у себя в домашней сети, в чём причина пока не разобрался, но как временное решение использую вариант, о котором только что вы прочитали.
Когда я найду в чём причина, обязательно этим с вами поделюсь в этой статье в виде дополнения.
5. Следующее, что стоит проверить- это настройки получения IP адреса. Большинство провайдеров сегодня работает с автоматическим получением IP, соответственно такие же настройки должны быть выставлены и в вашем подключение.
Заходим в «Центр управления сетями », нажимаем на сетевые адаптеры и там находим сетевое подключение.

Открыв свойства, подключения, как это показано ниже, двойным кликом заходим в пункт «Интернет протокол IPv4 ».


Там для нормальной работы, нам нужно установить точки на параметре «Автоматическое получение IP адреса ». То же самое проделываем и с DNS серверами.

Не забудьте, закрепить все изменения нажав во всех окнах на «ОК ».
Если до этого интернет у вас не работал, который был подключен через кабель, то после установки нужных параметров должно все быть хорошо.
Но, з другой стороны, не мало провайдеров, которые используют выделенные IP адреса и статические сетевые настройки. Обычно если такое практикуется то, мастер подключаемый интернет уведомляет об этом пользователя и поэтому они, по идее, в курсе всех этих дел.
Так что, если у вас используется именно такой вид настройки, то вам следует опять же перейти к протоколу интернета IPv4 и вместо автомата указать нужные адреса. IP, маску, шлюз и прочие значения вы сможете узнать у оператора тех. поддержки вашего провайдера.

6. Ну и наконец, проблемы могут быть со стороны провайдера, так что обязательно позвоните им и убедитесь в том работает их оборудованием в доме или нет, а также, все ли в порядке с доступом к интернету.
Кажется, это все, что следует вам проверить. Если вам не поможет не один пункт, тогда напишите мне с подробным описанием и мы попробуем совместно найти решение проблемы. Так же, если я что-то забыл, обязательно потом сюда впишу, вот еще что, если вы в комментариях поделитесь с нами ещё каким-то интересным решением проблемы с неработающим интернетом, подключенным через кабель, тогда я его также вставлю в эту статью, как ещё один пункт.
Не работает интернет, сетевой кабель не подключен
Теперь давайте разберемся, что делать если на иконке в виде экрана отвечающего за сеть, появился красный крестик с сообщением, что сетевой кабель не подключен.
1. Конечно, отталкиваясь от слов сообщения, первым делом проверяем, плотно вставлен ли кабель в компьютер или вообще вставлен он или нет.
Если вы используете роутер, тогда проверяем подключение с обеих сторон. Если всё «ОК », а крестик так и не исчез тогда идем дальше.
2. Уведомление: «сетевой кабель не подключен», так же может появится от того, что попросту отключена сетевая карта. Для её включения следует проделать следующие шаги:

После этого, компьютер должен начать «Идентификацию » сети, и получить IP- адрес.
3. После включения сетевой платы, так же, рекомендую, проверить состояние «Сетевого подключения ». Так как в отключенном состояние интернет не будет работать, а только отображать всё тоже предупреждение , что сетевой кабель не подключен.
4. Итак, если все включено и подключено, а интернет так и не работает, постарайтесь найти другой сетевой кабель и попробовать с его помощью подключится к интернету. Если на экране все равно, будет гореть сетевой кабель не подключен , тогда скорей всего проблема либо в сетевом адаптере вашего ПК, либо у провайдера не работает оборудование установленное в вашем доме.
5. Перепробовав все советы, которые были приведены выше, вам ничего не помогло и интернет подключенный через кабель так и не работает, тогда опять же рекомендую, позвонить оператору провайдера и проконсультироваться у него о состояние их оборудования. Если оператор уведомит вас, что по адресу нет никаких проблем, тогда наверняка, можно делать вывод, что интернет не работает именно из-за сетевой карты.
6. Я конечно же, понимаю, что не каждый может проверить подключение с помощью другой платы, но если вероятность того, что вы сможете это сделать, обязательно её проверьте, возможно все проблемы именно из-за нее.
7. Ну и на последок, у вас также, есть возможность вызвать мастера, со стороны провайдера, который придет, расскажет вам в чём проблема и поможет настроить компьютер, если это было связанно с сетью (!!! Сетевые карты мастера не меняют !!! ), или при повреждение кабеля сделает вам новый и подключит туда куда нужно...
Опираясь на эти рекомендации, вы сможете продиагностировать свой компьютер и разобраться почему не работает интернет подключенный через кабель и с легкостью восстановить его. Искренне надеюсь, что все мои советы все таки окажутся полезными, и помогут вам решить все проблемы связанные с интернетом.
Возможности современных телефонов выходят далеко за рамки голосовой коммуникации. С не меньшим успехом их можно использовать для хранения и редактирования файлов и, конечно же, для подключения к глобальной сети. Поскольку мобильные стандарты чаще всего лимитированы провайдерами, для подключения к интернету владельцы гаджетов на базе Android и iOS чаще всего используют технологию Wi-Fi. Но само по себе наличие Wi-Fi-модуля в мобильном устройстве ещё не гарантирует подключения к сети.
Бывает так, что телефон не подключается к Wi-Fi, выдавая ошибки или уведомляя пользователя о невозможности соединения. Чаще всего это происходит вследствие сбоя или некорректных настроек самого девайса, но к тем же результатам могут привести неправильная конфигурация маршрутизатора, модификация системных файлов, установка кастомных прошивок, несоответствие стандартов связи, заражение вирусами и, в редких случаях, выход из строя модуля Wi-Fi. Итак, постараемся разобрать более подробно, почему телефон не подключается к Wi-Fi и как это можно исправить.
Неверный ввод пароля, временный сбой
Эта ошибка обычно выдаётся, когда Wi-Fi-сеть не может распознать подключаемое к ней устройство. Причина чаще всего банальна – пользователь допускает ошибку при вводе пароля и, как следствие, получает соответствующее сообщение.
Проверьте корректность ввода пароля и попробуйте подключиться повторно. Также обратите внимание на название сети. Wi-Fi-модуль на телефоне определяет не только вашу сеть, но и другие точки доступа, которые могут иметь похожие названия, например, mydoms и mydons. Убедитесь, что подключаетесь именно к вашей сети, а не к сети соседа.
Если до этого момента проблем с аутентификацией не было, попробуйте для начала перезагрузить смартфон и сам роутер, возможно, имел место какой-то временный сбой. Телефону не удается соединиться с сетью Wi-Fi по-прежнему? Удалите в настройках WLAN сохранённую сеть и попробуйте переподключиться.


Рассмотренный выше пример – самый простой, но чаще всё бывает немного сложнее, будучи связано с неправильными настройками самого роутера.
Настройки маршрутизатора
Вы соединяетесь с сетью, однако телефон не подключается к Wi-Fi, пишет сохранено WPA2 или WPA. Спустя несколько секунд появляется сообщение «Ошибка аутентификации». Если пароль правильный, вероятнее всего, здесь что-то неладно с настройками безопасности маршрутизатора. Может быть и так, что телефон пишет «Сохранено», но подключение всё равно не устанавливается. Попасть в настройки маршрутизатора несложно, нужно лишь перейти в браузере по внутреннему адресу 192.168.0.1 или 192.168.1.1 . Труднее разобраться с его интерфейсом, так как в разных моделях роутеров он может существенно отличаться.
По умолчанию логин и пароль для входа используется admin/admin (смотрите внизу на корпусе). Перед внесением любых изменений в настройки маршрутизатора удаляйте сеть из телефона или, по крайней мере, отключайтесь. Желательно также создать резервную копию настроек роутера – если вы вдруг запутаетесь или сделаете что-то не так, всегда сможете восстановиться. После внесения изменений в настройки роутера также требуется его перезагрузка.

Регион
Теперь немного подробней о настройке точки доступа. Для начала попробуйте изменить регион.

В настройках эта опция находится в разделе Wi-Fi – Расширенные настройки , в – на вкладке «Wireless». В других моделях она может располагаться в другом месте. Словом, вам нужно предварительно изучить интерфейс вашего роутера. В региональных настройках должна быть выбрана страна, в которой вы проживаете, хотя это не критично. Сохраните настройки и переподключитесь.
Режим сети
Куда более важной настройкой, которая может препятствовать подключению гаджета к вайфай, является режим работы беспроводной сети. Это едва ли не основная причина ошибки аутентификации при подключении к Wi-Fi на телефоне, который может не поддерживать текущий режим. Режимов может быть несколько: B, G, N и т.п. Если у вас присутствует B/G/N mixed, установите его, а так можно попробовать поэкспериментировать, выбирая то один, то другой режим. Обратите внимание также на канал. Он должен быть auto.

Параметры безопасности
Найдите в настройках маршрутизатора раздел безопасности и попробуйте поиграть с параметрами. Желательно чтобы сетевая аутентификация была установлена WPA/WPA или WPA-PSK (если есть mixed, включите его), шифрование – AES, ключ содержал только латинские символы, только цифры либо и то, и другое.

После изменения настроек роутера перезагружаем его, подключение на телефоне устанавливаем заново. К сожалению, описанные выше два способа могут вызвать проблемы с подключением других устройств, например, ноутбука или телевизора, если они не поддерживают изменённые параметры, так что здесь не всё так однозначно. Если менялся пароль, в любом случае его также придется изменить на других устройствах.
Ширина канала
Весьма маловероятно, что это поможет решить проблему, но на всякий случай можете попробовать изменить ширину канала Wi-Fi сети. В роутерах D-Link настройку ищите в подразделе Wi-Fi – Дополнительные настройки , в TP-Link – Wireless Settings – Channel Width . Доступных вариантов обычно несколько: 20MHz, 40MHz, Auto и другие.

Фильтрация по MAC-адресу
Каждое электронное устройство имеет свой уникальный идентификатор – MAC-адрес. Найдите в настройках маршрутизатора подраздел MAC-фильтр и убедитесь, что фильтрация отключена.

Если же она включена, определите MAC-адрес своего смартфона, сверьтесь с настройками в роутере и при необходимости исключите телефон из «чёрного» списка или, наоборот, внесите в «белый».
Телефон застрял на получении IP-адреса
Другой часто встречающейся неполадкой является застревание устройства на стадии получения IP-адреса. Телефон не подключается к Wi-Fi, пишет «Получение IP адреса», причём это сообщение может показываться часами. Причина неполадки опять же может скрываться либо в настройках мобильного устройства, либо роутера. На последнее указывают проблемы с подключением к Wi-Fi и других девайсов. За раздачу IP-адресов устройствам, смену пула адресов и самого роутера в маршрутизаторе отвечает сервер DHCP. Если он будет отключен, IP-адрес ваше устройство никогда не получит.
Включен ли DHCP?
Проверим работу DHCP. В разных моделях маршрутизаторов расположение этой настройки отличается. В TP-Link искать его нужно в разделе Локальная сеть или LAN, в D-Link он обычно находится в подразделе Сеть – LAN .

Режим должен быть выбран «Разрешить». Вместо выпадающего меню в настройках маршрутизатора могут использоваться радиокнопки «Включить» и «Отключить». Тут, полагаем, тоже все понятно.
Статический IP
Решить проблему с «вечным» получением IP-адреса можно путём прописывания статического IP в расширенных настройках подключения вашего устройства.

Для этого нажмите в списке сетей на ваше соединение, выберите Изменить сеть – Расширенные настройки – DHCP – Пользовательские (в более ранних версиях Android нужно будет отметить галочкой «Статический»).

В открывшейся панели введите в соответствующие поля IP-адрес 192.168.X.YYY, где X – 1 или 0, это зависит от адреса, по которому вы получаете доступ к настройкам маршрутизатора (можно попробовать оба варианта), а YYY – любое число от 0 до 255.
Шлюз должен соответствовать адресу вашего роутера, длину префикса оставляем по умолчанию, DNS 1 (8.8.8.8) и DNS 2 (8.8.4.4) не трогаем. Если вместо указанных в скобках у вас другие данные, также не меняйте их – они даны вашим провайдером. Исключением является DNS 2, значение которого можно оставить пустым. Если что-то непонятно или вы сомневаетесь в правильности ввода данных, лучше обратитесь в службу поддержки вашего провайдера – подключать устройства своих клиентов к сети является их прямой обязанностью.
Автоматические средства исправления ошибок
Если вы столкнулись с ошибкой аутентификации при подключении к Wi-Fi на Андроид, но у вас работает мобильный интернет, установите из Магазина Google Play приложение Android Wi-Fi Fixer . Эта утилита является аналогом средства диагностики неполадок соединения в Windows и предназначается для поиска и автоматического исправления ошибок подключения по Wi-Fi на мобильных устройствах под управлением Android. Будучи запущенным, приложение проверяет все сетевые настройки и пробует подключиться к Wi-Fi в обход.

Другие причины
Приведённые выше примеры неполадок и способы их исправления являются наиболее распространёнными. В действительности причин может быть больше. Почему смартфон не подключается к Wi-Fi? Возможно, вы установили не доведённую до ума программу прокси-сервер, поймали какой-то вирус, рутировали устройство, поменяли прошивку и т.п. Тут нужно смотреть по обстоятельствам. Отмечались примеры, когда беспроводное соединение блокировали антивирусные программы.
В общем, если подключение пропало после внесения каких-то изменений, вероятнее всего, причина в них. Коли уж ничего не помогает, сбросьте устройство к заводским настройкам, не забыв предварительно создать резервные копии важных приложений и данных.

Ну и самое неприятное, что может случиться – это выход из строя адаптера Wi-Fi. В этом случае не только ваша, но и другие беспроводные сети определяться не будут. Тут уже делать нечего, придется нести свой гаджет в сервисный центр.
Для интернета от Ростелекома настройка модемов TP Link TD 8816 и 8840T выполняется в несколько шагов. Сетевое оборудование поддерживает все основные функции, которые позволят не только получить подключение на ПК, но и подсоединить телевизионную цифровую приставку.
Настройка роутеров TP Link TD 8840T и 8816 для Ростелекома
Готовьтесь к экспресс-путешествию по просторам интернета! Неважно, смотрите ли вы потоковое видео, загружаете новые программы или проверяете почту – ADSL модемы линейки TD 88XX позволят получить все это на максимально доступной скорости линии. Модели для Ростелекома TP Link TD 8840T и 8816 поддерживают настройки для подключения к Ethernet как одного компьютера, так и локальной сети LAN дома или офиса. Установить модем очень просто, а специалисты из компании-провайдера услуг кабельной сети Ростелекома помогут реализовать все ваши особые требования. Более подробные указания вы найдете в следующих разделах.
Установка маршрутизатора
Устройство можно закрепить на стене или установить на рабочем столе. Закрепленный на стене модем может быть расположен индикаторами вверх или в сторону.
Внимание! В случае крепления кабельного модема на гипсокартонной стене попробуйте расположить его так, чтобы хотя бы один винт крепился к профилю. Так модем будет крепче держаться на стене.
Чтобы не допустить перегрева ADSL модема не закрывайте вентиляционные отверстия по бокам устройства.
Для установки модема TP Link TD 8816 или 8840T на стене нужно выполнить следующую последовательность действий:
- прижмите образец крепления к поверхности, на которой вы планируете расположить модем, и закрепите его скотчем;
- просверлите отверстия для винтов в образце согласно отметкам;
- сделав отверстия, снимите образец из стены;
- если вы используете анкеры для гипсокартона, вставьте их в отверстия на стене.
- закрутите винты в стену, оставив промежуток примерно 1/8 «(3 мм) между головкой винта и стеной;
- установите таким образом, чтобы светодиоды индикаторов можно было легко увидеть;
- вденьте головки винтов в проемы креплений (на задней поверхности модема), затем опускайте корпус вниз, пока стержень винта не войдёт в узкий конец проеме.
При установке роутера в горизонтальном положении нужно поместите модем таким образом, чтобы:
- со всех сторон был свободный доступ воздуха;
- обратная сторона была обращена к ближайшей стене (это не даст ему упасть от случайного толчка или передвижения).
Подключение устройства
Перед началом работ по TP Link TD 8840T и 8816 для Ростелекома убедитесь в наличии следующих предметов в комплекте:
- ADSL2+ роутер;
- сплиттер;
- ADSL кабели;
- USB-Ethernet кабель;
- кабель для подключения Ethernet;
- руководство по быстрой установке;
- инструкции, лицензионное соглашение и гарантия.
Если чего-то не хватает, обратитесь к провайдеру или приобретите в магазинах электроники.

Сплиттер, идущий в комплекте, представляет собой специальный фильтр, который позволит разделить телефонные и интернет-сигналы на два разных кабеля. Перед подключением сплиттера, его нужно закрепить на стене при помощи шурупа. Во входной разъем подсоединяется общий телефонный кабель. Два порта на другой стороне предназначены для подключения модема и телефона. Их легко распознать благодаря условным обозначениям.
Роутер модели TP Link TD 8840T от Ростелекома поддерживает настройку до четырех локальных подключений по стандартному кабелю Ehernet, но, помимо этого, имеет также дополнительный порт, который обеспечит соединение с сетью при помощи USB входа компьютера. Модификация TD 8816 схожа по функционалу, но может предложить только один классический порт Ethernet.

На задней стенке обоих устройств находятся порты ADSL, питания, а также кнопки включения и сброса параметров.
Внимание! Кнопка Reset (перезагрузка), расположенная на задней панели, служит для отключения и повторного запуска модема со стандартными параметрами. Перезапуск устройства может понадобиться в случае возникновения проблем с подключением к интернету. Вам не придется часто пользоваться этой кнопкой.
Ознакомившись с особенностями устройства, необходимо подсоединить один конец ADSL кабеля в разъем модема. Далее, подключите шнур питания в порт на роутере и розетку. Также проконтролируйте включение кнопки питания на задней стенке модема. При правильном подключении на передней панели загорится соответствующий индикатор. Теперь понадобится подсоединить Ethernet кабель в роутер и разъем на компьютере.

После выполнения этих действий подключение ADSL модема TP Link TD 8840T или 8816 для Ростелекома будет завершено.
Настройка TP Link TD 8840T/8816 для интернета от Ростелекома
Для входа в веб-интерфейс роутера нужно установить проводное соединение по Ethernet кабелю с компьютером. В ОС сетевые параметры должны находиться в режиме автоматического получения IP-адреса. Если все выполнено верно, соединение будет установлено автоматически. Теперь открываем браузер, вводим сетевой адрес роутера (192.168.1.1) и в открывшемся окно – пароль и логин для авторизации (admin/admin).

Веб-интерфейс TP Link TD 8840T/8816 разделен на несколько фреймов. В верхнем находится навигационное меню, а в основном – информация и параметры выбранного раздела.
Для максимально быстрой и простой настройки роутера лучшим вариантом станет Quick Start, о чем и свидетельствует само название. Нажав на соответствующую пункт, на экране появится небольшое описание возможностей роутера.

После клика по кнопке Run Wizard, программное обеспечение коротко ознакомит пользователя с основными шагами настройки.

Первый из них – выбор часового пояса.

На следующем этапе нужно установить режим работы роутера. В случае с подключением ADSL интернета от Ростелекома чаще всего используется PPPoE/PPPoA тип.

Выбрав его, вводим логин и пароль. Данные для аутентификации в режиме PPPoE выдаются провайдером в представительстве при заключении договора.

После нажатия последней кнопки Next настройки будут сохранены и применены.

Расширяем возможности оборудования
К сожалению, роутеры TP Link TD 8840T и 8816 не поддерживают беспроводное соединение. Для создания Wi-Fi сети будет нужно приобрести маршрутизатор или беспроводную точку доступа. Это позволит раздать интернет на множество устройств и обеспечить работу домашней или рабочей группы.
Настройка роутеров TP Link TD 8816 и 8840T состоит из трех шагов – установки, подключения и ввода параметров интернета от Ростелекома. Функционала маршрутизаторов будет достаточно для домашнего или офисного использования, но при желании раздать интернет большому количеству устройств будет нужно приобрести дополнительное сетевое оборудование, так как модемы имеют лишь несколько Ethernet разъемов.
Трудовые отношения

Должностная инструкция главного инженера, должностные обязанности главного инженера, образец должностной инструкции главного инженера Должностная инструкция главного инженера рэс
Открытие бизнеса

Где можно и где нельзя работать после туберкулеза Где можно работать после
Форекс