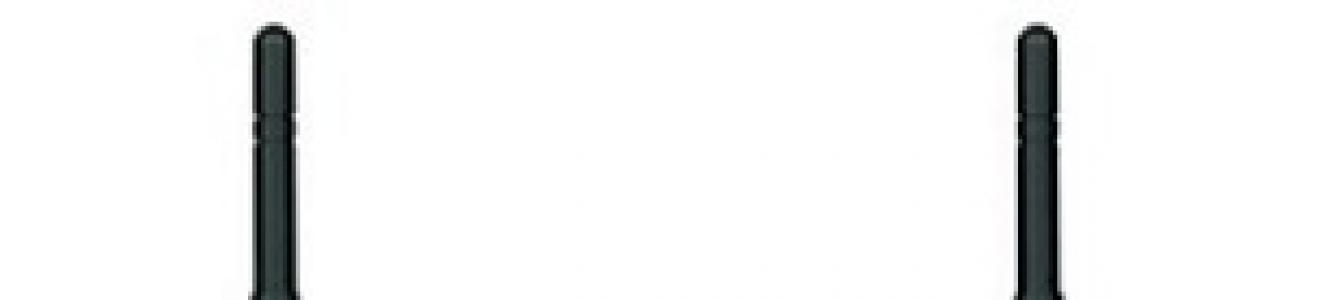На сегодняшний день во многих семьях имеется несколько различных видов компьютерной техники: компьютер, ноутбук и другие , которыми часто пользуются. Всем устройствам нужен Интернет, и они любят, чтобы это было подключение по wi-fi. А для этого нужен Wi-Fi роутер, чтобы для всей техники предоставить интернет через вай-фай.
Начнем с того, что такое Wi-Fi роутер?
Wi-Fi роутер (маршрутизатор) – устройство для беспроводного подключения пользователей к Интернету.
Роутер по-английски – это router. А на русский это слово переводится как маршрутизатор. Поэтому роутер и маршрутизатор – это одно и тоже.
Любое кафе и любой офис уже почти не представить без wi-fi. Для того чтобы объединить все эти устройства, необходима работа wi-fi роутера или маршрутизатора. А без него будет просто невыгодно или невозможно обеспечивать всю эту технику доступом в Интернет.
Для чего нужен wi-fi роутер

Wi-Fi роутер, или по-другому его называют маршрутизатор, представляет собой устройство, помогающее построить общую сеть между отдельными видами компьютерной техники (компьютер, смартфон, принтер и т.п.) и подключить их к Интернету.
Новые модели роутеров отличаются тем, что могут ограничивать доступ на некоторые сайты с высокой вероятностью опасности. Также могут зашифровать трафик, тоже с целью обеспечения информационной безопасности.
В комплекте домашнего роутера обычно идут антенна, аппаратный блок, шнур и блок питания.
Роутер по своему принципу принимает из сети Интернет определенные сигналы и передает их компьютерной технике, принтерам, даже холодильникам и другим «умным» электронным приспособлениям.
Если это выразить простыми словами, то беспроводной маршрутизатор (вай-фай роутер) связывает мини-сервер, подключенный к сети Интернет, с устройствами пользователей.
Все устройства в отдельности получают свои собственные IP-адреса. При этом благодаря усиленному сигналу, Интернетом могут пользоваться одновременно несколько подключенных устройств. Например, у некоторых новейших моделей роутеров есть возможность подключения до 100 различных устройств.
Передавая информацию на компьютер, wi-fi роутеры работают ещё и в другом направлении, то есть, направляют те или иные сведения обратно в Интернет. Для безопасности производится кодирование всех сигналов с помощью защиты WPA.
Рекомендую свой бесплатный курс “ “. Для его прохождения перейдите по указанной выше ссылке, введите свой e-mail в форму для подписки и подтвердите свою подписку. Если письмо для подтверждения на вашу почту не пришло, проверьте папку Спам. После подтверждения подписки Вы сразу получите первое письмо курса. Вопросы, заданные Вами в комментариях к любой статье, приветствуются, отвечаю в течение максимум 48 часов.
Какие бывают роутеры
Роутеры бывают верхние, средние и нижние, если рассматривать область их применения. К первому типу относятся модели с высокой производительностью, которые объединяют сети предприятий, фирм и организаций.
В каждом устройстве, предназначенном для работы в локальных (внутри помещения, квартиры, дома, офиса) и глобальных сетях (подключение к «внешнему» Интернету, к внешней сети через одного провайдера или нескольких провайдеров), может быть около 50 портов.
Средний тип пригоден для небольших сетей. В таких роутерах для локальной сети может быть до 8-и портов и до 3-х – для глобальной сети.
А нижний тип роутеров служит для домашнего пользования и локальной сети совсем небольшого офиса, в котором может быть до 2-х портов глобальной сети, и локальной сети – до 4-х портов.
Что касается способа подключения, то маршрутизатор может быть
- как беспроводным,
- так и проводным.
В наших квартирах пока еще довольно часто применяют проводные роутеры .
Провод от такого роутера подключается отдельно к каждому компьютеру. Неудобство в том, что провода надо как-то вести от роутера до места размещения компьютера или нескольких компьютеров. К каждому компьютеру нужно вести отдельный провод от роутера.
Беспроводной wi-fi роутер может использоваться
- как без проводов с помощью передачи радиосигнала,
- так и с проводами, как и в проводном роутере.
Многие бытовые устройства, за исключением настольных компьютеров, могут поддерживать два вида подключения:
- проводное через разъем LAN и
- беспроводное по wi-fi.
Например, некоторые ноутбуки могут поддерживать оба вида подключения. Вероятно, проводное подключение уже уходит в небытие и на первый план уверенно выходит беспроводное.
О локальной сети
У wi-fi роутера большие возможности в объединении многих устройств в большую сеть с подсоединением Интернета или даже без подключения к Интернету. Между устройствами или техникой можно наладить связь внутри квартиры, дома или офиса при помощи маршрутизатора.
Беспроводное подключение внутри локальной сети дает обмен информацией без прокладки проводов, что часто бывает очень удобно.
О подключении Wi-Fi роутера
Как показала практика, современный роутер является долговечным и весьма надежным устройством. Если его купить и сделать правильное подключение, то после этого он может долго работать без сбоев. Его не нужно будет перенастраивать или производить какие-либо другие действия. Что называется, включил один раз и забыл надолго!
Настраивать роутер не составляет большого труда, и занимает эта процедура около 15-20 минут. Это может сделать как представитель провайдера, так и сам пользователь при помощи диска, на котором есть подробная инструкция, или при помощи привычной бумажной инструкции, которая может прилагаться к роутеру.
Некоторые полезные инструкции по настройке роутера и подключению к роутеру также могут быть помещены прямо на корпусе роутера в виде наклеек.
У меня иногда спрашивают примерно так: пришлите пошаговую инструкцию, как подключить Wi-Fi роутер на ноутбуке с операционной системой Windows 10. В связи с этим хочу обратить внимание на пару моментов.
Перезагружать роутер легко – нужно всего лишь отсоединить его от питания, подождать несколько секунд (лучше несколько минут), и заново включить.
Выключение Wi-Fi роутера
Иногда спрашивают, стоит ли отключать роутер, например, на ночь и вообще, как часто его нужно отключать.
Роутер можно не отключать, он может работать постоянно, то есть, быть постоянно включенным в сеть 220В. При желании можно роутер отключать, например, на ночь, если от этого сон крепче, скажем, если мешает симпатичное подмигивание лампочек на панели роутера.
Чтобы отключить Wi-Fi роутер, нужно его просто отключить от питания 220В.
Электроника устроена так, что не любит частых включений, отключений, поэтому роутер часто (например, в день по нескольку раз) отключать и включать – не очень здорово. Роутер стоит либо не отключать вообще, либо отключать редко.
Уезжая надолго – в отпуск, на дачу, в командировку, роутер лучше всегда отключать. Ибо роутер, включенный в 220В, Ваш интернет-провайдер видит как работающее устройство, то есть, с точки зрения провайдера, Вы продолжаете пользоваться Интернетом. А из этого следует, что по возвращении Вам, вероятнее всего, придется оплатить услугу согласно тарифам провайдера, хотя по факту интернетом Вы не пользовались.
О выборе Wi-Fi роутера
При выборе роутера нужно для себя определить, для каких целей он будет предназначен, и учитывать возможности прибора. Не стоит для дома покупать сложное высокопроизводительное устройство, которое, скажем, предназначено для обслуживания большого офиса.
Для домашнего использования вполне подойдут простые и дешевые модели. Только надо внимательно следить за тем, чтобы у роутера была возможность как проводного подключения (если оно нужно), так и подключения через wi-fi (опять же, если это нужно для подключения к Интернету компьютеров и гаджетов через wi-fi).
Довольно часто провайдеры, предлагая Вам услуги подключения к Интернету, одновременно предлагают определенные модели роутеров, и это неплохое предложение, согласованное с возможностями провайдера. Такие роутеры провайдеры даже не всегда продают, а иногда просто сдают в аренду за деньги или вообще бесплатно, лишь бы Вы стали их клиентами.
Также нужно учитывать особенности различных устройств, которые планируется подключать к Интернету через роутер. Так, например, старые ПК или принтеры имеют подключение только через единственный порт LAN для проводного подключения к Интернету, значит, нужен роутер с возможностью проводного подключения.
А ноутбуки и планшеты можно подключить беспроводным способом с помощью Wi-Fi, значит, в этом случае можно пользоваться роутером, раздающим Интернет по wi-fi.
Итоги
Роутер не повышает скорость Интернета, которую предоставляет провайдер. В лучшем случае роутер сохранит его прежнюю скорость. Если роутер делит Интернет между несколькими устройствами, то для каждого из устройств скорость может оказаться даже ниже, чем скорость, которую предоставляет (декларирует) провайдер.
Современные модели роутеров поддерживают большие скорости Интернета, примерно 100 мбит/с. Многим такой скорости более чем достаточно для того, чтобы удобно и быстро работать в Интернете.
Есть роутеры, которые имеют огромные возможности по скорости и функциям. Несмотря на это, они работают проще других коммутаторов, например, телефонных модемов.
Но если в сети офиса работает множество устройств (компьютеров, ноутбуков, гаджетов), то может потребоваться постоянный контроль специалистов для того, чтобы работа роутеров была синхронизированная. В основном, у пользователей, которые устанавливают роутеры у себя дома, таких проблем нет.
На данный момент роутеры достаточно распространены, и поэтому большое количество производителей начинают создавать устройства начального уровня, которые будут в дальнейшем заменять сложные роутеры верхних классов. И жизнь станет еще проще, Интернет будет доступнее.
Получайте актуальные статьи по компьютерной грамотности прямо на ваш почтовый ящик
.
Уже более 3.000 подписчиков
Важно: необходимо подтвердить свою подписку! В своей почте откройте письмо для активации и кликните по указанной там ссылке. Если письма нет, проверьте папку Спам.
Комментарии: 15 к “Что такое wi-fi роутер, для чего он нужен и как им пользоваться”
До 100Мбит – это значит от нуля до… Многое зависит от оборудования провайдера, от маршрутизации (прохождения сигнала) от провайдера до Вашей квартиры, от того, кто еще подключен “на маршруте” и как эти пользователи эксплуатируют интернет.
Я бы все-таки прежде чем экспериментировать с дополнительным роутером или с настройками имеющегося роутера поменяла местами телевизоры, чтобы убедиться, что второму (старому) телевизору не хватает именно мощности сигнала Wi-Fi. Иначе все прочее может оказаться бессмысленным.
А если мощности сигнала для второго телевизора не хватает, то я бы для начала отрегулировала телевизор на прием менее качественного сигнала. Из опыта работы с видео и ТВ зависания устраняются в первую очередь уменьшением качества передаваемой картинки.
Манипуляции же с роутером вряд ли что-то дадут. Хотя можете попробовать, почему бы и нет?! Главное, чтобы в случае чего можно было вернуться к прежним настройкам роутера.
Также, если заняться настройками роутера, keenetic может предложить сделать обновление своего программного обеспечения. Надо быть к этом морально готовым. Я дважды соглашалась с установкой обновлений (в разное время). И все прошло благополучно. Хотя во второй раз в какой-то момент, уже в самом конце установки обновлений роутер вообще отключился: и от Интернета, и от компьютера (с которого я устанавливала обновления). Пришлось роутер выключить, а потом после небольшой паузы включить вновь. Все обошлось на этот раз, и роутер заработал с обновленным программным обеспечением.
Устанавливаемые обновления keenetic никак не влияют на скорость интернета и на мощность сигнала Wi-Fi…-
Ноутбук и 3 телефона сильно не замедлят keenetic, если опять же на них не смотреть видео онлайн. Второй же роутер будет подключен к первому, как я понимаю. Значит на втором роутере уже на входе будет медленнее скорость, чем на входе первого роутера. Да, сигнал Wi-Fi от второго роутера будет сильнее, так как он будет стоять, что называется, рядом. Но не уверена, что скорости Интернета на входе второго роутера хватит. Попробовать, конечно, можно…
Второй роутер усилит сигнал Wi-Fi, но он не в состоянии поднять, увеличить скорость Интернета от провайдера. Наоборот, каждый дополнительный роутер, маршрутизатор, замедляет скорость, потому что они (роутеры) ее (скорость), как бы делят между собой. Именно делят, а не умножают, уменьшают, а не увеличивают. Хотя, если проблема второго ТВ лишь в силе сигнала Wi-Fi (это можно предположить, раз второй телевизор в одиночестве работает с тормозами), то второй роутер действительно сигнал Wi-Fi усилит (но скорости не добавит, а убавит!).
С учетом того, как Вы описываете проблему, – на втором телевизоре достаточная скорость и просто кажется, что не хватает мощности сигнала Wi-Fi – можно попробовать подключить второй роутер к первому. Но только если второй роутер будет подключен к первому роутеру через провод, по интерфейсу LAN. А это – провод по квартире! Специальный провод, плюс “разделка” концов провода и установка на концах специальных разъемов. В общем, инженерная задача.
Пожалуй, прежде чем тянуть провода по квартире, сначала лучше бы переставить второй телевизор поближе к единственному роутеру, например, в соседнюю с ним комнату. И проверить его работу в качестве единственного телевизора и вместе с новым телевизором. Если работа в соседней комнате будет проходит без зависаний, то тогда можно пробовать комбинацию из 2-х роутеров.
…Второй телевизор виснет все-таки, как мне кажется, от нехватки скорости Интернета. Вы измеряете мгновенную скорость, скорость в момент измерения. А виснет второй ТВ в тот момент, когда скорость почему-то падает, пусть на мгновение…
Скорость Интернета не есть величина постоянная. Она может произвольно меняться, причем, как назло, чаще в худшую сторону, в сторону уменьшения. Для просмотра ТВ и видео постоянство скорости интернета есть критический параметр. Падение скорости хотя бы на мгновение может стать причиной зависания. Конфигурация, когда одновременно 2 ТВ получают сигнал от роутера может легко приводить к мгновенному снижению скорости, на очень короткий миг. Новый ТВ, видимо, лучше приспособлен к работе в нестабильных условиях, а старый любит большую стабильность. Вот и зависает.
Кстати, можно для чистоты эксперимента поменять телевизоры местами. Поставить старый ТВ возле роутера, а новый поставить за 3 стены от него. Проверить, какой из них будет зависать. Если снова будет зависать старый ТВ, то версия с нестабильной скоростью подтвердится. Если же зависать начнет новый ТВ, то ситуацию, вероятно, может “спасти” второй роутер, как Вы предлагаете. Но опять же лишь при подключении второго роутера с помощью провода, и то без особой гарантии, ибо таким образом мы не увеличиваем скорость интернета от провайдера. Увеличить скорость может только сам провайдер. Здравствуйте. 6 метров от роутера до телевизора – это не много. Роутер keenetic обычно нормально “пробивает” через капитальную стену. Если же на пути будут стоять 2 капитальные стены, то не знаю, не пробовала, может при этом возникнуть проблема с прохождением сигнала.
Проблема зависания картинки, скорее всего, возникает не из-за расстояния от роутера до телевизора. Просто раньше до покупки нового телевизора у Вас от роутера сигнал шел только на 1 телевизор, а теперь идет на 2 телевизора. Сигнал и его скорость теперь делятся пополам. Если оба телевизора работают одновременно, то может не хватать скорости Интернета от провайдера. Чаще на недостаток скорости будет реагировать именно тот ТВ, что стоит далеко.
Попробуйте не пользоваться новым телевизором и посмотреть, как будет вести себя старый телевизор. Если зависание на старом ТВ прекратится, то проблема в том, что не хватает мощности роутера или скорости интернета от провайдера на обслуживание 2-х телевизоров одновременно. Телевизор – это серьезная нагрузка на Интернет. А 2 телевизора еще серьезнее. Скорее всего, все-таки не хватает скорости от провайдера, а не мощности роутера, keenetic и не такое может потянуть.
Для 2-х телевизоров лучше, если от провайдера в квартиру идет оптическое волокно, а не провод. Я не знаю, как у Вас. Если приходит от провайдера провод, то, повторюсь, на 2 телевизора может не хватить скорости (мощности). Пропускная способность провода намного меньше, чем у оптического волокна.
Если проблема в скорости Интернета от провайдера, то можно попробовать сменить тариф на тот, что с большей скоростью, даже на проводе (но будет дороже).
Или можно попробовать отрегулировать качество на втором удаленном от роутера телевизоре – снизить качество картинки, если это позволяют делать настройки телевизора. Тогда объем потребляемого Интернет трафика вторым телевизором может снизиться, и зависания могут прекратиться (здесь не нужно будет менять тариф и не нужно платить больше). По крайней мере на компьютере, если смотреть телевизор на нем, снижение качества картинки помогает устранить зависания телевизионных программ.Проводные соединения работают всегда быстрее, чем радиосвязь. Еще быстрее работают оптоволоконные соединения. Это связано с тем, как передаются сигналы. По радио – это один способ, по проводу – другой способ, по оптоволокну – третий способ. Каждый раз соединение становится быстрее и быстрее.
Сила сигнала при беспроводном соединении, конечно, имеет значение. Но от силы сигнала зависит не все. Может быть сильный сигнал, и при этом плохое соединение, например, если очень много пользователей одновременно подключились к радиоканалу и активно «качают» информацию, например, смотрят видео. Или сигнал сильный, но на другом конце у провайдера, скажем, проблемы с сервером для подключения к Интернету, и тут опять сильный сигнал мало чем поможет.
Провайдер сказал, что скорость по моему тарифному плану до 100Мбит/с и больше они дать не могут. Вот эта приставка “до” 100Мбит/с это сколько 50, 60, 99…
Спасибо Надежда за ответ. Может покопаться в настройках роутера. Например поднять его мощность передачи сигнала до 100% или попробовать пустить сигнал только по каналу 5GHz. Интересно принимает дальний телевизор сигнал по этому каналу.
Добрый день. Вот такая проблема. Живу в панельном многоквартирном доме. Куплен WiFi роутер zylex keenetic air. Интернет провайдер Wifire. Под новый год купили новый телевизор Samsung и поставили его в зале, где стоит роутер. А телевизор LG, который раньше стоял на этом месте, перенесли в друюгую комнату. Роутер оставили на месте, к нему подключён интернет, а коробочку провайдера отнесли к LG. Оба телевизора смарт и имеют приложение Wifire tv, которое установлено на оба телевизора. Вопрос: на втором телевизоре LG переодически зависает картинка. Что делать. Расстояние от роутера где-то 6м через три стены. Скорость на LG 26-32 Мб/с.
Многие современные смартфоны комплектуются сегодня модулем Wi-Fi. Однако, далеко не все их владельцы используют возможности такой функции на полную мощность. В данной статье мы решили рассказать о том, для чего можно использовать Wi-Fi в телефоне, как и где можно подключиться к бесплатному Интернету и совершать бесплатные звонки за границу, какие сматрфоны с Wi-Fi-модулем поставляются в Россию, а также как настроить Wi-Fi в телефоне.
Когда Wi-Fi-модуль впервые был использован в мобильном телефоне, как пользователи, так и эксперты восприняли такое новшество без особого энтузиазма. Многие считали, что этот модуль совершенно бесполезен и служит лишь для того, чтобы выкачивать деньги из покупателя гаджета. Но прошло несколько лет, и телефоны/смартфоны с Wi-Fi получили огромную популярность. Сегодня многим пользователям сложно себе представить, как можно купить телефон без возможности подключиться к Интернету через Wi-Fi.
Преимущества этой функции видны невооруженным взглядом:
- возможность пользоваться бесплатным Интернетом (как дома или в офисе через роутер, так и в местах, где есть хот-споты);
- IP-телефония;
- возможность экономить на мобильном Интернете (современные операционные системы для смартфонов – например, андроид – достаточно сильно привязаны к Интернету и требуют частого подключения к Сети, скачивания файлов, обновления данных и проч. А GPRS-Интернет недешовый);
- возможность передавать и закачивать большие файлы (музыку, фильмы, фотографии и т.п. А передавать их через Bluetooth не всегда возможно).
При этом пользоваться Wi-Fi в смартфоне чрезвычайно просто, особенно в новых моделях гаджетов. Достаточно просто включить Wi-Fi, а телефон сам находит ту точку доступа, которая указана в настройках, и подключается к ней. Естественно, необходимо сначала настроить Wi-Fi в телефоне, но это также не слишком трудно (об этом читайте ниже в данной статье). Чем новее и современнее телефон (читай: операционная система на телефоне), тем проще настройки и подключение к Интернету. Если же вы подключаетесь к хот-споту в кафе, ресторане или гостинице, то, обычно, нужно еще ввести пароль, который можно получить у обслуживающего персонала.
Преимущество Wi-Fi еще и в том, что эта технология во всем мире постоянно развивается. Увеличивается скорость передачи данных (так, с 2011 г. смартфоны поддерживают стандарт 802.11n , скорость передачи информации в нем составляет до 150 Мбит/с ). Также постоянно усовершенствуется оборудование как для передачи, так и для приема сигнала. Увеличивается расстояние, на которое вышка способна передавать сигнал (сегодня уже существует технология, благодаря которой сигнал добивает на 70 км , правда она еще только испытывается и внедряется). Ученые улучшают и качество передаваемого сигнала, очищая его от шумов и помех. Все это делает технологию Wi-Fi идеальным кандидатом для использования в мобильных устройствах.
Смартфоны с Wi-Fi-модулем и VoIP
Одним из преимуществ наличия Wi-Fi-модуля в смартфонах является возможность пользоваться услугой VoIP. VoIP или IP-телефония – это система связи, при которой речевой сигнал передается при помощи Интернета или других IP-сетей. Т.е. звонок получается бесплатным, пользователь оплачивает только Интернет-доступ.
Поэтому при помощи VoIP совершать звонки с телефона можно, даже при нулевом балансе на счету. При этом Интернет-телефония – это высококачественная связь, которая зачастую бывает намного четче, чем мобильная.
На практике услуга VoIP становится доступна владельцу телефона практически сразу после того, как устройство подключилось к Wi-Fi сети. Подключение может происходить как автоматически (телефон сам находит точку доступа, как только попадает в радиус ее действия), так и вручную (если сеть запаролена). После того, как телефон подключился к Интернету, обычный звонок (особенно это актуально для международных звонков) осуществляется при помощи протокола SIP, т.е. через Интернет. Когда владелец гаджета покидает зону хот-спота, телефон автоматически отключается от Интернета (или же переходит на обычный GPRS-режим, если так настроен).
Таким образом, благодаря IP-телефонии владелец телефона с Wi-Fi может существенно экономить на звонках за границу. Если у вас дома и в офисе установлен Wi-Fi роутер, то вы можете бесплатно звонить при помощи Wi-Fi-модуля в телефоне. А соответственно, появляется обоснованность покупки телефона/смартфона с Wi-Fi.
Хот-споты в России. Где можно подключиться к Интернету через Wi-Fi
Имея телефон с модулем Wi-Fi, важно знать, где существуют точки доступа в вашем городе и по всей стране, чтобы использовать возможности гаджета на 100%. Прежде всего, стоит отметить, что бесплатный Интернет можно найти в бизнес-центрах, ТЦ и ТРЦ, в питейных заведениях и заведениях общественного питания (кафе, рестораны, бары), в гостиницах, в аэропортах и вокзалах (в т.ч. железнодорожных, автобусных и речных).
О том, где найти хот-споты на самых популярных российских курортах мы уже писали ранее .
Если вы счастливый обладатель смартфона с Wi-Fi, то вам следует в первую очередь изучить список хот-спотов в вашем городе, а также в городах, где вы часто бываете. Определитесь также, какие из них бесплатные. Таким образом, в нужную минуту вы всегда сможете попасть в Интернет, причем пользоваться им бесплатно.
Существуют специализированные ресурсы в Интернете, где можно найти перечень хот-спотов Wi-Fi в РФ. К примеру, сайты wi-fi.ru (есть данные о точках доступа не только в крупных городах), вайфай.com (есть информация и платных и бесплатных точках доступа в крупных городах), skline.ru (бесплатная сеть хот-спотов провайдера SkyLine) и подобные.
Смартфоны с Wi-Fi на российском рынке
В Россию поставляется целый ряд телефонов и смартфонов, поддерживающих технологию Wi-Fi. Конечно, не все устройства доступны россиянам, новые модели доходят к нам не сразу. Но тем не менее ассортимент гаджетов с Wi-Fi на рынке РФ достаточно широкий. Это устройства следующих торговых марок:
- HTC (Sensation XL, Flyer Wi-Fi + 3G, Desire, Touch2 Incredible S и др.);
- Sony-Ericsson (модельный ряд Xperia, Mix Walkman, C9000 Duos и др.);
- LG (модельный ряд Optimus и др.);
- Nokia (500, C3, E72, C7 и др.);
- Samsung (модельный ряд Galaxy, модельный ряд Wave, Omnia W и др.);
- Fly (E175 Wi-Fi, Blackbird, Swift и др.).
Естественно, это не все марки и не все модели телефонов и смартфонов с модулем Wi-Fi, которые продаются в российских магазинах, но данный перечень включает самые популярные, интересные и качественные модели.
Как настроить Wi-Fi в телефоне/смартфоне
Количество и сложность настроек зависит, прежде всего, от операционной системы, установленной на телефон. Наиболее популярные ОС сегодня: Android (новый лидер рынка), Symbian (потеряла лидирующие позиции, но все еще активно используется производителями), Windows Mobile (уже несколько устаревшая), iOS (для устройств Apple), BlackBerry (рассчитана на корпоративный сегмент, поэтому рядовому пользователю не интересна) и др.
Поскольку подавляющее число современных смартфонов и телефонов с Wi-Fi-модулем все-таки устроены на Android и Symbian, то мы опишем, как настроить Wi-Fi на этих ОС.
Настройка смартфона под управлением Symbian
1. Зайти в раздел «Меню» – «Средства» – «Настройки» – «Соединение/Подключение» – «Точки доступа» – «Функции» .
2. Открыть закладку «Новая точка доступа» и выбрать:
Имя соединения/подключения: Wi-Fi
Канал данных: WLAN
Имя сети WLAN: «Поиск сетевых имен»
Состояние сети: «Открытая»
Режим сети WLAN: «Инфраструктура»
Режим защиты WLAN: «Открытая сеть»
Параметры защиты WLAN: не выбирать ничего
Домашняя страница: «Нет»
3. Нажать «Функции» – «Дополнительные параметры» и указать:
Настройка IPv4: IP-адрес телефона: Автоматически
Адрес DNS: Автоматически
Настройка IPV6: Адрес DNS: Автоматически
Адрес прокси-сервера: Нет
Номер порта прокси: 0
4. Чтобы активировать точку доступа, зайти в раздел «Меню» – «Интернет» – «Функции» – «Настройки» – «Общие» . Выбрать «Точка доступа: Wi-Fi» .
5. Зайти в раздел «Меню» – «Средства» – «Настройки» – «Соединение» – «WLAN (Wi-Fi)» и указать:
Показывать доступность: Да
Сканирование сетей: выберите, что вам удобнее.
Настройка смартфона под управлением Android
1. В главном меню выбрать «Настройка» – «Беспроводные сети» .
2. Напротив пункта «Wi-Fi» поставить галочку.
3. Автоматически получаем IP-адрес.
4. Напротив пункта «Уведомление о сети» поставить галочку.
5. Выбрать свою сеть, нажать «Подключиться» . Ввести пароль для авторизации.
6. Если возникает необходимость вручную вбивать данные, то необходимо в разделе «Сети Wi-Fi» зайти в «Меню» – «Дополнительно» . Здесь вручную прописать IP-адрес, шлюз, DNS.
NCR Corporation/AT&T (впоследствии - Lucent и Agere Systems) в Ньивегейн, Нидерланды . Продукты, предназначавшиеся изначально для систем кассового обслуживания, были выведены на рынок под маркой WaveLAN и обеспечивали скорость передачи данных от 1 до 2 Мбит/с. Вик Хейз (Vic Hayes ) - создатель Wi-Fi - был назван «отцом Wi-Fi » и находился в команде, участвовавшей в разработке таких стандартов, как IEEE 802.11b , 802.11a и 802.11g. В Вик ушёл из Agere Systems. Agere Systems не смогла конкурировать на равных в тяжёлых рыночных условиях, несмотря на то, что её продукция занимала нишу дешёвых Wi-Fi решений. 802.11abg all-in-one чипсет от Agere (кодовое имя: WARP) плохо продавался, и Agere Systems решила уйти с рынка Wi-Fi в конце 2004 года .
Принцип работы
Обычно схема Wi-Fi сети содержит не менее одной точки доступа и не менее одного клиента . Также возможно подключение двух клиентов в режиме точка-точка, когда точка доступа не используется, а клиенты соединяются посредством сетевых адаптеров «напрямую». Точка доступа передаёт свой идентификатор сети (SSID) с помощью специальных сигнальных пакетов на скорости 0.1 Мбит/с каждые 100 мс. Так что 0.1 Мбит/с - наименьшая скорость передачи данных для Wi-Fi. Зная SSID сети, клиент может выяснить, возможно ли подключение к данной точке доступа. При попадании в зону действия двух точек доступа с идентичными SSID, приёмник может выбирать между ними на основании данных об уровне сигнала. Стандарт Wi-Fi даёт клиенту полную свободу при выборе критериев для соединения . Более подробно с принципом работы можно познакомиться в официальном тексте стандарта .
Преимущества Wi-Fi
- Позволяет развернуть сеть без прокладки кабеля , может уменьшить стоимость развёртывания и расширения сети. Места, где нельзя проложить кабель, например, вне помещений и в зданиях, имеющих историческую ценность, могут обслуживаться беспроводными сетями.
- Wi-Fi-устройства широко распространены на рынке. А устройства разных производителей могут взаимодействовать на базовом уровне сервисов.
- Wi-Fi - это набор глобальных стандартов. В отличие от сотовых телефонов, Wi-Fi оборудование может работать в разных странах по всему миру.
Недостатки Wi-Fi
Коммерческое использование Wi-Fi
Коммерческий доступ к сервисам на основе Wi-Fi предоставляется в таких местах, как интернет-кафе , аэропорты и кафе по всему миру (обычно эти места называют Wi-Fi-кафе), однако их покрытие можно считать точечным по сравнению с сотовыми сетями:
Беспроводные технологии в промышленности
Для использования в промышленности технологии Wi-Fi предлагаются пока ограниченным числом поставщиков. Так Siemens Automation & Drives предлагает Wi-Fi решения для своих контроллеров , такие как SIM-карты и радиус действия Wi-Fi. Более правильным выглядит сравнение Wi-Fi с другими стандартами сотовых сетей, таких как CDMA.
Тем не менее, Wi-Fi идеален для использования SOHO. Первые образцы оборудования появились уже в начале 90-х, однако на рынок они вышли только в 2005 году. Тогда компании Zyxel , UT Starcomm, Samsung , Hitachi и многие другие представили на рынок VoIP Wi-Fi телефоны по «разумным» ценам. В 2005 ADSL ISP провайдеры начали предоставлять услуги VoIP своим клиентам (например нидерландский ISP XS4All). Когда звонки с помощью VoIP стали очень дешёвыми, а зачастую вообще бесплатными, провайдеры, способные предоставлять услуги VoIP, получили возможность открыть новый рынок - услуг VoIP. GSM телефоны с интегрированной поддержкой возможностей Wi-Fi и VoIP начали выводиться на рынок , и потенциально они могут заменить проводные телефоны .
В настоящий момент непосредственное сравнение Wi-Fi и сотовых сетей нецелесообразно. Телефоны, использующие только Wi-Fi, имеют очень ограниченный радиус действия, поэтому развёртывание таких сетей обходится очень дорого. Тем не менее, развёртывание таких сетей может быть наилучшим решением для локального использования, например, в корпоративных сетях. Однако устройства, поддерживающие несколько стандартов, могут занять значительную долю рынка .
Международные проекты
Тем не менее, есть и третья подкатегория сетей, созданных сообществами и организациями, такими как университеты, где свободный доступ предоставляется членам сообщества, а тем, кто в него не входит, доступ предоставляется на платной основе. Пример такого сервиса - сеть Sparknet в Финляндии . Sparknet также поддерживает OpenSparknet - проект, в котором люди могут делать свои собственные точки доступа частью сети Sparknet, получая от этого определённую выгоду.
В последнее время коммерческие Wi-Fi провайдеры строят свободные Wi-Fi хотспоты и хотзоны. Они считают, что свободный Wi-Fi-доступ привлечёт новых клиентов и инвестиции вернутся.
Российский Wi-Fi Альянс
Стикер Бесплатного Wi-Fi
- 5 октября 2008 года был создан Российский Wi-Fi Альянс (Wi-Fi Alliance), объединяющий всех Wi-Fi провайдеров , предоставляющих эту услугу на бесплатной основе. Главным отличием проекта является объединение только бесплатных Wi-Fi хотспотов.
- Все провайдеры и операторы, состоящие в Wi-Fi Альянсе помечают свои зоны специальным стикером «Бесплатный Wi-Fi здесь» .
- Информацию по точкам доступа в разных городах можно найти на официальном сайте
Wi-Fi и ПО
- GNU/Linux : Начиная с версии 2.6, поддержка некоторых Wi-Fi устройств появилась непосредственно в ядре Linux . Поддержка для чипов Orinoco, Prism, Aironet, SourceForge.net. Atheros поддерживается через открытые проекты. Поддержка других беспроводных устройств доступна при использовании открытого драйвера NDISwrapper, который позволяет Linux-системам, работающим на компьютерах с архитектурой Intel Microsoft Windows для прямого использования. Известна по крайней мере одна коммерческая реализация этой идеи. FSF создало , более подробную информацию можно найти на сайте Linux wireless .
- В ОС семейства Microsoft Windows поддержка Wi-Fi обеспечивается, в зависимости от версии, либо посредством драйверов , качество которых зависит от поставщика, либо средствами самой Windows.
- Ранние версии Windows , такие как Windows 2000 и младше, не содержат встроенных средств для настройки и управления, и тут ситуация зависит от поставщика оборудования.
- Microsoft Windows XP поддерживает настройку беспроводных устройств. И хотя первоначальная версия включала довольно слабую поддержку, она значительно улучшилась с выходом Service Pack 2 , а с выходом Service Pack 3 была добавлена поддержка WPA2 .
- Microsoft Windows Vista содержит улучшенную по сравнению с Windows XP поддержку Wi-Fi.
- Microsoft Windows 7 поддерживает все современные на момент её выхода беспроводные устройства и протоколы шифрования. Помимо прочего в windows 7 создана возможность создавать виртуальные wi-fi адаптеры, что позволяет подключаться не к одной wi-fi сети, а к нескольким сразу, что может быть полезно при использовании компьютера в локальной wi-fi сети и, одновременно, в wi-fi сети подключённой к Интернет.
Законный статус
Законный статус Wi-Fi различен в разных странах. В США диапазон 2.5 ГГц разрешается использовать без лицензии, при условии, что мощность не превышает определенную величину, и такое использование не создает помех тем, кто имеет лицензию.
В России использование Wi-Fi без разрешения на использование частот от Государственной комиссии по радиочастотам (ГКРЧ) возможно для организации сети внутри зданий, закрытых складских помещений и производственных территорий . Для легального использования внеофисной беспроводной сети Wi-Fi (например, радиоканала между двумя соседними домами) необходимо получение разрешения на использование частот. Действует упрощенный порядок выдачи разрешений на использование радиочастот в полосе 2400-2483,5 МГц (стандарты 802.11b и 802.11g), для получения такого разрешения не требуется частное решение ГКРЧ. Для использования радиочастот в других диапазонах, в частности 5 ГГц (стандарт 802.11a), необходимо предварительно получить частное решение ГКРЧ . В 2007 году ситуация изменилась с выходом документа: "Постановление от 25 июля 2007 г. N 476 О внесении изменений в постановление Правительства Российской Федерации от 12 октября 2004 г. # 539 «О порядке регистрации радиоэлектронных средств и высокочастотных устройств» . Вкратце постановление изложено тут: , где из списка оборудования, подлежащего регистрации шестнадцатым пунктом исключено: Пользовательское (оконечное) оборудование радиодоступа (беспроводного доступа) в полосе радиочастот 2400-2483,5 МГц с мощностью излучения передающих устройств до 100 мВт включительно. Но, манипулируя неявным определением «
Беспроводной маршрутизатор — это устройство, используемое для подключения компьютера к сети без прокладки кабелей от компьютера к маршрутизатору. Он позволяет вам использовать одно интернет соединение на разных устройствах, не выплачивая абонентскую плату за использование интернета каждым отдельным пользователем. Сначала это может показаться сложным, но на самом деле понять, как работает роутер, нетрудно. Поэтому ознакомьтесь с нашим разъяснением, раскрывающим все технологии и условия, которые вам нужно знать об этом жизненно важном бытовом устройстве!
Wi-Fi или беспроводная сеть, это технология, которая на самом деле намного старше, чем думают многие. Первая в мире передача данных без проводов была впервые осуществлена с помощью радиостанции HAM в 1971 году, хотя технология, с которой она работала, сегодня считается довольно примитивной.
К 1997 году IEEE (Институт инженеров по электротехнике и электронике) согласился со стандартом 802.11, который в то время использовался по отношению к тому, что мы сегодня знаем как 802.11b. С тех пор было сделано еще несколько рывков в повышении скорости и объема передачи. Каждый скачок генерировал новые технологии. Например, стандарт «б» был первым, который позволил обеспечить скорость передачи данных около 11 Мбит/с. Для сравнения, самый последний, современный стандарт 802.11ad, способен передавать колоссальные 7 Гбит/с.

Сетевые стандарты 802.11 будут несколько отличаться в зависимости от потребностей пользователя .
| Стандарт | Особенности |
|---|---|
| 802.11a | Передает данные на частотном уровне 5 ГГц. Вы можете передавать максимум 54 мегабит данных в секунду |
| 802.11b | Передает данные на частотном уровне 2,4 ГГц, что является относительно низкой скоростью. Вы можете передавать не более 11 мегабит данных в секунду |
| 802.11g | Частота - 2,4 ГГц, но может передавать максимум 54 мегабит данных в секунду, поскольку он также использует кодирование OFDM |
| 802.11n | Может передавать максимум 140 мегабит данных в секунду и использует частотный уровень 5 ГГц |
Беспроводные маршрутизаторы. Что это такое?
Проще говоря, беспроводной маршрутизатор представляет собой часть сетевого оборудования, принимающего наземный интернет-сигнал от вашего интернет-провайдера и «транслируется» посредством волн, которые распространяются по воздуху с помощью ряда различных антенн. Затем этот сигнал распознается устройствами с поддержкой Wi-Fi — смартфонами, ноутбуками и т. п. — которые преобразует получаемый ими код в видимый текст, изображения и мультимедийный контент.

Разница между беспроводным маршрутизатором или роутером и модемом заключается в том, что первый предназначен лишь для трансляции сигнала, получающего от модема, который фактически отвечает за декодирование этого сигнала. Модем — это часть оборудования, которое вы получаете от своего интернет-провайдера. Многие интернет-провайдеры теперь предлагают лизинг на модемы, которые поставляются со своими собственными беспроводными маршрутизаторами внутри.
Как работает роутер?
Используя радиоволны, передаваемые по спектру 802.11, беспроводные маршрутизаторы получают двоичный сигнал, предоставляемый вашим интернет-провайдером, и отправляют его по воздуху на совместимое приемное устройство. Маршрутизатор создает индивидуальные IP-адреса для каждого нового устройства, которое добавляется в сеть.

Теоретически, большинство домашних маршрутизаторов могут поддерживать до 250 подключений за раз. Вот только никто не может гарантировать, что пропускная способность подключения не пострадает. Это весьма спорно, дело в том, что маршрутизатор на сегодняшний день значительно более продвинуты, чем их предшественники. Новые маршрутизаторы принимают один интернет-сигнал и разбивают его по десяткам направлений и более, а также защищают пользователей несколькими дополнительными расширениями, такими как родительский контроль и брандмауэры.
Наконец, говоря о защите, беспроводные маршрутизаторы используют то, что известно как WPA, или «Wi-Fi Protected Access», чтобы защитить ваше соединение от внешних угроз, которые могут попытаться проникнуть в вашу сеть, чтобы взломать вас. Принцип его работы не так прост, хотя рядовому пользователю нет необходимости вдаваться в эти подробности. Однако, всегда выбирайте степень защиты WPA2-PSK, которая является самой сильной на потребительском рынке сегодня.

Видео — Что такое роутер Wi-Fi и принципы его работы
Как настроить роутер
Шаг 1 . Выберите подходящее местоположение. Найдите хорошее место, чтобы начать установку маршрутизатора, например, на столе.
Шаг 2. Включите его. Подключите роутер к источнику питания и включите его.

Шаг 3. Подключите один компьютер. Подключите этот первый компьютер к роутеру через специальный кабель.
Примечание! Использование беспроводного маршрутизатора для первоначальной установки не рекомендуется, так как его настройки Wi-Fi еще не установлены.
Шаг 4. Откройте консоль управления маршрутизатором. В первую очередь откройте веб-браузер и введите адрес роутера для доступа к настройкам. Многие маршрутизаторы доступны по веб-адресам:
- http://192.168.1.1;
- http://192.168.0.1.

Примечание! Для этого шага вам не требуется рабочее интернет-соединение.
На домашней странице маршрутизатора вам будет предложено . Вы можете найти их в документации вашего роутера или на его обороте.


В разделе интернет введите , которые вы должны были получить от своего провайдера.

Шаг 6. Проверьте подключение к локальной сети. Откройте веб-браузер и попробуйте открыть разные сайты. Интернет должен заработать. Теперь дело за малым — остается лишь подключить остальные устройства к беспроводному соединению.
Шаг 7. Настройте беспроводное подключение, придумав пароль. Именно он будет использоваться при подключении других устройств.

Видео — Как подключить и настроить роутер TP LINK
В наше время практически в каждой квартире и доме есть своя беспроводная сеть с выходом в интернет. Такая сеть существенно упрощает использование интернет-ресурсов. Однако мало кто знает, как работает такая сеть, что такое роутер, и при этом довольно много людей хотели бы понимать принцип работы такого оборудования. Именно об этом и пойдет речь далее. Мы расскажем, как работает роутер и в чем его основные функции.
Что такое роутер
Наверное, наиболее важным вопросом, с которого стоит начать, является, что такое роутер и как он работает. Само слово router является английским и переводится буквально так – «маршрутизатор». Это означает, что устройство назначает некие маршруты.
Чтобы это правильно объяснить, нужно хотя бы в двух словах описать, как работает сеть. Есть абонентское и серверное устройство. Сервер выполняет функции базовой станции. Именно через него проходят все запросы, исходящие из абонентских ПК. В свою очередь абонентские компьютеры выдают запросы, так называемые пакеты с данными (каждый пакет имеет адрес назначения), сервер эти пакеты принимает и высылает ответ. Вот в этой схеме роутер выполняет роль серверной станции.
Если же маршрутизатор подключен к глобальной сети, то он просто перенаправляет пакеты с данными от ПК к серверу (провайдеру), являясь посредником. В чем и заключается назначение маршрутизатора – собирать от компьютеров запросы и перенаправлять их дальше к провайдеру, а провайдер перенаправляет их еще дальше – на другие серверные станции, и так далее.
Сам маршрутизатор – это целый мини-компьютер. Он имеет свой центральный процессор, свою оперативную память и разные модули связи.
Благодаря этому роутер имеет возможность принимать и обрабатывать сигналы, создавать надежную схему защиты, управлять потоками данных и так далее.
Итак, мы разобрали, что это за устройство, теперь перейдем к вопросу, как работает Wi-Fi роутер.
Принцип работы
Мы уже знаем, что принцип работы маршрутизатора заключается в том, чтобы назначать и перераспределять потоки данных (определенные маршруты) между абонентскими устройствами и серверными станциями. Стоит отметить, что по умолчанию скорость доступа между разными устройствами делится поровну. Иными словами, в памяти роутера содержится некая таблица маршрутизации, в которой прописаны определенные протоколы, по которым работает вся система.
Именно эта таблица и определяет пути, по которым направляются пакеты данных: в ней содержатся все адреса подключенных компьютеров и провайдера (то есть всех устройств, которые входят в сеть).
Благодаря этой таблице создается организованная сеть, в которой каждый сигнал имеет свой путь и не перебивается с другими. Причем схема роутера так настроена, что каждый сигнал от каждого подключенного компьютера имеет наиболее оптимальный маршрут и минимальное время получения ответа.
Конечно, это еще не ответ на вопрос, как работает Wi-Fi роутер. Тут есть масса тонкостей и нюансов. Например, каждое подключенное устройство получает свой уникальный адрес. За это отвечает протокол DHCP. А для того чтобы подобрать наиболее оптимальный маршрут для каждого из подключенных ПК, роутер время от времени посылает сигнал по каждому из адресов. Это позволяет постоянно обновлять информацию о сети, сохраняя актуальное положение карты всей сети – это называется «Динамическая маршрутизация».
DHCP – это весьма удобная функция. Но в некоторых случаях в целях безопасности эту функцию необходимо отключить. Если DHCP-сервер отключен, то параметры сети (в частности сетевой адрес) устанавливаются вручную, что позволяет исключить определенные ошибки – это называется «Статическая маршрутизация».
Протоколы беспроводной связи
Так как у нас стоит вопрос, как работает Wi-Fi роутер для дома, то стоит уделить внимание беспроводной связи. По сути это самая обычная радиосвязь. Здесь нужно отметить, что существуют разные протоколы этой связи и работают они на разных частотах:
- 802.11b – 2,4 ГГц. Это устаревший протокол, который позволяет передавать данные на скорости до 11 Мбитс;
- 802.11g – более новое решение, хотя и работает на той же частоте, но скорость соединения увеличена до 54 Мбитс;
- 802.11n – это новый стандарт, который работает на частоте 2,4 ГГц и 5 ГГц. Благодаря изменению частоты сигнала получилось избежать массу недостатков Wi-Fi, связанных с перебиванием радиосигнала, а также увеличить скорость передачи до 300 Мбитс (в теории до 600 Мбитс). Здесь примечательно, что этот стандарт работает сразу в двух частотных диапазонах, благодаря чему с таким протоколом могут работать как старые, так и новые устройства.
Существуют и другие стандарты, однако в домашних условиях они используются крайне редко, так как в этом просто нет смысла. Ведь большинство современных провайдеров предоставляют скорость не более 100 Мбитс. Самый последний стандарт – это 802.11ac, который позволяет передавать данные со скоростью до 7 Гигабитс.
Здесь стоит также отметить, что чем выше скорость, тем меньше радиус покрытия. Это обуславливается принципом работы радиоволн. Старые стандарты (802.11b и g) имеют больший радиус покрытия, чем новый – ас. Зато ac имеет более высокую скорость передачи данных.
Принцип работы Wi-Fi роутера всегда остается одним и тем же – посредник между абонентским устройством и провайдером. Меняется только способ подключения к маршрутизатору.
Обычные стационарные компьютеры не оснащены беспроводными модулями и единственным вариантом подключения для них остается кабельное соединение. Однако, если говорить о ноутбуках, смартфонах и планшетах, то все эти устройства оснащены Wi-Fi модулями, что позволяет подключаться к сети без использования каких-либо проводов.
Стоит отметить, что поскольку ноутбук (смартфон или планшет) оснащен беспроводным адаптером, то с его помощью можно не только принимать сигналы, но и раздавать сеть, превращая ноутбук в виртуальный роутер.
Возникает вопрос, как работает Wi-Fi роутер на компьютере? Здесь нет никаких отличий. Операционная система сама по себе имеет встроенную таблицу маршрутизации, и поэтому, создавая виртуальную сеть (раздачу), вы просто задействуете эту таблицу, и компьютер будет выполнять функции того же роутера.
Итак, мы рассмотрели, что это такое – Wi-Fi роутер, и как он работает. Теперь рассмотрим принцип работы системы безопасности. Это важный вопрос, так как взлом сети грозит потерей личных данных, которые злоумышленник может использовать в своих целях. Кроме этого, посторонний пользователь может взломать сеть, просто чтобы заходить в интернет «на халяву», а ведь у многих тариф имеет определенные ограничения как по скорости, так и по трафику. Поэтому о безопасности следует задуматься в первую очередь.
Сразу стоит отметить, что существуют разные режимы работы системы безопасности, которые вы сами можете настраивать. Для того чтобы настроить режим безопасности, вам потребуется . Далее нужно перейти в раздел «Беспроводной режим» или «Wi-Fi» (на разных моделях может быть по-разному). Здесь вы найдете подраздел «Безопасность» или «Защита беспроводного режима».
Далее нужно просто выбрать режим работы Wi-Fi роутера. Как правило, в домашних сетях используется упрощенная система безопасности WPA-PSK или WPA2-PSK. Для исключения определенных неприятностей лучше всего выбирать смешанный режим WPA-PSKWPA2-PSK mixed. После выбора этого режима остается только назначить (придумать и ввести) сложный пароль и сохранить параметры.
Если говорить о корпоративных сетях, то здесь все сложнее. Такие сети требуют более высокого уровня защиты, так как кража корпоративных данных влечет за собой более серьезные последствия. Поэтому во многих маршрутизаторах существует такой режим защиты, как WPA-WPA2 Enterprise. Здесь я лишь уточню, что данная функция используется только системными администраторами в серьезных компаниях, когда защита стоит на первом месте.
Итак, мы провели краткий обзор, как работает маршрутизатор, – для чайников. Конечно, это очень обширная тема и здесь есть множество нюансов. Но в целом мы рассмотрели предназначение роутера и саму суть его работы.
Как работает маршрутизатор: Видео
Трудовые отношения

Должностная инструкция главного инженера, должностные обязанности главного инженера, образец должностной инструкции главного инженера Должностная инструкция главного инженера рэс
Открытие бизнеса

Где можно и где нельзя работать после туберкулеза Где можно работать после
Форекс