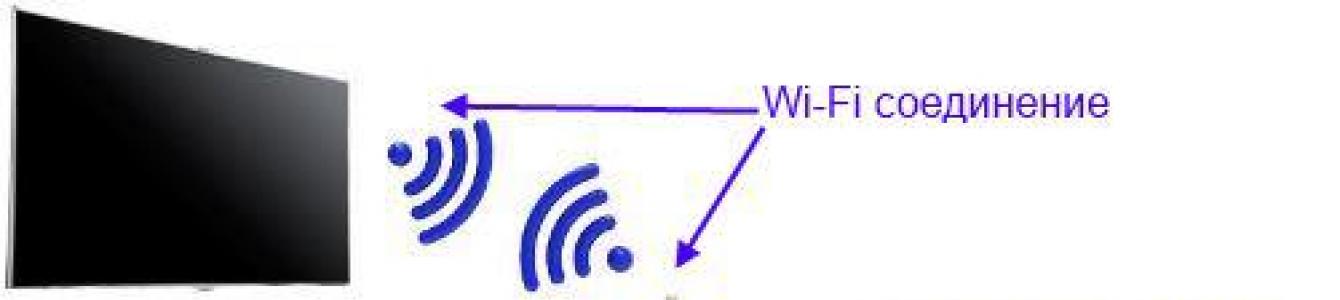Здравствуйте.
В последние годы развитие техники идет столь стремительными темпами, что то, что еще вчера казалось сказкой - сегодня реальность! Это я говорю к тому, что сегодня, даже не имея компьютера, можно уже просматривать интернет странички, смотреть ролики на youtube и делать прочие дела в интернете при помощи телевизора!
Но для этого он, конечно, должен быть подключен к интернету. В этой статье я хотел бы остановиться на популярных, в последнее время, телевизорах Samsung Smart TV, рассмотреть настройку Smart TV + Wi-Fi (такая услуга в магазине, кстати, не самая дешевая) пошагово, разобрать самые встречаемые типовые вопросы.
И так, начнем…
1. Что нужно сделать перед настройкой телевизора?
В этой статье, как сказано парой строк выше, я буду рассматривать вопрос исключительно подключения телевизора по Wi-Fi. Вообще, можно, конечно, подключить телевизор и по кабелю к роутеру, но в этом случае придется тянуть кабель, лишние провода под ногами, а если захотите передвинуть телевизор - то плюс еще лишние хлопоты.
Многие считают что Wi-Fi не всегда может обеспечивать стабильную связь, иногда связь рвется и пр. На самом деле, это больше зависит от вашего роутера. Если роутер хорош и не рвет связь при загрузке (кстати, рвут связь при высокой нагрузки, чаще всего, роутеры со слабым процессором) + у вас хороший и быстрый интернет (в крупных городах сейчас вроде бы уже с этим проблем нет) - то связь у вас будет что надо и ничего тормозить не будет. Кстати, про - была отдельная статья.
Прежде чем приступать к настройкам непосредственно телевизора, нужно сделать вот что.
1) Определяетесь сначала - есть ли в вашей модели телевизора встроенный Wi-Fi адаптер. Если он есть - хорошо, если его нет - то для подключения к интернету, нужно приобрести wi-fi адаптер, подключаемый по USB.
Внимание! Для каждой модели телевизора он свой, поэтому будьте внимательный при покупке.
Адаптер для подключения по wi-fi.
2) Вторым важным шагом будет - настройка роутера (). Если на ваших устройствах (например, телефон, планшет или ноутбук), которые так же подключены по Wi-Fi к роутеру - есть интернет - значит все в порядке. Вообще, как настроить роутер для доступа в интернет - это большая и обширная тема, тем более что в рамки одного поста она не впишется. Здесь я приведу лишь ссылки на настройки популярных моделей: , .
2. Настройка телевизора Samsung Smart TV для подключения к интернету по Wi-Fi
Обычно при первом запуске телевизора, он автоматически предлагает осуществить настройку. Скорее всего, этот шаг уже давно был пропущен вами, т.к. телевизор вероятнее всего первый раз включили в магазине, или даже на каком нибудь-складе…
Кстати, если к телевизору не подключен кабель (витая пара), например, от того же роутера - он по умолчанию, при настройки сети, начнет поиск беспроводных соединений.
Рассмотрим непосредственно сам процесс настройки пошагово.
1) Сначала переходите заходите в настройки и переходите во вкладку «сеть», нас больше всего интересуют - «настройки сети». На пульте, кстати, есть специальная кнопка «settings» (или настройки).
2) Кстати, справа показывается подсказка, что эта вкладка используется для настройки сетевого соединения и использования различных интернет услуг.
4) В этом шаге от нас телевизор просит указать, какой тип соединения использовать: кабель или беспроводное соединение Wi-Fi. В нашем случае выбираем беспроводное и нажимаем «далее».
5) Секунд 10-15 телевизор будет осуществлять поиск всех беспроводных сетей, среди которых должна найтись и ваша. Кстати, обратите внимание, что диапазон поиска будет осуществляться в 2,4Гц, плюс название сети (SSID) - то, которое вы задали в настройках роутера.
6) Наверняка, найдется сразу несколько сетей Wi-Fi, т.к. в городах, обычно, у некоторых соседей так же установлены и включены роутеры. Здесь нужно выбрать свою беспроводную сеть. Если ваша беспроводная сеть защищена паролем, вам нужно будет его ввести.
Чаще всего, после этого соединение с интернетом будет установлено автоматически.
Далее вам остается зайти в «меню->>поддержка->>Smart Hub». Smart Hub - это специальная функция в телевизорах Samsung Smart TV, позволяющая получить доступ к различным источникам информации в интернете. Вы сможете смотреть интернет-странички или видео на youtube.
3. Что делать, если телевизор не подключается к интернету?
Вообще, конечно, причин, почему телевизор не подключился к интернету может быть множество. Чаще всего, конечно, это неправильные настройки роутера. Если другие устройства, кроме телевизора, так же не могут получить доступ в интернет (например, ноутбук) - значит однозначно нужно копать в сторону роутера. Если же другие устройства работают, а телевизор - нет, попробуем рассмотреть ниже несколько причин.
1) Во-первых, попробуйте на этапе настройки телевизора при подключении к беспроводной сети, задать настройки не автоматически, а в ручную . Сначала
Как правило, после введения настроек в ручную - телевизор присоединяется к беспроводной сети и получает доступ к интернету.
2) Во-вторых, после того, как вы провели процедуру ручного присвоения телевизору определенного IP адреса, я рекомендую зайти в настройки роутера еще раз и ввести в настройки MAC адрес телевизора и других устройств - чтобы при каждом подключении к беспроводной сети каждому устройству выдавался его постоянный IP адрес. Про настройку разных типов роутеров - .
3) Иногда помогает простая перезагрузка роутера и телевизора. Отключите их на минуту-другую, а затем включите вновь и повторите процедуру настройки.
4) Если при просмотре интернет-видео, например ролики с youtube у вас постоянно «дергается» воспроизведение: видео то останавливается то загружается - скорее всего недостаточно скорости. Причин несколько: либо роутер слабый и режет скорость (можно заменить на более мощный), либо интернет канал загружен другим устройством (ноутбук, компьютер и пр.), возможно стоит перейти на более скоростной тариф у вашего интернет провайдера.
5) Если роутер и телевизор находятся в разных комнатах, например за тремя бетонными стенками - возможно качество соединения будет хуже из-за чего скорость будет уменьшена или связь периодически рваться. Если так - попробуйте роутер и телевизор расположить ближе друг к другу.
6) Если на телевизоре и роутере есть кнопки WPS - можно попробовать присоединить устройства в автоматическом режиме. Для этого нужно зажать кнопку на одном устройстве на 10-15 сек. и на другом. Чаще всего, устройства быстро и автоматически соединяться.
На этом все. Всем удачных подключений…
Телевизор давно превратился из простого средства просмотра передач в устройство доступа к любому медиаконтенту из Всемирной паутины. Сегодня существует два основных способа подключения девайса к сети: с помощью Вай-Фай или Ethenet (LAN) - первый из которых пользуется наибольшей популярностью. Зная, как подключить телевизор Самсунг к интернету через WiFi-роутер, пользователь получает бесплатный онлайн-просмотр фильмов и сериалов, плюс к этому, появляется возможность устанавливать из магазина Samsung Apps приложения, способные помочь в решении тех или иных повседневных задач.
Беспроводная технология Wireless WiFi является наиболее удобным способом подключения телевизора к Всемирной паутине. Вам не придётся тянуть в помещение ещё один LAN-кабель, вручную настраивать параметры соединения или обращаться к провайдеру с просьбой зарегистрировать в базе данных MAC-адрес девайса. Другое преимущество wireless-технологии перед проводами - стопроцентная совместимость ТВ-аппарата с местными стандартами связи: Smart-TV от Samsung (или любой другой компании) может не поддерживать некоторые типы кабельного Ethernet-сигнала, но в то же самое время с вай-фай такой проблемы точно не возникнет.

Стоит отметить, что не все умные ТВ имеют собственный WiFi-модуль. Возможно, вам потребуется внешний адаптер, купить который можно у большинства розничных продавцов бытовой техники. Такой аксессуар вставляется в USB-порт устройства, после чего его синхронизация с телевизионной операционной системой происходит автоматически. Цена на подобные модули, по информации с Яндекс. Маркета, колеблется в районе 2000–4000 рублей (можно сэкономить, если заказывать аксессуар напрямую из Китая). Покупать более дешёвые аналоги не рекомендуется по той простой причине, что они могут оказаться несовместимыми с вашим ТВ.
В случае если вы собираетесь просто смотреть заранее скачанные фильмы на большом дисплее, но не использовать специальные телеприложения, можно воспользоваться технологией WiFi-direct. При таком способе телевизор синхронизируется напрямую с компьютером и дублирует любой контент с его монитора (в том числе и онлайн-страницы), но не имеет прямого выхода в сеть. Direct-метод не требует наличия роутера, что удобно для некоторых пользователей.
Инструкция подключения к Wi-Fi

При первом запуске Smart-TV, девайс автоматически предложит пользователю настроить доступ в интернет. Очень часто такое экранное уведомление игнорируется владельцами, так как они хотят сразу же приступить к настройке и калибровке дисплея. Для самостоятельной установки соединения будет необходимо выполнить следующие действия:
- При помощи клавиши «Settings», расположенной на пульте дистанционного управления, перейти в Настройки.
- Открыть вкладку «Сеть» (иконка в виде планеты), далее - «Настройка сети».
- После появления чёрного окна с подсказками от производителя необходимо щелкнуть по синей кнопке «Пуск».
- Выбрать «Беспроводной» способ и дождаться появления списка вайфай-точек.
- Выбрать из перечня доступных спотов ваш роутер, ввести пароль (ключ состоит из 8 символов) и дождаться завершения автонастройки.
- Подтвердить сохранение параметров.
После завершения описанной выше процедуры устройство будет иметь выход в интернет, а вы сможете заниматься онлайн-сёрфингом или просматривать любимые сериалы и фильмы из коллекций специальных видеосервисов через Samsung Hub.
Представленный алгоритм является способом автоматической установки параметров, но в случае, если пользователю необходимы расширенные настройки, придётся воспользоваться ручным режимом. Выбор ручного метода предполагает, что владелец девайса сможет самостоятельно ввести IP-адрес и SSID (название беспроводной точки доступа).
Обычно такой процесс не занимает более 10 минут и не требует от человека каких-либо особых навыков. Конечно, в ходе настройки могут возникнуть определённые проблемы, но их решение также по силам каждому.
Проверка соединения

При нерабочем (но ранее установленном) соединении, первым делом следует выяснить, на каком звене цепи случился сбой. Для этого возвращаемся в раздел «Сеть», и открываем панель «Состояние», где наглядно будет изображён канал доступа. Здесь же можно узнать выданный ip адрес.
Ошибка может случиться либо в связке ТВ и маршрутизатора, либо - маршрутизатора с интернетом.
- В первом случае придётся перенастроить параметры подсоединения на самом Smart-TV. С помощью клика по голубой кнопке «IP» запускаем ручной режим ввода данных и самостоятельно прописываем свойства роутера (информацию можно найти на корпусе устройства). Далее, сохраняем и тестируем Ethernet-подключение: при возникновении ошибки потребуется удалить из памяти ТВ устаревшие сведения о маршрутизаторе и заново выполнить процедуру установки соединения.
- Во втором случае «чинить» придётся роутер. Иногда помогает элементарная перезагрузка устройства или же его полный сброс. Как вариант – перенести оборудование в ту же комнату где стоит телевизионный приемник. Учтите, что после Hard-reset будет необходимо настраивать маршрутизатор заново, а при отсутствии специального файла с характеристиками сети (сохраненной конфигурации), следует вызвать сотрудника обслуживающей ваш дом компании-провайдера. Проблема может заключаться в сбое на внешней линии: следует просто подождать некоторое время, пока сам провайдер устранит неисправность (можно позвонить в офис и осведомиться о текущем состоянии ремонтных работ).

В системе Smart-TV может случиться программный сбой в результате которого, пароль или другие важные сведения о подсоединении будут сброшены. В подобной ситуации просто повторите алгоритм из предыдущего раздела статьи. Если вы используете внешний модуль WiFi, то просто выньте и снова вставьте данный аксессуар в USB-порт - очень вероятно, что проблема заключается именно в передатчике.
Подключение к WiFi без DHCP
Протокол DHCP позволяет избежать случайных ошибок при передаче динамичных IP-адресов и иных конфигураций различным электронным приборам. Тем не менее иногда может потребоваться подключиться к WiFi без динамической раздачи сетевых характеристик. Для этого нужно отключить автоматическую установку сведений о соединении и ввести данные самостоятельно: адрес шлюза, IP, DNS и маску подсети. Параметры прописаны обычно на нижнюю часть корпуса маршрутизатора. После заполнения всех сведений произойдет подсоединение TV к интернету.

Далее, необходимо избавиться от перебоев сессии DHCP, которая предоставляет выход в Интернет для остальных электронных устройств пользователя (например, лептопа и смартфона) с помощью автоматизированной раздачи ИП адресов. Следует сохранить IP-адреса гаджетов в памяти роутера, отметив их по MAC-адресу (как это сделать, смотрите в инструкции к Вай-Фай передатчику), что точно избавит вас от возможного столкновения с ошибками при распределении адресов. После выполнения подобной операции все пользовательские девайсы при выходе в Глобальную паутину станут получать IP маршрутизатора.
Практика показывает, что такой тип цепи не используется подавляющим большинством людей, и при возникновении каких-либо затруднений рекомендуется обращаться к профессиональным настройщикам Ethernet-доступа. Вызвать специалистов можно через звонок в офис провайдера, а конечная стоимость услуги не будет превышать нескольких сотен рублей.
Полезная функция WPS
Все современные производители сетевого оборудования поддерживают протокол WPS (в переводе – защищённая установка связи). Смысл технологии сводится к необходимости нажать кнопку на точке доступа и на телевизоре Самсунг с интервалом меньше двух минут. Процесс пройдет в автоматическом режиме соединив оборудование друг с другом. Это самый оптимальный вариант для неподготовленного пользователя. Более подробно смотрите на видео:
Неисправности с подсоединением могут случиться из-за сбоя операционной системы. В таком случае понадобится обновить прошивку через скачанный с официального сайта производителя Самсунг. Процесс обновления будет выглядеть следующим образом:
- скачивание файла прошивки на отформатированный в FAT32 флеш-накопитель;
- подсоединение флешки через USB-разъём телика и ожидание завершения процесса анализа содержимого съёмного диска;
- переход в «Обновление ПО» и активация автоматического режима обновления (не «по воздуху»);
- подтверждение установки обновления из скачанного вами файла.

Загрузку нового программного обеспечения рекомендуется осуществлять только с официального сайта техподдержки Samsung. Данная процедура включает в себя такие шаги, как:
- переход на сайт производителя ;
- поиск нужной модели ТВ по названию или серийному номеру;
- на открывшейся веб-странице находим (с помощью скролла вниз) раздел «Загрузки»;
- выбор нужного файла (рекомендуется выбирать самую последнюю версию) и его загрузка в память компьютера.
Обновление ПО с flash-диска может пригодиться не только при какой-либо неисправности с WiFi. Таким образом, можно сделать, например, откат системы до старой, уже проверенной версии.
Возможным вариантом беспроводного подсоединения является также и Ad-Hoc-сеть, для функционирования которой не нужен WiFi-роутер, потребуется смартфон или планшет с функцией раздачи Вай-Фай. В данном случае TV подключается непосредственно к другому гаджету и не обладает собственным доступом к Глобальной паутине, зато способен отображать любой медиаконтент из памяти компьютера. Иными словами, Ad-Hoc представляет собой скоростной интерфейс передачи данных с одного девайса на другой.
Заключение
Настройка WiFi-соединения на телевизоре Самсунг через роутер не является сложным процессом, и справиться с ней по силам любому владельцу умного ТВ-аппарата. Помните, что справиться с возникшими трудностями вам всегда помогут сотрудники техподдержки Samsung, горячая линия которой открыта с утра до вечера. Профессиональные настройщики Ethernet-доступа всегда готовы прийти на помощь и оказать услуги по установке расширенных параметров подключения TV.
Видео
Телевизор практически не смотрю, разве что если использую его в качестве монитора 🙂 Но на днях возникла необходимость обратить внимание на то, что он и как показывает. Возникла необходимость в предоставлении детям качественных мультфильмов в противовес тому, что крутили на спутниковых телеканалах в перемешку со взрослой рекламой.
Задался целью передать картинку из интернета прямо на телевизор, с таким расчетом, что он не будет мешать моей работе за компьютером. Проблема усложнялась тем, что на моем телевизоре такого понятия как "Smart TV " - не существовало, поэтому предполагалось использовать компьютер с выходом в интернет как связующее звено.
"Smart TV " появились недавно, их основная функция - не только просмотр ТВ, но и выход в интернет. Разумеется, для этого они (телевизоры) имеют встроенный веб-браузер. Выбрал фильм на каком-нибудь сайте и смотришь его!
В моем телевизоре Samsung UE-32D5000 веб-браузера нет. Выбрать самостоятельно фильм для просмотра из сети - невозможно. В телевизоре предусмотрена функция (бесполезная) для выхода в интернет для... обновления прошивки (сомневаюсь что кто-либо когда-либо ею воспользуется).
Начал копать в сторону AllShare. В документации значилось, что "функция AllShare даст возможность легко подключить телевизор ко всем совместимым цифровым устройствам и предоставит доступ к хранящимся там фильмам, фотографиям и музыкальным записям". Это уже обнадеживало.
На первом этапе возникла необходимость соединить телевизор с компьютером, разумеется, по WI-FI. Но намека на встроенный WI-FI адаптер у телевизора не было. Его нужно было покупать отдельно. И не какой-нибудь, а Samsungовский. Конкретно для моей модели UE-32D5000 подходили всего 3 адаптера: WIS09ABGN , WIS09ABGN2 или WIS10ABGN (эксперименты с другими адаптерами, насколько мне известно, пока не увенчались успехом).
Помимо того, что адаптеры не из числа дешевых, так их еще и купить нереально (редкость) в Украине. Можно купить в Америке или Китае или ждать, когда кто-нибудь да "выбросит" на досках объявлений. Через 3 недели поисков удалось таки раздобыть WIS10ABGN (в Житомире) за 50$.
Итак, для функции AllShare все готово: WI-FI в доме раздается через роутер, сам компьютер соединен с роутером через кабель, в телевизоре подключен WI-FI адаптер.
WI-FI роутер раздает в доме интернет, а также соединяет телевизор с компьютером
Чтобы устройства видели друг-друга устанавливаю программу на компьютер AllShare от Samsung и после несложных настроек, "расшарив" нужные папки на компьютере, удалось увидеть содержимое этих папок на экране телевизора (такой контент как: фото, видео и музыка). Но как вы знаете, цель моя была сделать аналог "Smart TV" - передать видео из интернета прямиком на телевизор - смотреть кино прямиком из сети.
Продвинутые программисты от Samsung показали пользователям уже устаревших моделей своих телевизоров большой "фак", так как в программе AllShare от Samsung кроме как смотреть "расшареные" папки вы ничего не сможете. Пришлось молча удалить программу и забыть о ней. Решение нашлось в результате 10-ти минут интернет-поиска. Моим требованиям отвечала программа "Домашний медиа-сервер" от Evgeny Lachinov (это чудо можно скачать и настроить на официальном сайте программы ).

Домашний медиа-сервер (UPnP, DLNA, HTTP) от Evgeny Lachinov - это программа, предоставляющая медиа-ресурсы (фотографии, аудио и видео файлы) Вашего компьютера другим UPnP (DLNA) устройствам в домашней сети, например, телевизорам Philips, Sony, Samsung, LG, Toshiba, игровым приставкам Sony Playstation 3, XBOX 360, медиа-плеерам WD TV Live, Popcorn Hour, Dune, Boxee Box, IconBit, ASUS O!Play, iPad/iPhone/iPod, мобильным и PDA устройствам.
Это не просто плеер, который отправит фильм, телеканал или радиостанцию прямиком на ваш телевизор (где нет "Smart TV"), он сумеет его (видеопоток) декодировать на лету в необходимый формат, дергать списки фильмов из популярных сервисов (ютубе, вконтакте и т.д.).
Загрузив программу, вы можете в нее импортировать целые библиотеки фильмов - десятки и сотни тысяч, смотреть интернет-телевидение и архивы телепередач на своем телевизоре, используя компьютер лишь как связующее звено. На практике это выглядит примерно так: я работаю за компьютером в то время, как он показывает в фоновом режиме детям мультфильм в хорошем HD качестве прямиком из вконтакте.
Как ее настроить и использовать вы быстро научитесь - благо на сайте программы есть технический форум.
Таким вот образом удалось превратить Samsung UE-32D5000 в домашний развлекательный центр, реализовав в нем подобие "Smart TV".
 Видео из интернета транслируется прямиком на экран телевизора в котором нет веб-браузера, смарт-ТВ и других наворотов
Видео из интернета транслируется прямиком на экран телевизора в котором нет веб-браузера, смарт-ТВ и других наворотов
Если вам мои советы оказались полезными, будь-те так добры, сообщить мне об этом в комментариях ниже...
Оцените материал:В техническом оснащении современные телевизионные устройства превосходят своих предшественников. Количество функций возрастает. Людям, желающим максимально использовать преимущества оборудования, предлагаем узнать, как подключить телевизор к Всемирной паутине без помощи технического специалиста по коммуникациям. Важные советы и рекомендации помогут справиться с задачей даже новичку при условии их строгого соблюдения.
Способы подключить телевизор к интернету
Существует два основных способа. Разобраться, как подключить свой ТВ к интернету, просто. У каждого варианта есть свои важные особенности, которые нельзя игнорировать:
- Беспроводное подключение – хороший способ быстро подсоединить интернет к ТВ, если сразу соблюсти все необходимые условия. Он удобен тем, что исключает путаницу с кабелями, но над настройками придется потрудиться. Разобравшись в первый раз, вы поймете, что особой сложности нет, и сможете потом без всяких подсказок выполнять эту операцию снова и снова.
- Проводное соединение – требует покупки патч-корда с разъемом RJ45 и прокладки специального кабеля для подключения сети Интернет. В современных квартирах этот вопрос уже решен, поэтому в них можно найти розетку, к которой сетевой кабель уже подключен.
Инструкции по подключению
Рассмотрим несколько способов, которые пояснят, как подключить интернет на телевизор. Подробные инструкции позволят справиться с задачей и новичку, потому что в них нет ничего сложного. Главное – понимание процесса и точное следование всем рекомендациям. Телевизонный аппарат может быть любым из современных цифровых, но он должен поддерживать подключение к сети Интернет. Существуют модели, в которых это не предусмотрено. Необходимо сразу определять тип своего ТВ, иначе вопрос, как подключить собственный телевизор к интернету, потеряет для вас всякий смысл.
Через Wi-Fi роутер
Рассмотрим, как подключить смарт телевизор к интернету на примере популярной модели Самсунг. Информация будет полезна и для владельцев устройств торговых марок Филипс и LG:

- Сначала требуется приобрести сетевой беспроводной адаптер (если он не предусмотрен) и роутер, поддерживающий Wi-Fi. Устройство такого типа представляет собой своеобразный разветвитель сигнала.
- Далее необходимо подключить к порту «WAN» на роутере кабель RJ45, а беспроводной адаптер вставить в USB-разъем на вашем ТВ.
- Телевизор должен распознать адаптер, поэтому его необходимо выключить и снова включить.
- После требуется настроить прием сигнала, выбрав в меню «Настройки сети», в которых нужно выбрать пункт «Беспроводная». Телевизор сам автоматически отыщет доступные для него беспроводные сети и выдаст на экране их перечень.
- Остается выбрать из списка нужную сеть и нажать на кнопку «Enter».
Через сетевой кабель
Популярностью пользуется и этот способ благодаря своей простоте. Необходимо иметь в наличии все составляющие «конструкции». Придется немного потратить времени на настройку (если выполните все правильно, долго возиться с пультом не нужно). Подключение необходимо выполнять в следующей очередности:

- Подключите роутер с поддержкой протокола DHCP к розетке, проведенному в дом интернет-кабелю.
- Подсоедините к разъему на роутере lan кабель сетевой, а второй его конец – к сетевому разъему ТВ.
- Далее настройте сам ТВ. Откройте для этого его меню, найдите «Сеть», в ней выберите пункт «Настройка сети» и нажмите «Enter».
- Выполните следующую настройку, чтобы ТВ отыскал интернет через роутер: Меню «Настройка сети» – «Кабель» – «Далее».
Через компьютер
Людям часто хочется подключить интернет телевидение к телевизору смарт, чтобы просматривать увлекательные фильмы, передачи, не предусмотренные в программе разных каналов. Желание это вполне осуществимо. В доме нужны компьютер, современная плазма, кабель hdmi. Операция подключения при наличии всех средств выполняется так:

- Кабелем соединяем компьютер с ТВ (для этого каждого устройство должно иметь hdmi выход, а если его нет, то используем специальный переходник).
- Ищем на пульте от ТВ кнопку «Source», нажимаем, выбираем на экране пункт «HDMI». Экран должен после этого отобразить рабочий стол компьютера.
- Кликаем правой кнопкой мыши, находим пункт «Разрешение», выбираем нужный режим работы экрана и монитора, нажимает кнопку «Ok». Все, смотрите все, что захочется!
С помощью Wi-Fi точки доступа
Желаете знать, как подключить телевизор к интернету без смарт ТВ? Тогда эта инструкция обязательно поможет, если ваш ТВ не может похвастать передовым техническим оснащением:

- Купите модем 4G (если у вас его нет), роутер, поддерживающий Wi-Fi и подходящий к вашему модему.
- Подсоедините роутер, модем к ТВ.
- Настройте телевизор, открыв меню настроек сетевого подключения и выбрав там пункт «Беспроводное подключение». Ваш ТВ самостоятельно отыщет все доступные точки доступа Wi-Fi.
- Выберите свою точку доступа, введите пароль, дающий вам право пользоваться этой сетью.
Используя этот способ подключения, нужно усвоить сразу, что такой модем не будет на должном уровне обеспечить высокую скорость соединения. Второй момент – объем трафика. Если пакет лимитный, наслаждаться интернетом не получится долго. Желаете большего? Тогда купите хороший цифровой телевизионный экран, имеющий достойное техническое оснащение. Дополнительно приобретите другие устройства, которые позволят быстро подключиться к Всемирной паутине.
Видео: как подключить к интернету телевизор самостоятельно
Надоело простое телевидение, хочется посмотреть другие фильмы, ролики, клипы, программы на большом экране? Посмотрите это интересное видео, которое поможет вам без помощи технического специалиста подключить телевизор к сети Интернет. Практика показывает, что в этом нет ничего сложного, если иметь на руках все необходимые устройства. Видеоинструкция поможет выполнить подключение даже новичку. Только представьте, сколько вы сэкономите нервов и времени, если будете следовать рекомендациям опытного человека!
Пример подключения на samsung smart tv
Телевизор торговой марки Самсунг имеется во многих домах, но не каждый его владелец знает, каким способом он подключается к интернету. Видеоматериал сделает задачу для вас простой. Благодаря этому интересному ролику вы сможете сами выполнить задачу и на большом экране смотреть любимые фильмы, передачи, которые раньше просматривали на компьютере. Вам будет гораздо удобнее разглядывать картинку на крупном «мониторе» – роскошном экране плазмы.
Как подключить к телевизору lg через кабель и модем
Видеоматериал для тех, кто понятия не имеет, как подключить телевизор марки LG к сети Интернет. Опытный специалист поможет вам узнать, что для этого необходимо, как следует выполнять подключение, и в какой очередности осуществлять все необходимые настройки. Лучше один раз увидеть, чем сто раз услышать, поэтому обязательно воспользуйтесь видеоинструкцией.
Процесс подключения телевизора к интернету достаточно простой. Этому способствуют, в одностороннем порядке, усилия производителя - простые настройки, логичный интерфейс меню.
Стоит сразу упомянуть, что к интернету можно подключить исключительно Smart-телевизоры. Они имеют специальную платформу на производительном чипе, а также собственный браузер. Если речь идет о телевизорах на Android, то это Google Chrome в мобильной и компьютерной версиях. В случае с Линукс, хотя это достаточно редкое явление, - QupZilla или Dillo.
Возможность проведения аналогичного подключения простых плазменных телевизоров чрез TV-приставку, также имеет место, но об этом поговорим в конце статьи.
Что понадобиться для подключения?
Помимо самого телевизора, стоит отметить острую необходимость в:
- Точке доступа к интернету.
- IP-адресе, предоставленном провайдером во время ввода кабеля интернета в дом/квартиру.
- Инструкции к телевизору.
- Роутере.
- Сетевом патч-корде UTP cat 5.
Вышеупомянутые пункты подходят сразу для двух существующих способов подключения.
Какие способы подключения доступны пользователю?
Делить их принято на:
- прямое подключение;
Суть прямого подключения заключается в его затруднительности, некой громоздкости. Кабель интернета достаточно просто воткнуть в разъем сетевой карты телевизора, но, при этом встанет необходимость в вводе авторотационных данных.
- подключение через роутер.
Выполнить такое подключение значительно проще. Все авторотационные данные уже внесены в настройках роутера. Также его рекомендуют большинство производителей телевизоров.

Подключение телевизора к интернету по кабелю, через роутер
Как уже было упомянуто ранее, просто воткнуть кабель сети в LAN-порт можно. Но, если потребуется ввод логина и пароля, данных сервера, то в таком случае, интернет работать не будет. Телевизор, хоть и имеет аналогичную систему подключения к сети, как и компьютер, но разница довольно существенна.
Если вопрос подключения через кабель принципиален, то следует воспользоваться следующим алгоритмом действий:
- приобрести и установить уже имеющийся роутер;
- подключить кабель провайдера в WAN-порт на роутере;
- провести его настройку через компьютер, посетив его личный кабинет по адресу 192.168.1.1 (0.1.);
- установить на компьютер драйвера от роутера.
Далее, используя сетевой патч-корд UTP cat 5, подключить один его конец к разъему LAN телевизора, а второй в один из 5-ти свободных выходов на роутере. Как привило, последние окрашены в желтый или оранжевый цвет.
После подключения двустороннего патч-корда, на роутере замигает индикатор нагрузки на сеть, который отвечает выбранному порту.
Стоит отметить, что индикатор нагрузки на порт и индикатор нагрузки на общий WAN-порт, сигнализируют в одинаковом режиме мерцания.
Только после полноценного подключения, стоит переходить к настройке самого телевизора, а выполняется она следующим образом:
- Вход в основное меню, через кнопку «Menu» (альтернативой может стать кнопка «Keypad» на пульте дистанционного управления).
- Выбор раздела «сеть».
- Клик по подпункту «Настройка сети».
- Выбор режима «Подключение через кабель».
- Активация подключения.
Вот, собственно, и весь процесс настройки подключения телека к интернету через кабель (прямое подключение). Остается лишь дождаться завершения автоматической настройки подключения и нажать «Ок» по ее окончанию.
Можно пользоваться выходом в глобальную сеть!

Подключение к интернету по Wi-Fi
Также выполняется через роутер. Понадобится все, что упомянуто выше, за исключением пач-корда, хотя он и входит стандартный комплект беспроводного маршрутизатора.
Алгоритм подключения точно такой же как упомянутый ранее, за исключением некоторых пунктов:
- больше не нужно подключать какой-либо кабель к телевизору;
- в настройках и выборе режима, нужно выбрать беспроводной тип сети.
Все остальное аналогично первому подключению. Не нужно изучать тонны информации для такого подключения. Оно значительно проще и производительней, как, собственно, и утверждают производители.

Дополнительное преимущество подключения по Wi-Fi
Это, конечно, же, полноценная беспроводная сеть в доме. Помимо телевизора, к ней можно подключить неограниченное количество устройств, которые «знают» логин и пароль для прохождения авторизации.
Как подключить телевизор к роутеру, на котором установлен пароль и логин авторизации?
Практически в 100% случаев, после настройки системы ТВ и выбора подтипа сети, появляется окно с вводом логина и пароля, а в наличии нет пульта QWERTY-клавиатуры.
Не стоит отчаиваться, ведь на такой случай у нас припасен WPS. Это алгоритм подтверждения подключения без ввода упомянутых данных. Достаточно, сразу после появления окна авторизации, нажать на тыльной стороне роутера небольшую и тоненькую кнопку. Это и есть WPS, который подтверждает авторизацию устройства, например, в домашней сети, без пароля.
Как подключить к интернету телевизор без Smart-TV?
В данном случае все обстоит сложнее, не только в плане реализации, но и финансовых затрат. Но это все вполне реализуемо!
Для начала стоит купить TV-приставку, которая имеет собственную операционную систему и функционал для посещения любых сайтов, просмотра фильмов в режиме онлайн. На данный момент популярны приставки на Андроид. На них и выбор больше, да и цена более приемлемая. Более дорогое, но качественное решение, - покупка Apple TV.
Сам же процесс подключения аналогичен для всех, а именно:
- Подключение приставки к сети 220В.
- Соединение с телевизор по HDMI интерфейсу, который одновременно передает видео и звук.
- Переход в меню подключенного устройства путем нажатия на дистанционке кнопки поиска внешнего источника.
- Настройка подключения к сети.
Последний пункт выполняется аналогично вышеупомянутым, за исключением возможности прямого подсоединения кабеля к приставке, минуя роутер. Также доступна связь по беспроводной сети.

Итог
Таким образом, совершенно очевидно, что подключение телевизора к интернету доступно любому желающему. Вариантов выполнения поставленной задачи несколько. Выбор нужно делать исходя из собственных предпочтений и наличия оборудования.
Видео о том как подключить телевизор к интернету:
Трудовые отношения

Должностная инструкция главного инженера, должностные обязанности главного инженера, образец должностной инструкции главного инженера Должностная инструкция главного инженера рэс
Открытие бизнеса

Где можно и где нельзя работать после туберкулеза Где можно работать после
Форекс