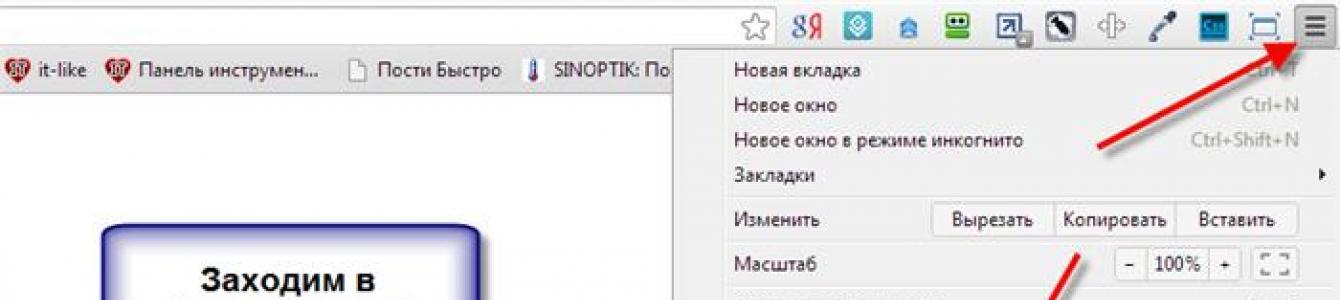Браузер Google Chrome отличный по многим параметрам: скорость работы, удобство пользования, защищённость, расширяемость и многие другие. Но визуальные закладки разработчики не продумали или не очень этого хотели.
По умолчанию в хроме есть обычные закладки, которые можно также разместить в ряд под адресной строкой, и некое подобие визуальных закладок, которые отображаются на новой вкладке. На этих закладках отображаются последние посещённые страницы и повлиять на это никак нельзя. Хром тем и хорош, что любые его недостатки устраняются с помощью дополнительных расширений. Впервые я увидел визуальные закладки в браузере Opera. Когда они появились на свет, это было что-то новенькое и быстро вошло в моду.
Как установить расширение в Google Chrome
Для установки визуальных закладок в Хроме необходимо просто установить понравившееся расширение или использовать облачный сервис. Установка разных расширений не отличается друг от друга. Общий алгоритм действий такой:

Это самые нормальные, на мой взгляд, закладки. Чтобы их установить проходим по ссылке и нажимаем кнопку «Установить».
Если ссылка не работает, то нужно установить Элементы Яндекса . Чтобы проверить работу визуальных закладочек открываем новую вкладку в браузере:

По умолчанию там будут только закладки с ссылками Яндекса и какие-то из последних. Чтобы добавить новый сайт, нажимаем кнопку «Добавить закладку». Можно выбрать один из недавно посещённых сайтов или ввести свою ссылку и название. Управлять закладками очень просто: их можно менять местами перетаскиванием с помощью мыши, изменять ссылки и названия, скрывать и удалять. При наведении курсора на значок закладки появляется значки меню, с помощью которого можно проделать все эти действия.
Нажмём на кнопку «Настройки» в нижнем правом углу и посмотрим что там есть.

Преимущества и недостатки облачных закладок
Существует масса онлайн-сервисов, открывая главную страницу которого, вы видите визуальные закладки. Проще говоря, всё хранится на удалённом сервере – в «облаке». Преимущество налицо: где бы вы ни находились, какой бы браузер ни использовали, на компьютере или планшете, в Windows или MacOS – вы всегда можете зайти в своё облако и пользоваться сохранёнными ссылками.
Например, на работе у вас установлен корпоративный браузер Internet Explorer или любой другой. В течении не лёгкого трудового дня скопилось несколько интересных ссылочек, которые нужно открыть дома в Google Chrome. В такой ситуации уже не спасёт. Теперь вы можете сохранить закладки в облаке, которое доступно отовсюду где есть интернет.
Из недостатков только необходимость регистрации и возможная утеря всех ссылок, если сервис пропадёт. Но если данные закладок будут храниться на компьютере, то риск их потери ещё выше. Также есть неудобство добавления новых закладок, т.к. приходилось вручную копировать ссылки и добавлять их в копилку. Но есть сервисы, которые предлагают дополнительное расширение для браузера, например отличный и бесплатный менеджер закладок Atavi.
В принципе, те же закладки Яндекса это переплетение облака и расширения для Хрома, но они могут работать полностью автономно, а чисто облачные всегда требуют наличие интернета. Пожалуй, Яндекс проигрывает только тем, что на разных компьютерах придётся логиниться под своим именем в Яндексе, что небезопасно, да и открывается он уже не во всех странах, ну и функциональность визуальных закладок — это дело вкуса.
Установка расширения Atavi
Для начала переходим на сайт по кнопке, проходим небольшой мастер по настройке и регистрируемся, введя логин и пароль. Ничего больше не потребуется, даже не нужно подтверждать регистрацию из письма.
Согласитесь с предоставлением прав расширению кнопкой «Добавить». Начальная страница будет изменена на сайт atavi.com, о чём будет выдано уведомление. Видео:
Основные приёмы работы с закладками
Всё просто как дважды-два. На главной отображается начальная страница визуальных закладок. Можно также создавать свои группы и переключаться между ними с помощью вкладок внизу окна. В моём примере есть три вкладки: «Начальная», «Последние» и мной созданная «Валюта»

Чтобы добавить новую закладку нажмите на свободное место с большим знаком плюса, введите адрес, имя и выберите группу:

Либо просто кликаем правой кнопкой мыши на странице любого сайта, который мы хотим сохранить, и выбираем в контекстном меню пункт «Отправить в закладки на Atavi»

Новый элемент появится на начальной странице. Чтобы удалить закладку или изменить данные, нужно нажать крестик или шестерёнку, которые появятся справа внизу если навести мышь на элемент

Перемещать ссылки между группами также можно просто перетаскивая их мышью на необходимую вкладку группы. Добавить новую закладочку можно и с помощью иконки Atavi в адресной строке браузера, в этом случае сразу можно изменить имя и группу

Чтобы создать или изменить группу используйте кнопку шестерёнки справа внизу окна Atavi. По умолчанию, при клике на вкладку группы происходит переход на неё, но в режиме редактирования появляется возможность изменить название группы. Чтобы завершить редактирование нужно ещё раз нажать на шестерёнку и выбрать «Завершить».
Поделись закладками с друзьями


Экспорт, бекап, импорт
В любом, уважающем своих пользователей, сервисе конечно же есть функция экспорта всех ссылок, на всякий случай. Здесь эта функция находится в общих настройках:

Сохраняется всё в удобном формате HTML, т.е. в виде простой страницы, которая открывается в браузере, а все ссылки кликабельны:

В настройках вы также можете поменять внешний вид или перейти на сокращённую мобильную версию. А если снять галочку «Включить группы», то все закладки со всех групп поместятся на одной странице.
Разработчики пошли ещё дальше, и предлагают сделать свои обычные закладки – визуальными, т.е. импортировать из браузера в свой аккаунт на Atavi. Чтобы воспользоваться этой функцией нужно экспортировать обычные закладки Хрома в HTML и импортировать их с помощью одноимённой функции «Импорт» в настройках Atavi. Либо установить расширение , оно само всё сделает.

Думаю уже понятно, что если расширение для браузера не установлено, то достаточно просто зайти на сайт atavi.com и залогиниться, вы увидите все свои закладки. Так можно делать на телефонах и планшетах, но и для них есть приложения.
Я полностью перешёл на Atavi и вам советую. Мне понравился интуитивно понятный интерфейс, быстрая скорость работы, возможность добавлять закладки из адресной строки. Конечно, основной упор сделан на интеграцию с Google Chrome, но его также можно использовать , будь то Mozilla Firefox, Opera или Internet Explorer.
Ветеран визуальных закладок — Speed Dial 2
Этот инструмент позволяет полностью настраивать внешний вид и стиль закладок, импортировать самые посещаемые сайты, смотреть статистику, экспортировать свои настройки и кое-что ещё.
Теперь откроем новую вкладку чтобы посмотреть как работает расширение. При первом запуске будет предложено пройти ознакомительный тур, либо пропустить этот шаг. Советую быстренько его просмотреть, чтобы потом не возникало вопросов. Далее запустится мастер по добавлению в закладки самых посещаемых вами сайтов.
Впервые добавленные закладки отображаются без эскиза картинки, и мне это не понравилось. Для добавления картинки нужно один раз зайти на закладку или кликнуть «Создать эскиз». Настройки Speed Dial вызываются из меню с помощью клика правой кнопкой мыши по пустому месту. Настроек очень много, разберём здесь основные, а остальное смотрите на видео.

В основных настройках мы можем:
- Выбрать количество столбцов с закладками (по умолчанию 5)
- Расстояние между эскизами закладок, в пикселях
- Метод упорядочивания закладок: вручную с помощью перетаскивания мышью или автоматически по количеству посещений
- Отцентровать по вертикали чтобы панель с закладками была посередине экрана
- Уточнить как часто обновлять превью
У расширения Speed Dial 2 имеется боковая панель, которая появляется при подведении мыши к правому краю окна. Там есть все обычные и последние закрытые закладки. Так же можно выбрать или загрузить фоновую картинку. Ещё одна интересная возможность – это синхронизация с сервисом социальных закладок Delicious.
Самые простые закладки от Mail.ru
По сравнению с закладками от Яндекса, эти – самые простые.
Принцип работы точно такой же, только нет никаких настроек, и доступно только девять (3х3) закладок.

Добавляется и удаляется всё аналогично.
Как отключить и удалить старые расширения
После поисков и экспериментов у вас может накопиться несколько ненужных расширений, которые будут . Чтобы отключить ненужное расширение идём в «Меню -> Дополнительные инструменты -> Расширения», находим дополнение и снимаем галочку «Включено»
А чтобы удалить его полностью (настройки не сохраняются!) надо нажать на корзинку и согласиться с удалением.
Визуальные закладки – это удобная опция, которая позволяет автоматически входить на любимые сайты с помощью одного лишь клика мышкой. Обычно в качестве начальной вкладки используется поисковая система Гугл или Яндекс.
Для того чтоб зайти на выбранный сайт вам нужно ввести его название в строке поиска, нажать поиск, и выбрать из показанных результатов нужный. Но у каждого есть перечень сайтов, которые вы посещаете каждый день. Это могут быть социальные сайты, электронная почта и многие другие. Но зная как установить закладки вы можете сделать это значительно быстрее, имея прямой доступ к необходимому сайту.
Настройка
Главным отличием Mozilla от других браузеров является отсутствие встроенной опции визуальных закладок. Но, если браузер в целом вас устраивает, то не стоит менять его только из-за данной недоработки. Помочь вам смогут разнообразные дополнительные приложения. Они смогут решить проблему, и устранят недостаток.
Наиболее распространенными считаются Яндекс.Бар и Speed Dial.
Давайте разберемся как настроить такие закладки в Мозиле с помощью Speed Dial. Для этого следует просто следовать простой последовательности:
- Следует перейти в менеджер дополнений своего браузера. Для этого в «Инструменты» следует выбрать графу «Дополнения».
- Далее находим графу «Поиск дополнений» и переходим туда. В поисковой строчке, которая откроется автоматически нужно ввести как называется приложения. В нашем варианте вписываем Speed Dial, и жмем Enter.
- В появившемся разделе будут разные приложения. То, которое нам понадобится находится в самом начале. Продолжая настраивать нажмите на левую кнопку мышки и «Добавить в Firefox».
- Если все сделано верно, то появится предупреждение. Это стандартный документ, которого совершенно не нужно опасаться. Жмем пункт «Продолжить», «Установить сейчас» и смело продолжаем делать манипуляции дальше.
- После того, как приложение установлено браузер нужно будет перезагрузить.
- Теперь переходим к самим настройкам приложения. Для этого еще раз переходим в «Инструменты» — «Дополнения» — «Расширения». Далее нужно выбрать только что установленное приложение Speed Dial, и перейти к его настройкам.
- Далее изучим сами настройки программы. В пункте «Основные» вы можете выбрать целые группы визуальных закладок, задать их количество. В одно и то же время у вас может быть открыта одна группа закладок, и еще несколько быть во вкладках. Таким образом, вы легко сможете манипулировать ними и переключаться с одной на другую.
- Очень важно после того как вы закончили настраивать дополнение нажать кнопку ОК для сохранения все проделанной работы.
- Заключительный этап работы: щелкаем на пустой закладке и выбираем «Изменить», вводим URL нужного сайта и его название. Теперь он будет в быстром доступе в виде визуальной закладки.
 Во вкладке настроек вы так же можете настроить другие параметры:
Во вкладке настроек вы так же можете настроить другие параметры:
- В «По умолчанию» вы можете выбрать как часто обновления сайтов будет проходить, которые находятся в визуальных закладках, а так же количество закладок в столбцах и рядах.
- В «Миниатюры» настраиваются их размер и параметры.
- В «Управление» можно отрегулировать горячие клавиши и действия кнопок мыши.
- В «Дополнительно» можно найти еще много параметров и настроек, которые считаются второстепенными.
 С помощью такой подробной инструкции вы легко сможете разобраться с настройкой визуальных закладок на Мозиле, и сможете отрегулировать их на свое собственное усмотрение.
С помощью такой подробной инструкции вы легко сможете разобраться с настройкой визуальных закладок на Мозиле, и сможете отрегулировать их на свое собственное усмотрение.
Существует огромное количество браузеров, поэтому каждый может найти такой, который будет удовлетворять все потребности человека как пользователя. Кого-то привлекает простота, а кого-то высокая скорость. Давайте поговорим об одном из них, а точнее его функциях, таких как визуальные закладки для Mozilla Firefox. Данный браузер имеет множество преимуществ, о чём тоже обязательно будет сказано.
Визуальные закладки для Mozilla Firefox
Прежде чем переходить непосредственно к делу, давайте разберёмся, что это и для чего они нужны. Следует отметить, что есть браузеры, которые не используют визуальные закладки, в это же время пользуются популярностью у многих юзеров, но сейчас не об этом. Прежде всего такого рода функция нацелена на комфорт. Следовательно, вполне можно обходиться без неё. Но все мы уже давно привыкли к тому, что пользоваться интернетом очень просто, а закладки - это только помощь. Итак, после того как вы запустите ваш браузер, увидите главное окно, на нём есть несколько стартовых страниц. По сути, это и есть наши визуальные закладки. Они позволяют сразу же переходить на тот сайт, который нам нужен. Всё делается одним щелчком мыши, что крайне удобно. Желательно записывать туда сайты, на которые вы заходите каждый день. Для кого-то это может быть социальная сеть, для других новостные порталы и так далее. Но тут не всё так просто, как может показаться на первый взгляд. Обусловлено это тем, что визуальные закладки для Mozilla Firefox требуют установки, настройки и т. п. мероприятий.
Немного общих моментов

Если по каким-либо причинам у вас что-то не получается, то есть несколько выходов из ситуации. Так, желательно устанавливать браузер последней версии, также его можно обновить. Если внезапно пропали визуальные закладки для то вполне возможно, что не всё так плохо и это сбились настройки. Хотелось бы обратить ваше внимание на то, что все можно подстроить под себя. Например, выставить 3 закладки, 5 или больше. Всё зависит исключительно от ваших предпочтений. Окошки могут быть разных размеров, их можно менять местами, подписывать по-своему и многое другое. Если вам нужно, то закладки можно и вовсе убрать. Сделать это так же просто, как и поставить их. Ну, а сейчас давайте разберемся с тем, как установить визуальные закладки для Mozilla Firefox, настроить их под себя, ну, и при необходимости убрать. Для этого нам потребуется компьютер, желательно с соединением с интернетом и немного вашего внимания.
Установка визуальных закладок
Не стоит лишний раз повторять, что, в отличие от большинства других браузеров, Mozilla имеет несколько оригинальных особенностей. Одна из них - это отсутствие встроенных визуальных закладок. Чтобы ими пользоваться, нужно установить соответствующее расширение. Стоит обратить ваше внимание на то, автоматически становится вашей стартовой страницей. Количество окон вы можете изменить непосредственно в настройках. Как вы видите, довольно просто установить визуальные закладки для Mozilla Firefox. «Яндекс.Поиск» можно выставить по умолчанию, что крайне удобно. Без лишних операций вы можете искать ту информацию, которая нужна. Что касается непосредственно дополнения, то установить его можно прямо из браузера. Для этого вам нужно перейти во вкладку «Приложения» и скачать оттуда «Элементы Яндекса». Если же вы чаще используете другую поисковую систему, например Google, то можете поставить визуальные закладки отдельно от «Яндекс.Бара». Таким образом вы сэкономите место на рабочей странице. В принципе, визуальные закладки для Mozilla Firefox установить очень просто, и это не занимает много времени.

Немного о настройке
Сначала давайте уберём элементы «Яндекса» со стартовой страницы. Делается это для того, чтобы было больше места, работать так гораздо удобнее. Для этого переходим в «Настройки», а затем находим строчку «Яндекс.Бар» и убираем галочку напротив. А сейчас перейдём непосредственно к настройке расширения. В нижнем левом углу экрана браузера есть соответствующее меню. Тут вы сможете добавить новое фоновое изображение. Его можно загрузить как с вашего компьютера, так и скачать его из интернета. Вы можете установить до 48 закладок. Причём есть возможность выбора количества, как по горизонтали, так и по вертикали. Если вы добавили несколько закладок, то вам сразу же предложат их отредактировать. Тут нет ничего сложного. Вам нужно ввести адрес сайта, а также имена, то есть как будут называться ваши визуальные закладки для Mozilla Firefox. Как настроить мы разобрались, а сейчас давайте разберёмся еще с несколькими интересными моментами.
Общая полезная информация
Как уже было отмечено выше, визуальные закладки для обладают довольно гибкими настройками. Вы их можете, когда вам удобно отредактировать. То есть изменить адрес сайта. Для этого вам нужно в верхнем правом углу закладки кликнуть по карандашику, что откроет нужное нам окно. Обратите внимание на то, что визуальные закладки «Яндекс» для Mozilla Firefox можно обновлять. Делается это для того, чтобы сохранять именно ту страничку, которая вам нужна. Например, не главную страницу, а какой-то раздел сайта и т. п. Желательно давать имя закладкам, это позволит находить нужную вам на порядок быстрее. Особенно это актуально в тех случаях, когда вы пользуетесь большим количеством окон. Совсем недавно были внесены небольшие изменения, и теперь последняя версия браузера имеет встроенные закладки, но актуальность их невелика, что обусловлено низким уровнем настроек. А сейчас немного о типичных неполадках.
Что делать если пропали визуальные закладки для

Как показывает практика, с такой проблемой встречается чуть ли не каждый 3-й пользователь. Причин возникновения может быть масса. Начиная от нестабильной работы операционной системы и заканчивая сбоями непосредственно в Mozilla. Эта же проблема может встретиться и после обновления на более позднюю версию. Дело в том, что иногда установить новые закладки недостаточно, хочется иметь те, которые были раньше, с нужными адресами и т. п. К счастью, весь процесс не занимает много времени. Первое, что нам необходимо сделать, это перейти в раздел «Инструменты», а затем в меню «Настройки». Далее выбираем «Расширения», а после «Дополнения». Перед вами появится окно с визуальными закладками, сейчас нас интересует меню «Настройки», куда и переходим. Выбираем пункт «Яндекс» и вновь загружаем визуальные закладки. После этого нам необходимо перезагрузить браузер - и вы увидите, что всё стало на свои места.
Удаление визуальных закладок

Если вы для себя сделали вывод, что для вас данное расширение лишнее и только мешает, а вы его уже установили, то не отчаивайтесь, в любой момент вы можете от него избавиться. Удалить его так же просто, как и установить. Для этого нужно нажать комбинацию горячих клавиш Ctrl + Shift + A. Таким образом, вы вызовите нужное окно. Также можно перейти в «Настройки», а затем в меню «Расширения». Когда вы откроете соответствующий раздел, то увидите, что все расширения находятся именно в этом месте. Соответственно напротив каждого из дополнений имеется несколько кнопок. Одна из них это отключение, вторая - удаление. Если вам нужно просто выключить то или иное расширение, то вы без труда можете это сделать. Итак, нажимаете «удаление» и ждёте, пока завершится процесс, после этого перезагружаете браузер. Если вы в последний момент передумали, то имеется возможность отметить все действия. А сейчас давайте поговорим о том, с какими проблемами встречаются пользователи и как их нужно решать.

Типичные неполадки и их решения
Конечно, любой браузер имеет свои недостатки, они есть и у Mozilla Firefox, где закладки (визуальные) тоже имеют несколько багов. Например, расширение имеет особенность периодически обновляться. Большинство пользователей находят это крайне неудобным. Но решается данный минус достаточно просто. Для этого нужно перейти в «Настройки» и запретить автоматические обновления для установленных расширений. Многих также интересует, где находятся недавно закрытые или же просмотренные страницы, то есть закладки. Чтобы их найти, вам нужно в правом верхнем углу найти «Закладки» и там выбрать «Отображать недавно закрытые», и всё, - проблема решена. Крайне удобным и популярным является расширение Speed Dial, которое, по сути, является аналогом «Яндекс.Бара», но только на порядок удобнее и гораздо быстрее, а также в некотором плане функциональнее.
Несколько важных моментов
Хотелось бы отметить, что во вкладке «Дополнения» есть огромное количество похожих расширений. То есть выбор визуальных закладок крайне велик. Вам остаётся лишь определиться. В принципе, если у вас потребности среднестатистического пользователя, то визуальные закладки для Mozilla Firefox от «Яндекса» вам вполне подойдут. Тем более что мы уже разобрались с их настройкой и установкой, а также решением типичных неполадок. Данное расширение никак не влияет на скорость работы вашего компьютера или ноутбука. Тем не менее, не рекомендуется устанавливать слишком много сторонних приложений на браузер, так как это прямым образом может повлиять на скорость его работы, а также комфорт. Опять же, стоит обратить внимание на то, что вы можете настроить то количество окон, которое вам требуется. Оптимальным можно считать порядка 12 штук. Но если вам этого недостаточно, то при помощи Speed Dial их можно установить более сотни.

Заключение
Вот мы и разобрались со всеми тонкостями и нюансами данного вопроса. Теперь вы знаете, Mozilla FireFox, и могли бы отметить, что это крайне просто. Основная цель данного дополнения - это сделать работу на компьютере удобней и приятней, а также обеспечить быстродействие. Безусловно, в любой момент вы можете удалить расширение и воспользоваться обычными закладками. Их можно найти, если перейти в «Настройки», меню «Закладки». Если все раннее сохранённые сайты пропали, то не нужно паниковать. Воспользуйтесь инструкцией по их восстановлению, которая была описана выше. Вот, пожалуй, и всё, что можно сказать о том, что собой представляют визуальные закладки для Mozilla Firefox. Установка подобного расширения, это прежде всего удобство и комфорт использования браузера.
Многие пользователи при запуске браузера начинают вводить в адресную строку конкретный адрес, чаще всего это привычная поисковая система Яндекс или Google. Согласитесь – это не всегда удобно.
Именно по этому, в статье я расскажу, как сделать стартовую страницу в различных популярных браузерах .
Стартовая станица – это та страница, которая открывается сразу при запуске браузера. Соответственно, Вы сможете начать с ней работать, не делая для этого никаких лишних действий.
В качестве стартовой страницы, во многих браузерах, можно установить любой интересный для Вас сайт. Для примера, в статье я буду описывать, как сделать поисковую систему Яндекс стартовой страницей в выбранных браузерах.
Как сделать стартовую страницу в Google Chrome
Запускаем Google Chrome, кликаем по кнопочке «Меню» и заходим в «Настройки» браузера.

В поле «Добавить страницу» вводим URL-адрес нужного нам сайта и нажимаем «ОК» . Как говорила выше, ввожу адрес поисковой системы Яндекс, Вы можете вставить сюда любой другой адрес интересного для Вас сайта.

Учтите, что при запуске браузера, будут открываться во вкладках все страницы, имеющиеся в данном списке. Те из них, которые Вам не нужны, можно удалить, нажав на крестик.

Если у Вас несколько страничек, с которых Вы предпочитаете начать работу в браузере, то можете воспользоваться визуальными закладками для Google Chrome . Для удобства также можно настроить параметры главной страницы, нажав на значок домика в левом верхнем углу браузера.
Как сделать стартовую страницу в Mozilla Firefox
Запускаем Firefox и переходим «Меню» – «Настройки» .

На вкладке «Основные» разворачиваем выпадающий список «При запуске Firefox» и вбираем «Показать домашнюю страницу» .
Теперь в поле «Домашняя страница» введите нужный адрес. В моем случае поисковая система Яндекс будет стартовой страницей для Mozilla Firefox.

Благодаря множеству различных расширений, Вы можете установить визуальные закладки Яндекса для Mozilla Firefox в качестве стартовой страницы. Установите нужное расширение и скопируйте адрес страницы с открытыми визуальными закладками в поле «Домашняя страница» .
С их помощью Вы получите быстрый доступ ко многим сайтам. Причем в них отображаются те сайты, которые Вы посещаете чаще всего, также Вы можете настроить их самостоятельно.
Как сделать стартовую страницу в Opera
Запускаем браузер и нажимаем кнопочку «Меню» в левом верхнем углу, из списка переходим в «Настройки» .

На вкладке «Основные» в разделе «При запуске» ставим маркер напротив пункта «Открыть определенную страницу или несколько страниц» , затем переходим по ссылке «Задать страницы» .

Теперь в поле «Добавить нужную страницу» вводим адрес той страницы, которая будет у Вас стартовой, и нажимаем «ОК» .

Теперь у меня Яндекс стартовая страница в Опере, у Вас будет та, адрес которой Вы введете. Именно она будет открываться при запуске браузера.
Как сделать стартовую страницу в Internet Explorer
Запускаем браузер. К сожалению, кнопочки «Меню» Вы здесь не найдете, поэтому нажимаем Alt на клавиатуре. Появится стандартное меню IE. Кликаем на вкладочку «Сервис» и выбираем пункт «Свойства обозревателя» .

В следующем окне на вкладке «Общие» обратите внимание на раздел «Домашняя страница» . Теперь скопируйте URL-адрес той страницы, которую хотите сделать стартовой, и вставьте в свободное поле, нажмите «Применить» и «ОК» .
Если Вы хотите, чтобы при запуске IE открывалось сразу несколько страниц, введите адрес каждой из них в данное поле с новой строки.

Как сделать стартовую страницу в Яндекс.Браузере
Браузер самый новый, на момент написания статьи, и, как по мне, самый «интересный»: ведь в нем разработчики убрали функцию пользовательской настройки стартовой страницы (может, потом что-то и изменят).
Нажмите на кнопочку «Меню» и выберите «Настройки» .

Здесь можно отметить маркером или , или «Восстановить вкладки, открытые в прошлый раз» .
Во втором случае, при запуске браузера откроются все сайты, которые Вы не закрыли в прошлый раз. Если отметив данный пункт, Вы закроете все вкладки при завершении работы в браузере, то при его новом запуске откроется стартовая страница Яндекса.

Учитывая, что в качестве примера, я делаю именно Яндекс стартовой страницей во всех браузерах, то мне это подойдет. Но…
Если Вы хотите сделать любой другой сайт, как стартовую страницу, отметьте галочкой пункт «Открыть страницу быстрого доступа» . Теперь, при запуске Яндекс.Браузера, будет открываться страница, имеющая следующий вид – это так называемое «Табло» .

Оно очень похоже на визуальные закладки. В прямоугольничках будут отображаться миниатюры часто посещаемых Вами сайтов. Кликнув по одному из них, вы тут же перейдете на нужную страницу. Кроме того, можно добавить до 20-ти миниатюрок с нужными Вам сайтами и закрепить любую из них в определенном квадрате. Как по мне, это можно использовать в качестве альтернативы для установки стартовой страницы в Яндекс.Браузере.

Теперь у Вас не должно возникнуть вопросов по поводу, как сделать страницу стартовой в таких популярных браузерах, как: Хром, Мозилла, Опера, Интернет Експлорер и Яндекс.Браузер. Все делается очень легко и быстро.
Все современные браузеры имеют возможность добавления визуальных закладок для быстрого доступа к вашим любимым и часто посещаемым сайтам. В Mozilla Firefox изначально нет встроенных визуальных закладок, например, как в Chrome или Opera.Так что такое визуальные закладки firefox, как настроить их? В статье будет описана инструкция настройки закладок. Пользуясь нашими советами вы сделаете свою работу с Мозилой удобной и легкой.
Визуальные закладки – это сервис для пользователей всех существующих браузеров для осуществления мгновенного доступа к сайтам.
Настройка визуальных закладок в Firefox
Как было сказано выше, автоматической функции визуальных закладок в Мозиле нету. Для этого их нужно подключать, с помощью дополнений, которые вы легко можете скачать. Самым известным дополнением для Firefox есть Яндекс.Бар. Но существуют и другие дополнения: Fast Dial, Sugestron Speed Dial, Speed Dial.
Итак, что бы настроить визуальные закладки в Мозиле, рассмотрим дополнение Speed Dial. Для этого вам нужно произвести следующие действия:
- Откройте свой браузер, зайдите в «Инструменты» и выберите пункт «Дополнения». Далее нажмите поиск дополнений, в строке поиска введите «speed dial».
- После того как дополнение будет найдено, нажимайте кнопку «добавить в Firefox» (после нажатия появиться окно предупреждения, не бойтесь и нажимайте «установить»).
- После установки дополнения браузер нужно перезагрузить. После проведенной перезагрузки, установленное дополнение нужно настроить. Настройка производиться так: «Инструменты – Дополнения - Расширения». В данном пункте нажимаете на установленное вами дополнение и выбираете пункт «Настройки».
- Появляется меню «Действие». В данном меню вы можете управлять дополнением (например, можно добавлять загрузку дополнений, создавать группы визуальных закладок и другие функции).
- Выбираете «Настройки». Благодаря этому меню вы можете создавать группы вкладок, сортировать их по названию, а также выставлять время постоянного обновления вкладок и загрузки дополнений. Что бы все сохранить, выбранные вами функции выделяете галочками и нажимаете ОК.
Теперь ваш браузер стал более комфортабельным и быстрым в работе.
Открытие бизнеса

Где можно и где нельзя работать после туберкулеза Где можно работать после
Форекс

Направления повышения эффективности использования собственного капитала На базе двигателя с плоским печатным якорем разработаны изделия для автомобильной промышленности
Банки