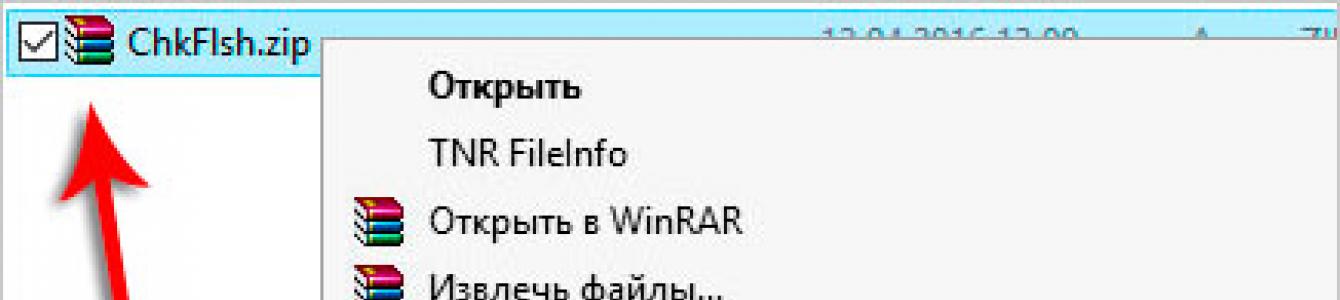Здравствуйте уважаемые посетители. Сегодня я хотел бы показать Вам пару способов, как можно проверить реальную скорость своей флешки . Очень интересно будет сравнить настоящую скорость, с той которую заявляет производитель. С уверенностью можно сказать, что производители округляют цифры и сильно завышают скорость флешки. Насколько мы сейчас проверим.
1 способ проверить скорость флешки
Для того, чтобы узнать скорость флешки я советую для начала попробовать программу Check Flash . Она полностью на русском и естественно бесплатная.
Первым делом скачайте программу, распакуйте архив и запустите файл ChkFlsh.exe .


Теперь вставьте USB-флешку в компьютер и ВНИМАНИЕ сохраните все важный файлы на другой диск, так как при проверке скорости флешки все данные будут удалены! Этот процесс нужен для максимально точного определения скорости.
Когда флешка будет подготовлена можно приступать к тестированию скорости. Переходим к программе Check Flash и настраиваем 3 параметра: ставим переключатели в положение "Как логический диск " и "Запись и чтение ", а также указываем в пункте Диск свою флешку (не спутайте ничего !). Остаётся нажать Пуск .


Процесс проверки скорости USB-флешки не быстрый и придётся подождать. У меня это заняло около 30 минут!
По завершению я увидел среднюю скорость записи и чтения (7 и 14 мегабайт ).

Сразу после проверки скорости не забудьте зайти в раздел Компьютер и стандартными средствами системы. Просто делаем по флешку двойной клик мыши и выбираем пункт Форматировать диск .

2 способ узнать скорость флешки
На этом мы не остановимся! У меня есть ещё одно программа, которая также умеет проверять скорость флешки и возможно она покажет нам другой результат.
Программа называется USB Flash Speed . Скачайте её и распакуйте архив.
После запуска выберите букву нужной флешки и нажмите Бенчмарк .

Спустя несколько минут мы увидим результат. В моём случае скорость практически не отличается от той, что мне показала первая программа.

Скорость чтения до 6-7 мегабайт и скорость записи 13-14 мегабайт.
Таким же самым способом вы можете проверять не только скорость USB-флешек, но ещё и обычных карточек памяти, типа SD или microSD.
После проделанных с флешками манипуляций не забудьте их отформатировать.
Третий способ узнать скорость флешки (без программ)
А можно и не использовать программ. Просто возьмите объемный файл, мегабайт на 500, и закиньте его на флешку. Во время передачи Вы увидите примерную скорость:

Также здесь отображается количество файлов и примерное время.
Также проверить скорость флешки можно, например, в и я уверен есть много других программ. Поэтому при желании можете попробовать.
Привет всем посещающим время от времени сайт сегодня я расскажу вам как проверить скорость флешки. Вы наверное уже знаете что у каждой флешки, будь она USB или карта памяти, кроме такого параметра как емкость есть своя скорость. Скорость записи и скорость чтения. В интернет-магазинах редко указывают скорость записи в описании флешек. Тем не менее она важна, для некоторых. Чем выше скорость записи у флешки, тем быстрее можно скинуть новенькие фильмы на флешку с компьютера друга. Далее я вас познакомлю с тремя способами проверки скорости флешек.
Как проверить скорость флешки
На Windows 7,8 самый простой и практичный способ проверки скорости записи флешки это копирование большого файла на нее. Подойдет или . Пусть файл будет размером больше гигабайта.При копировании большого файла появляется такое окно копирования. Внизу слева есть кнопка «Подробнее». Именно ее и надо нажать.
Окно примет такой вид, где показана текущая скорость записи на флешку.

Из этого мы поняли что у моей флешки скорость записи около 19 мб в секунду.
Как проверить скорость записи флешки в Total Comander
Для тех, кому по вкусу старая добрая операционная система могу посоветовать тестировать скорость записи на флешку при помощи программы . Принцип тот же самый что и в первом способе, а именно копируете любой файл большого размера на флешку и смотрите в статус баре на индикацию скорости

Как видите и здесь у нас вышла скорость близкая к 19 мб
Способ проверки скорости чтения в Aida64
Я раньше выкладывал , которая может показать всю информацию о внутренностях компьютера. Так вот в ней есть такая функция как тестирование носителей на скорость. Делается это так.
В программе Aida64 в верхнем меню нужно выбрать пункт «Сервис» — «Тест диска»

Затем появится окно тестера. Где нужно выбрать в левом списке «Read test Suite» , в правом вашу флешку и нажать «Start»

Через некоторое время вы получите результат проверки скорости.

Из него видно что скорость чтения флешки примерно близка к 29 мб в секунду.
В итоге мы узнали, что скорость записи на моей флешке 19 мб, а скорость чтения 29 мб.
Теперь проверьте и вашу и напишите в комментариях у кого из нас круче флешка?
Сегодня раскажу вам как узнать скорость флешки. Являюсь обладателем 5 флешек, проверил их программой описанной ниже и просто обалдел. Только две из них можно считать нормально работающими. У одной из них были проблемы с записью (может быть поможет полный формат, не пробовал), две с очень маленькой скоростью чтения (не понятно от чего это зависит).
Так вот, когда я покупал свою последнюю флешку, на сайте магазина были указаны очень низкие показатели чтения/записи. Но мне понравился её дизайн, да и активно ей пользоваться я не планировал, собирался хранить в ней архивы и бэкапы баз данных. После получения флешки, я её проверил и возрадовался. Ниже читай подробности этой “эпопеи”.
Флешку я заказывал в одном из малоизвестных магазинов, судя по характеристикам указанным на сайте, скорость чтения флешки – 10 МБ/с, а скорость записи 5 МБ/с. Слабовато, но зато дизайн клёвый и цена не кусается.
Получив флешку я в первую очередь проверил работает ли она. Просто форматнул её, закинул на неё видеоролик (200 mb.), скопировал ролик с флешки в комп. Вроде все работает. Но как узнать реальную скорость флешки? Для этого я скачал очень удобную программку.
Программа Check Flash написана нашим соотечественником Михаилом Черкесом, скачать её можно по прямой ссылке с официального сайта
Перед использованием программы, настоятельно рекомендую сохранить с неё все данные. За утерю данных, ни я, ни автор программы, ответственность не несем
Запускаем скачанную программу. Устанавливаем галочку на “Как логический диск… “, вторую галочку на “Стабильность чтения ” и жмем кнопку “Пуск “.
 Ждем завершение теста. Как видите на скриншоте скорость чтения 22,44 МБ/с! Не плохо, да? Теперь проверим скорость записи, для этого установим галку на “Запись и чтение
” и снова нажмем “Пуск
”
Ждем завершение теста. Как видите на скриншоте скорость чтения 22,44 МБ/с! Не плохо, да? Теперь проверим скорость записи, для этого установим галку на “Запись и чтение
” и снова нажмем “Пуск
”
 Обратите внимание что программа предупреждает вас о том, что все данные будут стерты, если согласны, жмите “Да
” и дождитесь окончания теста.
Обратите внимание что программа предупреждает вас о том, что все данные будут стерты, если согласны, жмите “Да
” и дождитесь окончания теста.
Как видите скорость записи тоже отличается от указанной в магазине, причес в лучшую сторону
 Так же эта программа умеет делать образ флешки и восстанавливать флешку из образа. Найти эти пункты можно в блоке “Действие
“, но это уже другая история. . .
Так же эта программа умеет делать образ флешки и восстанавливать флешку из образа. Найти эти пункты можно в блоке “Действие
“, но это уже другая история. . .
Привет всем! Давно я тут не писал, много дел, ремонт делаю, да и не люблю писать статьи для галочки… Обычно если пишу статью, то с желанием и так сказать с душой!) Вот последнее время тестирую всякий товар, на своем новом проекте topmarket40.ru и начал понимать, что не все флешки соответсвуют своему классу указанному на упаковке. Давайте посмотрим как проверить класс флешки и как её протестировать …
Последнее время развилось самоделкинов, особенно в Китае, которые продают все и все попало!) Потом и плохое мнение о Китае складывается, а ведь есть там хорошие вещи… Например я хожу сейчас с китайским телефоном, который не уступает всем навороченым, качество деталей на высоте, попробуй найди сейчас телефон в железном корпусе (кроме htc one), с 4х ядерным процессором, качественным экраном и не убиваемым аккумулятором! С каждым годом качество деталей становится все хуже и хуже… Скоро телефоны из картона будут делать, одноразовые наверно)))
И вот сейчас идет тенденция так же лепить флешки, конкретно я затрону тему мини флешек MicroSD… Любят продавать дешевые флешки указывая на них 10 класс! А соответствует 4му… Чтобы не попасться на обман я покажу как выбрать себе быструю и не дорогую флешку.
Ну во первых , качественную можно выбрать в двух случаях, это либо взять популярную фирму трансенд или кингстон например, ну а второй вариант попробовать протестировать дешевую флешку с помощью программы, которую я сегодня вам покажу…
Во вторых , верить сейчас никому нельзя, даже если вы купили хорошую фирму я посоветовал бы проверить её с помощью программы…
Для примера я взял свою флешку SmartBuy класс 10 (16ГБ), друга SanDisk класс 4 (32ГБ), трансенд класс 10 (32ГБ).
После тестирования видим, что разница небольшая и все флешки соответсвуют своему классу. Трансент даже чуть больше, но он и стоит во много раз больше. Трансент самый навороченый, самый скоростной из всех серий. SmartBuy куплен за 250р, а трансент в 10 раз больше…
Теперь давайте разберем что это за колонки.
Для полного тестирования нажимаем кнопку All , через некоторое время программа покажет все значения. Класс флешки измеряется по первой строке в колонке чтения. Максимальный класс microSD флешки сейчас 10. Значит скорость записи должна быть не менее 10 МБ.
Первая строка обозначает последовательное копирование, это например с флешки на компьютер, и запись с компьютера на флешку. Нижние 3 колонки обозначают рандомное (случайное) копирование и запись, а на телефоне именно такое.
Вывод: Покупать флешку следует по её назначению, например если фотограф, то лучше взять трансент, чтобы фотографии быстрее сохранялись, а если обычный пользователь, как я, то обычную SmartBuy, но опять же, чтобы соответствовала своему классу. И последний критерий, это надежность, SmartBuy не такая известная фирма как трансент и она пока у меня в тестировании. Пока полет нормальный.
На этом все, вот таким образом можно проверить класс и протестировать флешку . Кто захочет протестировать свою флешку прилагаю бесплатную программу для тестирования.
Трудовые отношения

Должностная инструкция главного инженера, должностные обязанности главного инженера, образец должностной инструкции главного инженера Должностная инструкция главного инженера рэс
Открытие бизнеса

Где можно и где нельзя работать после туберкулеза Где можно работать после
Форекс