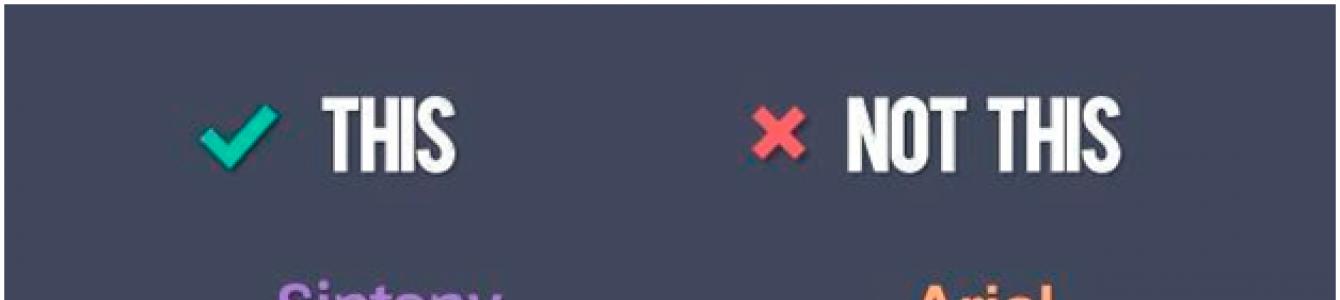Полный гид по созданию, оформлению и наполнению презентаций. Есть примеры, советы Гая Кавасаки, одного из первых маркетологов Apple, и шаблоны, с которыми не стыдно выступать даже на международном уровне.
Но если такого человека у вас в подчинении нет, а презентацию делать все-таки надо, вам поможет эта статья, где мы собрали практически всю необходимую информацию. Шаблоны, гениальные примеры и профессиональные советы помогут вам сделать если не шедевр, то уж точно нечто выдающееся!
Презентация (от лат. praesento - передаю, вручаю) - способ представления информации как с помощью технических средств, так и без них; устное выступление, которое может сопровождаться визуальными образами, направленное на донесение до публики информации, убеждение ее в совершении определенных действий.
В зависимости от того, что вы хотите рассказать в своей презентации, будет зависеть ее тип. Она может быть информационной, убеждающей, имиджевой, мотивирующей, опросной и многоцелевой.
Гай Кавасаки, один из первых маркетологов Apple, советует соблюдать правило 10/20/30: 10 слайдов, 20 минут, 30-й шрифт. 10 слайдов - оптимальное количество, которое может полностью усвоить аудитория. Если вы сделали намного больше, значит, вы не сумели выделить главные тезисы. 20 минут - время, которое зрители могут концентрировать внимание без перерыва. Шрифт 30-го кегля позволит помещать на слайд только самую нужную и важную информацию.
Составные части презентации
Чтобы добиться желаемого эффекта, нужно четко понимать, что и когда говорить и показывать. Классическая структура презентации выглядит так:
- Титульный слайд (тема, контакты, информация о выступающем, о продукте, услуге).
- Оглавление (факультативно).
- Введение (о чем презентация, цели, задачи. Заинтересуйте слушателя, почему ему нужно тратить время на ваш доклад).
- Основная часть (вся необходимая информация: может содержать несколько разделов, по желанию автора).
- Заключение.
- Приложение (по желанию).
- Спасибо за внимание (не забывайте про финальный слайд благодарности).
Правила оформления презентации
Сейчас уже никого не удивишь даже интерактивной презентацией Prezi. Поэтому «брать» нужно другим. В первую очередь, отличным стильным оформлением. А если в вашей фирме нет единого корпоративного шаблона для презентаций, это дает вам огромное поле для творчества. Только не переборщите.
- Оформляйте все в одном стиле. Не стоит «перепрыгивать» с одного фона на другой. Следите за сочетаемостью цветов, фона и шрифтов. Табличка сочетаемости шрифтов лежит .
Не используйте стандартные шаблоны оформления PowerPoint. Они скучные и всем надоели. Лучше самостоятельно подобрать палитру цветов. К примеру, на Piknik собраны все базовые цвета, а на Color Lovers можно найти как уже готовые подборки оттенков, так и составить их самим.
Посмотрите советы по выбору цветов для инфографики от .
- Как можно меньше слов. Никто не будет читать огромные тестовые блоки на весь слайд. Минимум - 25–30-й кегель, шрифт - читабельный. Изменяйте шрифт для выделения цитат или примечаний. Используйте заголовки.
![]()
- Не используйте анимацию и музыку при смене слайдов. Оставьте это школьникам.
Больше картинок.
Таблицы и списки заменяйте инфографикой и диаграммами.
Во многих сервисах по созданию презентаций есть возможность добавления видео. Правда, для этого необходим доступ к интернету во время демонстрации зрителям.
Разработчик и стартап-советчик - Зак Холман (Zach Holman) давно работает с презентациями для различных проектов. На своем сайте он делится советами по их оформлению.
Цвет
Выбирайте контрастные цвета. Это дает возможность варьировать шрифты, фоны и другие элементы презентации. У меня около 4 цветов, которые я использую постоянно, и 8–10 - с их оттенками.
Размер
Сделайте ваш текст огромным, избавьтесь от половины слов на слайде и увеличьте оставшийся самый важный текст еще крупнее.
Обычно мой текст не меньше 90 pt, иногда использую 150 pt и даже 300 pt.
Слова как формы
Буквы сами по себе могут быть частью дизайна. Самый простой способ сделать слайд более интересным - игра с физической стороной букв, которые составляют слова, т. е. с размером.
Текст (шрифт) практически на каждом новом слайде в моих презентациях отличается размером. Так я отделяю одну мысль от другой. Получается намного интереснее, чем просто маркированные списки.
![]()
Иллюстрации в презентации
Изображения - основа презентации. Презентация вообще - вещь визуальная, поэтому важно не просто подобрать удачные иллюстрации, но еще и правильно разместить их на слайдах.
Что нужно делать:
- Если нашли картинку в поисковике, смотрите, чтобы на ней не было ватермарки. А если вы работаете на серьезном уровне - еще и за лицензией на использование!
Помните, что вашу презентацию могут смотреть как с маленького экрана (планшет или мобильный телефон), так и с большого (экран компьютера, проектор). Выбирайте фотографии отличного разрешения.
Используйте фотографии в качестве фона. Конечно, для этого нужно будет немного подкорректировать изображение: уменьшить яркость, контрастность или затемнить картинку.
Обратите внимание на рисованные иллюстрации. Они точно придадут уникальности вашей презентации.
Выбирайте необычное, привлекающее внимание изображение на первый слайд. Не забывайте и о картинке для последнего слайда («Спасибо за внимание»).
Чего делать не надо:
Не используйте стандартные рисунки и иллюстрации, особенно из PowerPoint. Их можно заменить векторами.
Не используйте слишком много изображений на одном слайде. Аудитория не успеет посмотреть все. К тому же, чтобы уместить все на экране, придется их сильно уменьшить.
Не помещайте изображение к краю или в угол.
Не накладывайте одно изображение на другое.
Программы для создания презентаций
Кроме стандартного PowerPoint есть еще много отличных программ для создания презентаций.
- Apple Keynote
Главный конкурент PowerPoint, близкий к нему по интерфейсу. Большой выбор шикарных шаблонов, которые грех не попробовать. Доступен на всех устройствах Apple.
![]()
- CustomShow
Отличный инструмент для создания бизнес-презентаций от компании с более, чем 40-летней историей. Можете не просто создавать презентации и делиться ими с коллегами, но и устраивать онлайн-совещания, работать офф- и онлайн и на различных устройствах, добавлять видео и аудио, загружать слайды из PowerPoint, изменять настройки в соответствии с требованиями бренда.
![]()
- Haiku Deck
Программа для любителей минимализма. Главное правило - минимальное количество информации на сладе. Один слайд - одна идея - одно визуальное сопровождение (изображение, инфографика, диаграмма).
Отлично подходит для создания несложных презентаций. При этом редактирование шаблонов ограничено: разработчики таким образом пытаются сохранить высокое качество работ, чтобы пользователь не превратил шаблон в «тихий ужас».
![]()
- SlideDog
Это не редактор презентаций в чистом виде. Вы не сможете сделать собственные слайды, но зато соберете в единую презентацию все, что вы хотите: презентация из PowerPoint, Keynote, Prezi, PDF файл, видеоролик, аудиофайл, веб-страница. Больше не нужно переключаться между различными программами.
![]()
Онлайн-сервисы для создания презентаций
- Prezi
Один из самых популярных сервисов после PowerPoint. Вся презентация - одно поле, каждая часть которого приближается нажатием клавиши. Возможность видеть полную презентацию сверху, что сразу дает представление и структуре.
Инструмент интересный и своеобразный, но не очень подходит для серьезных бизнес-презентаций. Есть бесплатная версия с ограниченным набором функций. Платная стоит от 4 ,92 $ в месяц. Есть мобильное приложение и отдельная программа для ПК.
![]()
- Google Презентации
Очень похож на PowerPoint с немного урезанными функциями. Позволяет делать несложные презентации для базовых целей. Хотя, если сильно постараться, можно и в Google сделать крутую презентацию . - Карты
Готовые слайды с различными картами.
![]()
![]()
![]()
![]()
![]()
![]()
![]()
![]()
![]()
Платные
![]()
![]()
Умение грамотно подавать свои идеи — один из важнейших навыков, которым сегодня должен владеть любой профессионал. Особенно это нужно тем, кто хотя бы раз в год выступает с презентациями. Какими бы увлекательными ни были ваши мысли, без правильного дизайна вы рискуете увидеть не заинтересованные взгляды из аудитории, а мирно спящих людей. Чтобы с вами этого не случилось, воспользуйтесь советами из книги дизайнера Гарра Рейнольдса «Презентация в стиле дзен» .
Выбираем шрифт
Выбирая шрифт для слайдов презентации, сконцентрируйтесь на том, насколько он будет читаемым на экране и насколько легко прочитаются короткие текстовые фрагменты. Обычно для проецируемых слайдов лучше всего шрифты без засечек, но при больших размерах приемлемы и шрифты с засечками, такие как Garamond.
Выбор шрифта зависит от того, что вы хотите рассказать во время презентации, и даже от вашей личности. Хотя аудитория и не задумывается об этом, шрифт может что-то сказать о содержании и даже о вас самих. Применяйте его осознанно, чтобы донести свои идеи, которые могут выходить за пределы буквального значения слов. Дополнительную информацию можно донести посредством ассоциаций, связанных с тем или иным шрифтом. Он может задавать настроение. Вот несколько надежных шрифтов, которые идеально подходят для презентаций:
Изображения в презентации
Картинки и фотографии в презентации — это не просто изображения, иллюстрирующие историю, или необязательные дополнения к тексту. Это и есть сама история. Именно изображения в сочетании с вашим устным рассказом должны вызывать у аудитории самый сильный отклик. Какой бы ни была тема вашей презентации, задумайтесь, как можете отразить ее в иллюстрациях. Старайтесь использовать в одном слайде одно полноэкранное изображение.

Остерегайтесь клише, которые ничем не дополнят вашу историю и не сообщат зрителям ничего нового, а также изображений, вообще никак не связанных со смыслом вашего рассказа.

Цветовые схемы
Выбирая цвет, подумайте, какие чувства или ассоциации вы собираетесь вызвать у аудитории. Если вы говорите о земле, природе, хотите создать ощущение гармонии и спокойствия, смело используйте зеленые тона; на оптимизм и веселье аудиторию настроит желтый цвет; достоинство, мир, безмятежность, но в то же время и меланхолия — распространенные ассоциации с синим цветом. Старайтесь не усложнять презентацию лишними красками. Используйте одну из этих цветовых схем:

Или ахроматическую схему (+1):

Другой вариант: придумайте собственную комбинацию цветов на основе имеющихся у вас изображений:


Добавляем видео
Видеоклип похож на путешествие с выступающим на место событий. Добавляйте видео, потому что проблема кажется ярче, когда мы находимся «там». Не ограничивайте свою фантазию: вы можете показать короткое интервью, сценку, инструкцию (например, по первой помощи), ускоренное видео, демонстрирующее изменения за несколько лет и многое другое.
Часто выступающие не делают плавного перехода к показу видеоклипа. Они проводят несколько чудовищных минут, разыскивая файл и открывая его в отдельной программе, — вместо того чтобы все сделать в программе для подготовки презентаций. Не совершайте этой ошибки. Если возможно, для вставки видео используйте команду «Вставить видео/звук» в своей программе создания презентаций. Часто в презентации вставляют ссылки на ролики в YouTube или на других сетевых ресурсах. Но вы ведь не хотите, чтобы презентация сорвалась из-за того, что видео удалили с сайта, или из-за неработающего Wi-Fi? Тогда вставляйте видео с жесткого диска.
Принцип, работающий в случае текста, изображений и слайдов, в общих чертах применим и к видео: сделайте клип настолько большим, чтобы его было видно с последнего ряда, или не вставляйте его вообще.

Предоставление данных
Не всегда получается совсем отказаться от графиков. Если без них в вашей презентации не обойтись, то запомните: главное правило, касающееся отображения данных (кроме их истинности), — простота. Вы можете достичь простоты в составлении эффективных диаграмм и графиков, если будете придерживаться трех основных принципов: ограничение, уменьшение и акцентирование. Это значит, что вам нужно перестать добавлять лишнюю информацию, удалить избыточные элементы и сделать акцент лишь на самом важном.

- Единственная важная вещь в определении последовательности презентации: все должно идти логически, от начала к концу, и не требовать предварительных знаний со стороны аудитории. Вы должны ответить на любой потенциальный вопрос еще до того, как кто-нибудь решит его задать. Это кажется так просто, но 99% презентаций не делают этого.
- У выступающего есть от 30 до 60 секунд, чтобы захватить внимание слушателей. Чтобы сделать это, начните с пустого экрана, на котором будут только логотип компании, ваши имя и должность. Затем начните с чего-то драматического и запоминающегося, что вызовет у слушателей желание пройти с вами остальную часть презентации. Это вступление может быть личной историей, необычным числом, фактом, который противоречит интуиции, — тем, что вы сочтете подходящим. Годится практически все, что начнет презентацию со взрыва и задаст настроение остальному выступлению.
- Меньше значит лучше. По определению, когда слушатели смотрят на экран, они не смотрят на вас. (Помните: вы — самая важная часть презентации.) Люди категорически не способны одновременно читать, понимать текст на экране и слушать выступающего. Поэтому большое количество текста (любого!) и длинные, законченные предложения — это плохо, Плохо, ПЛОХО. Полноэкранные иллюстрации с короткими заголовками могут рассказать значительно больше, чем длинные списки или несколько абзацев текста.
Довольно часто во время выступления с докладом или отчетом, презентацией новой программы или продукта, возникает необходимость визуализировать перед публикой некоторую информацию. Самой популярной программой для этого является Microsoft PowerPoint 2007 – среда для создания презентаций с различными эффектами. Теперь практически ни одно мероприятие, такое как семинар, конференция, защита диплома не обходится без графического сопровождения, созданного в Power Point. Развитие технологий позволило воспроизводить презентации не только на экране компьютера или телевизора, а и на интерактивных досках и с помощью проекторов.
Обзор Power Point
Сделать презентацию на компьютере – это не единственная особенность в Microsoft Power Point. С этой программой возможно:
- поразить аудиторию информативной презентацией;
- создать графическое сопровождение для целевого потока людей;
- масштабировать слайды, увеличивая или уменьшая нужные области;
- быстро переключать слайды, как в автоматическом, так и в ручном режиме;
- оформить уникальное графическое сопровождение доклада;
- использовать как свои, так и разработанные производителем программы темы и дизайн;
- быстро и легко создавать желаемые диаграммы, графики и т.д;
- добавлять различные визуальные и звуковые эффекты.
Видео: делам презентацию
Составляющие презентации
Презентация состоит из слайдов, количество которых практически не ограничено. Они последовательно собираются в один файл с расширением «.ppt», который открывается на любом компьютере, где установлена программа Microsoft Power Point.
Слайды могут показываться с электронного носителя, а могут быть распечатаны на бумаге.
На слайдах можно размещать все, что нужно для демонстрации:
- текстовую информацию;
- фотографии, картинки, рисунки и т.д.;
- таблицы, графики, диаграммы;
- видео, фильмы, клипы;
- аудио файлы;
- другие графические объекты.
Слайды в Power Point можно настраивать и изменять:
- размер;
- разметку (расположение на нем объектов);
- шаблон (оформление и дизайн);
- визуальные и звуковые эффекты перехода.
Первоначальное окно редактора в программе выглядит следующим образом:

В строке Меню содержатся все важные команды программы, а на панель инструментов вынесены основные и часто используемые опции. Эту панель можно редактировать, добавляя или убирая определенные элементы. Нажав на кнопку «Создать слайд», на экране появиться пустой шаблон, над которым и предстоит работать.
Левая панель отображает все слайды, из которых состоит презентация. Они могут быть в виде своих миниатюрных копий, а могут отображаться структурированным текстом, отображая заголовки или содержание слайда. Также в этой панели можно перемещать и менять местами расположение слайдов. На области задач (она находится справа) будут отображаться действия, которые можно использовать в процессе создания показа. Внизу экрана есть область Заметок, где можно вписывать все комментарии к создаваемому слайду, которые видно только в процессе работы над презентацией.
Все области на рабочем экране можно увеличивать или уменьшать, поместив курсор на их линии окончания.
Как сделать свою презентацию шаг за шагом
Создать презентацию для интерактивной доски возможно несколькими способами:
- разработать абсолютно новую презентацию;
- из стандартного или ранее сделанного шаблона;
- из уже готового файла;
- из мастера автосодержания.
Если рассмотреть подробнее, то в новой демонстрации нужно самостоятельно делать всю разметку, стили оформления, шрифты и т.д. Переделывание готовой презентации не даст в конечном итоге уникальный продукт. Выбор шаблона похож на предыдущий способ и позволяет использовать готовые графические и дизайнерские разработки от создателей программы. Если воспользоваться мастером «Автосодержания», программа задаст Вам вопросы, и на основе ответов создаст нужный шаблон презентации.
Начало создания
Для начала создания показа слайдов, необходимо открыть нужную программу.
Это можно сделать через:
- Пуск;
- Программы;
- Microsoft Office;
- Microsoft Office PowerPoint 2007.
В открытой программе появится рабочее окно, в котором необходимо выбрать один из ранее перечисленных способов создания показа слайдов.
Видео: Презентация в программе Power Point 2007
Делаем по шаблону
Можно создать красивую презентацию с помощью большого количества шаблонов Power Point. Они включают в себя готовые, в плане оформления, слайды, куда необходимо вносить данные. В оформлении шаблонов учтено:
- Цвет фона;
- Цветовые схемы слайда;
- Шрифты и т.д.
Создать показ слайдов из шаблона можно через меню:
- Файл;
- Создать;
- Создать презентацию;
- Шаблоны.

Выбираете нужный шаблон и нажимаете «Создать». В рабочей области появится слайд выбранного стиля, который можно редактировать.

Загрузка слайдов
Чтобы создать новый слайд, следует нажать на соответствующую кнопку панели инструментов. Также это можно сделать, нажав правой кнопкой мыши по миниатюре слайда в окне слева, выбрав эту же команду.

В области структуры презентации можно копировать или удалять слайды, если их выделить и нажать соответствующие кнопки клавиатуры. Или через меню, открываемое правой кнопкой мыши при нажатии на слайд.
Также слайды можно менять местами:

Менять разметку готового слайда возможно через:
- Главная;
- Макет.

В специальных полях на слайде осуществляется ввод текста. При разметке слайда место под текст уже выделяется автоматически, но можно также добавить его в другие места через пункт панели управления «Вставка-Надпись». В появившееся поле следует вводить текст.

Размер поля ввода будет расширятся по мере добавления текста. Закончить ввод можно, щелкнув на любую свободную область слайда.
Вставить рисунок или свою картинку можно через команду:
- Вставка;
- Рисунок.

Или нажав на рисунок в самом макете слайда:

В открывшемся окне следует выбрать нужное местоположение файла и саму картинку, а потом нажать кнопку «Вставить». Если выбрать «Клип», будет предложено найти изображение среди стандартных картинок программы.

Любое поле на слайде можно перемещать и менять его размеры.
Для этого следует:
- один раз нажать на нужный объект:
- затем навести курсор на его границы – будет доступна опция изменения.
В слайд возможно добавить звук, видео, таблицы, графики, диаграммы и автофигуры. Их кнопки есть в рабочей области слайда и в меню «Вставка». Вариантов каждого объекта довольно много, а доступное оформление Microsoft Power Point дает возможность быстро в них разобраться.
Новый дизайн
Изменять дизайн сайта можно через меню:
- Дизайн;
- Темы.

В нем есть подразделы:
- Цвета;
- Шрифты;
- Эффекты.
Можно применить выбранную тему, как ко всему показу, так и к отдельному слайду. Цветовая схема в рамках конкретной темы тоже может изменяться. Для этого нажмите соответствующую графу в области дизайна. Выберите схему и нажмите на ней правой кнопкой мыши, применив ее или ко всей презентации, или к выбранному слайду: Фоном можно сделать свое изображение или заливку:
- Дизайн;
- Стили фона;
- Формат фона.

В этом окне можно выбрать тип заливки:
- Сплошная;
- Градиент (плавный переход одного цвета в другой);
- Рисунок или текстура.

Форматирование текста – важный этап в создании показа слайдов. От читабельности теста зависит очень многое.
Для редактирования следует:
- выделить нужный фрагмент текста,;
- далее использовать инструменты на главной панели задач.
По умолчанию каждая новая строка в тексте воспринимается, как маркированный список. Это изменяется через панель инструментов. Также Power Point содержит кнопки для установки специальных эффектов, направления текста, изменения интервалов между строками и т.д. При выделении в рабочей области слайда графического изображения, на панели инструментов появиться вкладка «Работа с рисунками».
Там можно изменять:
- Яркость;
- Контраст;
- Стиль отображения;
- Цвет;
- Размер.
Видео: Презентация за 10 минут
Анимация
Наполненным информацией слайдам желательно придать красивую визуализацию. Это делается с помощью «Эффектов анимации» в области задач «Дизайн слайда». Из большого списка эффектов можно выбрать любой для каждого объекта на слайде. Тогда во время демонстрации они будут красиво появляться на экране. Один эффект накладывается на один слайд, но можно нажать кнопку «Применить ко всем слайдам», и он будет на всех слайдах презентации.

Добавляем переходы
Переход используют при смене одного сайта на другой. Новый слайд может появляться сразу или постепенно. Постепенное появление делает презентацию более красивой и интересной.
Для настройки перехода нужно выделить слайд и зайти в:
- Анимация;
- Далее следует выбрать понравившейся эффект перехода, звук к нему и скорость процесса. Также настраивается автоматический переход (тогда задается его время) и по клику мышки. Переход можно сделать для каждого слайда отдельно, а можно настроить сразу для всей презентации.
Завершение
В конце работы над презентацией следует настроить параметры самого показа слайдов, чтобы избежать неприятных моментов во время выступления. Это делается в пункте «Показ слайдов» — «Настройка демонстрации»:

Тут задаются все основные параметры показа:
- Управление слайдами;
- Смена слайдов;
- Номера слайдов.
Также в меню «Показ слайдов» можно скрыть слайды, которые временно не нужны для показа, но которые удалять нельзя.
Просмотреть готовую работу можно, нажав на кнопку «С начала»:
- Сохранить как…;
- Выбрать место сохранения;
- Написать название работы;
- Сохранить.
Microsoft Power Point – доступная и простая программа для создания презентаций на компьютере. Множество визуальных эффектов и тем оформления позволят в быстрые сроки создать оригинальную и уникальную презентацию для своего публичного выступления или школьного задания.
Встречали ужасные PowerPoint презентации с разноцветными слайдами и безвкусными картинками? Тогда вы точно должны прочитать эту статью!
ВАЖНО : здесь я пишу только про бизнес презентации для чтения - не для публичных выступлений. Это важно понять, так как техники разные в этих двух форматах. Под форматом «бизнес презентаций для чтения» я подразумеваю такие документы как коммерческие предложения, спонсорские пакеты, инвестиционные презентации проектов, презентации продуктов, которые в большинстве случаев отправляются исключительно по электронной почте.
В этой статье я расскажу о наиболее распространенных ошибках в дизайне и поделюсь своими 10 приемами по созданию поистине крутых презентаций. Почти все примеры, которые я привожу ниже, - это выдержки из реальных кейсов, которые мы реализовали.
Здесь важно отметить, что 10 приемов актуальны на 2017 год (и ближайшие месяцы 2018).
Начнем с самого важного при создании презентации:
1 Не используйте шаблоны PowerPoint в вашей презентации
Хочу вас разочаровать, но в PowerPoint не заложены дизайнерские шаблоны. Зачастую эти шаблоны уже не в моде и сразу будут восприняты вашей аудитории как «некачественный товар».Я предлагаю 2 решения:
1. Вообще не используйте шаблоны. Объедините ваши слайды единым цветовым решением и сделайте формат и расположение заголовков одинаковым на всех слайдах, кроме первого и последнего.
2.Создавайте собственные шаблоны, если вы планируете использовать и редактировать данную презентацию в будущем. Для этого нам нужно перейти во вкладку Вид -> Образец слайдов. Это тайная комната, про которую знает далеко не каждый, как показывает практика.

В этом разделе мы можем создать свой шаблон!
Обычно я удаляю все стандартные шаблонные слайды в левой вкладке и создаю свои с нуля. Все что вам потребуется здесь - это добавить наполнители и оформить их.
Теперь у вас есть собственный шаблон.
2 Используйте 3-5 базовых цветов при создании презентаций
Пожалуйста, не используйте больше 5 различных цветов при создании своей презентации. Более того, используйте только 3 базовых цвета, так как 2 остальных - это как правило оттенки основных цветов.Как подобрать цветовую палитру.
- Один из трех оттенков должен быть выделен для фона. Определитесь сразу - это будет презентация со светлым или темным фоном. Если вы продвинутый дизайнер, то можете попробовать чередовать, но в этой статье я пропускаю эти эксперименты.
- Далее выбираем цвет для текста. Он должен быть максимально контрастным по отношению к цвету фона. Идеальный и часто встречающийся вариант: фон белый - текст черный. Но этот вариант уступает по части креатива.
Серый фон, голубой основной текст и темно-серый акцент.
Белый фон, черный текст, синий акцентный. 3 Цвета. Чередуется с темным фоном и белым текстом.
Темный фон, белый текст, салатовый акцентный. Здесь также используются оттенки салатового и чередуется темный и светлый фон.
Если вы все же не смогли определиться с цветовой палитрой или у вас нет брендбука компании/проекта, то предлагаю вам следующий ресурс color.adobe.com
Тут вы сможете подобрать цветовую палитру на основе изображения, а также во вкладке «Explore» (Смотреть) увидеть решения других пользователей и даже узнать количество просмотров и лайков.

3 Откажитесь от 3D иконок из поисковиков - обратитесь к линейным и плоским иконкам
К сожалению, я все еще часто встречаю слайды, в которых используются объемные некачественные иконки. Сейчас это устаревшая тема и выглядит очень некрасиво. А некоторые вообще не используют иконки, что тоже плохо, потому что в презентации важна визуализация, а не просто сплошной текст.Цель иконок : заменить лишний текст и ускорить запоминаемость и усвояемость информации.
Мой совет вам : при создании презентации используйте иконки из этого ресурса - flaticon.com
Иконки из flaticon сделают вашу презентацию более современной и лаконичной.
Там есть раздел "Packs ", где можно найти иконки единого стиля по конкретной тематике от одного дизайнера. Советую таким образом комплексно подбирать иконки, чтобы все были в едином стиле.
Подсознательно мы чувствуем каждую деталь в презентации вплоть до толщины линии у иконок, и если эта толщина разная между иконками, то презентация сразу же перестает гармонировать, и подсознательно мы уже не воспринимаем ее как качественную.
Также при работе с иконками хочу отметить такую тенденцию у людей как «синдром слепоты» . Это когда в презентации все делается больших размеров - «чтобы увидели все». Если вы делаете огромным все подряд, то это значительно понизит качество вашей презентаций, а ведь иконки смотрятся хорошо только при небольших размерах.
Давайте рассмотрим пример:

4 Каждый слайд - это картина, и ей нужна рамка. Или не нужна?
При создании презентации соблюдайте рамку от границ слайда. Причем в моде сейчас крупные рамки.Важно: расстояние от границ до содержания слайда должно быть одинаковым со всех сторон.
Пример:

Что может произойти? Может получится так, что содержание, которое вы планировали разместить, не уместиться на одном слайде, и это хорошо! Не нужно пытаться втиснуть все на одной странице. Лучше разделите на два слайда с одним заголовком.
Один слайд - один посыл.
Зачем все делать больших размеров - слайду нужен воздух.
5 Откажитесь от вредных привычек. Завяжите со шрифтами с засечками
Если вы не заядлый дизайнер и не экспериментируете со шрифтами, то я советую не использовать шрифты с засечками.Предлагаю вам следующий список шрифтов:
Системные шрифты:
Arial
Arial narrow
Arial Black (только для заголовков)
Calibri
Сторонние шрифты:
Bebas (только для заголовков)
Raleway
Roboto
Helvetica
Circe
Open Sans
Gotham Pro
Как сочетать шрифты при создании презентации?
Если вы никогда ранее не затрагивали тему сочетания шрифтов, то советую при создании презентации использовать только одну группу шрифтов и менять только его тип. Например, заголовок сделать Arial Black, а для обычного текста Arial, или еще вариант из сторонних шрифтов - заголовок Raleway Bold, а основной текст Raleway Regular.
Если вы все же решили экспериментировать
, то можно попробовать следующие сочетания:
Bebas Bold - заголовок
Raleway Regular - обычный текст
Остальным сочетаниям я предпочитаю выбрать один шрифт и менять только его тип. Это правильнее.
А вот пару ссылок , которые я лично использую для скачивания шрифтов:
6 Во время создания презентации используйте только качественные изображения
Это вообще больная тема. Особенно у нас в России. Если кто читал книгу Артемия Лебедева «Ководство» , то там он ясно отмечает, как в связи с падением культуры дизайна после развала СССР, у нашего населения параллельно исказился вкус к качественному дизайну.Возможно, вы сейчас читаете и никогда не оцените те работы, которые я здесь прославляю. И это не потому что вы плохой человек, а потому что наша среда не позволила вам развить хороший дизайнерский вкус.
Я могу лишь посоветовать то, что отлично работает у нас в студии на протяжении нескольких лет и ценится на международном уровне.
- Не используйте в качестве фоновых изображений картинки из поисковиков, если в этом нет необходимости
- Скачивайте изображения только со специализированных сайтов, где фотографы публикуют свои работы
- В качестве фона используйте изображения высокого разрешения - для меня это не менее 1000 пикселей по высоте и ширине
- Не используйте стоковые изображения с натянутыми улыбками людей и белым фоном. Это выглядит неестественно.
- В качестве источников вы можете использовать следующие ресурсы: flickr , unsplash , everypixel
7 Не используйте контуры. Либо толстые, либо ничего
Теперь немного углубимся в дизайн.Вы можете заметить, что при рисовании фигуры в PowerPoint, она может получится синей и с голубым контуром.
Важно: сразу же убирайте эти контуры. Они только подчеркнут, что вы не в тренде и не хотели париться с оформлением презентации.
Напрашивается вопрос: теперь контуры вообще вышли из моды?
Ответ: нет, они просто мутировали в крупные рамки.
Вот какие контуры сейчас еще можно использовать:
А в остальном - да, контуры вышли из моды как когда-то белые парики.
8 Не используйте тени. Либо большие и размытые, либо никакие
Тени, конечно, не вышли из моды, в отличие от контуров. Но они превратились в нечто эксклюзивное и дорогое. Как часы Patek Philippe. Вы либо покупаете оригинал, либо китайскую подделку и все понимают, что это китайская подделка.Мораль сей истории такова: если вы умеете создавать трендовые тени - отлично! Если нет, то, пожалуйста, отмените их везде во вкладке "Формат ".
В PowerPoint бывают стандартно установлены тени (особенно в ранних версиях). И я могу вам сказать наверняка, что такие тени нужно убирать сразу из шаблона.
Давайте рассмотрим примеры:
Плохие тени из PowerPoint

Хорошая тень из Dribbble

Прикрепляю вам даже настройки , если вы все-таки хотите использовать тени. Но используйте эту силу с умом и не накладывайте такую тень на все фигуры подряд, чтобы они не заполнили весь фон.

9 Как сделать таблицы и диаграммы красивыми? Убрать все лишнее
Здесь на самом деле правила пересекаются, но я заметил, что у некоторых, когда дело доходит до таблиц и диаграмм, они как будто все забывают: о правиле цветов, контурах, тенях, рамках и тому подобное.Впрочем, я вам уже описал все ошибки. Осталось их только не совершать.
Давайте рассмотрим на практике:
Вот таблица курильщика:

А вот здорового человека.
Презентация – это мультимедийный инструмент, который используется везде – от школ до деловых мероприятий – чтобы предоставить аудитории наглядную информацию, касающуюся чего угодно; обучить, развлечь или мотивировать на определённое действие (например, продающая презентация).
От степени грамотности выполнения зависит восприятие слушателями сообщаемых сведений и внимание к выступающему и его словам. Креативная и эффективная презентация должна обладать такими характеристиками:
- Запоминаемость. Информация подаётся чётко, ярко, оригинально. То же относится и к оформлению, а также включает дополнительные мультимедийные средства: изображения, музыкальное сопровождение, видеоролики. Презентации со звуком способствуют лучшему эмоциональному воздействию материала.
- Содержательность. Это означает, что информацию нужно делать интересной для конкретных слушателей, лаконичной, без лишних слов и длинных, не несущих смысловой нагрузки фраз. Презентация – это в первую очередь наглядность: упор делается не на текст, а на картинки, графики, таблицы и прочее на всех этапах.
- Увлекательность. Цель презентации – увлечь аудиторию во время публичного выступления, удержать её внимание, заинтересовать.
- Сбалансированность. В презентации важно всё: и доступность, и продуманный план, и эстетические характеристики, и качество предлагаемой информации. Нужно соблюдать равновесие этих элементов.
Бизнесменам важно знать, как правильно провести презентацию и как её делать – ведь для продажи чего-либо потенциальным клиентам нужно представить товар в выгодном свете. Чтобы пользоваться успехом во время публичных выступлений, нужно запомнить некоторые правила создания презентаций, которые не дадут слушателям заскучать.
Как подготовиться, создать и выступить
Правило №1: В центре внимания аудитории должен быть рассказчик
Начать нужно так, чтобы вас сразу заметили. Не стоит поворачиваться к людям спиной и что-то монотонно бурчать себе под нос в процессе выступления. Презентация – это важно, но она должна лишь дополнять рассказ, не более. Гораздо разумнее обратить внимание зрителей на себя и лично преподнести информацию, чтобы аудитория получала её не с экрана, а из слов говорящего. Тут оратору понадобятся заинтересованность в предмете, навыки грамотной речи, хорошая дикция, опрятная внешность и некоторая доля харизмы – это можно в себе развить.
Правило №2: Не затягивайте
Идеальная продолжительность показа презентации - двадцать минут, самое удачное количество слайдов – десять. Чтобы аудитория не успела устать и заскучать от пассивного внимания к вашей речи, в середине выступления стоит делать паузу и предлагать слушателям задать интересующие вопросы или высказать мнение.
Правило №3: Уделяйте внимание главному
Перед созданием слайдов определитесь с десяткой самых важных идей, мыслей, вещей, которые желаете донести до своих слушателей. Можно составить предварительный план или список. Во время публичного показа делайте акцент на них. Не стоит загромождать слайды дополнительными данными, ведь одно из главных условий грамотной презентации – лаконичность. Все пояснения можно и нужно делать устно.
Правило №4: Включайте только доступную и достоверную информацию
Вряд ли зрителей заинтересуют сухие колонки цифр без наглядного разъяснительного материала. Но и без цифр и фактов тоже никуда: их полное отсутствие создаёт чувство недостоверности информации. Важно соблюсти баланс на всех этапах создания, чтобы презентация была понятна и вызывала доверие и интерес.
Правило №5: Правильно оформите финальный слайд
Как неоднократно доказывали исследования, человек лучше запоминает информацию, полученную в последнюю очередь. Поэтому последнему слайду уделите пристальное внимание: он должен подводить итоги всему ранее сказанному, ещё раз делать акцент на главных мыслях. Такой подход поможет закончить выступление, закрепив в памяти аудитории основной посыл презентации. А её саму принято закончить вежливой фразой или специально отведённым для этого слайдом «Спасибо за внимание!».
Правило №5: Текст – в последнюю очередь
Как уже говорилось – презентация – это наглядный материал. Делать слайды нужно, отдавая предпочтение схемам, изображениям и графикам. Именно в такой последовательности. Если одним средством выразить желаемое не получается, перейдите к следующему. Текста – минимум: он воспринимается хуже всего. А ещё его нужно структурировать, разбивая на абзацы и используя перечисления и списки.
Правило №6: Не перегружайте слайды
Простое условие – пять объектов (таблица, картинка, график, блок текста) на каждый слайд – не даст аудитории устать от объёма получаемой информации. Нагромождение элементов никому не нужно: оно только создаст мешанину на слайде и не позволит добиться нужной цели презентации.
Ресурсы, инструменты, литература
Что же поможет начать развитие навыков создания презентаций и непосредственно делать их, кроме креативного мышления и увлечённости темой?
- Microsoft PowerPoint. Здесь всё ясно без пояснений. Главный и несложный в использовании инструмент, освоить который мало-мальски грамотному по компьютерной части пользователю не составит труда.
- Поиск изображений в Yandex и Google.
- Книга «Мастерство презентации», автор Алексей Каптерев.
Для желающих досконально изучить тему презентаций и публичных выступлений с ними, Каптерев открывает секреты, которые помогут улучшить навыки. Пособие «Мастерство презентации» написано профессионалом своего дела: Каптерев учит в первую очередь выступать с увлечением, преображая своих слушателей и самого себя.
Для публичного выступления важно, чтобы рассказчик с искренним увлечением преподносил информацию. Когда человек говорит о чём-то интересном для себя, он невольно вызывает желание послушать. А внимание аудитории – главная цель презентации.