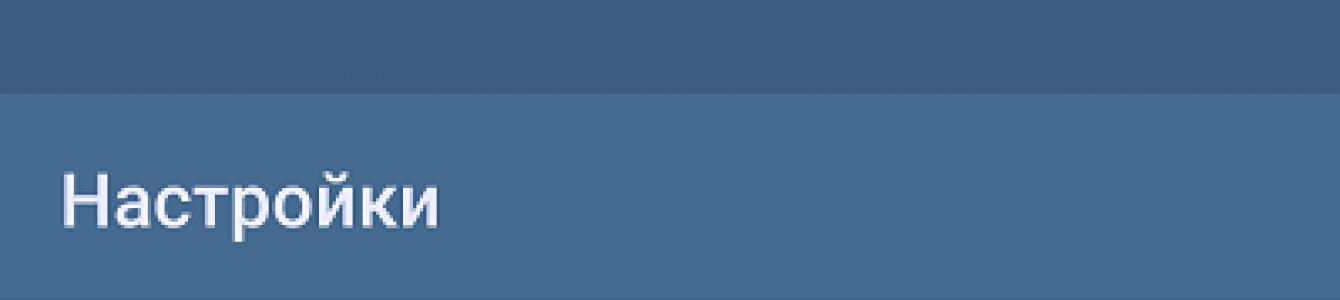Цены на мобильный Интернет в сетях 3G и 4G почти спустились с заоблачных высот на землю и скоро, надо ожидать, сравняются со стоимостью традиционной кабельной связи. А там, глядишь, и вытеснят ее совсем, ведь пользоваться Интернетом, который всегда с собой (в сотовом телефоне), гораздо удобнее, чем быть привязанным к его стационарному источнику.
Перейти со стационарного Интернета на 3G/4G — дело пары минут. Достаточно иметь договор с сотовым оператором (доступ к глобальной паутине сегодня входит почти в любой тарифный план) и некоторую сумму на балансе. Ну и сам мобильный телефон, который будет точкой подключения.
Поговорим, как подключить Интернет к компьютеру, используя Андроид-смартфон в качестве модема.
Телефон как модем через USB-кабель
Подключиться к Интернету через телефон, подсоединенный к компьютеру через USB-кабель, пожалуй, проще всего. Этот способ удобен тем, что не требует настроек и не нуждается в мерах защиты от взлома и доступа посторонних, как беспроводная связь. Подключение устанавливается за считанные секунды и работает практически бесперебойно, конечно, при условии хорошего сигнала сотовой связи и качественного USB-кабеля.
Порядок действий:
- Зайдите в приложение «Настройки» (в старых версиях Android — «Параметры»), откройте раздел беспроводных сетей, перейдите в дополнительные параметры беспроводных сетей (в моем примере они скрываются за кнопкой «Еще»).

- Включите «Мобильные данные», то есть приконнектите телефон к сети 3G/4G-интернета. Либо сделайте это другим способом — нажатием кнопки в шторке и т. д. На разных Андроид-смартфонах это и последующие действия выполняются немного по-разному, но суть примерно одна.

- Находясь в дополнительных параметрах беспроводных сетей, откройте раздел «Режим модема». Передвиньте ползунок «USB-модем» в положение «Включено».

Настройка завершена, связь установлена. Теперь ваш компьютер подключен к глобальной сети через USB-кабель и сеть мобильного оператора.
Bluetooth-модем на телефоне
Если вы хотите подключить к сети устройства, оснащенные модулем bluetooth (ноутбуки, смартфоны, планшеты), можете использовать телефон как bluetooth-модем. Для установления устойчивой связи клиентские девайсы следует расположить не дальше 8-9 м от телефона, но лучше всего — в непосредственной близости. Кроме того, убедитесь, что на всех устройствах активирован bluetooth-адаптер.
Порядок подключения к Интернету через bluetooth-модем на телефоне:
- Включите на телефоне 3G/4G-интернет.
- Зайдите в приложение «Настройки» — «Беспроводные сети». Сдвиньте ползунок Bluetooth в положение «Включено».

- Зайдите в раздел «Bluetooth» и выберите из списка «Доступные устройства» тот девайс, которому хотите предоставить доступ во всемирную паутину. Если их несколько, устанавливайте соединение по очереди. При появлении окошек с запросом разрешения на сопряжение сверьте код и нажмите кнопку «Подключить» на обоих соединяемых устройствах.

- Откройте в дополнительных настройках беспроводных сетей раздел «Режим модема» и включите Bluetooth-модем.

Теперь ваши гаджеты имеют выход в глобальную сеть. Кстати, одновременно можете продолжать использовать телефон как модем, подключенный к компьютеру по USB.
Создание точки доступа Wi-Fi на Андроид-телефоне
Чтобы подключить Интернет к ноутбуку, планшету, smart TV и другим устройствам, которые находятся в разных частях квартиры, удобнее всего использовать Wi-Fi. А точкой доступа и модемом снова будет наш смартфон.
Порядок настройки точки доступа и подключения к Интернету:
- Включите на телефоне модуль Wi-Fi и 3G/4G-интернет.

- Зайдите через дополнительные настройки беспроводных сетей в раздел «Режим модема». Коснитесь строчки «Точка доступа Wi-Fi».

- В разделе «Точка доступа Wi-Fi» передвиньте показанный на скриншоте ползунок в положение «Включено». Перед подключением к ней устройств необходимо сделать еще несколько настроек.

- Коснитесь строки «Сохранять точку доступа». В открывшемся окошке выберите подходящий вариант. Для экономии энергии аккумулятора оптимально отключать ее при бездействии через 5 или 10 минут. Если телефон подключен к источнику питания постоянно, тогда точку доступа можно сохранять всегда.

- Следующая настройка — имя сети, способ шифрования и пароль. Имя (по умолчанию обычно повторяет название модели телефона) может быть любым. Лучший способ защиты (шифрования) — WPA2 PSK. Если собираетесь приконнектить к этой точке доступа старое устройство, например, ноутбук с Windows XP, выбирайте защиту WEP. Далее установите пароль, который будут вводить пользователи при подключении клиентских устройств, и сохраните настройку.

- Для связи с девайсами, оборудованными кнопкой WPS, можете использовать эту же функцию на телефоне. Сначала нажмите WPS на клиентском устройстве, следом — показанную ниже кнопку «Подключить» на телефоне.

После этого вашим гаджетам откроется доступ во Всемирную паутину по Wi-Fi. Кстати, при желании можете использовать все 3 типа подключения вместе, но при очень интенсивной нагрузке на сетевые модули телефон будет греться (что ему явно не на пользу) и, несмотря на подпитку от компьютера по USB, быстро израсходует заряд батареи. Поэтому нагружать его по максимуму все-таки не стоит. Для таких случаев лучше использовать традиционную кабельную Интернет-связь.
Важно! В данной инструкции речь идет об Android устройствах, то есть способы, как подключить телефон к интернету через компьютер через usb кабель на другой ОС не работают.
Нередко возникает проблема – на телефоне нет интернета и нет возможности использовать Wi-Fi, но есть компьютер с рабочей сетью. В этой статье описано простое решение – подключение через провод.
Все что потребуется – USB кабель, провод для зарядки устройства. Никаких программ и сложностей.
К сожалению, у iPhone и Windows Phone нет функции, направленной к связи с всемирной паутиной. Конечно, есть некоторые программы, направленные на создание моста между компьютерами и устройствами с вышеперечисленными ОС. Однако данный способ этого не затрагивает.
Соедините телефон с помощью провода. Стоит убедиться, что ноутбук распознает смартфон. Если все в порядке, то при контакте ПК издаст характерный звук, а в папке дисков будет отображен девайс.
Если компьютер «не видит» Андроид, хотя устройство показывает успешное соединение, то нужно установить драйвер. Эта программа помогает ПК взаимодействовать с гаджетом. Драйвер обязательно искать на свою модель, другие, скорее всего не подойдут.
После установки телефон будет отображаться, но если этого не происходит, то стоит проверить исправность кабеля и USB разъема ПК.
Как подключить телефон к интернету через компьютер через usb кабель
Перейдите в настройки Android гаджета. В первой группе настроек необходимо выбрать вкладу «еще». Среди предложенных пунктов понадобится пункт USB internet. Иногда название вкладки отличается, но смысл один и тот же. Нужно включить этот пункт.
Дальше пойдут манипуляции с компом. Во-первых, важно войти в центр управления сетями и общим доступом. Перейти туда получится, ПКМ по иконке веб соединений в панели задач, обычно справа. Если кнопку найти не выходит, то есть альтернативный вариант:
- Пуск.
- Панель Управления.
- Категории.
- Сеть.
После чего нажать центр управления сетями и общим доступом. Помимо основного блока гиперссылок есть несколько в левой части меню. Среди них надо обратиться непосредственно в «Изменение параметров адаптера».

В открытом диалоговом окне показаны действующие связи с серверами. Перечень названий содержит также интернет, через который работает сам ПК. Найти его не сложно, по проводному или беспроводному типу. Кроме того, имеется веб, созданная Android устройством. Лучше ее переименовать.
Правой кнопкой мыши нажмите по иконке подключения, относящейся к ПК, перейти в панель «Доступ». Далее включить функцию «Разрешить другим пользователям использовать подключение данного компьютера».
При наличии трех или более активных сетей у ПК, обязательным будет указать, конкретно, кому предоставляется доступ. Выбрать важно из перечня сетей ту, что создал смартфон, и выйти, выбрав сохранить.
Зайдите в свойства сети смартфона и в окне, не переходя в другие вкладки, дважды нажмите на «Протокол интернета версии 4». В полях по умолчанию будут введены установленные адреса. Первую строку придется изменить на 192.168.0.1.
Скорее всего, адрес отличается. В этом случае сначала поставьте флажок напротив «автоматическое получение IP», выйдите, сохранившись. Затем вернитесь в свойства, в ту же вкладку протокола и впишите в первое поле числа, указанные выше.
Теперь при нажатии на вторую строку вводится другой адрес. Если этого не произошло, надо нажать клавишу Tab. Далее необходимо закрыть окно, сохранив изменения.
После всех операций телефон будет успешно подключен к серверу. Если понадобится отключить кабель и заново его соединить, то процедуру понадобится частично выполнять заново. Но, учитывая то, что это занимает полминуты, ничего сложного это не составит.
Все акустические системы можно разделить на две основные группы: активные и пассивные. Каждая из групп подразумевает свой вариант подключения к компьютеру. Активные колонки имеют свой собственный усилитель и непосредственно акустическую систему. Как известно, выходной сигнал компьютера имеет напряжение, исчисляемое единицами вольт, так что такой сигнал должен быть усилен внешним усилителем. Такой внешний усилитель и содержится в активных акустических системах. Пассивные же колонки имеют в своем составе только сами колонки. В данном случае необходимо приобрести усилитель акустического сигнала отдельно. Таким образом, именно активная акустическая система более всего подходит для подключения к персональному компьютеру.
Виды разъемов
В зависимости от того, какая акустическая система используется, возможны различные варианты использования разъемов для подключения. Наиболее подходящими в данной ситуации являются разъемы miniJACK. Если ваша акустическая система имеет только две колонки, то значит, она имеет один единственный выходной штекер miniJACK. Такие колонки можно подключить как к системному блоку, так и к ноутбуку. Если же количество колонок вашей системы равно шести, включая сабвуфер, то на выходе такой системы должно быть три штекера для подключения каждого из каналов. Такую акустическую систему нельзя будет подключить к ноутбуку и к некоторым видам системных блоков, имеющих только два входных аудиоразъема, без специальной внешней звуковой карты. Большая же часть персональных компьютеров обладает всеми тремя входными портами miniJACK для подключения системы 5.1. Нередко оказывается так, что звуковая система, состоящая из двух колонок, имеет на выходе два штекера вида «Колокольчики». Данный разъем не приспособлен для соединения с компьютером. В такой ситуации необходимо приобрести переходник с данного разъема на стерео разъем miniJACK.
Процедура подключения
Итак, если вы обладаете звуковой системой 2.1, выходным разъемом которой является стандартный miniJACK, то вставьте данный штекер в соответствующий разъем на системном блоке или , обозначенном изображением наушников. Если же ваша акустическая система имеет трехэлементный вход, то подключать ее необходимо исходя из цвета каждого из разъемов. Оранжевый штекер должен быть вставлен в розовый порт системного блока, подписанный изображением микрофона. Черный штекер вставьте в гнездо, располагающееся посередине. В оставшееся место подключите зеленый разъем.
Как быть если Вам нужен интернет, там где, нет точки доступа Wi-Fi или выделенной линии интернета? Особенно актуально это для тех, кто много путешествует или по работе часто бывает в командировках.
Тут есть несколько вариантов:
1. Купить 3G модем от любого мобильного оператора.
2. Использовать мобильный интернет через мобильный телефон.
3. Использовать мобильный 3G интернет через смартфон c wi-fi модулем (90% смартфонов, начиная с 2012 года).
Первый вариант можно использовать, если у Вас нет мобильного телефона, который поддерживает соединения GPRS или EDGE. Обычно это телефоны до 2005 года выпуска. Но этот вариант не дешевый! Надо купить 3G модем и ежемесячно платить абонплату за интернет.
Второй вариант интересней. Тут важно, чтобы Ваш телефон поддерживал GPRS или EDGE соединение. Дополнительно платить в этом случае ничего не надо, т.к. мобильные операторы обычно включают в любой тарифный пакет какое-то кол-во бесплатных мегабайт интернета. В крайнем случае можно подобрать себе тарифный пакет, где точно есть бесплатные или недорогие мегабайты интернета.
Как включить интернет на компьютере, используя мобильный телефон расскажу на примере телефона Samsung C3322 Duos. В этом телефоне есть всё необходимое для того чтобы пользоваться интернетом непосредственно с телефона или подключить с его помощью интернет на компьютере. Причём неважно стационарный это компьютер или ноутбук.
Моей целью было подключить ноутбук к интернету через мобильный телефон, используя соединение компьютер-телефон через BlueTooth (блутуз), чтобы не возиться с проводами.
Теперь по шагам, как я подключил компьютер к интернету через мобильный телефон, используя BlueTooth соединение.
1. Проверить настройки интернет соединения в телефоне. Для этого можно отправить ММС. Если отправляется – всё в порядке, соединение есть. Если не отправляется, нужно позвонить оператору и получить от него настройки через СМС и установить эти настройки.
2. Включаем BlueTooth на телефоне. В моём случае путь на телефоне такой: Меню – Приложения – BlueTooth – Опции – Настройки – Включить/Выключить BlueTooth
3. Включить BlueTooth на компьютере. У меня на ноутбуке BlueTooth включается с помощью комбинации клавиш Fn+F3 (на кнопке включения BlueTooth может быть нарисован значок антенки или конкретно значок BlueTooth). Если у Вас на компьютере нет встроенного BlueTooth адаптера, его можно купить отдельно и подключить через USB.
4. Когда на компьютере включится BlueTooth, возле часов (правый, нижний угол рабочего стола) появится значок BlueTooth. Одновременно будут установлены дополнительные драйвера для BlueTooth модема.
 5. Нажимаем на этом значке ПРАВОЙ кнопкой мыши и выбираем «Добавить устройство». Далее следуйте инструкциям Мастера добавления устройства. В процессе поиска телефон может спрашивать разрешения на подключение к компьютеру, обращайте на это внимание и нажимайте на «Разрешить» или просто «Да» в телефоне.
5. Нажимаем на этом значке ПРАВОЙ кнопкой мыши и выбираем «Добавить устройство». Далее следуйте инструкциям Мастера добавления устройства. В процессе поиска телефон может спрашивать разрешения на подключение к компьютеру, обращайте на это внимание и нажимайте на «Разрешить» или просто «Да» в телефоне.
Если Мастер не обнаружил Ваш телефон, тогда проверьте, включен ли на телефоне BlueTooth, положите телефон ближе к компьютеру (радиус действия до 10 метров), проверьте в меню ПУСК – УСТРОЙСТВА и ПРИНТЕРЫ (для Windows 7) может ваш телефон уже был найден ранее.
 6. Переходим в меню ПУСК – УСТРОЙСТВА и ПРИНТЕРЫ (для Windows 7), если Мастер после поиска автоматически не переведёт Вас в эту панель.
6. Переходим в меню ПУСК – УСТРОЙСТВА и ПРИНТЕРЫ (для Windows 7), если Мастер после поиска автоматически не переведёт Вас в эту панель.
7. Кликаем ПРАВОЙ кнопкой мыши по картинке найденного телефона.
8. Выбираем «Коммутируемое подключение» — «Создать коммутируемое подключение…» (для Windows 7).
 9. Выбираем из списка любой модем, обычно первый в списке.
9. Выбираем из списка любой модем, обычно первый в списке.
 10. Вводим номер телефона, обычно *99#, точнее можно узнать у вашего оператора или посмотреть в интернете, используя поиск. «Имя пользователя» и «Пароль» обычно не заполняются, это тоже можно уточнить у вашего оператора. Далее называем соединение как Вам удобно – это просто название.
10. Вводим номер телефона, обычно *99#, точнее можно узнать у вашего оператора или посмотреть в интернете, используя поиск. «Имя пользователя» и «Пароль» обычно не заполняются, это тоже можно уточнить у вашего оператора. Далее называем соединение как Вам удобно – это просто название.
 11. Нажимаем кнопку «Подключить». Мастер создаст соединение. Обратите внимание на то, что телефон может спросить разрешения на подключение — нажимайте «Разрешить» или просто «Да» на телефоне. Если мастер выдаст сообщение об ошибке, возможно на выбранный модем уже установлено соединение, просто надо выбрать другой модем в списке – повторить п. 7-10.
11. Нажимаем кнопку «Подключить». Мастер создаст соединение. Обратите внимание на то, что телефон может спросить разрешения на подключение — нажимайте «Разрешить» или просто «Да» на телефоне. Если мастер выдаст сообщение об ошибке, возможно на выбранный модем уже установлено соединение, просто надо выбрать другой модем в списке – повторить п. 7-10.
12. Всё. Можно входить в интернет, что и предложит сделать Вам Мастер подключения. При следующих подключениях выбирайте нужное подключение (через телефон) уже через значок «Сетевые подключения» возле часов, правый нижний угол рабочего стола.
ВНИМАНИЕ!!! Если по каким-то причинам, Вам надо будет удалить лишнее соединение, зайдите в ПУСК, выберите «Выполнить», напишите ncpa.cpl это панель Сетевые подключения , которая почему-то в Windows 7 спрятана, и тут уже можно удалять или переименовывать соединения. Используйте ПРАВУЮ кнопку мыши на выбранном соединении.
Таким образом, используя свой мобильный телефон, Вы без труда можете подключить компьютер к интернету там, где нет возможности подключиться через выделенную линию или Wi-Fi соединение.
Третий вариант — это сделать из своего смартфона роутер или точку доступа. На смартфоне нужно соответственно должен быть или 3G интернет, или обычный мобильный интернет.
Итак, открываем верхнюю панельку смартфона или планшета и включаем «Доступ к Wi-Fi / Wi-Fi Direct» (нужно немного придержать палец, чтобы открылись настройки).



Сохраняете настройки и открываете wi-fi соединения на компьютере (антенка в нижнем правом углу). В списке выбираете свою сеть и подключаетесь, вводя пароль, который был в настройках или тот, который вы сами придумали.

Всё, теперь интернет работает и на компьютере!
Интернет — неотъемлемая часть жизни современного человека. Мы едем на работу — смотрим в телефон, в офисе сидим за компьютером, и даже дома с кружечкой пива смотрим телевизор — все чаще тоже через интернет, а не центральную антенну. Но о ТВ и горячительных напитках поговорим в другой раз, а сегодня я бы хотел сделать акцент именно на мобильность — как подключить интернет через телефон, ведь без него сегодня не обходится уже почти никто. На самом деле, подключить современный телефон , смартфон или планшет к интернету не так уж сложно. Существует даже несколько способов, о которых мы уже говорили в некоторых статьях, а сегодня соберем все их воедино для того, чтобы сложилась полная картина.
Самый простой и доступный способ подключить интернет на мобильный телефон — это так называемая услуга «мобильный интернет», которую предоставляют абсолютно все сотовые операторы. Во всех современных тарифах она уже по умолчанию привязана к номеру, но стоит учесть, что за выход в интернет с абонента берется дополнительная плата — своя у каждого оператора.
Следует отметить, что в последние годы у всех ведущих операторов есть тарифы с включенным пакетом объема мобильного интернет-трафика, что очень удобно и выгодно. Например, я пользуюсь Теле2, у которого есть классная опция — обмен минут на гигайбайты, адресованная специально для тех,кто мало говорит, но много выходит в интернет через телефон — о ней я написал отдельную статью, почитайте!
Для активации мобильного интернета придется проделать несколько несложных действий на телефоне. На стандартном «голом» Андроиде нужно войти в раздел «Настройки > Дополнительные настройки > Мобильные сети» и активировать режим «Мобильные данные».
Поскольку я сейчас пользуюсь смартфоном Xiaomi, который работает на фирменной оболочке MIUI, то могу показать, как включить интернет на Xiaomi. Нужно зайти в «Настройки» и открыть раздел «СИМ-карты и мобильные сети», где активировать тумблер «Мобильный интернет».

Тут же, кстати, есть и настройка трафика — если вы знаете, что лимит бесплатного интернета ограничен, то введя значение предоставленного вам объема по условиям тарифа, телефон будет отслеживать его перерасход и сообщать об этом с помощью уведомлений.

Для того, чтобы отключить мобильный интернет, соответственно, нужно выключить режим «Мобильные данные».
Что делать, если интернет на телефоне не работает?
Причин, почему не работает интернет на телефоне, может быть несколько. Чаще всего почему-то об этом спрашивают абоненты Мегафон, но это случается и у Билайн, МТС и Теле2. Я бы рекомендовал проверить настройки мобильной точки доступа. Бывает такая ситуация, что сбиваются настройки сотовых операторов — например, если покупали свой девайс за бугром и в нем по умолчанию прописаны конфигурации под другого провайдера, либо вы часто меняете симки и телефон не успевает к ним адаптироваться.
Для исправления ошибки придется вручную ввести параметры для корректного подключения телефона к интернету. Делается это в том же разделе «Натсройки — СИМ-карты и мобильные сети», где нужно нажать на имя сим-карты вашего телефона


На этой странице по очереди можно поменять настройки для подключения телефона к интернету.

Ниже привожу данные для ввода для каждого сотового оператора:
Настройки интернета для МТС:
- APN: internet.mts.ru
- Логин: mts
- Пароль: mts
Для Мегафон:
- APN: internet
- Логин: gdata
- Пароль: gdata
Для Билайн:
- APN: internet.beeline.ru
- Логин: beeline
- Пароль: beeline
Интернет на телефон через WiFi
Еще один простой способ для выхода в интернет со смартфона отлично подойдет, если вы находитесь дома, в метро или кафе — это WiFi. Здесь есть два варианта настроить раздачу беспроводного сигнала.
- Если вы уже читали статьи на данном блоге, то наверняка знаете, как подключается телефон к интернету через wifi роутер. Нет? Тогда вам поможет — докрутите ее до конца до подраздела о выходе в сеть с мобильного.
- Второй — тоже достаточно не сложный. Если у вас нет роутера, то в качестве точки доступа мы можем использовать персональный компьютер или ноутбук. Для того, чтобы это сделать прочитайте про то, как расшарить подключение компьютера и разрешить выходить через него другим устройствам.
Говоря об этих двух способах мы имеем в виду подключение телефона к интернету через Wi-Fi. Для его включения на телефоне Android версий выше 4.0 достаточно зайти в «Настройки» и передвинуть ползунок в активное состояние.

После этого перед вами откроется список с доступными для подключения сетями. Вы выберите либо сеть с известным вам паролем, либо открытую для доступа общественную сеть.

Точно также происходит и с iPhone — раздел «Настройки», ползунок Wi-Fi в активное положение.
Подключение интернета по Bluetooth
Наконец, последний вариант подключения интернета на телефон — через Bluetooth, соединив его и компьютер, на котором есть интернет. Способ немного специфический, так как потребуется дополнительный софт, много настроек и права супер-пользователя (root-доступ) на мобильном — легче все-таки это сделать одним из вышеперечисленных. Однако для желающих о нем будет рассказано в отдельном посте. Ждите!
Данные для подключения телефона к интернету других операторов
МТС
APN: internet.mts.ru
Логин: mts
Пароль: mts
AT+CGDCONT=1,»IP»,»internet.mts.ru»
Мегафон
APN: internet
Логин: gdata или Логин: megafon
Пароль: gdata или Пароль: megafon
AT+CGDCONT=1,»IP»,»internet»
Motiv
APN: inet.ycc.ru
Логин: motiv
Пароль: motiv
AT+CGDCONT=1,»IP»,»inet.ycc.ru» или
АТ+CGDCONT=1,»IP»,»town.ycc.ru»
Beeline
APN: internet.beeline.ru
Логин: beeline
ароль: beeline
AT+CGDCONT=1,»IP»,»internet.beeline.ru»
Tele2
APN: internet.TELE2.ru
Логин: -пусто-
Пароль: -пусто-
AT+CGDCONT=1,»IP»,»internet.TELE2.ru»
Beeline
APN: home.beeline.ru
Логин: beeline
Пароль: beeline
AT+CGDCONT=1,»IP»,»home.beeline.ru»
для номеров от билайн которые идут
вместе с модемом.