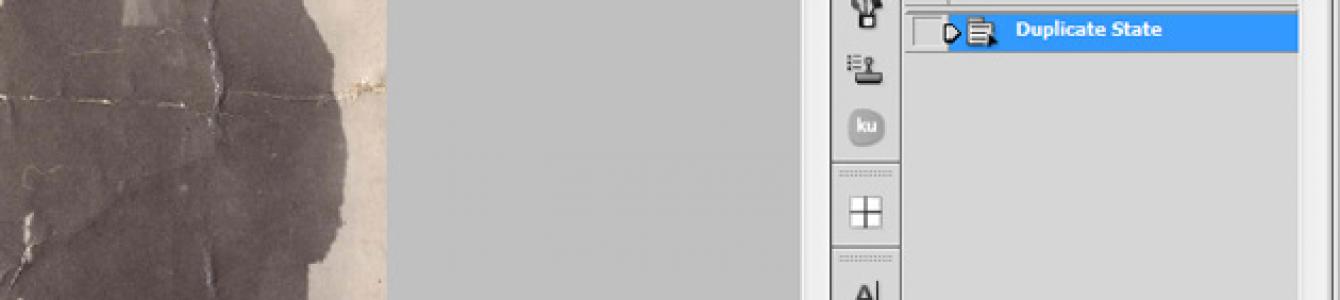Реставрация фотографии может показаться трудоемким и подчас невыполнимым заданием. Однако это совершенно не так, потому что инструменты фотошопа помогут с легкостью восстановить даже самый, казалось бы, поврежденный от времени снимок.
В данном материале вы узнаете, как применять корректирующие , узнаете, как работать с такими полезными инструментами как Healing Brush Tool (Восстанавливающая кисть) и Clone Stamp Tool (Штамп), а так же поймете базовые принципы старых снимков. Но перед тем как приступить к уроку, вам нужно понять один простой факт — для каждой фотографии требуется всегда разный подход, потому как нет определенного правила реставрации, но методы и приемы, описанные ниже можно применять к любому поврежденному снимку. Вам просто нужно научиться комбинировать разные приемы и тогда вы сможете восстановить снимок любой сложности повреждения. Ну что же давайте приступим!
Шаг 1
Откройте изображение в фотошопе. Для начала нужно настроить контрастность, потому как изображение выглядит слишком светлым. Для этого лучше использовать корректирующий слой Levels (Уровни). Запомните что для цветокоррекции использование корректирующих слоев намного предпочтительнее использования меню Adjustments (Коррекция). Дело в том, что использование слоя позволяет корректировать цвета в любое время. Помимо гибкости работы вы так же можете удалить корректирующий слой и тем самым вернуть изначальные настройки.
Итак примените корректирующий слой Levels (Уровни). Что бы его применить нажмите на пиктограмму Creat new fill or adjustments Layer (Создать новый корректирующий слой), которая находится в палитре Layers (Слои):


Перед вами откроется меню с настройками уровней. Передвигая правый и левый ползунки постарайтесь добиться нужного результата:

Шаг 2
Теперь необходимо избавиться от швов, пыли и грязи. Для очистки таких дефектов можно воспользоваться инструментом Healing Brush Tool (Восстанавливающая кисть) (Горячая клавиша J):

Принцип работы восстанавливающей кисти прост, в чем вы сейчас и убедитесь. Для начала избавимся от шва на шубах девочек. Итак выберите основной слой, настройте нужный диаметр кисти (немного больше шва) и зажмите клавишу Alt и не отпуская кликните примерно месту, как показано на рисунке ниже:

Затем отпустите клавишу Alt и пройдитесь по шву:

Как вы поняли восстанавливающая кисть использует пиксели выбранного участка и смешивает их с пикселями дефектного места. У этого и этого инструмента есть настройки с которыми вам необходимо познакомиться. Кликните по холсту правой кнопкой мыши:

- Size — размер кисти
- Hardness — жесткость краев. Чем жесче края, тем четче будет граница смешивания.
- Spacing — интервалы. Можно задать интервалы кисти.
Исправить дефект на санях получится только при помощи инструмента Stamp:

Этот инструмент работает подобным образом, но с той лишь разницей, что он не смешивает пиксели. Что бы устранить шов, при помощи Alt выберите «подходящий участок» и затем закрасте им шов:

Как видите при помощи этого инструмента удобно устранять дефекты на четких краях объектов. Благодаря вышеописанным методам избавьтесь от всех дефектов:

Шаг 3
Теперь осталось сделать фотографию немного четче. Для этого сделайте дубликат основного слоя (Ctrl+J) и выберите Filter — Other — High Pass:

В настойках фильтра установите такое значение, что бы в окне пред осмотра было видно лишь небольшие контуры:

Нажмите OK. Поменяйте режим наложения этого слоя на Overlay:

После этого вы заметите как снимок стал четче и контрастнее:

Вот так при помощи простых приемов и инструментов можно отретушировать снимок.
Пожалуй, у многих из нас в семейных архивах есть множество стареньких, выцветших, поврежденных временем и шаловливыми ручками детей, но, тем не менее, дорогих сердцу фотографий. В нашем последующем уроке мы научимся за 5 — 10 минут восстановить дорогой владельцу момент жизни, оставшийся в форме фотокарточки.
Исходя из внешнего вида фото, мы будем подбирать инструменты для улучшения его внешнего вида.
Основой основ процесса есть СКАНИРОВАНИЕ ФОТОГРАФИИ.
Несмотря на то, что в большинстве черно—белых фото как таков цвет не присутствует, све же их лутше сканировать «цветном» режиме (RGB), т.к. сканируя в режиме «оттенки серого», есть риск получить шумный и менее качественный результат, роботать с каким будет на порядок сложнее. Касательно разрешения, то в описуемом примере хватило 300 dpi.


Применяя сочетание клавиш CTRL-L можно быстро вызывать диалоговое меню Levels (уровни).
В большинстве случаев контраст и динамический диапазон старых фото небольшой, то есть нет полностью белых или полностью черных областей, все не интересно—мутно—серое. Вот именно это и исправим с помощью Levels. Для этого ползунки белой и черной точки следует передвинуть к тем точкам где гистограмма отображает начало областей с темными и светлыми пикселями


Теперь УДАЛЯЕМ ЦАРАПИНЫ И КОРРЕКТИРУЕМ ПОВРЕЖДЕННЫЕ ОБЛАСТИ.
При помощи фильтра Dust & Scratches (Filter-Noise-Dust & Scratches) глобально удаляем мелкие царапины и повреждения. Настройки фильтра зависят от характера используемого фото, но в основном стоит сначала выбрать минимально возможный радиус (Radius),— большая часть царапин удалится, затем, чтобы сохранить максимум деталей, подобрать порог (Threshold). Участки, где фото повреждено серезно корректируем инструментами Patch и Healing Brush

Следующий этап это УЛУЧШЕНИЕ ЧЕТКОСТИ ИЗОБРАЖЕНИЯ.
Здесь поможет «нерезкая маска» (Unsharp Mask) (о применении читайте в разделе Улучшение четкости фотографий). На подопытном фото этот инструмент применялся дважды:
Первый раз — для того, чтобы улучшить общий контраст фото (вернули ощущение солнечного дня, которое исчезло из—за выцветания фотобумаги). Маленькая «мощность», большой радиус (Amount 10%, Radius 60, Threshold 0).
Второй раз - чтобы улучшить локальный контраст, собственно четкость. Маленький радиус и большая по сравнению с первым разом «мощность» (Amount 40%, Radius 1.6, Threshold 0).

Дальше, с помощью Shadow/Hightlight, ДОПОЛНИТЕЛЬНО ОБРАБАТЫВАЕМ ТЕМНЫЕ И СВЕТЛЫЕ ОБЛАСТИ.
Этот инструмент очень удобен для быстрой проявки темных областей изображения. Единственное предостережение, — подбирайте основные настройки (Shadows Amount, Radius и Tonal Width) так, чтобы не потерять в детализации, не убить контраст сделав изображение «плоским».

И под конец ДОБАВИМ НЕМНОГО ЦВЕТА.
Hue/Saturation, — вот тот инструмент, который дает возможность делать фото интереснее, подчеркивая его ценность для истории и лично вас (быстрый вызов сочетанием клавиш CTRL-U). Для этого галочкой отмечаем Colorize и устанавливаем Hue 40 и Saturation 10.

Этот урок описывает быстрый, хотя и не идеальный способ улучшения фото.
для простоты изложения мы не использовали слои;
для действительно качественного результата многие области нуждаются в дополнительной обработке;
инструменты типа Dust&Scrathes следует применять осторожно, т.к. в ряде случаев они деструктивно повлияли на изображение;
для коррекции темных и светлых областей более эффективно было бы использовать кривые (Curves).
Да, недостатки есть, но даже при их наличии, полученый вами результат приятно удивит и вас и ваших друзей, Не бойтесь пробовать новое, оно не так страшно как кажется. Приятного времяпрепровождения с мастером Photoshop и красочных вам результатов!
Фотографии на бумажном носителе имеют неприятное свойство с течением времени тускнеть, выцветать, покрываться мелкими трещинами и царапинами. Практически у каждого человека в доме хранятся старые черно-белые фотографии из семейного архива, поврежденные временем. Однако они дороги сердцу и их можно восстановить, если воспользоваться компьютером и соответствующим программным обеспечением.
Методов восстановления фотографий с использованием современных технологий множество. Рассмотрим один из методов – восстановление фотографии с помощью Adobe Photoshop. В любом из них можно отметить использование следующих инструментов: Clone Stamp Tool, Healing Brush Tool и Patch Tool. Что понадобится: компьютер с соответствующим программным обеспечением и сканер для сканирования изображений. Вот наиболее простой и распространенный способ для реставрации изображения:
1. Сканирование фотографий
Фотографию необходимо качественно отсканировать. Перед сканированием не забудьте стереть с фотографии отпечатки пальцев и застарелую пыль.
В настройках сканера нужно установить самое высокое разрешение – как минимум 300 – 600 dpi. Меньшее разрешение не позволит отпечатать восстановленную фотографию.
Сканировать черно-белые фотографии необходимо в «цветном» режиме (RGB), а не в черно-белом, поскольку цветной режим дает возможность сохранить больше деталей. При сканировании в режиме «оттенки серого» результат может получиться менее качественным и с большим количеством шумов.
2. Анализ изображения и кадрирование
В процессе сканирования и перевода фотографии с поврежденного бумажного носителя в цифровой вид проявляется очень много мелких трещинок, царапин и пылинок, которые порой совершенно не видны на оригинальном снимке. После сканирования важно проанализировать изображение на предмет того, нужно ли убирать пыль, какие участки фотографии требуют восстановления, а какие могут послужить в качестве доноров для утраченных областей.
3. Удаление царапин и пыли
Для удаления пыли используется фильтр Dust&Scratches с последующим наложением маски слоя и восстановлением неповрежденных пылью участков. Пыль всегда сильнее видна в тенях и, соответственно, там ее намного проще будет удалять автоматически. Удаляя пыль, работайте на приближении 100 процентов, чтобы впоследствии получить чистую, восстановленную фотографию, при печати которой не появятся какие-либо царапины и пылинки, оставшиеся незамеченными.
Для устранения трещин понадобится перейти в режим Lab Color, где можно исправлять изображение и по рельефу, и по цвету. Трещины и царапины убираются с фотографии при помощи инструмента Clone Stamp Tool. Также для этой цели можно воспользоваться Healing Brush Tool. При работе с этими инструментами будьте особенно внимательны, убирая царапины и трещины с лиц на фотографии.
Волосы, одежда и некоторые другие детали являются зачастую единственными участками на старой фотографии, которые можно назвать четкими и детальными. Поэтому при работе с ними также следует соблюдать предельную аккуратность. В случае необходимости можно дополнительно убрать на фотографии мешки под глазами, морщины и другие недостатки все теми же инструментами Clone Stamp Tool и Healing Brush Tool.
4. Восстановление недостающих участков

Некоторые участки старой фотографии могут быть настолько повреждены, что их придется восстанавливать, используя другие, аналогичные области на снимке. Для восстановления недостающих или испорченных участков нужно воспользоваться инструментом Clone Stamp Tool. Здесь требуется только выбрать на фотографии участок, с которого можно скопировать часть пикселей и, таким образом, восстановить с их помощью испорченную область. Указатель курсора ставится на этот участок, после чего нужно щелкнуть левой кнопкой мыши, нажав на клавишу Alt. Далее необходимо переместить указатель курсора на испорченный участок фотографии и вновь щелкнуть левой кнопкой мыши. Возможно, придется создавать новый слой для коррекции каждой крупной детали фотоизображения.
Для того чтобы закрыть крупные повреждения, лучше применить инструмент Patch Tool, предусматривающий создание своеобразной заплатки, которой сможете накрыть испорченный фрагмент изображения. Для восстановления симметричных деталей лица пользуйтесь функцией Flip Horizontal из группы Transform, чтобы отобразить скопированный фрагмент зеркально по горизонтали. Затем командой Warp трансформируйте фрагмент, чтобы он дополнил фотографию. Правда, тут нужно учитывать, что лицо человека очень редко бывает симметричным, вследствие чего восстановленное таким способом лицо может выглядеть нереалистично. Так что, вероятно, придется выполнять дополнительную коррекцию и растушёвку восстановленного фрагмента.
5. Цветокоррекция

Наконец, загружаем Adobe Photoshop. И первая задача – сделать черно-белое цветным, а потерявшее цвета вновь заставить играть первоначальными красками. Для этого достаточно использовать сочетание клавиш Ctrl+L, чтобы вызвать диалоговое меню Levels (уровни). Сначала можно воспользоваться кнопкой Auto (Авто) и посмотреть на готовый результат коррекции цвета. Если результат не устраивает – придется корректировать тон вручную.
Работая с уровнями (Levels).ползунки белой и черной точки нужно будет передвинуть к тем точкам изображения, где гистограмма отображает начало областей с темными и светлыми пикселями. Чтобы увеличить контрастность и цветовую насыщенность фотографии, также потребуется задействовать меню Match Color. Здесь можно увеличить интенсивность цвета посредством бегунка Color Intensity, при этом необходимо будет установить флажок Neutralize, чтобы нейтрализовать появляющиеся полутона.
6. Мелкие исправления, улучшение четкости и общая коррекция фотографии

Если на фотографии имеются затененные области, то их можно будет убрать посредством опции Shadow/Highlight. Для коррекции темных и светлых областей необходимо правильно подбирать настройки, чтобы не потерять в детализации снимка и не «убить» контра ст. Чтобы достичь действительно качественного результата, рекомендуется использовать кривые (Curves), с помощью которых можно будет дополнительно проработать темные и светлые участки фотоизображения.
Для улучшения четкости фотографии воспользуйтесь инструментом Unsharp Mask. Не стоит слишком зацикливаться на устранении шумов при восстановлении фотографий. Зерно на старых фотографиях смотрится вполне эффектно, добавляя изображению своеобразный дух времени.
Напоследок, можно попробовать сделать фото более интересным и красочным, дополнительно скорректировав контраст и цветовую насыщенность снимка посредством опции Hue/Saturation, которая вызывается сочетанием клавиш Ctrl+U.
Наверняка, у многих из вас в семейных альбомах есть старые фотографии, которые несут на себе отпечаток времени — потертости, разрывы, царапины, грязь, несмотря на это, они являются бесценными, поскольку передают память о прошлом новым поколениям. С появлением новых технологий и знаний люди научились восстанавливать потрепанные временем снимки и возвращать старым фотографиям былую привлекательность.
Сегодня мы с вами поговорим про ретушь старых фотографий в фотошопе. Ретушь старых фотографий дело немного трудоемкое, однако, результат вас должен порадовать, поскольку в фотошопе можно добиться практически полного восстановления фотографии до первоначального состояния, а возможно даже и улучшить фото-исходник.
Я нашла в интернете старое фото с видимыми дефектами, которое постараюсь восстановить при помощи ретуши в фотошопе.
Приступаем к работе
Открываем фотографию — Ctrl+O.
Для начала анализируем снимок: на фото есть крупные царапины, потертости, отсутствуют фрагменты фона, также есть мелкий мусор и шум, которые появились при сканировании фотографии, уголки оторваны или стерты.
Определяем задачи, которые перед нами стоят:
- Кадрирование
- Удаление крупных дефектов, восстановление частей изображения
- Цветокоррекция
- Повышение четкости
Кадрирование
Если на фото отсутствуют какие-то фрагменты, не несущие смысловой нагрузки и не участвующие в композиции, которыми легко можно пожертвовать, такие как: кусочки однородного фона, деревья, драпировки, и т.п. мы просто их кадрируем ради экономии времени и сил.
В моем случае у фотографии оторваны уголки с двух сторон, я решила избавиться от части фона, чтобы не достраивать изображение в местах, где нет смысловых элементов.
Берем инструмент Crop Tool (Рамка / Кадрирование), обводим рамкой область, которую хотим оставить, остальное отсекаем. Элементы, которые будут обрезаны, будут затемнены, регулируйте размеры рамки, пока не будете довольны результатом.

Возможно, в вашем случае вам не понадобится кадрировать изображение, обрезайте края только в случае, если это необходимо.
Избавление от мелкого мусора и царапин
Заходим в палитру слоев — F7, копируем слой — Ctrl+J, чтобы не затрагивать редактированием оригинал и иметь возможность в дальнейшем сравнить исходник с результатом, полученным после ретуши.
Идем в меню Filter — Noise — Dust and Scratches (Фильтр — Шум — Пыль и царапины).

Ставим значения на глазок, таким образом, чтобы скрыть мелкие дефекты. Я поставила «радиус» 12 и «изогелия» 10. Убирайте галочку в окошке Preview (Просмотр), чтобы сравнить будущий эффект от фильтра и исходник. Чтобы применить фильтр, нажмите «Ок».

Применяем к слою маску. Для этого щелкните по иконке маски внизу палитры слоев. Рядом с миниатюрой слоя появится белая маска, основной цвет и цвет фона внизу палитры инструментов изменятся на черный и белый.

Берем инструмент Brush Tool (Кисть). Принцип работы с маской заключается в том, что вы можете быстро скрыть какие-то фрагменты изображения и также быстро их восстановить, если это необходимо.
Черным цветом мы стираем части изображения, белым цветом — наоборот, возвращаем все, что стерли в случае необходимости.
Выбираем черный цвет, я взяла стандартную круглую кисть с мягкими краями. Стираем части размытого изображения на значимых частях фото: лицах, складках одежды,границах крупных элементов, которые должны оставаться четкими. Если стерли лишнее, переключаемся между цветами и белым цветом восстанавливаем части изображения.
Вот что примерно у меня получилось на этом этапе:

От мелких дефектов мы избавились, теперь переходим к крупным царапинам и недостающим фрагментам. Воспользуемся для этого инструментами Healing Brush Tool (J) (Восстанавливающая кисть), Clone Stamp Tool (S) (Клонирующий штамп) и Path Tool (J) (Заплатка).
Удаление крупных дефектов
Делаем дубликат слоя Ctrl+J, применяем маску — щелкаем правой кнопкой по слою и жмем «Применить слой-маску».

Идем на начальный слой-исходник, делаем его копию — Ctrl+J, перемещаем ее под копией слоя с маской, которую создали шагом раньше (теперь этот слой будет предпоследним). Выделяем верхний слой, жмем Ctrl+E, чтобы объединить копию слоя с маской с нижним слоем — копией исходника.
Выбираем инструмент Healing Brush Tool (Восстанавливающая кисть). Инструмент копирует образец указанного пользователем фрагмента изображения и накладывает на другой участок изображения с учетом содержания подложки, таким образом происходит незаметное слияние разных фрагментов друг с другом. Инструмент Clone Stamp Tool действует схожим образом, с одним лишь отличием: он не учитывает содержание нижнего слоя при наложении фрагментов один на другой.
Берем образцы целого фона вокруг царапин клавишей Alt, заполняем крупные царапины этими фрагментами. Берите для каждой царапины свой образец, поскольку разные участки по-разному освещены.

На участках, где отсутствуют большие фрагменты фото, «Восстанавливающую кисть» используем вместе с Clone Stamp Tool. Клонирующим штампом копируем близлежащий целый участок изображения — Alt, и заполняем этим кусочком недостающий фрагмент, затем проходимся Healing Brush Tool для сглаживания краев и однородности фона.
Вместо лечащей кисти можно воспользоваться заплаткой Path Tool (J), она действует по такому же принципу, что и Healing Brush Tool. При работе с заплаткой вы заранее очерчиваете область, которую необходимо заретушировать, а затем, удерживая левую клавишу мыши, смотрите какой участок изображения использовать в качестве заплатки,перемещая мышь по изображению. После того, как вы отпускаете мышь, фрагмент заполняется выбранным участком фона.
В сложных местах, там где нужна особая четкость и нельзя допускать смешивания граничных пикселей, делаем выделение с помощью Lasso Tool(L)(Лассо) или Polygonal Lasso Tool (Многоугольное лассо), а потом пользуемся восстанавливающей кистью в пределах выделения.

Трещины и основные дефекты я удалила, посмотрим что получилось:

Некоторые места на фото стали размытыми и потеряли свой характер, складки кое-где обрываются и не имеют продолжения. Сейчас постараемся до конца восстановить фон и отлепить персонажей от фона.
Чтобы восстановить обрывающиеся складки я воспользовалась инструментом Path Tool (J), просто перетянув складки с одного места на другое.

Утраченные элементы одежды я копировала у одного человека, трансформировала Ctrl+T и вставляла другому человеку.

Чтобы повысить четкость изображения и оторвать предметы от фона, старайтесь добиваться краевого контраста важных элементов. Я добавила немного темного фона вокруг людей в некоторых местах при помощи выделения и комбинации восстанавливающей кисти с клонирующим штампом, чтобы усилить краевой контраст и создать глубину.
Также я создала выделение с помощью Polygonal Lasso Tool и залила его Paint Bucket Tool темным цветом на новом слое, чтобы усилить разницу между силуэтами людей и фоном.

Чтобы сгладить резкие границы, я сделала размытие по Гауссу с радиусом 25px. Filter- Blur — Gaussian blur.

Меняем режим смешивания слоя на «Multiply» (Умножение), Opacity (Непрозрачность) слоя уменьшаем до 30%. Обрабатываем ластиком с мягкими краями грубые места размытого слоя.

Делаем копию всех слоев на новом слое — Ctrl+Shift+Alt+E. Переходим коррекции цвета.
Цветокоррекция
Я обесцветила изображение, чтобы избавиться от посторонних цветных элементов и набрать цвет заново — Ctrl+Shift+U.
Добавляем контрастности изображению Image — Adjustments- Brightness/Contrast (Изображение — Коррекция — Яркость/Контрастность). Я увеличила контраст до +50.

Возвращаем цвет — Image — Adjustments- Hue/Saturation. Ставим галочку напротив «Colorize» (Тонирование). Делаем настройки на свой вкус. В верхней строке выбираем цвет, во второй его степень его насыщенности.

Я решила также подкрутить уровни — Ctrl+L, чтобы добиться еще большего контраста. Двигайте ползунки и экспериментальным путем приходите к нужному результату.

Повышаем резкость
Каким образом повысить четкость изображения — дело вкуса. Некоторые пользуются фильтрами резкости, но я люблю и пользуюсь всегда другим стандартным фильтром — Paint Daubs (Масляная живопись).
Filter — Filter Gallery -Paint Daubs (Фильтр -Галерея фильтров — Масляная живопись). Ставим в обоих настройках (размер кисти и резкость) единички.

Обычно хватает однократного применения фильтра для повышения четкости изображения, но в моем случае я воспользовалась фильтром несколько раз. Чтобы повторить действие фильтра, использованного в предыдущей операции, нажмите Ctrl+F.
Все готово, вы можете выделить все редактируемые слои в палитре, зажав клавишу Shift и кликнув по крайним слоям(первый сверху и предпоследний). Нажмите Ctrl+G, чтобы объединить выделенные слои в группу. Теперь можете отключать/включать видимость группы слоев, нажав на иконку глаза, чтобы сравнить результат с исходником.

Мой результат:

В этом уроке мы посмотрели как делается ретушь старых фотографий в фотошопе. Надеюсь, вы узнали для себя что-то новое из урока.
В этом уроке вы познакомитесь с одним из способов реставрации старых фотографий.
Прежде, чем приступить к реставрации, необходимо составить примерный план работы, чтобы делать все последовательно и не бросаться от одного к другому. Рекомендуют следующую последовательность действий:
1
. Работайте только с копией отсканированного изображения.
2.
Кадрируйте изображение. Будьте осторожны, чтобы не затронуть важные детали.
3.
Определите основные проблемные области для ретуши, выполните необходимые операции. Это самый длительный и трудоемкий этап.
4.
Убираем шум и другой нежелательный налет. Не старайтесь убрать полностью зерно фотопленки и сделать подобие цифрового снимка! Ведь при реставрации важно сохранить дух того времени.
5.
Регулируем яркость, контрастность, насыщенность. В цветных фотографиях настраиваем баланс цветов, особенно обращаем внимание на правильный цвет кожи.
6.
Повышаем резкость изображения.
Итак, приступим к процессу. Вот наше исходное фото.
Шаг 1. Начинают реставрацию обычно с исправления относительно больших областей. Для этого лучше всего использовать инструмент Заплатка (Patch tool). На рисунках показана примерная последовательность действий. Сначала исправляются большие области на фоне, затем более мелкие.


Шаг 2. После ретуширования крупных дефектов перейдем к мелким. Для этого используем инструменты Восстанавливающая кисть (Healing Brush), Точечная восстанавливающая кисть (Spot Healing Brush) и Штамп (Clone Stamp). Не бойтесь экспериментировать с этими инструментами.
Инструмент Точечная восстанавливающая кисть желательно использовать для устранения только очень небольших точечных дефектов. Для более больших областей лучше использовать обычную Восстанавливающую кисть и Штамп .
На скриншоте ниже отмечены области, в которых использовались указанные инструменты: красным - Восстанавливающая кисть , зеленым - Штамп . Хочу обратить ваше внимание, что при работе с инструментами Заплатка и Восстанавливающая кисть бывают нежелательные эффекты при работе на краях изображения, особенно если они имеют белый цвет. Чтобы избежать этого, сначала просто закрасьте эти области ближайшим цветом с помощью кисти, а затем уже работайте с восстанавливающими инструментами.

Вот что должно получиться на этом этапе.

Шаг 3. Теперь будем работать с более серьезными повреждениями. Для восстановления изображения левого глаза мужчины мы используем изображение его правого глаза. Здесь специально взят крайний случай. Если есть другие фотографии этого человека, то лучше взять недостающие части изображения с них, так будет правильнее.
Итак, выделяем область вокруг правого глаза и копируем на новый слой, нажав CTRL+ J . Далее нажимаем CTRL+ T чтобы применить свободную трансформацию.


Шаг 4. Щелкните правой клавишей мыши внутри рамки и выберите Отразить по горизонтали (Flip Horizontal).

Шаг 5. Для того чтобы правильно разместить отраженную копию глаза, уменьшаем непрозрачность слоя и выравниваем глаз относительно исходного изображения. Затем нажимаем ENTER и возвращаем непрозрачность на 100%.

Шаг 6. Добавим маску слоя, нажав на отмеченную зеленым кружком иконку внизу палитры слоев.

Шаг 7. Нажмите D, чтобы сбросить цвета, затем выберите инструмент Кисть (Brush). Черной кистью маскируем лишние области. Помните, что белый цвет проявляет, а черный скрывает. Чтобы получить мягкие незаметные переходы, используйте кисть с мягкими краями.
Совет: удерживайте палец над клавишей Х для быстрого переключения между черным и белым цветом. Если где-то скрыли лишнее, закрасьте эту область белым. Если хотите увидеть только маску, щелкните на ее миниатюре в палитре слоев, удерживая ALT .


Шаг 8. Теперь подобным же образом восстанавливаем изображение левого уха. Чтобы точно подогнать форму, используйте инструмент Деформация (Warp).


Также восстанавливается и небольшая область линии волос на левой части лица. Напоминаю, что каждую операцию нужно производить на новом слое. Это должно стать главным правилом работы.

Шаг 9. После восстановления всех крупных областей вернемся к инструменту Штамп и исправим все недочеты. Делать это нужно на новом прозрачном слое, поставив галочку в параметре Образец всех слоев.

Можете объединять слои, если это необходимо.

Вот что должно получиться.

Шаг 10. Выделяем все слои. Объединим слои в группу, нажав CTRL+ G . Затем создаем новый слой выше этой группы, нажав ATL+ SHIFT+ CTRL+ E , и называем его Шум .

Шаг 11.
Теперь уменьшаем шум с помощью фильтра «Уменьшить шум»
(Reduce noise).
Важный момент: наибольшее подавление шума следует производить в синем канале, так как он содержит наибольшее его количество. Сохранение деталей для этого канала желательно поставить на 0%.


Шаг 12. После подавления шума нужно восстановить резкость изображения. Для этого есть много разных способов, в том числе есть несколько уроков нашем сайте:
В данном уроке используется способ повышения резкости с помощью фильтра Цветовой контраст (High Pass), но лично я предпочитаю способ с маской, так как он наиболее управляемый. Не буду подробно останавливаться на технике повышения резкости, желающие могут ознакомиться с ними из вышеприведенных уроков. Хочу добавить, что если вы планируете печатать восстановленное фото, следует сильнее повышать резкость, так как принтеры слегка размывают изображение. Это довольно важный момент.


Шаг 13. Часто возникает необходимость повысить резкость только в определенных местах. Для этого нужно создать маску слоя, как мы это уже делали, и закрасить ненужные области.

Шаг 14. Создаем новый корректирующий слой Кривые . Придадим кривой S-образную форму для повышения контраста.

Шаг 15 . Теперь сравним результаты.
Трудовые отношения

Должностная инструкция главного инженера, должностные обязанности главного инженера, образец должностной инструкции главного инженера Должностная инструкция главного инженера рэс
Открытие бизнеса

Где можно и где нельзя работать после туберкулеза Где можно работать после
Форекс