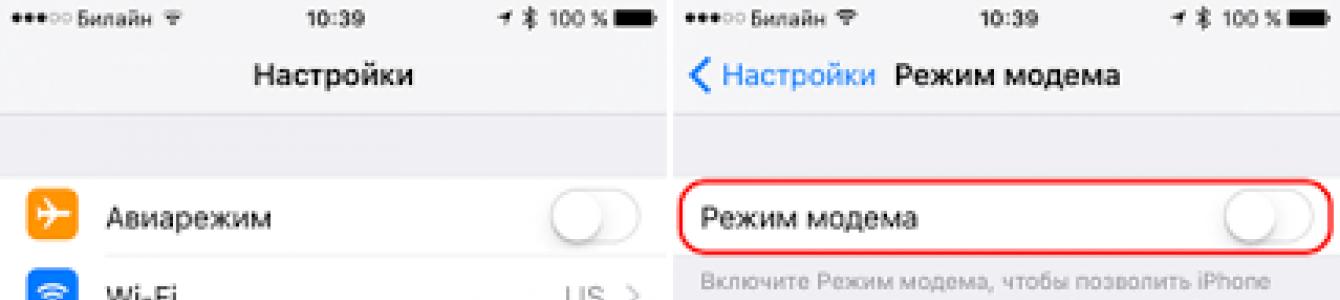iPhone — штука очень многофункциональная. Настоящий рабочий офис и мультимедийный центр в кармане. Грамотно пользуясь девайсом, можно «превращать» его в фотоаппарат, видеокамеру, диктофон, телевизор, игровую приставку и т.д. К сожалению, почему-то не все пользователи знают, что айфон можно также использовать и в качестве модема. Давайте разберемся в этой статье, как же можно раздать Wi-Fi сеть c iPhone.
Стоит сразу упомянуть, что iPhone как модем можно использовать через три канала — два беспроводных — Wi-Fi и Bluetooth и один проводной — посредством USB-кабеля. Но, прежде чем разбираться в тонкостях каждого метода, как использовать iPhone для создания точки доступа, давайте ответим на главный вопрос…
А сделать это очень просто! Процесс включения выполняется в три шага:
- Разблокируйте iPhone.
- Зайдите в меню «Настройки».
- Кликните по строчке «Режим модема» и переведите ползунок в положение «Вкл».
Вот и все, режим модема мы включили, теперь можно разбираться с тем, как раздать WiFi с iPhone.

Раздача интернета по Wi-Fi
Раздача интернета через Wi-Fi, пожалуй, самый популярный способ создать точку доступа. Здесь все проще простого:
- Включаем вай фай в iPhone.
- Активируем режим модема.
Вот и все! Точка доступа имеется! Другой вопрос, как к этой точке доступа подключиться. Для этого:
- Активируйте Wi-Fi на устройстве, для которого точка доступа создавалась, и подождите, пока оно завершит процесс поиска сетей.
- Как только сеть будет найдена, нажмите подключиться.
- На этом этапе будет запрошен пароль, введите его и готово!
Пароль к Wi-Fi сети айфон указан в разделе «Режим модема». Для каждого устройства он создается по умолчанию и, как правило, является довольно сложным, но вы всегда можете установить более простой для вашего запоминания.
Раздача интернета через Bluetooth
Данный способ раздачи отлично подходит, если на устройстве, которому требуется раздавать интернет с айфон, отсутствует Wi-Fi модуль, но имеется модуль Bluetooth. Обычно такая ситуация актуальна для старых моделей компьютеров и ноутбуков. Как сделать точку доступа через Bluetooth на айфон? Для этого выполняем следующие шаги.
- Включаем на айфон Bluetooth и Wi-Fi.
- Активируем режим модема.
- На устройстве, которому хотим раздать интернет, включаем Bluetooth и запускаем режим поиска.
- Когда сеть будет найдена, на айфон появится запрос «Создать пару», отвечаем утвердительно.
- Теперь заходим в «Панель управления» ПК и в разделе «Устройства и принтеры» находим айфон, кликаем по нему и выбираем пункт «Подключаться через точку доступа».
- Готово! После этих манипуляций, интернет на ПК должен появиться.
Раздача интернета через USB-кабель
Если на ПК нет ни Wi-Fi, ни Bluetooth модуля, а раздать интернет через айфон все-таки хочется, не беда, расскажем, как подключить смартфон через USB-кабель, который поставляется вместе со смартфоном:
- С помощью кабеля нужно соединить iPhone к ПК.
- Ждем, пока устройство будет опознано.
Важно! Чтобы настроить режим модема в данной ситуации мы должны подключить iPhone к компьютеру, на котором установлена программа iTunes. Запускать ее не нужно, однако ее наличие необходимо, в противном случае ПК просто не увидит подключенный айфон.
- Активируем режим модема на iPhone.
- Ждем секунд 30. Этого времени обычно достаточно для того, чтобы ПК и смартфон сконнектились.
- После удачного коннекта, можно начинать пользоваться интернетом на компьютере.
Что делать, если пропал «Режим модема» на iPhone?
Итак, мы рассмотрели три способа создания точки доступа через айфон, однако все они не помогут нам использовать смартфон в качестве модема, если на iPhone строчка «Режим модема» пропала из меню «Настройки».

К сожалению, исчезнувшая строчка «Режим модема» довольно популярный в последнее время баг. Как правило, он проявляется после того как пользователь обновляет свой айфон до новой версии операционной системы — да, по идее обновление должно приносить только пользу, но иногда и что-то полезное может исчезнуть.
Но на самом деле в пропавшей строчке нет ничего страшного и исправить эту ситуацию легко. Для этого:
- Заходим в меню «Настройки», «Сотовая связь», далее «Сотовые сети передачи данных».
- В разделе «Режим модема» указываем актуальные для вашего сотового оператора — APN, имя пользователя и пароль. Их всегда можно узнать у оператора, но чтобы сэкономить вам время приведем их в нашей статье.
- После того как нужные параметры будут указаны, строчка «Режим модема» должна появится в меню «Настройки». Все равно не работает? Тогда перезагрузите смартфон. Проблема исчезла? Надеемся, да.
Если в последствие строчка еще будут пропадать, просто проделайте вышеуказанные действия еще раз.

Подытожим
Как видите, iPhone весьма просто превратить в модем и настраивать связь между смартфоном и другими устройства легко. При этом благодаря гибкости протокола раздачи данных интернета, смартфон может «подарить» интернет практически любому устройству. У девайса отсутствует Wi-Fi модуль? Не беда! Воспользуйтесь Bluetooth. Нет и Bluetooth? Тогда вам в помощь — USB-кабель.
К сожалению, в использовании айфона в качестве поставщика интернета есть некоторые минусы.
1 Во-первых, в 99% случаев с него раздается мобильный интернет, а это значит, что либо вы должны иметь безлимитный пакет мобильного интернета, либо трафик будет обходиться очень дорого. Впрочем, даже безлимитные пакеты мобильного интернета в настоящий момент имеют некоторые ограничения. Так что айфон в качестве модема — это, конечно, круто, но вряд ли приемлемо для передачи больших объемов данных. 2 Еще один минус. iPhone, использующийся в качестве модема, очень быстро разряжается, так что если под рукой нет розетки и зарядного устройства, модем будет весьма недолговечен. Но, тем не менее, в экстренных ситуациях айфон, использованный как вай фай роутер — отличная возможность.
Вайфаить с iPhone 4s можно из настроек. Встречаются ситуации, когда эта функция не отображается в основном меню. Как включить режим модема на iPhone?
Вы проходите в основное меню настроек на айфон. Находите раздел «сотовая связь», далее кликаете на вложение «режим модема». Если это вложение отображается в основном списке. Когда оно отсутствует в основном списке, заходим во вкладку «сотовая сеть передачи данных». Располагается этот пункт, как правило, в конце перечня, поэтому поищите по всему списку.
После перехода вам будут доступны для заполнения три поля: пароль, имя пользователя и APN. Заполнить графу с именем пользователя вполне достаточно. Далее вам нужно активировать тумблер модема на «ON» и перезагрузить ваш смартфон. После того, как он включиться в основном меню настроек должен отображаться активный режим модема. После этого, так же перезагрузите и то устройство, которое хотите подключить к сети. Если данных для полей APN, имени пользователя и пароля не достаточно, то вы можете узнать эти данные у своего мобильного оператора.
В том случае, если не работает режим модема, т.е. он не активный, нужно снова войти в опцию «сотовой связи» и активировать его. После этих действий модем работающий, и вы можете раздавать выход в сеть интернет для других устройств.
Как раздавать Wi-Fi с iPhone?
Разработчики дали возможность предоставлять подсоединение к сети интернет через Bluetooth, USB и Wi-Fi. Такие способы тоже очень просты и удобны в использовании.
Подсоединение через USB
Вы можете подключить свой телефон как модем к ПК, если на нем стоит Windows 7 или версия выше. Теперь подсоедините смартфон с помощью оригинального шнура-USB к компьютеру. После подсоединения выплывет окно с перечнем программок для осуществления пуска. Его можно просто закрыть или свернуть, оно не пригодится для настраивания.
Зайдите через настройки устройства в модемный режим. Здесь вы найдете опцию «общий USB-модем». Активируйте его. Теперь ваш ПК осуществляет работу в режиме общего доступа к всемирной паутине. Для того чтобы завершить раздачу интернет-соединения, в настройках выключите опцию «общий USB-модем» и отключите USB-шнур от ПК.
Подсоединение через Bluetooth
Для того, чтобы осуществить такое подключение, необходимо настроить ПК и смартфон через канал отправки данных через Bluetooth. Такие параметры наладки у каждого компьютера индивидуальные, поэтому необходимо делать это в соответствии с рекомендациями, указанными в руководстве пользователя для вашего компьютера.
Теперь активируем «режим модема» у вашего смартфона в основных настройках. Затем подключите опцию «общий USB-модем» и после этого у компьютера доступен совместный выход во всемирную паутину.
Подсоединение через Wi-Fi

Для настройки такого подключения зайдите в «режим модема» на вашем смартфоне. Теперь необходимо отыскать опцию «точка доступа Wi-Fi» и сделать ее активной. Включение этой опции позволяет давать интернет-соединение одновременно нескольким пользователям. Максимальное количество подключившихся — восемь. Для того чтобы деактивировать доступ, достаточно выполнить описанное выше, наоборот.
Когда вы раздаете интернет таким способом, вашему смартфону будет доступна лишь передача данных мобильной сети.
В состоянии включенного модема, когда к вашему телефону подсоединяется другое устройство, у строки состояния происходит смена расцветки на синий цвет. И отображается сколько соединений в данный момент активно. Это наглядно позволяет следить за соединением и процессом работы по раздаче.
Прежде чем раздавать интернет-соединение, убедитесь в том, что вам доступен безлимит по обмену данными. Иначе вы рискуете лихо уйти в минус на балансе.
У iPhone предусмотрено несколько способов передачи доступа к всемирной сети. Все они доступны и удобны в использовании. Для осуществления подключения не требуется каких-то особых действий или устройств. И все настройки устанавливаются в течение короткого промежутка времени.
Сначала определимся, что перечисленные ниже выражения:
– на Айфоне раздать Wi-Fi, иными словами,
– использовать Айфон как модем,
– Айфон как точка доступа Wi-Fi,
– Айфон как вай-фай роутер
по сути означают одно и то же.
Точнее, Айфон раздает Wi-Fi, после чего ноутбук, компьютер или иной гаджет могут выходить в Интернет, используя этот вай фай.
Справедливости ради надо сразу сказать, что Wi-Fi можно раздавать не только с Айфона, но и со смартфона на Андроиде, подробнее .
Первым делом проверяем на Айфоне качество Интернета на возможность раздачи Wi-Fi.
Почему иногда Айфон не раздает Wi-Fi
Прежде чем на Айфоне раздать Wi-Fi, нужно убедиться в способности сотового оператора предоставлять доступ в Интернет. Скриншоты приведены для Айфона 5.
На рис. 1 показано, где можно увидеть качество подключения к Интернету с помощью Айфона.

Рис. 1. Качество подключения Айфона к Интернету
Если в верхней строке на экране смартфона рядом с наименованием сотового оператора стоит надпись LTE (как на рис. 1) или 3G, то подключение к Интернету возможно и можно использовать Айфон для раздачи вай фая.
Если нет никакой надписи или стоит буква E, то можно даже НЕ пробовать подключиться, все равно не получится, Айфон не поможет.
Как на Айфоне раздать Wi-Fi
При хорошем качестве подключения к Интернету можно создавать точку доступа. Для этого надо зайти в «Настройки» (данный значок выделен красной рамкой на рис. 1).
Зайдя в «Настройки», кликаем по опции «Режим модема» (рис. 2). Это и есть режим, который «превращает» наш Айфон в устройство для раздачи Интернета, в модем или, если хотите, .

Рис. 2. Включение режима модема (роутера), при котором Айфон станет точкой доступа Wi-Fi для других гаджетов, компьютеров, ноутбуков
При первом включении режима модема нужно задать пароль, с помощью которого другие наши устройства (компьютер, ноутбук, иной ) будут подключаться к Айфону как к точке доступа Wi-Fi. Для этого надо кликнуть по надписи «Пароль Wi-Fi» (рис. 3):

Рис. 3. Ввод или коррекция пароля, с помощью которого другие гаджеты, компьютеры, ноутбуки могут подключаться к точке доступа, т.е. к нашему Айфону
При последующих включениях режима модема пароль уже не нужно вводить в Айфоне. Этот пароль останется таковым до тех пор, пока пользователь не захочет его поменять.
Причинами для смены пароля могут быть:
- несанкционированные подключения «чужих» гаджетов, ноутбуков, компьютеров к сети Wi-Fi, раздаваемой Айфоном;
- передача пароля посторонним лицам, например, по их просьбе экстренно подключиться к Интернету с помощью Вашего Айфона.
То есть, пароль надо менять в том случае, если он стал известен посторонним лицам.
Пароль вводится в поле ввода пароля (цифра 1 на рис. 4). Он должен состоять из латинских букв (больших и маленьких), а также из цифр.

Рис. 4. Ввод пароля для подключения к точке доступа, создаваемой с помощью Айфона
Желательно делать пароль длинным, примерно 10-15-20 символов, чтобы его было непросто подобрать тем, кто хочет «на халяву» подключиться к Вашей точке доступа, к Вашему Айфону. После ввода пароля нужно кликнуть на «Готово» (цифра 2 на рис. 4), чтобы завершить действие.
Итак, если пароль введен, можно включать режим модема, и превращать, таким образом, Айфон в точку доступа к Wi-Fi. Для этого надо перевести переключатель «Режим модема» в положение «Включено» (зеленый цвет переключателя на рис. 5).

Рис. 5. Включение режима модема через Айфон (т.е. режима Wi-Fi роутера)
Чтобы раздача Wi-Fi на Айфоне состоялась, нужно еще включить переключатель Wi-Fi. Айфон автоматически предлагает это сделать при включении режима модема (рис. 6).

Рис. 6. Автоматическое предложение в Айфоне включить Wi-Fi и, заодно, BlueTooth для включения режима модема (или Wi-Fi роутера)
Если же перед включением режима модема предварительно вручную включить Wi-Fi в Айфоне, то такого предложения не поступит, ибо на момент включения режима модема на Айфоне уже будет включен Wi-Fi.
Подключение ноутбука к Wi-Fi модему на базе Айфона
Теперь, когда Айфон стал точкой доступа к Интернету, когда он раздает Wi-Fi, к нему можно подключить, скажем, ноутбук. Рассмотрим как это сделать на примере ноутбука с ОС Windows 8.
Для подключения к Wi-Fi, исходящего от Айфона надо сначала кликнуть по значку Wi-Fi в панели задач ноутбука (правый нижний угол экрана ), как показано на рис. 7.

Рис. 7. Запуск подключения к Wi-Fi сети, исходящей от Айфона в режиме модема, в режиме раздачи Wi-Fi
Появятся предложения подключиться к разным сетям, среди которых нужно выбрать ту, которая создается именно нашим Айфоном. Как правило в наименовании этой сети будет стоять слово iPhone. В нашем варианте – это iPhone MacAir. По ней мы и кликаем, чтобы подключиться (рис. 8).

Рис. 8. Выбор Wi-Fi сети с именем IPhone MacAir на ноутбуке для подключения к ней
Данная галочка избавит нас от необходимости при следующем подключении ноутбука к Айфону, работающему в режиме модема, выполнять какие-либо действия. Ноутбук подключится к данной сети полностью автоматически! Вот – цена данной галочки, это цена последущего ничегонеделанья и полного автоматизма подключения.

Рис. 9. Настройка автоматического подключения к Айфону по сети Wi-Fi и последующее подключение ноутбука к этой сети
При первом подключении ноутбука к айфону, раздающему Wi-Fi, придется ввести пароль для подключения. Да-да, тот самый пароль, который вводили в Айфоне при первой настройке его в режиме модема.
Пароль на ноутбуке вводится в поле «Введите ключ безопасности сети» (цифра 1 на рис. 10).

Рис. 10. Ввод пароля для безопасного подключения к Wi-Fi сети, раздаваемой Айфоном
Значок «глаза» (цифра 2 на рис. 10) позволяет кратковременно видеть пароль, который вводится. Пока курсор мышки стоит на этом «глазе», и при этом нажата левая кнопка мышки, в окне ввода пароль виден полностью. Стоит отпустить левую кнопку мышки или переместиться с «глаза», пароль превращается в набор точек, становится невидим посторонним.
По окончании ввода пароля нужно нажать на кнопку «Далее» (цифра 3 на рис. 10).
При первом подключении к точке доступа, в которую мы временно превратили Айфон, нужно указать на ноутбуке, что мы подключаемся к общественной сети.
Почему?
- Потому что Интернет мы получаем от Айфона, а он в свою очередь получает его от сотового оператора. К сотовому оператору подключено великое множество пользователей, это общественная, а не домашняя сеть. Потому указываем, что мы не хотим включать общий доступ к нашим гаджетам, компьюрами, ноутбукам, которые получат доступ в Интернет с помощью Айфона. Не хотим включать! (рис. 11)

Рис. 11. Отказ от включения общего доступа при подключении к Интернету через точку доступа с помощью Айфона
После всех вышеперечисленных действий наш ноутбук будет подключен к Wi-Fi посредством Айфона, который будет выполнять функцию точки доступа.
Появится надпись «Включено» возле наименования сети Wi-Fi с именем нашего Айфона (рис. 12).

Рис. 12. Информирование о подключении к Wi-Fi, источником которой служит Айфон
Об этом нас также будет информировать значок сети Wi-Fi в панели задач в правом нижнем углу экрана монитора, если к этому значку подвести курсор мышки (рис. 13).

Рис. 13. Информирование в панели задач о подключении к Интернету, который доступен по сети Wi-Fi, исходящей от Айфона
И на Айфоне появится надпись, свидетельствующая о подключении к нему одного внешнего устройства (обведена в красную рамку на рис. 14):

Рис. 14. Информирование на активном экране Айфона о подключении одного внешнего устройства (в данном случае ноутбука) по сети Wi-Fi
В случае, если Айфон будет не активен, то на экране также можно видеть маленький значок о подключении одного или более внешних устройств к Айфону по сети Wi-Fi (рис. 15).
Рис. 15. Информирование на НЕ активном экране Айфона о подключении одного внешнего устройства (в данном случае ноутбука) по сети Wi-Fi
Отключение ноутбука от Wi-Fi модема на базе Айфона
Рано или поздно придется отключиться от сети Wi-Fi, которую нам предоставляет Айфон.
Для этого надо опять кликнуть по значку сети Wi-Fi в панели задач в правом нижнем углу экрана монитора (рис. 13).
И снова появится наименование нашей сети с именем iPhone с информацией о подключении к этой сети и даже с информацией о системе безопасности подключения, если подвести курсор мышки к наименованию сети (рис. 16). По имени этой сети и нужно кликнуть, чтобы начать процедуру отключения от Wi-Fi, который раздает наш Айфон.

Рис. 16. Клик по имени сети Wi-Fi, чтобы отключить от нее ноутбук
Появится предложение отключиться от сети Wi-Fi, появится кнопка «Отключиться», по которой следует кликнуть (рис. 17)

Рис. 17. Кнопка отключения от сети Wi-Fi, которую раздает Айфон
В итоге ноутбук будет отключен от сети Wi-Fi, и надпись «Подключено» исчезнет (пустое поле, показанное цифрой 1 на рис. 18).

Рис. 18. Информирование, что ноутбук отключен от Wi-Fi, так как надписи «Подключено» нет. Поле, где располагалась надпись, пустое.
Отключение режима модема на Айфоне
Когда все абоненты (гаджеты, компьютеры, ноутбуки и пр.) отключены от Айфона, работающего в режиме раздачи Wi-Fi, тогда следует отключить Айфон от режима модема. Нужно на нем выключить точку доступа к Интернету.
Для этого достаточно перевести движок «Режим модема» в состояние «Выключено», когда переключатель станет не зеленого, а простого белого цвета (цифра 1 на рис. 19). После чего нужно вернуться в настройки Айфона, кликнув по надписи «Настройки» (цифра 2 на рис. 19), поскольку отключение точки доступа еще не завершено.

Рис. 19. Выключение режима модема на Айфоне и возврат в Настройки для последующего отключения Wi-Fi и BlueTooth
И теперь на Айфоне нужно отключить (рис. 20).

Рис. 20. Отключение BlueTooth на Айфоне (клик по «BlueTooth» в Настройках, выключение движка и возврат в настройки)
Затем надо аналогичным образом на Айфоне отключить Wi-Fi (рис. 21).

Рис. 21. Отключение Wi-Fi на Айфоне (клик по «BlueTooth» в Настройках, выключение движка и возврат в настройки)
Теперь все, больше никто не подключится к нашему Айфону до следующего включения на нем точки доступа.
Контроль расходования трафика на Айфоне при работе в режиме раздачи Wi-Fi
Наш Айфон раздает Wi-Fi не просто так. Он расходует свой трафик, который получает от сотового оператора. Как правило, сотовая связь имеет ограничения на величину трафика. Это может быть 1Гб в месяц, 3 Гб в месяц, 5 Гб и больше. Все зависит от тарифного плана и дополнительных услуг, которые нужно оплачивать.
А если платишь, то надо и контролировать, чтобы раньше времени не израсходовать весь трафик, предназначенный для работы на целый месяц.
Особенно актуально контролировать трафик, если Айфон раздает Wi-Fi и при этом работает в режиме модема (в режиме Wi-Fi роутера). Ведь достаточно на подключенном в Айфону ноутбуке или компьютере посмотреть небольшой фильм, как трафик может закончиться.
Надо быть внимательным и осторожным при пользовании Wi-Fi, который раздает Айфон. Этот трафик, повторюсь, имеет ограниченную величину, не столь большую, чтобы безрассудно и за один сеанс тратить все предоставленные сотовым оператором гигабайты.
Контроль трафика в Айфоне производится в Настройках – опция «Сотовая связь» (рис. 22):

Рис. 22. Контроль трафика с помощью опции «Сотовая связь» в настройках Айфона
На странице «Сотовая связь» можно видеть
- общий объем трафика за последний месяц (цифра возле надписи «Текущий период» на рис. 23)
- и за этот же период показан трафик при нахождении владельца Айфона в роуминге (цифра возле надписи «Текущий период роуминга» на рис. 23).

Рис. 23. Где посмотреть расход Интернет трафика, предоставляемого сотовым оператором в домашней сети и в роуминге
В роуминге должен всегда быть ноль! Интернет в роуминге стоит дорого, порой очень дорого, особенно при нахождении за границей.
Надо запрещать своему Айфону пользоваться доступом к Интернету при нахождении в роуминге. А в домашней сети значение израсходованных гигабайт должно быть меньше предусмотренного тарифом, иначе доступ к Интернету будет прекращен автоматически, или резко увеличатся платежи за доступ к Интернету.
Но на рис. 23 мы видим весь трафик. А как определить, сколько мы потратили гигабайт (мегабайт), включая Айфон в режим модема, в режиме Wi-Fi роутера? Для этого листаем страницу «Сотовая связь к самому низу.
Там мы можем увидеть, во-первых, объем трафика, израсходованного системными службами Айфона (цифра 1 на рис. 24). Это почти расход трафика в режиме модема, но еще не совсем. И также здесь внизу страницы в последний день календарного месяца мы можем сбросить статистику расхода трафика, чтобы система начала считать трафик заново, и давать нам значения с начала следующего месяца до самого его конца (цифра 2 на рис. 24).

Рис. 24. Трафик, израсходованный системными службами Айфона, а также кнопка сброса статистики расхода трафика
Кликнув по «Системные службы» (цифра 1 на рис. 24), мы, наконец, сможем увидеть трафик, который был израсходован Айфоном, пока он работал в текущем месяце в режиме модема (рис. 25).

Рис. 25. Контроль трафика, израсходованного Айфоном при работе в режиме Wi-Fi роутера, в режиме модема
Вот, собственно говоря, и все «секреты» того, как пользоваться Айфоном, если он нужен в режиме раздачи Wi-Fi.
Если у Вас есть вопросы, прошу задавать их в комментариях ниже. Мой ответ придет к Вам на почту.
Телефон iPhone можно использовать в качестве модема, раздающего мобильный интернет для других устройств. При помощи Режима модема, Айфон может раздать интернет на компьютер, смартфон или планшет, что иногда бывает очень удобно. Раздача в компьютер может происходить через USB-кабель или беспроводными Wi-Fi и Bluetooth. Раздать интернет в другие телефоны по кабелю не получиться, только беспроводными средствами.
Сегодня в выпуске:
Если вы решили использовать Режим модема и подключать к iPhone компьютер или другие устройства для передачи им интернета, то для начало нужно:
- Иметь iPhone 3G и выше (не )
- Желательно , что бы скорость хорошая была
Если интернет подключен, и ваш браузер Safari заходит на страницы интернета, то приступаем настройке и включению Режима модема.
Режим модема находится в настройках iPhone, запускаем приложение Настройки и смотрим. Если в главном меню или в настройках раздела Сотовая связь имеется раздел Режим модема, то значит, режим модема был подключен в момент настройки интернета в iPhone.
Как настроить Режим модема в iPhone
Почему нет Режима модема в Настройках или в разделе Сотовая связь? Потому что его нужно настроить, и он появится, при условии, что ваш оператор сотовой связи поддерживает такую возможность.

Мы будем настраивать режим модема на примере оператора Tele2. Запускаем стандартное приложение Настройки – Сотовая связь – включаем Сотовые данные и заходим в Параметры данных

Выбираем Сотовая сеть передачи данных и листаем в самый низ, где находятся настройки Режима модема и прописываем APN – internet.tele2.ru (настройка Режима модема для Tele2, пробовал писать просто internet, тоже работает).
Для каждого оператора и для каждой страны настройки свои, узнать их можно на сайте или обратившись в службу поддержки своего оператора сотовой связи. Иногда обсуждения профиля настроек своего региона можно найти при помощи поисковых систем интернета, вводите в поисковиках «Режим модема APN и название вашего оператора и страны ».
После ввода настроек APN для Режима модема, несколько раз зайдите и выйдите в раздел Сотовая связь (находится в главном меню приложения настройки), если Режим модема не появится, то .
Как раздать интернет с iPhone в компьютер

Первое, что мы узнаем это как через iPhone подключить интернет на компьютер по кабелю USB, используя Режим модема. Прежде чем мы начнем, убедитесь, что в телефоне включены Сотовые данные (находится в Настройка – Сотовая связь).

Подключаем iPhone к компьютеру, используя USB-кабель. USB-кабель желательно использовать родной, так как с некачественными репликами могут быть проблемы. Заходим в Настройки – Режим модема – включаем тумблер Режим модема и жмем – Только USB.
Все, iPhone раздает свой мобильный интернет в компьютер по USB. Быстро и удобно. Открываем в компьютере браузер и пробуем зайти на любую страницу интернета. Опробовано на Windows 7 и Mac OS X El Capitan. Если по какой то причине интернет в компьютере не появился, то (желательно ) или отдельный файл AppleMobileDeviceSupport.msi (содержит драйвера для iPhone). Иногда помогает отключение в компьютере брандмауэра или антивируса, которые способны блокировать трафик.
Раздача интернета с iPhone по Wi-Fi в другие устройства
В этом случае мы используем iPhone как беспроводной модем, раздающий интернет по Wi-Fi. Преимущество этого способа в том, что ненужен ни USB-кабель, ни Айтюнс. Единственное требование это наличие модуля Wi-Fi в устройстве, которое будет получать интернет от iPhone (будь то планшет, телефон или компьютер).
Процесс включения мобильной точки доступа в iPhone прост. Поехали. Как и в прошлом примере убедитесь, что в iPhone включены Сотовые данные (2).

Для включения точки доступа выбираем в Настройках – Режим модема (3) – Включаем Режим модема (4). В принципе на 4-ом пункте точка доступа в iPhone будет включена, но если телефон в это время будет подключен к компьютеру, то нужно будет дополнительно нажать – Включить Wi-Fi и Bluetooth (5).
Режим модема в iPhone – какой пароль?
 iPhone готов к раздаче интернета по Wi-Fi и Bluetooth, используя Режим модема, телефон стал точкой доступа. Осталось подключить устройства, которым нужен интернет, для этого в них тоже нужно включить Wi-Fi, найти в списке устройств iPhone и подключиться к нему используя пароль, пароль от точки доступа iPhone можно узнать здесь: Настройки – Режим модема – Пароль Wi-Fi. В этом же разделе можно сменить пароль точки доступа iPhone. Только не ставьте пароль как в нашем примере на картинке, а то его легко подберут и воспользуются посторонние.
iPhone готов к раздаче интернета по Wi-Fi и Bluetooth, используя Режим модема, телефон стал точкой доступа. Осталось подключить устройства, которым нужен интернет, для этого в них тоже нужно включить Wi-Fi, найти в списке устройств iPhone и подключиться к нему используя пароль, пароль от точки доступа iPhone можно узнать здесь: Настройки – Режим модема – Пароль Wi-Fi. В этом же разделе можно сменить пароль точки доступа iPhone. Только не ставьте пароль как в нашем примере на картинке, а то его легко подберут и воспользуются посторонние.
Подключаем компьютер с Windows 7, 8 к точке доступа Wi-Fi iPhone

Включив режим модема в iPhone, и разобравшись с паролем точки доступа, будем раздавать интернет в компьютер под управлением Windows по сети Wi-Fi. Сеть будет организована между iPhone и компьютером. Включаем Режим модема на iPhone и выбираем – Включить Wi-Fi и Bluetooth. На компьютере с Windows 7 или 8 внизу, возле часов, жмем значок Wi-Fi (1), выбираем iPhone (2), жмем Подключение (3), вводим (4) и нажимаем OK(5). Мобильный интернет с iPhone по средствам Wi-Fi пошел в ПК, теперь с него можно выходить в сеть.
Если после ввода пароля, ПК не может подключиться к iPhone, не смотря на ввод корректного пароля, то в Windows 7 нажав на значок Wi-Fi, выберите Центр управления сетями и общим доступом – Управление беспроводными сетями – и удалите iPhone из списка (правой кнопкой – Удалить сеть), затем снова пробуйте установить соединение. В Windows 8 в таком случае в перечне Wi-Fi-сетей нажмите на iPhone правой кнопкой – Забыть эту сеть.
Через iPhone подключаем к Wi-Fi компьютер с Mac OS

Режим модема в Айфоне включен. Чтобы подключить компьютер с Mac OS к беспроводной точке доступа iPhone и пользоваться его интернетом, нужно в Mac OS, в правом верхнем углу, нажать на значок Wi-Fi (1) – Включить Wi-Fi (2) – Выбрать из списка iPhone с иконкой режима модема (два кольца) – вести – нажать Подключить (5). Используем интернет.
Трудовые отношения

Должностная инструкция главного инженера, должностные обязанности главного инженера, образец должностной инструкции главного инженера Должностная инструкция главного инженера рэс
Открытие бизнеса

Где можно и где нельзя работать после туберкулеза Где можно работать после
Форекс