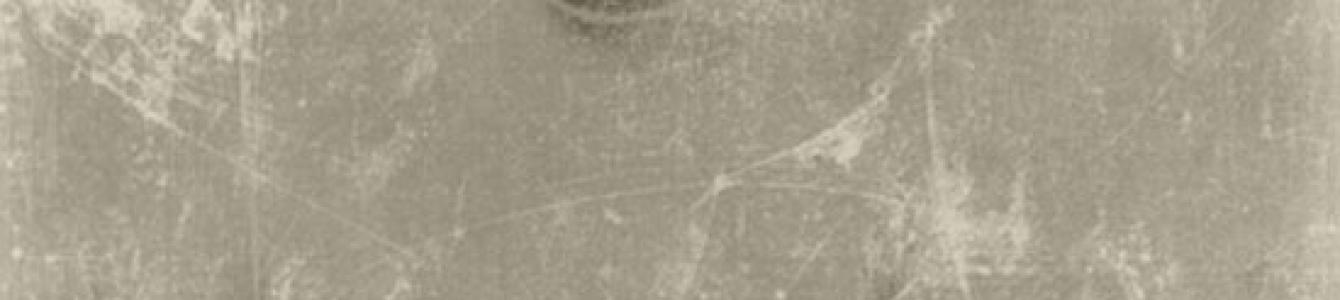Порой для блоггера очень важно показать фото в уютной, приятной цветовой гамме, с эффектом старения, выцветания. В этом посте мы разберём с Вами 3 способа создания винтажного эффекта для фотографии. Первый Способ показан в видео-уроке:
|
Второй способ: Шаг 1 Откройте в Photoshop фотографию, которую вы хотите обработать и наложите вот этот слой в режиме Перекрытие или Мягкий свет

Получится вот такой эффект:

2. Зайдите в "Изображение"/"Images">"Коррекция"/"Adjustments">"Цветовой баланс"/"Colour Balance"> теперь при режиме "средние тона"/"midtones" (они стоят по умолчанию, ничего не меняем) начинаем регулировать цвета. Поставьте следующие три значения: - 70; -50; 40.

4. Оба слоя должны находится сверху основного изображения.
В свойствах слоев у светло-зеленого фона поставьте режим наложения/blend mode - "умножение"/"multiply", а у слоя синего оттенка измените режим наложения/blend mode на "свечение"/"lighten"

5. Теперь поработаем с прозрачностью слоев. У светло-зеленого фона поставьте прозрачность не более 75 % - на ваше усмотрение, аналогично поступаем с синим слоем: но прозрачность ставим не более 50%!
Теперь вы получили эффект старой фотографии)
Третий способ получения эффекта старой фотографии:

Шаг 1 Откроем исходное фото

Шаг 2
Затем открываем Image > Adjustment > Curves. Нажимаем на крайнюю правую пипетку и выбираем самый белый участок изображения. В данном примере самый светлый участок - футболка девушки.

Шаг 3
Теперь переходим Layer > New Adjustment Layer > Gradient Map. Выбираем градиент Синий-Желтый. Проверьте, что выбрано Reverse.

Шаг 4
В панели Слои (Layers) уменьшите непрозрачность (opacity) градиента до 30%.

Шаг 5
Переходим Layer > New Adjustment Layer > Curves. Сейчас добавим контрастности нашей фотографии.

Шаг 6
В панели Слои 2 раза нажимаем на Background layer и жмем ОК, чтобы открыть его свойства. Переходим Layer > Layer Style > Inner Shadow и выбираем настройки как на изображении ниже.

Шаг 7
Финальный шаг. Layer > Layer Style > Gradient Overlay. Меняем стиль на Radial и используем Черно-белый градиент, как показано ниже.

Кроме того вы можете менять цвет вашей фотографии двойным кликом по Gradient Map. Нижме изображены возможные варианты.

Популярность приложений, таких как Instagram, показала огромный спрос на интересные фотоэффекты. Для пользователей в Facebook уже не достаточно выкладывать свои обычные фотографии, они хотят использовать фильтры к своим фотографиям, приближающие их к реализму, такие фильтры, как обесцвечивание, размытие и винтаж.
Это, конечно, верно, что эти фильтры могут многое добавить к вашим фотографиям, и вы действительно получите потрясающие результаты. Однако, что делать, если у вас нет iPhone, или нет доступа к этим популярным приложениям? Что ж, к счастью, удивительный эффект винтажного фото можно создать, используя только программу Photoshop!
Не переживайте, если вы начинающий пользователь, потому что данный эффект можно создать всего за 10 шагов. Ниже вы можете ознакомиться с техникой создания эффекта винтажного фото в программе Photoshop, которая описана пошагово.
Итоговый результат

Исходные материалы:
ШАГ 1. Откройте изображение Улица Лондона по ссылке вначале этого урока. Продублируйте данное изображение, нажав клавиши Ctrl + J или щёлкните правой кнопкой по слою в палитре слоёв и выберите опцию Создать дубликат слоя (duplicate layer).

ШАГ 2. Щёлкните правой кнопкой мыши по дубликату слоя и выберите опцию Преобразовать в смарт- объект (Convert to Smart Object), как показано на скриншоте ниже. С помощью данной опции, вы сможете менять настройки фильтров в любое время.
Для того. чтобы не потерять качество изображения во время рабочего процесса, рекомендуется преобразовывать изображения в смарт- объекты.

ШАГ
3.
Далее, чтобы получить хороший контраст на краях вашего изображения, идём Фильтр - Другие - Цветовой контраст
(Filter > High Pass Filter).
В настройках фильтра Цветовой контраст
(High Pass Filter), примените значение 0.3 px, как показано на скриншоте ниже:

Результат:

ШАГ 4. Поменяйте режим наложения для слоя с дубликатом на Перекрытие (Overlay), чтобы увидеть полученный эффект. Вы можете сравнить полученное изображение с оригинальным изображением, с помощью незначительных действий, вы получите отличный контраст на краях вашего изображения.


Примените следующее значение для опции Контрастность (Contrast).

См. результат после проведённого действия:

ШАГ 6. Итак, мы приближаемся к самому важному шагу данного эффекта, в этом шаге, мы применим цветное тонирование для создания винтажного эффекта с помощью корректирующего слоя Кривые (curves), регулируя Каналы (channels) Красный- Зелёный - Синий (Red-Green-Blue).
Добавьте новый корректирующий слой Кривые (Curves) и откорректируйте кривые, как показано на скриншотах ниже.
Вначале, выберите Красный канал (Red channel) и откорректируйте кривую, как показано на скриншоте ниже.


И в заключении, добавьте общий штрих, синий оттенок является самым важным для создания винтажного эффекта. Для этого, откорректируйте Синий канал (Blue channel), как показано на скриншоте ниже:

См. результат ниже. Изображение выглядит гораздо более винтажным!

ШАГ 7. В этом шаге, мы продолжим проводить тонирование цвета нашего изображения. Создайте новый слой, залейте этот слой цветовым оттенком #E9077C.

Поменяйте режим наложения для этого слоя на Осветление (Screen) и уменьшите непрозрачность слоя до 30%. Результат, который у вас получится:

ШАГ 8. Для того, чтобы уменьшить розоватый оттенок всего изображения, создайте корректирующий слой Цветовой тон / Насыщенность (Hue/Saturation) и далее уменьшите значение насыщенности до -20, как показано на скриншоте ниже:


ШАГ 9. Итак, мы приближаемся к заключительному шагу. Перейдите на оригинальный слой, на самый нижний слой. Продублируйте его и преобразуйте дубликат в смарт - объект.
Далее, примените фильтр Шум (Noise), идём Фильтр - Шум - Добавить Шум (Filter-> Noise > Add Noise). Примените значение Количество шума (strength) 4 %, Распределение (Distribution) - Равномерное (uniform). Единственное, что мы хотим, это добавить к изображению нежный эффект шума.


Находясь на слое, который вы создали в Шаге 9, идём Фильтр - Искажение - Коррекция Дисторсии (Filter -> Distort > Lens Correction), перейдите в настройки опции Виньетка (Vignette). В настройках Виньетки, уменьшите значение Эффекта (Amount) до -100 (затемнённый режим) и установите значение Средней точки (Midpoint) +25. Остальные настройки оставьте без изменений.

И мы закончили урок!
Вы можете просмотреть итоговый результат ниже. Я надеюсь, что вам понравился этот урок, и очень хотелось бы услышать ваше мнение по технике исполнения и результату.
Итоговый результат
Популярность приложений, таких как Instagram, показала огромный спрос на интересные фотоэффекты. Для пользователей в Facebook уже не достаточно выкладывать свои обычные фотографии, они хотят использовать фильтры к своим фотографиям, приближающие их к реализму, такие фильтры, как обесцвечивание, размытие и винтаж.
Это, конечно, верно, что эти фильтры могут многое добавить к вашим фотографиям, и вы действительно получите потрясающие результаты. Однако, что делать, если у вас нет iPhone, или нет доступа к этим популярным приложениям? Что ж, к счастью, удивительный эффект винтажного фото можно создать, используя только программу Photoshop!
Не переживайте, если вы начинающий пользователь, потому что данный эффект можно создать всего за 10 шагов. Ниже вы можете ознакомиться с техникой создания эффекта винтажного фото в программе Photoshop, которая описана пошагово.
Итоговый результат

Исходные материалы:
ШАГ 1. Откройте изображение Улица Лондона по ссылке вначале этого урока. Продублируйте данное изображение, нажав клавиши Ctrl + J или щёлкните правой кнопкой по слою в палитре слоёв и выберите опцию Создать дубликат слоя (duplicate layer).

ШАГ 2. Щёлкните правой кнопкой мыши по дубликату слоя и выберите опцию Преобразовать в смарт- объект (Convert to Smart Object), как показано на скриншоте ниже. С помощью данной опции, вы сможете менять настройки фильтров в любое время.
Для того. чтобы не потерять качество изображения во время рабочего процесса, рекомендуется преобразовывать изображения в смарт- объекты.

ШАГ
3.
Далее, чтобы получить хороший контраст на краях вашего изображения, идём Фильтр - Другие - Цветовой контраст
(Filter > High Pass Filter).
В настройках фильтра Цветовой контраст
(High Pass Filter), примените значение 0.3 px, как показано на скриншоте ниже:

Результат:

ШАГ 4. Поменяйте режим наложения для слоя с дубликатом на Перекрытие (Overlay), чтобы увидеть полученный эффект. Вы можете сравнить полученное изображение с оригинальным изображением, с помощью незначительных действий, вы получите отличный контраст на краях вашего изображения.


Примените следующее значение для опции Контрастность (Contrast).

См. результат после проведённого действия:

ШАГ 6. Итак, мы приближаемся к самому важному шагу данного эффекта, в этом шаге, мы применим цветное тонирование для создания винтажного эффекта с помощью корректирующего слоя Кривые (curves), регулируя Каналы (channels) Красный- Зелёный - Синий (Red-Green-Blue).
Добавьте новый корректирующий слой Кривые (Curves) и откорректируйте кривые, как показано на скриншотах ниже.
Вначале, выберите Красный канал (Red channel) и откорректируйте кривую, как показано на скриншоте ниже.


И в заключении, добавьте общий штрих, синий оттенок является самым важным для создания винтажного эффекта. Для этого, откорректируйте Синий канал (Blue channel), как показано на скриншоте ниже:

См. результат ниже. Изображение выглядит гораздо более винтажным!

ШАГ 7. В этом шаге, мы продолжим проводить тонирование цвета нашего изображения. Создайте новый слой, залейте этот слой цветовым оттенком #E9077C.

Поменяйте режим наложения для этого слоя на Осветление (Screen) и уменьшите непрозрачность слоя до 30%. Результат, который у вас получится:

ШАГ 8. Для того, чтобы уменьшить розоватый оттенок всего изображения, создайте корректирующий слой Цветовой тон / Насыщенность (Hue/Saturation) и далее уменьшите значение насыщенности до -20, как показано на скриншоте ниже:


ШАГ 9. Итак, мы приближаемся к заключительному шагу. Перейдите на оригинальный слой, на самый нижний слой. Продублируйте его и преобразуйте дубликат в смарт - объект.
Далее, примените фильтр Шум (Noise), идём Фильтр - Шум - Добавить Шум (Filter-> Noise > Add Noise). Примените значение Количество шума (strength) 4 %, Распределение (Distribution) - Равномерное (uniform). Единственное, что мы хотим, это добавить к изображению нежный эффект шума.


Находясь на слое, который вы создали в Шаге 9, идём Фильтр - Искажение - Коррекция Дисторсии (Filter -> Distort > Lens Correction), перейдите в настройки опции Виньетка (Vignette). В настройках Виньетки, уменьшите значение Эффекта (Amount) до -100 (затемнённый режим) и установите значение Средней точки (Midpoint) +25. Остальные настройки оставьте без изменений.

И мы закончили урок!
Вы можете просмотреть итоговый результат ниже. Я надеюсь, что вам понравился этот урок, и очень хотелось бы услышать ваше мнение по технике исполнения и результату.
Итоговый результат
Ничто не передаст так атмосферу времени как старинная фотография. Они всегда хорошо смотрятся так же их легко сделать собственными руками применяя несложную технику винтажного фото. Один из приёмов, позволяющих провернуть такую операцию я показывал речь шла о цветном изображении, применительно к двухцветному.
Сегодня рассмотрим другой вариант, с использованием текстур. Откройте в фотошоп подходящее фото и приступим к работе. Результат применения такой техники
А это исходное фото:

Рамка вокруг фото
Взгляните на любую винтажную (или старинную если вам так больше нравится) фотографию. Практически каждая из них имеет светлую рамку, первым шагом работы станет её создание. Нажмите комбинацию клавиш (Alt+Ctrl+C) В диалоге укажите значение ширины и высоты, в зависимости от размеров вашего фото, выберите белый цвет фона нажмите кнопку ОК.

В результате этих действий изображение получит рамку белого цвета. Ели она покажется вам меньше чем хотелось повторите операцию ещё раз. Если больше, отмените действие (Ctrl+Z), используйте другие значения ширины и высоты. Следующий шаг – тонирование изображения. Это сделать можно как показано , или применить другую технику применяя корректирующие слои.
Применение корректирующих слоёв
Добавим к винтажному фото корректирующий слой «Цветовой тон/Насыщенность»

Задайте примерно такие настройки (ориентируйтесь на собственное восприятие). Изображение приобретёт винтажный вид.

Поработаем с экспозицией – сделайте корректирующий слой «Экспозиция», установите примерно такие настройки.

Возможно фото станет слишком тёмным в центре. Поправьте это используя большую мягкую чёрную кисть обработайте центр маски.

Использование текстур в винтажном фото
Возьмите текстуру старой бумаги найти её можно в интернете или скачать по этой ссылке . Перенесите её на фото выше всех слоёв, при необходимости подгоните под размеры изображения. Измените режим наложения слоя с текстурой на «Перекрытие», установите значение непрозрачности в 50 %.

Далее имитирует зернистость плёнки. Создайте новый слой выше всех и залейте его белым цветом. Примените к нему фильтр Шум (Фильтры – Шум – Добавить шум). Измените режим наложения на «Мягкий Свет» непрозрачность примерно 40 %.


Наше винтажное фото практически готово хотя можно добавить немного больше «потёртости» чтобы не выглядело как после реставрации. Применим к нему еще одну текстуру вот ссылка для загрузки . Вставите её выше всех слоёв измените режим наложения на «Экран» непрозрачность в 75 %. Вы сделали настоящее винтажное фото, надеюсь этот способ вам понравился.