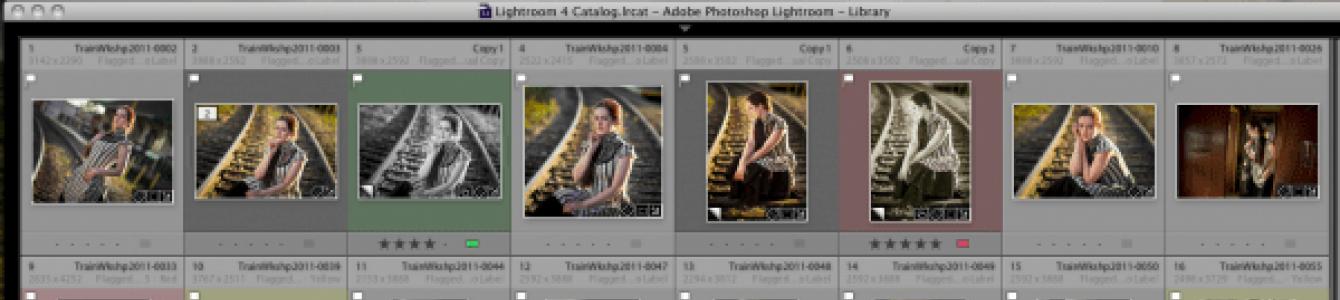Adobe Lightroom в настоящее время представляет собой массивное, в чём-то неуклюжее программное обеспечение для обработки фотографий с таким количеством инструментов и функций, что они способны свести с ума любого фотографа. Однако, упрощённо, Lightroom был создан для выполнения всего трёх задач: сортировки изображений, их обработки и экспорта. Тысячи статей и видеороликов в интернете и сотни книг свидетельствуют о том, что освоение работы в Lightroom – тема важная как для новичков, так и для опытных фотографов. В этом руководстве для начинающих будет подробно разобран процесс использования Lightroom: от начала до конца, а также будут приведены советы по моментам, которые больше всего запутывают пользователей.
Эта серия статей охватывает все основы работы в Lightroom, и если вы хотите найти в статье какой-либо конкретный термин, вы можете нажатием комбинации клавиш Ctrl + F вызвать окно поиска и ввести в нём искомое слово. Если вы никогда раньше не использовали это сочетание клавиш – обязательно попробуйте, так как оно позволяет быстрее найти необходимую информацию в тексте статьи.
Кроме того, для удобства навигации по разделам руководства вы можете использовать содержание:
Это руководство было создано для того, чтобы объединить всё, что необходимо знать новичку о Lightroom, независимо от того, какую версию программы он использует.
Хочется надеяться, что, даже если вы ничего не знаете об этом программном обеспечении, то после прочтения нашего руководства вы будете обладать знаниями, достаточными для понимания работы с Lightroom на среднем или даже профессиональном уровне.
Если какие-то из приведённых советов покажутся вам полезными, сохраните эту страницу в закладках, чтобы использовать их в последующем.
Новичку Lightroom может показаться очень сложным, и цель данного руководства заключается в том, чтобы максимально упростить процесс знакомства с ним.
Что такое Lightroom?
Lightroom – это программное обеспечение для постобработки и организации изображений. Оно позволяет сортировать фотографии, редактировать и экспортировать их в любой необходимый формат и размер. Давайте немного подробнее рассмотрим каждую из этих трёх функций:
Организация изображений
Самое очевидное, что делает Lightroom – помогает фотографу организовать и упорядочить имеющиеся у него фотографии.
Каждый раз, когда вы импортируете изображения в Lightroom, вы можете увидеть их месторасположения на вашем компьютере (в виде файловой структуры). Эта информация отображается на левой стороне рабочего экрана программы. Обычно, при импорте изображений, вы сможете увидеть что-то вроде этого:
Фотографии, хранящиеся на вашем компьютере, не отображаются в каталоге Lightroom автоматически. Если вы хотите добавить какие-то фотографии или целые папки в Lightroom, вам необходимо импортировать их. Подробнее об этом будет сказано позже.
Конечно, Lightroom не просто показывает вам файловую структуру с директориями, где хранятся ваши фотографии, помимо этого в нём предусмотрено множество способов организации и упорядочивания фотографий.
Редактирование фотографий
Возможности Lightroom не ограничиваются только лишь организацией и управлением библиотекой изображений на вашем компьютере. Самый главный функционал этого приложения, пожалуй, заключается в возможности редактировать отснятые фотографии.
Lightroom не предлагает такой же широкий спектр инструментов для редактирования, как, например, Photoshop, но это не означает, что его возможности по обработке фотографий скудны. Многие фотографы для редактирования отснятого материала используют только Lightroom. В настоящее время, пожалуй, Photoshop чаще используется для графического дизайна, чем для редактирования фотографий.
Возможности Lightroom по обработке изображений охватывают все основные параметры: яркость, контраст, цвет, резкость, и многие другие. Кроме того, у пользователя есть возможность применять локальные изменения – то есть, редактировать отдельные области изображения, в то время, как остальные остаются неизменными.
Иными словами, Lightroom был разработан и для редактирования фотографий. Это не просто дополнительная фишка программы, которую можно использовать время от времени, основную обработку выполняя в Photoshop, нет. Lightroom предназначен быть основным инструментом фотографа для постобработки отснятых изображений.
Экспорт фотографий
Скорее всего, вы уже имеете представление об экспорте фотографий.
Например, вы собираетесь отправить по электронной почте своим близким или друзьям несколько новых фотографий. В таком случае вы можете столкнуться с ограничением размера файлов вложения, которые имеются практически у всех почтовых служб (в среднем, порядка 25 мегабайт) – то есть вы не сможете отправить фотографии в полном разрешении.
Один из способов, которым вы можете уменьшить размер фотографий для отправки по электронной почте – уменьшить разрешение изображения. Например, уменьшив сторону фотографии с 4000 пикселов до 1000 пикселей, вы получите примерно 20%-уменьшение размера изображения. Это одна из задач, с которыми Lightroom справляется очень хорошо.
При экспорте вы не теряете оригинальную фотографию, а получаете её уменьшенную копию. Экспортируемое изображение будет иметь имя файла (или даже тип файла), отличное от исходной фотографии, и вы можете делать с ним всё что угодно, не боясь испортить или потерять исходное изображение. Причём, Lightroom не подведёт вас даже в тех случаях, когда вы не изменяете имя или директорию для расположения экспортируемого изображения – программа автоматически присвоит копии имя, отличное от оригинала.
Чтобы экспортировать фото просто кликните правой кнопкой мыши по выбранному изображению в Lightroom, а затем перейдите в раздел меню Экспорт (Export>Export) и выберите желаемые параметры.
Конечно, Lightroom получил свою известность не за это, но в любом случае вам необходимо знать об этой функции, потому что она очень удобна.
Чем Lightroom отличается от других графических редакторов?
Это один из самых распространённых вопросов о Lightroom. Lightroom в ключевых моментах существенно отличается от других редакторов, предлагаемых современным рынком, в том числе и от Photoshop, так что он может работать несколько иначе, чем вы ожидали.
Например, когда вы вносите изменения в вашу фотографию в Lightroom, то эти изменения вы видите только в Lightroom.
Что это значит? Это значит, что если вы увеличите яркость фотографии в Lightroom, то открыв редактируемое фото в любом другом графическом редакторе или программе для просмотра изображений, вы будете удивлены, потому что увеличения яркости вы не увидите. Всё дело в том, что при редактировании в Lightroom основной файл изображения не затрагивается и остаётся полностью неизменным.
Это характерная особенность Lightroom, его фундаментальное отличие от других редакторов, которое, кстати, нельзя отключить в настройках или каким-либо иным способом.
Так почему же профессионалы предпочитают использовать Lightroom, если результаты редактирования фотографии видны только в Lightroom?
В действительности у такого решения есть множество преимуществ.
Прежде всего, сделаем оговорку, что есть простой способ просматривать отредактированные в Lightroom изображения вне этого редактора. Как? Вы уже знаете ответ – экспортировать отредактированную фотографию. Все изменения, внесённые в оригинальное изображение, будут применены к создаваемой при экспорте копии.
Таким образом, вы можете отредактировать фотографии в Lightroom, но, открыв её в любом другом приложении, вы не увидите никаких изменений. Решение в этом случае простое: повторно войти в Lightroom, кликнуть правой кнопкой мыши по нужному изображению, выбрать команду: Экспорт> Экспорт и экспортировать фото с желаемыми параметрами. Экспортированное изображение будет содержать все внесённые изменения. Оно не заменит исходный файл, а создаст совершенно новую фотографию, содержащую все настройки и параметры, выбранные вами при экспортировании (имя и тип файла, размер в пикселях, степень сжатия и так далее).
Почему такое решение лучше, чем обычное редактирование исходного изображения? В качестве ответа можно привести несколько причин, но самая главная заключается в том, что такой способ редактирования является недеструктивным (подробнее о графических редакторах для недеструктивной обработки изображений мы говорили в статье). Вы никогда ничего не меняете в исходном файле изображения. В Lightroom, вообще, есть всего три инструмента, способные повлиять на оригинальное изображение: переименование файла изображения, перемещение файла в новую директорию жёсткого диска, а также удаление изображения. Lightroom практически не оставляет пользователю шансов испортить какую-либо фотографию необратимо и бесповоротно!
Именно поэтому Lightroom так нравится фотографам – вы никогда не испортите исходную фотографию!
Что такое каталог Lightroom?
Какую бы информацию вы ни читали о Lightroom, вам постоянно будет встречаться термин «каталог». И это не удивительно, ведь Lightroom представляет собой программное обеспечение для каталогизации изображений.
Что это значит? На самом деле, это именно то, о чём было сказано выше: Lightroom фактически не затрагивает ваши фотографии.
Каждое изменение параметра фотографии, которое вы совершаете при её редактировании; каждое присвоение рейтинга изображению; каждый импорт изображений – вся эта информация сохраняется где-то, но не в ваших фотографиях. Где? В каталоге Lightroom .
Каталог Lightroom представляет собой файл, который содержит информацию обо всех изменениях и корректировках, вносимых в каждую из ваших фотографий. Он не занимает слишком много места на вашем жёстком диске. Например, размера файла каталога Lightroom, содержащий информацию о тысячах фотографий, будет составлять всего около 300 мегабайт. Впечатляет, не так ли?
Откровенно говоря, работа с несколькими каталогами на одном компьютере, или работа с одним каталогом на нескольких компьютерах может быть достаточно сложной. К счастью, вам, вероятно, пока ещё нет нужды работать с несколькими каталогами. Если же вы просто хотите добавить несколько фотографий в один каталог Lightroom, вы уже знаете достаточно, чтобы сделать это.
Фотографии, размещённые на вашем жёстком диске (или карте памяти), не добавляются в каталог Lightroom по умолчанию – вам нужно самостоятельно добавить их в каталог. Как? Чтобы добавить фотографии в каталог Lightroom вам стоит начать с диалогового окна импорта.
Начало работы: Как импортировать фотографию в Lightroom?
Запустив Lightroom, в нижнем левом углу вы увидите вкладку с надписью «Import…» (Импорт).
Кликнув по нему, вы войдете в диалоговое окно импорта. Окно импорта также может открываться автоматически при запуске Lightroom или при подключении карты памяти к компьютеру – всё зависит от того, какие параметры вы выбрали в настройках вкладки Preferences в верхнем меню Lightroom.
Диалоговое окно импорта – это место, где можно выбрать фотографии для добавления в каталог Lightroom, чтобы систематизировать и редактировать их. В конечном итоге, вы будете видеть это диалоговое окно очень часто – каждый раз, когда будете копировать отснятые фотографии на компьютер.
Давайте рассмотрим области диалогового окна импорта немного подробнее.
Левая область диалогового окна
Самая простая часть диалогового окна импорта – вкладка в его левой части. Здесь можно выбрать, какие фотографии вы хотели бы открыть в Lightroom, просто нажав на соответствующую папку (или карту памяти), в которой они расположены. Причём в этой вкладке отображается вся файловая система вашего компьютера, а не только жёсткие диски и карты памяти. Так что, если вы захотите импортировать в Lightroom фотографии, расположенные на рабочем столе, в папке Загрузки или в любом другом месте, вы сможете сделать это без проблем.
Параметры в верхней части диалогового окна
В верхней части диалогового окна доступны для выбора несколько параметров импорта в каталог Lightroom: «Copy as DNG», «Copy», «Movie» и «Add».
Add (Добавить) – отлично подходит в случае, если вы не хотите перемещать фотографию, расположенную на вашем компьютере, на новое место, а просто хотите, чтобы она открывалось в Lightroom. Это идеальный вариант импорта, если ваши фотографии уже хранятся там, где вам нужно.
Move (Переместить) – подойдёт для случаев, когда вы пытаетесь добавить несколько фотографий в каталог Lightroom, но эти фотографии хранятся не в нужном месте на вашем компьютере. То есть, если фотографии находятся, например, на Рабочем столе, а вы хотите переместить их в каталог: Фотографии>2017_год>Май, то, выбрав этот параметр, вы сможете переместить фотографии в нужное место, в то же время, добавив их в каталог Lightroom.
Copy (Копировать) – можно использовать в случае, если фотография, которую вы хотите добавить в каталог, находится не в нужном месте, но вы не хотите удалять её из текущего каталога, а хотите создать её копию в желаемом месте. Этот вариант может показаться странным, но на самом деле он очень полезен. Например, если вы импортируете фотографии с чьей-нибудь карты памяти, вы вряд ли захотите перемещать изображения с карты на компьютер (при этом полностью удалив их с карты). Вместо этого, вам будет гораздо удобнее создать копии необходимых изображений и поместить их в нужное место на вашем компьютере, а Lightroom добавит в каталог именно скопированный файл изображения.
Copy as DNG (копировать, как DNG (цифровой негатив) – пожалуй, наименее используемый параметр копирования. Работает так же, как параметр Copy, но при этом создаваемая копия будет иметь формат.DNG, а не JPEG, TIFF, CRW, NEF, или любой другой, который был у оригинального файла.
Из практики, наиболее удобным является параметр Copy, так как благодаря ему у вас получается 2 копии фотографий (например, на карте памяти и на жёстком диске), одна из которых может выступать в качестве резервной копии.
Параметр Add же, наоборот, имеет самый низкий потенциал для практического использования, потому что, выбрав его при импорте фотографий с карт памяти в Lightroom, как только вы извлечёте карту из компьютера, добавленные фотографии сразу же перестанут отображаться в каталоге.
Правая область диалогового окна
Если вы никогда не работали в Lightroom, то большое количество параметров и настроек, размещенных в правой области диалогового окна, могут вас смутить.
Тем не менее основная цель панели в правой области диалогового окна заключается в том, чтобы просто указать Lightroom директорию, куда вы хотели бы переместить фотографии (копировать или копировать, как DNG). Если вы будете импортировать фотографии, которые, по мнению Lightroom, уже расположены в нужной папке, данная панель не появится.
Все остальные настройки, размещённые во вкладках этой панели, могут использоваться вами по собственному усмотрению. Например, вы можете переименовать файлы, которые вы собираетесь импортировать (вкладка File Renaming). Или же вы можете применить ко всем импортируемым изображениям заранее заданные параметры, например, степень увеличения резкости, степень снижения уровня шума, метаданные.
На первом этапе знакомства с Lightroom вам достаточно будет выбрать папку, в которую будут копироваться фотографии. Любые настройки, размещённые в правой панели диалогового окна импорта, вы можете поменять в любое время по своему усмотрению.
Нижняя панель диалогового окна
Последний элемент диалогового окна импорта – панель в его нижней части. Основным параметром в ней является вкладка Import Preset, позволяющая сохранить все выбранные вами настройки импорта для того, чтобы использовать их в будущем.
С импортом изображений в Lightroom мы разобрались, о том, что происходит после импорта, мы поговорим в следующей статье. Следите за обновлениями!
По материалам Спенсера Кокса / Photographylife.com
Больше полезной информации и новостей в нашем Telegram-канале «Уроки и секреты фотографии» . Подписывайся!Adobe Photoshop изначально создавался для полиграфии, а фотографы адаптировали его возможности для редактирования изображений, так как фотоиндустрия от пленки все больше переходила к цифре. Lightroom же изначально разрабатывался для фотографов и тестировался такими людьми, как Скотт Келби и другими специалистами из Национальной Ассоциации Профессионалов Photoshop (NAPP),которые имели обратную связь с компанией Adobe Systems и подсказывали, что нужно сделать для того, чтобы фотографам было более удобно работать.
Я все еще использую Photoshop, но только в тех случаях, когда требуется обширное маскирование, коллажирование или глубокая ретушь. Во всех остальных случаях 90% работы с картинкой можно сделать в Lightroom.
2. Простота использования и удобный интерфейс
Многие фотографы считают, что для обработки изображений нужно обязательно иметь Photoshop, однако, это очень сложная для изучения программа, особенно, если вы только начинаете работать с цифровыми изображениями. Даже в случае использования младшего брата - программы Photoshop Elements, которая значительно упрощена, многие мои студенты и клиенты испытывают значительные затруднения.
Если вы снимаете в формате RAW, то при использовании Photoshop вам нужно сначала открыть его, затем обработать и после этого сохранить изображение в каком-либо формате. Внутри Lightroom вы просто сразу выполняете обработку, а изменения сохраняются автоматически. Рабочий процесс для JPEG и RAW полностью аналогичный. Это огромное преимущество, если вы хотите начать снимать в RAW, но боитесь трудностей, связанных с использованием этого формата. Изучите Lightroom и вам понадобится только один метод для обработки обоих типов файлов!
3. Удобная сортировка
Инструменты для маркировки изображений позволяют легко найти нужные фотографии. В LR можно использовать флаги, рейтинги от 1 до 5 звездочек и цветовые метки. Вы можете сортировать и фильтровать изображения по любым из меток, а также по их сочетаниям. Можно также создавать коллекции, которые являются виртуальными группами, причем одно и то же изображение может находиться в различных коллекциях и может быть по-разному обработано. Это полезно для таких вещей, как сортировка фотографий в различные тематические подборки, например, "Птицы", "Океан", "Городской пейзаж" и другие. Также коллекции используют, чтобы отсортировать изображения для различных целей, например, для печати, веб-сайта, фотокниги. На рисунке показан пример несортированной галереи изображений и сортированной по различным критериям.
Несортированные изображения

Изображения, отсортированные с помощью флагов, рейтингов и цветовых меток
4. Отличные инструменты для каталогизации
Lightroom имеет мощные инструменты для поиска и каталогизации изображений, даже если они находятся сейчас на другом жестком диске или Lightroom потерял с ними связь. Это означает, что вы можете легко найти ваши изображения даже после переустановки операционной системы или переноса их на другой жесткий диск или даже компьютер. Некоторые люди используют более сложные системы каталогизации, например ACDSee или Photo Mechanic, но я предпочитаю не усложнять себе жизнь, используя только LR, который имеет все необходимые возможности.
Ниже на фото показан снимок экрана, на котором видно, что около некоторых изображений стоит знак вопроса. Это означает, что изображения есть в каталоге LR, но он потерял связь с оригиналами. Это может произойти при перемещении изображений на другой жесткий диск, переустановке операционной системы или смене компьютера, к которому затем вы подключили старые жесткие диски. Либо изображения могут храниться на съемных жестких дисках. Но, кликнув правой кнопкой мыши по изображению и выбрав “Go to folder in Library", вы сможете узнать, на каком жестком диске они находятся и восстановить к ним доступ, например, выбрав нужный съемный жесткий диск и подключив его к компьютеру.

Обратите внимание на знак "?" около изображений. На левой панели мы видим папки, где находятся изображения. Если папка жесткого диска имеет серый цвет, это значит, что он не подключен к компьютеру. Подключив его, вы сможете восстановить связь с оригиналами изображений и продолжить работу.
5. Мощные инструменты обработки и простота процесса
Я уже говорил об этом, но не побоюсь повториться, так как это важная особенность LR: рабочий процесс обработки одинаков для файлов JPEG и RAW! Если вы научитесь работать в LR с файлами JPEG, можете смело переходить к съемке в RAW. Если вы используете Photoshop и Camera Raw, то вы также сможете легко использовать Lightroom, так как он имеет тот же движок Adobe Camera Raw, те же настройки и регулировки. Если вы только начинаете работать с форматом RAW, то вкратце скажу, что в модуле Develop вы сможете сделать глобальные корректировки (применяемые ко всему изображению), такие как настройка экспозиции, баланс белого, кривые, преобразование в градации серого, четкость, резкость, уменьшение шума, виньетирование (затемнение или осветление краев изображения), а также удалить хроматические аберрации.
Также вы можете сделать и многие локальные коррекции, которые применяются к выбранной области изображения. Для этого используются инструменты Adjstment Brush и Graduated Filter. Можно даже сделать виртуальные копии (копии изображений без создания фактической копии файла) для обработки в другом стиле. В последней версии Lightroom 4 так много возможностей, что можно спасти даже те изображения, которые раньше считались безнадежными для обработки.
6. Lightroom поддерживает многие плагины
Я делаю достаточно много фотографий HDR. Но чтобы собрать HDR, мне не нужно запускать отдельно программу Photomatix. Имеется плагин для LR, который делает весь процесс очень удобным. Я выбираю нужные изображения в Lightroom, затем выбираю плагин Photomatix, выполняю тонмаппинг в открывшемся окне программы, а сохранив получившееся HDR-изображение, автоматически возвращаюсь в Lightroom, где меня уже ждет эта картинка.
Таким образом, все мои изображения находятся в одном месте. Точно также можно переходить в Photoshop, если требуются операции со слоями, удаление каких-то объектов или глубокая ретушь, то есть то, что Lightroom сделать не в состоянии. Можно также открывать несколько изображений как слои в Photoshop или как смарт-объекты.
Lightroom также работает и с другими плагинами таких фирм как Topaz, Nik Software, Alien Skin, Imagenomic и других.

7. Легкость загрузки фотографий на соцсети и сайты
Используя функции публикации или специальные плагины, например, Zenfolio, можно выполнять следующие действия:
- Легко загружать изображения в галерею вашего сайта
- Отправлять фотографии в социальные сети, такие как Google+ и Facebook.
- При этом можно изменять размер и добавлять водяной знак.
- Сохранив настройки публикации в пресет, можно быстро использовать их снова для других изображений.
8. Оружие массового поражения - ПРЕСЕТЫ!
Пользователи Photoshop знакомы с экшенами, в которые можно записать определенный порядок действий и применять к другим изображениям в один клик. Lightroom также использует подобную, но отличающуюся систему, которая называется пресетами или предустановками. Это сохраненные настройки всех слайдеров и изменений, которые можно применить к изображению в один клик мыши.
Существуют буквально тысячи бесплатных пресетов для Lightroom, большинство из которых предназначены для модуля Develop, то есть для обработки изображения. Попробуйте ввести в поиск Google запрос "бесплатные пресеты для Lightroom" и посмотреть, что я имею ввиду. Только не забудьте указать версию программы, например, если у вас Lightroom 4, то так и нужно указывать. Я получил около 1.2 млн результатов в поиске!
Еще более интересной и мощной функцией является то, что пресеты можно сохранять и для других модулей и функций, например, для импорта изображений, экспорта, параметров печати, слайд-шоу, веб-галерей, настроек кистей и градиентов, метаданных, ключевых слов, копирайтов и так далее. В приведенном ниже примере используется одна и та же фотография с 7 различными предустановками. Первая фотография получена обработкой вручную, а к остальным семи ее видам я применил пресеты, просто кликнув по ним мышкой. За пару секунд - еще семь версий картинки!

9. Создание фотокниги прямо в Lightroom!
Сделайте фотокнигу прямо в Lightroom и сервис Blurb даст вам 20% скидку на печать вашей первой фотокниги. С появлением цифровой фотографии мы все больше приходим к тому, что наши изображения живут только виртуально в компьютере и на мониторе, либо в социальных сетях. Мы забываем, что такое напечатанная фотография, которая является уже материальным объектом, а иногда и произведением искусства. Фотокнига - это отличный способ дать фотографиям новую жизнь.
Вы можете отправить сверстанную книгу на печать в Blurb через интернет прямо из Lightroom!
10. Lightroom делает резервное копирование!
Lightroom не работает с оригиналами изображений, а только использует информацию из них в своей базе данных - каталоге. Там хранятся все миниатюры, а также вся информация, настройки и изменения.
Вы можете использовать один каталог для всех изображений или несколько. Lightroom сам напомнит вам о необходимости резервного копирования данных через какой-либо промежуток времени, который задается в настройках. Можно делать это даже каждый раз при закрытии программы.
Можно также выбрать опцию для создания резервной копии всех изображений на другой жесткий диск при их импорте. Это очень удобно для повышения надежности, в случае отказа одного жесткого диска (не обманывайте себя, думая, что ваш жесткий диск вечен). Это очень полезные функции для таких лентяев, как я. Пока я не потерял некоторые файлы, я как-то об этом не задумывался.
Бонус: Lightroom всегда хранит историю обработки!
Если вы привыкли работать в Photoshop или Elements, то вы знаете, что программа записывает ваши действия в определенное количество шагов истории. Таким образом, при желании вы сможете вернуться к более ранним операциям или отменить их. НО…
После того, как вы сохранили и закрыли файл, история обработки исчезает, даже в многослойных PSD или TIFF-файлах.
В Lightroom все, что вы делаете с изображением или виртуальными копиями, записывается и сохраняется! Вы можете закрыть Lightroom, открыть его на следующий день или позже, и вы увидите всю историю обработки изображений. Это огромное преимущество, особенно когда вы только учитесь обрабатывать изображения. Вы можете продолжить или вернуться на несколько шагов назад. Или сбросить всю историю и начать все сначала.
В Photoshop у вас нет таких вариантов и вы всегда начинаете с последних изменений.
Как начать работу с Lightroom?
Для этого можно загрузить пробную версию с сайта компании Adobe Systems. Вы получите пробную полнофункциональную версию программы на 30 дней. Затем вы сможете принять решение о покупке. Lightroom - это недорогая программа, по сравнению с Adobe Photoshop. Она стоит всего 149 долларов или 5101 руб. К тому же эта программа сделана компанией Adobe Systems, которая выпускает программные продукты, являющиеся отраслевыми стандартами для фото, видео и графической индустрии.
Этим вопросом задаются многие начинающие фотографы. И в этом нет ничего удивительного, ведь программа действительно довольна сложна в освоении. Поначалу не понимаешь даже как тут фото открыть! Разумеется, четкой инструкции по пользованию создать нельзя, ведь каждому пользователю нужны какие-то определенные функции.
Тем не менее, мы постараемся обозначить основные возможности программы и объясним вкратце как их можно выполнить. Итак, поехали!
Первое, что необходимо сделать сразу после запуска программы — импортировать (добавить) фотографии для обработки. Делается это просто: нажимаете на верхней панель «Файл», затем «Импорт фото и видео». Перед вами должно появится окно, как на скриншоте выше.
В левой части вы выбираете источник с помощью встроенного проводника. После выбора конкретной папки, в центральной части будут отображены находящиеся в ней снимки. Теперь можно выбрать нужные снимки. Ограничений на количество тут нет — можно добавить хоть одно, хоть 700 фото. Кстати, для более детального рассмотрения фото можно изменить режим его отображения кнопкой на панели инструментов.
В верхней части окна можно выбрать действие с выбранными файлами: копировать как DNG, копировать, переместить или просто добавить. Также настройкам отведена правая боковая панель. Здесь стоит отметить возможность сразу применить к добавляемым фотографиям нужный пресет обработки. Это позволяет в принципе избежать остальные этапы работы с программой и сразу приступить к экспорту. Такой вариант вполне подойдет, если вы снимаете в RAW и пользуетесь Лайтрумом как конвертером в JPG.
Библиотека
Далее мы пойдем по разделам и посмотрим, что в них можно сделать. И первым в очереди идет «Библиотека». В ней вы можете просмотреть добавленные фото, сравнить их между собой, сделать пометки и провести простую корректировку.

С режимом сетки и так все понятно — можно посмотреть сразу множество фото и быстро перейти к нужному — поэтому сразу перейдем к просмотру отдельного фото. Тут вы, разумеется, можете увеличивать и перемещать фото, дабы рассмотреть детали. Также можно отметить фото флажком, пометить забракованным, поставить оценку от 1 до 5, повернуть фото, отметить человека на снимке, наложить сетку и т.п. Все элементы на панели инструментов настраиваются отдельно, что вы и можете видеть на скриншоте выше.

Если вам сложно выбрать один из двух снимков — воспользуйтесь функцией сравнения. Для этого необходимо выбрать соответствующий режим на панели инструментов и два интересующих фото. Оба изображения перемещаются синхронно и увеличиваются в одинаковой степени, что облегчает поиск «косяков» и выбор того или иного снимка. Здесь же можно сделать пометки флажками и дать фотографии оценку, как и в предыдущем пункте. Также стоит отметить, что можно сравнивать сразу несколько снимков, однако при этом будут недоступны названные функции — только просмотр.

Также к библиотеке лично я бы отнес «Карту». С ее помощью можно найти снимки из определенного места. Все представлено в виде цифр на карте, которые показывают количество снимков с данной локации. При нажатии на цифру вы можете просмотреть отснятые здесь фото и метаданные. При двойном клике на фото программа переходит в «Коррекции».

Помимо всего прочего, в библиотеке можно провести простенькую коррекцию, которая включает кадрирование, беланс белого и коррекцию тона. Все эти параметры регулируются не привычными ползунками, а стрелками — ступенчато. Можно делать маленькие и большие шаги, но выполнить точную коррекцию не удастся.
Помимо этого в данном режиме можно комментарии, ключевые слова, а также просмотреть и при необходимости изменить некоторые метаданные (например, дату съемки)
Коррекции

Данный раздел включает более продвинутую, нежели в библиотеке, систему для редактирования фото. В первую очередь фото должно обладать правильной композицией и пропорциями. Если эти условия не были соблюдены при съемке, просто воспользуйтесь инструментом «Кадрирование». С его помощью можно выбрать как шаблонные пропорции, так и установить свои собственные. Также тут есть ползунок, с помощью которого можно выровнять горизонт на фото. Стоит отметить, что при кадрировании выводится сетка, которая упрощает выставление композиции.

Следующая функция — местный аналог «Штампа». Суть все та же — ищете на фото пятна и нежелательные объекты, выделяете их, а затем перемещаетесь по фото в поисках заплатки. Разумеется, если вас не устроила автоматически подобранная, что вряд ли. Из параметров можно настроить размер области, растушевку и непрозрачность.

Лично я уже давненько не встречался с фото, где у людей красные глаза. Тем не менее, если такой снимок все же попадется, исправить косяк можно с помощью специального инструмента. Выделяете глаз, устанавливаете ползунком размер зрачка и степень затемнения и готово.

Последние три инструмента стоит отнести к одной группе, ведь они отличаются, по сути, только способом выделения. Речь идет о точечной коррекции снимка наложением маски. И вот тут как раз есть три варианта наложения: градиент-фильтр, радиальный фильтр и кисть коррекции. Рассмотрим на примере последней.
Начнем с того, что кисть можно изменять в размере просто зажав «Ctrl» и покрутив колесико мыши, а сменить ее на ластик — нажав «Alt». Помимо этого, можно настроить нажим, растушевку и плотность. Ваша цель — выделить участок, который будет подвержен коррекции. По завершении в вашем распоряжении туча ползунков, с помощью которых можно настроить все: от температуры и оттенка до шума и резкости.

Но это были только параметры маски. Применительно ко всему фото можно настроить все те же яркость, контраст, насыщенность, экспозицию, тени и света, резкость. Все? Ан, нет! Еще кривые, тонирование, шум, коррекция объектива и многое-многое другое. Конечно, каждый из параметров стоит отдельного внимания, но, боюсь, статьи будет мало, ведь на эти темы пишутся целые книги! Тут можно дать лишь один простой совет — экспериментируйте!
Создание фотокниг

Раньше все фотографии были исключительно на бумаге. Разумеется, эти снимки в последующем, как правило, добавлялись в альбомы, которых у каждого из нас осталось до сих пор немало. Adobe Lightroom позволяет обрабатывать цифровые фото… из которых также можно сделать альбом.
Для этого перейдите на вкладку «Книга». Все фото из текущей библиотеки добавятся в книгу автоматически. Из настроек в первую очередь идут формат будущей книги, размер, тип обложки, качество снимков, разрешение при печати. Далее можно настроить шаблон, по которому фото будут размещены на страницах. Причем для каждой страницы можно задать собственный макет.

Естественно, некоторые снимки требуют комментариев, которые можно легко добавить в виде текста. Здесь настраивается шрифт, стиль написания, размер, непрозрачность, цвет и выравнивание.

Наконец, чтобы немного оживить фотоальбом, стоит добавить на фон какое-то изображение. В программе есть несколько десятков встроенных шаблонов, но вы без проблем можете вставить и свое собственное изображение. В конце, если вас все устраивает, нажмите «Экспорт книги как PDF».
Создание слайд-шоу

Процесс создания слайд-шоу во многом напоминает создание «Книги». В первую очередь вы выбираете каким образом фото будет расположено на слайде. При необходимости можно включить отображение рамки и тени, которые также настраиваются довольно детально.
В качестве фона опять же можно установить собственное изображение. Стоит отметить, что на него можно нанести цветной градиент, для которого настраивается цвет, прозрачность и угол. Разумеется, наложить также можно свой водяной знак или какую-либо надпись. Наконец, вы можете добавить музыку.
К сожалению, из параметров воспроизведения можно настроить только длительность слайда и перехода. Никаких эффектов перехода тут нет. Также обратите внимание на тот факт, что воспроизведение результата доступно только в Lightroom — экспортировать слайд-шоу нельзя.
Веб-галереи

Да-да, Лайтрум можно использовать и веб-разработчикам. Здесь вы можете создать галерею и сразу же отправить ее на ваш сайт. Настроек вполне достаточно. Во-первых, вы можете выбрать шаблон галереи, задать ее название и описание. Во-вторых, вы можете добавить водяной знак. Наконец, тут же можно экспортировать или сразу отправить галерею на сервер. Естественно, для этого сначала нужно настроить сервер, указать логин и пароль, а также вбить адрес.
Печать

Функцию печати также следовало ожидать от программы подобного рода. Здесь вы можете задать размер при печати, разместить фото по вашему желанию, добавить личную подпись. Из параметров, относящихся непосредственно к печати стоит отнести выбор принтера, разрешение и тип бумаги.
Заключение
Как видите, работать в Лайтруме не так уж сложно. Основные проблемы, пожалуй, заключаются в освоении библиотек, потому что новичку не совсем понятно где искать импортированные в разное время группы снимков. В остальном же, Adobe Lightroom довольно дружелюбен к пользователю, так что дерзайте!
Adobe Photoshop Lightroom для начинающих
Продолжаю серию статей для раздела "Фотография для чайников". В данной статье мы поговорим об обработке фотографий, потому что без постобработки кадров не обойтись в 95% случаев. Почему?
Во-первых, потому что динамический диапазон камеры отличается от динамического диапазона человеческого глаза. Во-вторых, потому что камера не всегда точно передает баланс белого цвета. В-третьих, камера может неточно выставить экспозицию (соотношение светочувствительности ISO, диафрагмы и выдержки). В-четвертых, фотография может нуждаться в кадрировании (вырезании определенной части кадра). В-пятых, может потребоваться изменить яркость, контрастность и другие настройки для достижения определенного результата. Поэтому свои фотографии нужно уметь обрабатывать.
Одним из лучших инструментов для обработки фотографий является Adobe Photoshop Lightroom . Эта программа позволяет в удобной форме работать с вашим фотоальбомом, она предоставляет очень мощные возможности обработки как отдельных кадров, так и набора изображений, она также может публиковать отредактированные изображения в соцсетях и так далее и тому подобное. Одно из самых интересных и даже в чем-то уникальных свойств этой программы - она целиком и полностью сохраняет оригинал изображения, потому что все стадии редактирования хранит в собственной базе. (Например, в редакторе ACDSee редактирование производится на самом изображении и программа сохраняет оригинал в специальной подпапке, что не слишком удобно.)
Несмотря на то что Adobe Photoshop Lightroom - программа очень мощная и ее используют профессиональные фотографы, начинающим фотографам-любителям потребуется совсем немного времени, чтобы научиться использовать эту программу для обработки своих фотографий. Там просто нужно усвоить несколько базовых понятий и изучить, как работают основные функции обработки, - и в этом, надеюсь, поможет данная статья.
1. Добавление папки с фотографиями в базу Lightroom
Чтобы начать работать с изображениями, их нужно добавить в базу Lightroom. Делается это очень просто: File - Import Photos and video (или просто нажать Ctrl+Shift+I) и в левой колонке выбрать нужную папку.

По умолчанию все фотографии помечаются для импорта, так что вам остается только нажать кнопку Import в правом нижнем углу.
2. Просмотр изображений в Library
После импорта вы попадаете в режим просмотра изображений Library.

По умолчанию выставляется сортировка Added Order (в порядке добавления), но я рекомендую там выбирать Capture Time (по времени съемки) - так удобнее.

В правой колонке можно раскрыть закладку Metadata - там будет выводиться полезная информация о фотографии из EXIF.

Выбираем фотографию, которую нам нужно обработать, и переходим в пункт Develop (обработка).
3. Первичное редактирование фотографии
Рассмотрим различные стандартные задачи обработки фотографий.
Кадрирование

Режим кадрирования - значок слева сверху на панели инструментов. Фото при этом снабжается сеткой по золотому сечению, которая помогает корректировать композицию. Ползунок Angle - поворот изображения. Иногда помогает нажать там Auto - в достаточно простых случаях (заваливание горизонта или здания) вполне корректно выравнивает кадр.
Баланс белого
В сложных условиях освещения баланс белого необходимо корректировать. Для этого есть соответствующая секция панели инструментов, и там есть выпадающее меню, где можно выбрать соответствующие условия съемки (это для RAW, для JPG только "как есть" и "авто").

Ну и также при необходимости баланс можно регулировать вручную с помощью ползунков.
Регулировка тона
Это чаще всего бывает задействовано: экспозиция, контраст, тени и прочее.

Можно сначала нажать на Auto, посмотреть на результат и затем подкорректировать его под свой вкус. Смотрите, что с этой фотографией делает Auto - она так выглядит значительно лучше, не так ли?

Кстати, вывести в различных видах фото до обработки и после - пиктограммы снизу слева: они переключают варианты сравнения кадров.
Следующая секция Presense - там все три параметра довольно важны.

Clarity увеличивает четкость выделения контуров. Вот, например, Clarity на максимуме - интересный эффект получается, не так ли? Злоупотреблять этим, конечно, не следует (как и всем остальным), но для многих сюжетов Clarity приподнять на 20-30 пунктов бывает полезно.

Vibrance - насыщенность приглушенных тонов. Вот этот параметр приподнят на 40 единиц.

Saturation - насыщенность всех цветов. Я ее крайне редко приподнимаю, скорее наоборот - бывают случаи, когда насыщенность приходится уводить в минус на 10-20 единиц, чтобы кадр выглядел менее открыточно. Вот Saturation на полную - вырви глаз, что называется.

Улучшение фотографии
В разделе Detail секция Sharpening позволяет поколдовать с резкостью, для чего там в окошке можно вывести какую-нибудь наиболее характерную часть кадра. Но я резкость правлю крайне редко.

А вот следующая секция Noise Reduction (подавление шума) может быть довольно полезной в случае редактирования ночных кадров, где на высоких ISO может появляться сильный цифровой "шум" (особенно часто это проявляется при съемке на фотокамеры с небольшим размером матриц).
Вот, например, кроп ночного кадра, снятого на смартфон очень среднего качества. Видите, какой "шумный" снимок?

Если на этом кадре начать прибавлять Luminance в секции Noise Reduction, тогда "шум" постепенно начнет уходить, но картинка начнет "замыливаться", то есть размазываться. Ну и здесь нужно подобрать разумный компромисс между "шумом" и "замыливанием".

В разделе Lens Corrections очень желательно включить опцию Enable Profile Corrections: в этом случае программа на основании информации об объективе из EXIF подберет его профиль и применит к снимку - в результате будут исправлены хроматические аберрации, геометрические искажения и виньетирование. Это всегда имеет смысл делать.

Секция Transform обычно применяется в случаях, когда нужно откорректировать геометрические искажения - такое нередко случается, когда здания фотографируются с нижней точки. Вот, например, фотография с явным искажением.

Идем в раздел Transform и просто нажимаем кнопку Auto - во многих случаях она помогает. Вот результат ее работы.

Если Auto сработала неправильно, то геометрию можно править вручную ползунками.

В разделе Effects самый нижний ползунок - Dehaze. Эта функция очень полезна для удаления тумана и дымки, но она также позволяет легко и быстро подконтрастить облачка.
Вот, например, результат ее работы - Dehaze увеличено до +45.

Еще один способ подконтрастить облака и небо - прямоугольный прозрачный градиентный фильтр. Инструмент вызывается справа сверху. Фильтр мышкой накладывается на область неба.

Далее играетесь с различными параметрами фильтра - экспозиция, контраст, четкость, - и можно добиться интересных эффектов. Ну и после того, как вы выйдете из режима работы градиентного фильтра, можно слегка подкорректировать общую цветовую насыщенность и прочие параметры, если это потребуется.

Кстати, с прозрачными градиентными фильтрами (тут есть еще круглый) можно делать очень интересные вещи, но это уже выходит за рамки данной статьи.
Замечу, что с помощью обработки можно вытаскивать даже практически запоротые кадры. Вот, например, явный брак - свет очень контрастный, деталей в тенях практически нет.

Буквально пара минут - убрали дымку, поигрались настройками - уже совершенно другой вид.

Пресеты
В Lightroom также есть очень удобная вещь, которая называется "Пресеты" (Presets). Это набор предустановленных настроек. У каждого фотографа есть какой-то свой базовый набор предустановок для тех или иных сюжетов, также пресеты очень удобно использовать для пакетной обработки группы файлов.
В режиме Develop группа пресетов располагается в блоке слева.

Чтобы добавить новый пресет, нужно просто нажать на плюсик, расположенный в блоке справа сверху, и дальше отметить, какие именно параметры сделанных настроек требуется включить в данный пресет.

Ну и замечу, что пресеты также можно использовать и при импортировании фотографий, и при экспортировании.
История
История всех ваших операций ведется в разделе History, и там можно откатываться на любую позицию. Также есть общая кнопка Reset, которая возвращает фотографию к оригинальному виду.

Экспорт
После того как фотография отредактирована, вам ее нужно будет сохранить в готовом виде. Для этого существует команда Export (Ctrl+Shift+E). Вы выбираете, в какую папку делать экспорт, как переименовывать файл, в каком качестве его сохранять, делать ли уменьшение кадра, какие данные EXIF там сохранять. Для публикации в Интернете я обычно уменьшаю кадр до 2560 пикселей по ширине.

Если вы хотите при экспорте поставить на изображение свой логотип, для этого здесь существует Watermark Editor (Edit - Edit Watermark). Свой логотип лучше всего сделать в виде картинки соответствующего размера на прозрачной подложке, у меня этот логотип белого цвета с небольшой черной тенью - вот он.
![]()
При экспортировании указано использовать данный логотип и помещать его в правый нижний угол - в результате получается как-то так (это стопроцентный кроп).

Если же смотреть на фотографию полностью - логотип маленький и восприятию не мешает, а то у некоторых блогеров этот логотип занимает чуть ли не четверть изображения.

Замечу, что, хотя я в примере рассматривал файлы в формате RAW, для JPEG в принципе все будет очень похоже.
Ну вот, пожалуй, и все для самого стартового курса. Как видите, в Lightroom нет ничего сильно сложного и базовые возможности редактирования вы можете освоить буквально за пару-тройку часов. Другое дело, что Lightroom - инструмент очень мощный и с его помощью с изображениями можно делать всякие интереснейшие вещи, но тут главное - начать, а потом уже будете изучать Lightroom во всех подробностях (если оно вам вообще понадобится).
Также, начиная работать с этой программой, следует помнить, что любая обработка должна быть в меру и что не надо крутить ползунки туда-сюда, если вы не понимаете, что они вообще делают. Стандартная ошибка почти всех начинающих - перешарп, перегруз цветов по насыщенности и кислотности, задирание теней и так далее, от чего фотография не улучшается, а, наоборот, выглядит очень неестественно. Все должно быть в меру. Но это приходит с определенным опытом.
P. S. Кстати, большинство из вышеописанных возможностей доступны и в мобильной версии Adobe Photoshop Lightroom.
Я люблю Adobe Lightroom. Но это не значит, что я хочу тратить много времени на его использование. Я лучше займусь съемкой или буду давать уроки Lightroom, поэтому мне нужно быстро обрабатывать свои фото в Lightroom.
Как обрабатывать фотографии в Lightroom быстрее
1. Используйте Caps Lock для Автосмены
Когда нужно быстро работать в модуле Библиотека (Library), мой любимый трюк - нажать Caps Lock на клавиатуре.
С включенным Caps Lock можно использовать клавиатурные сокращения для добавления метаданных изображению и автоматического перехода к следующему.
- P , чтобы отметить снимок как выбранный
- U , чтобы снять флажок с изображения или пропустить текущее
- Цифры 1-5 используются для соответствующей оценки в звездах
- 1-6 используются для цветного ярлыка
Я не могу рекомендовать Автосмену (Auto Advance) как быстрый и простой трюк, но при этом он очень эффективен. С ним можно быстро перемещаться по снимку, при этом держа пальцы на быстрых кнопках, что указаны выше.
Если не хотите использовать Caps Lock, можете активировать режим через меню Фото > Автосмена (Photo > Auto Advance).
2. Редактируйте при помощи смарт-превью
Смарт-превью (Smart Preview) - это как магия. Lightroom может создать меньшие версии ваших снимков внутри каталога, чтобы вы могли продолжить редактирование, если отключитесь.
Это очень полезно для владельцев ноутбуков с огромными фотоколлекциями на внешнем жестком диске. Когда пора оставлять жесткий диск дома и отправляться в путь, вы сможете продолжить редактирование благодаря Смарт-превью .
Ещё одна ключевая функция для Смарт-превью: можно редактировать с их помощью и наслаждаться повышенной производительностью. Вот как это работает: файлы смарт-превью меньше, чем RAW. С ними можно работать быстрее, чем с оригиналами, даже когда есть доступ к полному разрешению. Мы можем заставить Lightroom использовать Смарт-превью вместо оригиналов во время редактирования.

Чтобы работать со Смарт-превью, перейдите в окно Параметров (Preferences) Lightroom и выберите вкладку Производительность (Performance). Поставьте галочку Использовать Смарт-превью вместо оригиналов для редактирования (Use Smart Previews instead of Originals for image editing), чтобы активировать функцию.
3. Отключенная подсветка поможет сфокусироваться на снимке
Иногда мне нужно сфокусироваться на снимке, с которым я работаю, а не интерфейсе Lightroom. Именно здесь приходит на помощь режим Отключенная подсветка (Lights Out) .
Чтобы активировать этот режим, нажмите L , находясь в окне Библиотеки (Library). Пространство вокруг снимка затемняется, и он выглядит ярким и четким. Снова нажмите клавишу и пространство станет совершенно черным. Очередное нажатие L возвращает исходный вид.

Отключенная подсветка отлично работает как при просмотре одной фотографии, так и при работе с сеткой. Ключевая функция - интерфейс затемняется, чтобы вы могли фокусироваться на фотографии.
4. Добавьте свое лого в Lightroom
Давайте придадим немного персональности с новой функцией Lightroom - Личная надпись (Identity Plate). С ее помощью можно добавить свой собственный логотип или изображение в верхний левый угол Adobe Lightroom.
Перейдите в меню Lightroom > Настройка личной надписи (Lightroom > Identity Plate Setup). В выпадающем меню выберите Персональный (Personalized).
Есть два варианта для личной подписи:
Галочка Текстовая личная надпись (Use a styled text identity plate) позволит использовать системные шрифты, чтобы написать свое имя или бренд.
Галочка Графическая личная надпись (Use a graphical identity plate) позволяет использовать прозрачный PNG файл в качестве логотипа.

Личная подпись - идеальный вариант, если вы хотите использовать Lightroom для демонстрации снимков клиентам. Эта долька персональности придает Lightroom вид брендовой студийной программы.
5. Остерегайтесь клиппинга!
Клиппинг относится к потере деталей света или тени. По существу, когда во время постобработки вы переусердствуете, яркие участки будут пересвечены или тени потеряют важные детали.
Это может произойти и при съемке, если неправильно экспонировать снимок, но также встречается на этапе обработки.
Такой проблемы можно избежать, если нажать клавишу J на клавиатуре, находясь в модуле Обработка (Develop). Либо кликните на маленькие треугольники в верхних углах Гистограммы (Histogram), включив функцию.

Красные участки показывают засвеченные места, а синие - потерю деталей в тени. Перетяните слайдеры назад в их диапазон, если хотите избежать неправильного экспонирования.
6. Перетаскивайте и организовывайте пресеты
Я люблю пресеты Lightroom. Это настройки, активируемые в один клик и используемые для стилизации или коррекции изображений. Если ваш каталог Lightroom такой же как у меня, со временем вы наверняка накопили слишком много пресетов и неплохо было бы их почистить.
Элементы панели пресетов можно перетаскивать, чтобы изменить их порядок и организовать по папкам.

Нужна новая папка? Просто кликните правой кнопкой мыши по панели пресетов и выберите Новая папка (New Folder). Дайте ей имя и получите еще одну группу, куда можно организовать необходимые пресеты.
7. Улучшите производительность
Если Lightroom работает медленно, могу предложить три способа то исправить:
- На вкладке Параметры > Производительность (Preferences > Performance) снимите галочку Использовать графический процессор (Use Graphics Processor).
- На вкладке Параметры > Обработка Файлов (Preferences > File Handling) увеличьте размер в поле Настройки кэша RAW файлов (Camera Raw Cache). Себе я установил 30 Гб.
- Периодически запускайте Файл > Оптимизировать каталог (File > Optimize Catalog).
8. Креативно кадрируйте
Вы наверняка знаете, что можно войти в режим обрезки, нажав клавишу R в модуле Обработка (Develop).
Однако, вы могли не знать о разнообразных сетках, которые можно расположить поверх снимка во время обрезки.

Этот скриншот демонстрирует различные сетки обрезки. Опробуйте их для более креативного кадрирования.
Находясь в режиме обрезки, нажмите клавишу O , прокручивая разные варианты. Они могут предложить отличные идеи, как необычно обрезать ваши снимки. Попробуйте разместить ключевые части фотографии на пересечении линий, чтобы привлечь взгляд.
9. Ослабьте действие пресетов
Мы уже говорили об организации пресетов, но вот отличный совет, как поменять их использование.
Есть пресеты, которые я люблю, но я хочу слабее их применять. Вместо полной силы эффекта, было бы неплохо иметь возможность наложить его как слой в Photoshop и сократить непрозрачность.
Именно для этого был придуман плагин The Fader . Скачайте его, а затем перейдите в меню Файл > Менеджер плагинов (File > Plug-In Manager) для установки.

После установки перейдите в меню Файл > Подключить дополнительные устройства > The Fader (File > Plug-in Extras > The Fader), начав использовать новый плагин. В выпадающем списке можно выбрать пресет и применить его. Сократите слайдер Непрозрачность (Opacity), отрегулировав силу эффекта.
10. Автоматически скрывайте панели
Я выполняю большую часть работы по редактированию на крошечном экране ноутбука, поэтому свободное место - это постоянная проблема. Трудно предоставлять достаточно пространства снимку со всеми контрольными панелями, которые есть у Lightroom.

Кликните правой кнопкой мыши по ленте фотографий, а также по левой и правой панели, выбрав Автоматически скрывать и отображать (Auto Hide & Show). Это скроет панели, оставив больше места для ваших снимков. Когда панель понадобится, достаточно просто навести на нужный угол и она появится.