Всем привет! Сегодня у меня в гостях — моя подруга и коллега Анна Выдыш с полезным опытом — как повысить продуктивность.
Анна Выдыш
Анна — автор программ и методик по упрощению домашнего быта, большой любитель составления списков, своим хобби считает организацию жизни во всех ее проявлениях, начиная с окружающего пространства и заканчивая личным временем. Основатель ресурса “Уютный дом” , на котором совмещает творческую и техническую работу с воспитанием двоих детей и созданием онлайн-курсов.
Передаю слово Анне.
Здравствуйте, меня зовут Анна и я Trello-зависима. Но это, пожалуй, лучшее, что случилось в моей жизни за последний год. Раньше мне приходилось хранить списки рабочих и домашних дел в разных местах: в бумажном виде, сервисах Evernote и Google Keep. Много лет я безрезультатно пыталась навести в этом порядок и однажды наткнулась на Trello.
Зарегистрировалась, не питая каких-то особых иллюзий на то, что этот инструмент надолго задержится в моей жизни и совершенно неожиданно попала в точку. За три дня все мои списки переехали жить в новый домик и я с радостью продолжила эксперименты с оптимизацией повседневных дел на суперудобных досках, что впоследствии вылилось в мини-курс “Живи продуктивней с Trello” .
Сегодня я хочу показать вам несколько примеров организации задач и целей, которые увеличат вашу продуктивность втрое. А тех, кто дочитает статью до конца ждет небольшой бонус. Поехали…
Система №1. Всё на своих местах

Благодаря удобной автоматизации и классификации задач, вы можете не беспокоиться о том, что что-то пропустите. Вам удастся удерживать под контролем даже самые длинные списки дел:
● распределяйте дела по спискам каждое утро, чтобы получить заряд вдохновения и настроиться на продуктивную работу;
● настройте автоматизацию, чтобы синхронизировать вашу почту со списком “Входящие”;
● включите улучшения “Card Snooze” и “Card Repeater”, чтобы сосредоточиться на самом важном и не утонуть в мелочах.
Улучшения, которые вы можете использовать на этой доске:
Automation by Zapier : экономьте время на организации задач, автоматически отправляя электронную почту, события из календаря и сообщения из чата на доску.
Calendar : просматривайте дела со сроком выполнения в календарном виде. Отлично подходит для того, чтобы получить более широкое представление о графиках текущей и следующей недели.
Card Repeater : автоматически создает определенные карточки через заданный промежуток времени. К примеру, задача “оплатить аренду жилья” может появляться в списке сама в заданную вами дату.
Card Snooze : если кажется, что некоторые задачи не будут решены на этой неделе, отложите их в архив до следующей.
Dropbox и/или Google Drive : добавляйте важные файлы, связанные с задачами и встречами.
Система №2. Приоритизация по матрице Эйзенхауэра

Система, которую использовал президент Соединенных Штатов Дуайт Эйзенхауэр помогает легко распределить дела по степени важности, прибегнув к помощи всего 4 колонок. Подробнее об этой системе вы можете почитать в статье .
● помогает расставить задачи по приоритету выполнения;
● помогает сосредоточиться на долгосрочных целях и не отвлекаться на то что не имеет значения;
● работайте вместе с коллегами и делегируйте неприоритетные задачи, добавляя их на доску вашей команды или копируя доски других команд.
Система №3. Мечтай по-крупному

Продуктивность — это не просто вычеркивание дел из списка, но ещё стремление к росту, поиск возможностей и постановка целей. Доска “Мечтай по-крупному” позволяет объединить крупные сферы вашей жизни (профессиональное развитие, путешествия, хобби) с шагами, которые нужно сделать, чтобы вырасти в этих сферах. Доска предназначена для постановки целей, на ней наглядно представлены все планы, интересы и стимулы:
● разделение по сферам помогает творчески осмыслить самые разные цели и идеи, а также дает возможность увидеть картину целиком;
● добавляйте в свои карточки изображения, ссылки, видео, метки и вложения с помощью улучшений Evernote и Google Drive. Так вы можете дополнить цели заметками и стимулами;
● списки задач помогут составить пошаговый маршрут к цели, а дата выполнения — уложиться в поставленные сроки. Вы также можете делиться досками с коллегами и работать над задачами вместе.
Я надеюсь, эти идеи вдохновят вас организовать все свои задачи и успевать ещё больше каждый день. Копируйте доски, экспериментируйте, а главное — не бойтесь добавлять что-то свое. Это ваша жизнь и ваш список дел.
P.S. Не знаете, как одним кликом скопировать доску в свой профиль? Я подготовила подробную видео-инструкцию о том, как настроить свою учетную запись и успешно стартовать с Trello.
Чтобы получить доступ к остальным 9 урокам мини-курса «Живи продуктивней с Trello», оформите заказ по этой ссылке .
Кстати, маленький бонус!
При заказе курса введите промокод OPTIMIZIRUEM — и получите скидку 10%!
С наилучшими пожеланиями, Анна Выдыш
Подробный пост о разных фишках Trello
, которые помогут сделать работу с этим сервисом еще удобнее.
Как добавлять карточки в Trello по email
и из Evernote
, синхронизация с Google Calendar
, учет времени, система поинтов
, как установить WIP-лимит и многое другое.
Приблизительный размер поста ≈ 4 страницы.
Интеграция с Evernote и Email через Zapier.com
Начну с сервиса, о котором стоит знать, даже если вы не пользуетесь Trello. Zapier.com вполне достоин отдельного поста. Он помогает “подружить” между собой различные приложения с открытым API, создавая всевозможные связи между ними. Если вы знакомы с , то без труда поймете о чем идет речь. Основных отличия от IFTTT два:1) Zapier платный (есть бесплатная ограниченная версия)
2) Zapier фокусируется на бизнес приложениях.
Сегодня Zapier поддерживает более 200 приложений, цифра растет. С полным списком можете ознакомиться . Вот небольшая их часть, впечатляет, не правда ли?

Теперь конкретные кейсы, как я использую Zapier для улучшения работы Trello:
 Points for Trello добавляет систему “очков” к карточкам Trello. “Вес” одного очка можно настроить, ровно как и величину измерения: дни, часы, доллары. Сумма очков всех карточек в списке выводится в заголовке каждого списка.
Points for Trello добавляет систему “очков” к карточкам Trello. “Вес” одного очка можно настроить, ровно как и величину измерения: дни, часы, доллары. Сумма очков всех карточек в списке выводится в заголовке каждого списка.
Существует очень похожее (и более известное) расширение Scrum for Trello . Я пользуюсь Points, т.к. в нем немного больше возможностей.
 Work-in-progress limit (WIP) - важный элемент любой канбан-системы, подробнее об этом я расскажу в следующем посте. Расширение WIP позволяет установить “ограничение” на количество карточек в определенном списке Trello. Для этого нужно указать это значение в заголовке списка в квадратных скобках. Когда количество задач в списке будет равно заданному значению, список подсветится желтым, а если количество задач превысит максимум, то список покраснеет, видимо от стыда.
Work-in-progress limit (WIP) - важный элемент любой канбан-системы, подробнее об этом я расскажу в следующем посте. Расширение WIP позволяет установить “ограничение” на количество карточек в определенном списке Trello. Для этого нужно указать это значение в заголовке списка в квадратных скобках. Когда количество задач в списке будет равно заданному значению, список подсветится желтым, а если количество задач превысит максимум, то список покраснеет, видимо от стыда.
 Простой аддон, выводит список всех ваших досок в выпадающем меню по клику на иконке расширения. Помогает экономить место на панели закладок, когда у вас большое количество досок.
Простой аддон, выводит список всех ваших досок в выпадающем меню по клику на иконке расширения. Помогает экономить место на панели закладок, когда у вас большое количество досок.
 Удобные оповещения об активности в Trello. Добавляет возможность помечать отдельные\все оповещения как прочитанные\непрочитанные.
Удобные оповещения об активности в Trello. Добавляет возможность помечать отдельные\все оповещения как прочитанные\непрочитанные.
Time-tracking в Trello
Как справедливо в Trello сильно не достает функции учета времени. За эту фичу на доске разработки Trello пользователи голосуют чаще всего, надеюсь это даст результат. А пока… Запущено сразу несколько сторонних проектов, призванных решить эту проблему. Вот их краткий обзор:Еще с Trello умеют взаимодействовать тайм-трекеры PayDirt и TimeCamp , но эти решения лично мне понравились меньше.
Trello random tips and tricks
- Если в адресной строке Chrome набрать trello.com и нажать Tab , то можно выполнить поиск по всем своим доскам и карточкам.Если перейти по ссылке trello.com/my/cards , можно увидеть все карточки из всех досок, которые закреплены за вами. Карточки на этой странице можно фильтровать по доскам либо по дате.
В Chrome изображения к карточкам можно добавлять из буфера обмена. Просто скопируйте любую картинку и нажмите control/command + v.
С помощью символа @ в комментарии можно упомянуть любого члена команды, и он получит уведомление об этом. Для символа @ работает автозаполнение, так что полностью набирать имя коллеги не придется.
Если во время просмотра доски нажать Q , то Трелло отфильтрует и покажет только ваши карточки.
Широкие доски удобнее всего скроллить горизонтально , потянув за фоновое изображение доски (зажмите левую кнопку мыши и потяните влево).
Нужную карточку можно найти с помощью поиска по заголовкам. Просто нажмите F во время просмотра доски.
Нажмите C , чтобы заархивировать активную карточку. Главный time-saver.
Любую общедоступную доску можно закрепить в своем меню , если в Options нажать Pin to header menu.
Чтобы быстро добавить лейбл, нажмите L .
Нажатие N приведет к тому, что новая карточка будет создана ниже той, которая активна в данный момент.
Нажмите пробел , чтобы назначить любую карточку себе.
Trello запоминает фильтры . Т.е. можно включить фильтр, который будет показывать только ваши карточки, и только с красным лейблом, например. И работать с этим включенным фильтом, пока все эти дела не будут выполнены.
Чтобы очистить фильтры, нажмите X .
Знаете, чем можно дополнить этот список? Поделитесь в комментариях!
By now you understand the Trello landscape: boards, lists, and cards. Let’s take a look at the Power-Ups, integrations, and developer platform that are going to get you a lot more bang for your productivity buck.
Power-Ups
Listen, we know Trello isn’t the only app your team is using to get things done (what?!). Bring apps and services like , and more into your Trello boards to keep all your data located and accessible in one place.
In a glance you are able to keep up to date on all the work getting done across every app. can also be used to customize cards, add automation, or get a new perspective on boards with capabilities such as , and more.
It"s easy to add Power-Ups to your boards:
- Click the Power-Ups button on a board’s menu to open the Power-Ups directory.
- Click “Add” next to the Power-Up you would like to add to the board.
- Click the gear icon next to the add button to edit its settings and link any accounts from the apps you are integrating with the Trello board.
- For most Power-Ups, open a Trello card and click the new button for the Power-Up to begin adding information, files, and more to your cards. Or, click the Power-Up’s button at the top of your Trello board.
Quick note: Every board can have one Power-Up enabled for free, and and team members can enable unlimited Power-Ups on their boards.
Make A Power Play
Teams are using Power-Ups to turn Trello boards into the ultimate app for getting things done. A lightweight CRM for startup sales teams, an email-free content management system, a design team powerhouse, and more.
Here’s a quick look at just a few different ways your department can get more done with Power-Ups.
Marketing Editorial Calendar

- Start an article outline in and attach it to a card to pitch the idea.
- Create a new Google Doc from directly from Trello and compose the article.
- Set a due date for publishing and visualize the pipeline with the .
- Attach a Drive folder to the card so everyone can access the image assets for the post.
Sales CRM Pipeline

- Attach leads and opportunities to cards to quickly access important information.
- Create for requests, quotes, and additional data points.
- Securely manage and share contracts and documents with .
- Keep track of scheduled meetings and calls with the .
Design Workflow

- Attach prototypes to cards from .
- Organize visual assets in one location with .
- Send cards to channels for team feedback.
- Have a dedicated room for regular .
Check out more ways marketing, sales, developers, PMs, HR, and support can customize their boards with Power-Ups in our .
Integrations And Extensions
Customize your Trello experience even further with browser extensions, add-ons, and connectors made by both the Trello team and third party developers.

Develop On Trello
Want to build a Power-Up for your team, a custom feature, or a cool browser extension? Fear not: Trello has an open platform that any developer can build upon. Learn all about the Trello API, Power-Ups platform, and check out some easily remixable Power-Up samples at . It has everything you need to get started developing on the Trello platform.
Для начала про инструмент
Планировщик
Trello - это онлайн-
сервис для создания канбан-досок. Канбан-доска - это инструмент, доставшийся нам в наследство от фирмы Toyota. Каждая доска состоит из списков, внутри списка карточки (это какая-нибудь задача). Например «Купить сковороду 28 см» - карточка, а список, которой она принадлежит, может называться «Кухня». Карточке можно присвоить тег («Макс», например, если это дело предстоит сделать мне). Карточки можно перетаскивать из списка в список, менять их порядок, присваивать даты. Использовать не только метки словами, но и цветовое кодирование. А при желании - карточку удалить. Если проект окончен, вы легко можете
удалить и доску
Trello.
Выберите принцип
Создав
доски в
Trello,
вы можете добавить столько списков, сколько захотите; придумать им любые названия; расположить их в любом порядке. Это значит, что и система, по которой вы будете пользоваться своей
Trello-доской тоже может быть любой. Ниже несколько простых способов быстро организовать свои списки.
1. По дням недели. Называйте список днями недели, а потом раскладываете свои задачи по этим спискам. Подходит, если приходится синхронизировать собственный досуг с расписанием детей, например.
2. По именам домочадцев. Порученные каждому члену семьи дела складываете в списки с именами соответствующих людей.
На фото: пример ведения проекта в Trello , связанного с ремонтом кухни. Больше примеров в разделе https://trello.com/inspiration или в телеграм-канале про интересные доски на русском языке @trellodesks
3. По комнатам. Дела, относящиеся к каждой комнате вашего дома раскладываете по спискам с названиями этих комнат (пример на фото).
4. По процессу. Заводите списки «Новые задачи», «В процессе», «На проверку», «Готово» и кладете карточки с делами в тот список, на каком этапе находится данное дело. Именно по такому принципу и был организован конвейер в Toyota.
На фото и по ссылке - подробная инструкция ,
как пользоваться Trello
Совет:
Поняв,
как пользоваться
Trello, вы можете пригласить других людей
присоединиться к вашей канбан-доске, чтобы работать над задачами вместе. Для этого кликните по кнопке «Пригласить» в меню, которое находится в правой части экрана. И в открывшемся окне введите электронную почту нужного человека.
Чтобы работать с Trello эффективнее, удобно установить приложение на все устройства, с которых вы записываете дела и задачи (телефон, планшет, компьютер). Можно пользоваться браузерной версией, если вам так удобнее.
Базовой версии достаточно для простых задач. Но если вы хотите планировать масштабный ремонт, свадьбу или готовите ребенка к первому сентября, советую подключить расширения. Эта возможность доступна любому подписчику с Pro-аккаунтом (на месяц его дают бесплатно за нового приглашенного пользователя). Итак,
какие расширения для каких задач вам могут пригодиться?
Старение карточек
Простое расширение, которое обращает наше внимание на карточки, которые мы давно не трогали - делает их постепенно все более и более прозрачными. «Давно» с точки зрения этого плагина делится на три варианта: 1, 2 и 4 недели. Если включить в настройках расширения «пиратский режим», то карточки будут становиться не прозрачными, а все больше и больше походить на пиратскую карту сокровищ: желтеть и трескаться. Я, конечно же, за этот вариант!
Как включить.
Меню - Расширения - Старение карточек.
Для доски с бытовыми заметками на тему того, что, где и как нужно починить. Занесли карточку про «Купить такую-то деталь для смесителя на кухню» и благополучно забыли? Через неделю карточка потускнеет, что вы тут же заметите.
Календарь
Помимо привычного вида карточек, разложенных по столбикам, в
Trello можно включить режим календаря и видеть карточки в календарной сетке месяца или недели. Если стандартного календаря не хватает, то попробуйте установить на компьютер хром-плагин Planyway. В нем в бета-режиме есть двусторонняя синхронизация с Google-календарем, возможность отображать на одном календаре карточки с нескольких досок и перетаскивать карточки на этот
календарь в
Trello мышкой.
Как включить.
Стандартный календарь: Меню
- Улучшения
- Старения карточек.
Planyway: установите Chrome-плагин
Planyway
, пройдя
по ссылке.
Как может пригодиться для домашних досок.
Распланировать генеральную уборку порциями на неделю или раскидать по столбикам свой флайледи-план и видеть в календаре, за что нужно приниматься сегодня, а за что - через два дня. На соседней доске можно планировать всю активность, связанную с кружками и секциями детей (покупками реквизита, оплатой занятий и прочими неизбежными делами).
Диаграмма Гантта
Наглядно видеть календарный план, последовательные и параллельные задачи из одного или нескольких проектов в
Trello вам помогут расширения, которые отображают диаграмму Гантта -
Gantt for Trello
и расширение
Elegantt
.
Как включить.
Оба эти расширения на самом деле - расширения для Chrome, поэтому подойдут только пользователям этого браузера. Переходите по ссылке в «магазин» Chrome, соглашайтесь
«Установить
».
Как может
пригодиться
для домашних досок.
Если делаете серьезно распланированный ремонт дома или на даче, можно наглядно наблюдать, что будет делаться в каком порядке. Спланировать, в какие моменты будут вестись параллельные работы, кто ответственен за каждый этап. Тогда
не придется ждать поставки плитки с фабрики или три месяца жить без кухни.
Дедлайны
Если диаграммы Гантта покажутся уж слишком навороченными, но при этом даты для вас важны, воспользуйтесь встроенным в Trello расширением Deadlines. Это расширение будет показывать вам, сколько осталось дней до дедлайна каждой задачи, где есть срок, и сколько дней после дедлайна прошло в просроченных карточках. Все это расширение покажет в виде диаграммы и отсортирует по срокам.
Как включить.
Меню
- Улучшения
- Deadlines by Elegantt.
Как может
пригодиться
для домашних досок.
З
аранее замечать домашние дела, срок выполнения которых приближается и обращать внимание на просроченные. Особенно полезно для ЖКХ-счетов, страховок, регулярного ремонта, если ведете такое в
Trello.
Почтой в Trello
Если часто добавляете карточки в Trello, подглядывая в почту, то полезно просто настроить адрес пересылки. Сможете прямо из почтового ящика отправлять письма в вашу
Trello-доску, в список, который вы заранее выберете.
Как включить.
Меню - Еще - Настройки электронной почты. Копируете адрес электронной почты, указанный в этом блоке - на него нужно отправлять письма, чтобы они появились на вашей
Trello-доске.
Здесь же можете указать, в какой именно список, и куда - в верх или низ выбранного списка должна попасть новая карточка.
Как может пригодиться для домашних досок. Если ведете переписку с множеством подрядчиков, сможете сразу отправлять их в Trello, просто используя форвард-письма.
Создать карточку Trello из любой веб-страницы
В Trello сделали специальную кнопку-закладку для браузера, которую можно перетащить на панель закладок, а потом на нужной вам странице кликать по этой закладке и страница будет улетать прямиком в вашу
Trello-доску.
Как включить.
Зайти на сайт
https://trello.com/add-card
, кликнуть по ссылке «создать ссылку, которая добавляет карточки на конкретную доску или список» внизу страницы, выбрать доску и столбик, куда вы хотите добавлять новые карточки с помощью кнопки-закладки. Перетащить получившуюся сверху ссылку на панель закладок.
Как может
пригодиться
для домашних досок.
Если еще только планируете ремонт и набираете идеи по материалам, интерьерным решениям, мебели, то можно собирать все эти идеи сразу в
Trello, а потом превратить доску идей в доску, где вы будете вести ремонт, как проект. Например, в одном месте можно держать доску со ссылками на альбомы идей с Houzz, все сохранения из Pinterest, фотосъемки из мебельных магазинов (все находки и визуальные идеи, связанные с вашим ремонтом).
Денежные суммы
Расширение Costello позволяет добавлять к каждой карточке стоимость, а в верхней части вашего Trello видеть денежную сумму всех карточек. Удобно, если хотите просчитать общий бюджет проекта.
Как включить.
Меню
-Улучшения
- Costello.
Как может
пригодиться
для домашних досок.
Мебель, материалы, ближайшие покупки. Подарки всем родственникам к Новому году: например, никого не забыть, но и не остаться «на нуле».
Повторяющиеся задачи
Расширение Card Repeater отвечает за повторяющиеся задачи в Trello. Добавляет к каждой карточке кнопку «Повторить», в которой вы можете выставить день и время повторения карточки, регулярность и список, в котором эта карточка появится.
Как включить.
Меню -Улучшения - Card Repeater.
После этого у каждой отдельной карточки появится возможность настроить дату напоминания и периодичность повтора в Trello.
Как может пригодиться для домашних досок. Если ведете доску планирования уборки, можно настроить повторяющиеся задачи для каждого элемента уборки, например, карточку «Перебрать книжные полки» сделать повторяющейся каждые 3 месяца, а «Помыть люстру» - каждые полгода. Не придется вспоминать, когда именно делали это в последний раз.
Научиться правильно работать в Trello - нетрудно. Попробуйте - и у вас обязательно получится.
ВАША ОЧЕРЕДЬ…
Приходилось ли вам использовать Trello в рабочих или личных целях? Насколько это было удобно? Поделитесь вашими идеями, как сделать работу в Trello более эффективной.
Я не буду рассказывать основы трелло, сразу прыгну к интересной части.
Мы проводим множество проектов одновременно, поэтому настроили огромную структуру досок и переплели их между собой. В целом наша компания выглядит так:
Зеленые карточки – активные проекты. Фиолетовые и с картинками – департаменты (об этом будем говорить во второй статье). Красные – подготовленные пресеты для новых досок.
Ключевой доской для с проектами является Projects Pipeline:
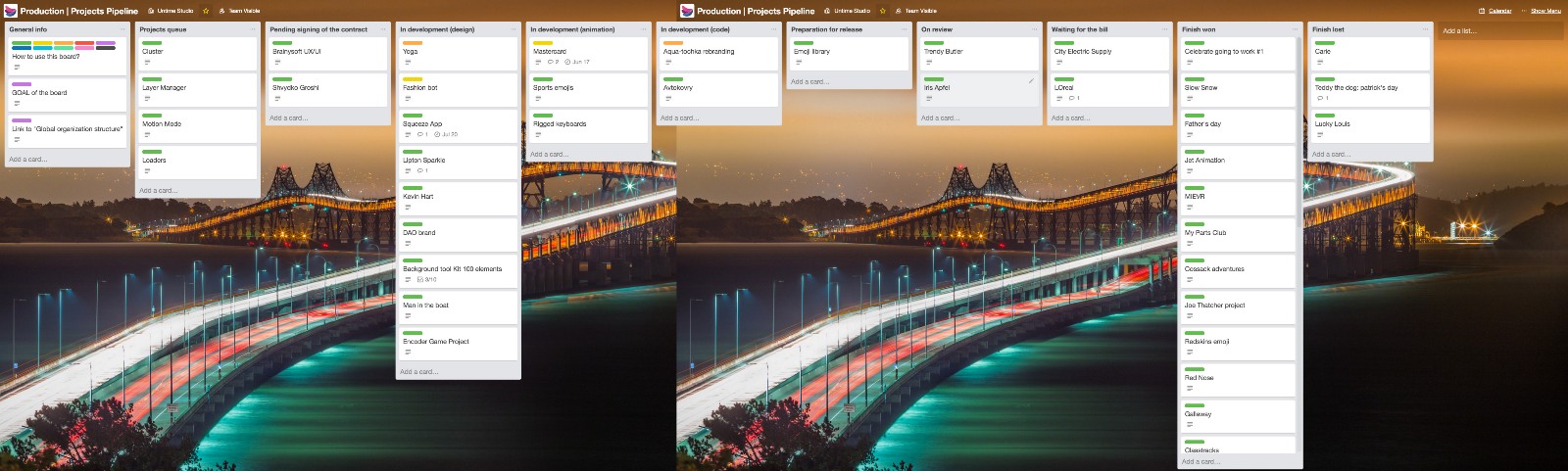
В ней можно найти и посмотреть статус любого проекта. Глянуть быструю информацию о проекте и перейти в саму доску с проектом.
Сам жизненный цикл проекта состоит из таких шагов:
1. Projects queue
В этом листе находятся все заиницированные проекты. По ним узнается бриф и происходит вся подготовительная работа перед подписанием контракта.
2. Pending signing of the contract
Ожидает подписания контракта.
3. In development (design)
Проекты, которые находятся на стадии разработки дизайна.
4. In development (animation)
А здесь на этапе разработки анимации.
5. In development (code)
Ну а здесь кода. При чем сами мы не пишем код, этим занимаются наши партнеры, или фрилансеры.
6. Preparation for release
Все проекты, которые готовятся к релизу/запуску.
7. On review
На рассмотрении заказчика. Обычно после этого момента проекты возвращаются в предыдущие листы с комментариями заказчика.
8. Waiting for the bill
Проекты, которые ожидают оплаты за проделанные услуги.
9. Finish won
Завершено с успехом. Те проекты, которые завершились с успехом и получили полную оплату.
10. Finish lost
А здесь находятся проваленные проекты. Здесь обязательно пишется причина провала, чтобы больше такого не повторилось.

Как видно на скриншоте выше, карточка содержит в себе небольшую информацию о статусе проекта и ссылку на доску. И да, на ней стоит due date. Это первый ключевой дедлайн по проекту. Чтобы можно было сразу увидеть когда сдача проекта.
Давайте нырнем в какой-то проект и посмотрим как он устроен изнутри:

Опять же опишу списки по порядку:
Здесь собрана вся основная информация о проекте: как пользоваться этой доской, общее описание проекта, ссылка на проект на Google Drive и какие-то вводные важные комментарии от клиента.
2. Notes
В этом листе обычно собирается вся информация после Research’a, или какие-то другие интересные заметки.
3. Tensions
Это очень важный список. В нем находится все напряженности проекта. Напряженности – это то, что нужно сделать к определенному сроку.
4. Ideas
Любые идеи, которые могут возникнуть у участников проекта.
5. To Do (queue)
Огромный список вещей, которые необходимо сделать для завершения данного проекта.
6. To Do (within 2 weeks)
Список того, что нужно закончить за (3 дня, неделю, 2 недели, месяц). Срок выставляется на первом совещании по поводу этого проекта.
7. Started & In progress…
Список задач, которые были начаты, но не закончены, и в данный момент находятся в процессе. Обычно эти задачи уже за кем-то закреплены.
8. Doing Now (AT THIS MOMENT)
Список задач, которые выполняются конкретно в данный момент. Это нужно для того, чтобы не было конфликтов между участниками. Этот лист позволяет урезать “убытки” времени на производстве. К примеру, зайдя в какой-то проект, я сразу вижу его статус и мне нет необходимости связываться с кем-то и отвлекать кого-то.
9. For Review
Список того, что должно быть рассмотрено лидером проекта.
10. Done
Список завершенных задач.
В своей работе мы используем все самое лучшее, что только смогли собрать из разных методологий ведения проектов. И мы постоянно улучшаем это знание и механизмы работы.
Поэтому в нашей методологии ведения проектов можно найти элементы Kanban, Scrum и других.
На этом я закончу первую статью из цикла. В следующих статьях планирую рассказать, как происходит непосредственный процесс работы над проектом от а до я.
Всем спасибо, всем удачи.
Трудовые отношения

Должностная инструкция главного инженера, должностные обязанности главного инженера, образец должностной инструкции главного инженера Должностная инструкция главного инженера рэс
Открытие бизнеса

Где можно и где нельзя работать после туберкулеза Где можно работать после
Форекс





